Sélectionnez un calque dans votre composition.
- Guide de lʼutilisateur dʼAfter Effects
- Versions Beta
- Prise en main
- Prise en main dʼAfter Effects
- Nouveautés dʼAfter Effects
- Notes de mise à jour | After Effects
- Configuration requise pour After Effects
- Raccourcis clavier dans After Effects
- Formats de fichier pris en charge | After Effects
- Recommandations matérielles
- After Effects pour puce Apple
- Planification et configuration
- Conseil du jour
- Espaces de travail
- Projets et compositions
- Importation de métrage
- Préparation et importation dʼimages fixes
- Importation à partir dʼAfter Effects et dʼAdobe Premiere Pro
- Importation et interprétation vidéo et audio
- Préparation et importation de fichiers images 3D
- Importation et interprétation de métrages
- Utilisation des métrages
- Détecter les points de montage à l’aide de la détection de montage de scène
- Métadonnées XMP
- Texte et images
- Texte
- Animations graphiques
- Utilisation de modèles dʼanimations graphiques dans After Effects
- Utilisation des expressions pour créer des listes déroulantes dans les modèles dʼanimations graphiques
- Utilisation des propriétés essentielles pour créer des modèles dʼanimations graphiques
- Remplacement d’images et de vidéos dans les modèles dʼanimations graphiques et les propriétés essentielles
- Animez plus rapidement et plus facilement à l’aide du panneau Propriétés
- Dessin, peinture et tracés
- Présentation des calques de forme, des tracés et des images vectorielles
- Outils de peinture : Pinceau, Cloner et Gomme
- Effilage des contours de forme
- Attributs de forme, opérations de peinture et opérations de tracé pour les calques de forme
- Utilisation de lʼeffet de forme Décaler les tracés pour modifier des formes
- Création de formes
- Création de masques
- Suppression dʼobjets de vos vidéos avec le panneau Remplissage dʼaprès le contenu
- Roto-pinceau et Améliorer le cache
- Créer des valeurs nulles pour les propriétés de position et les tracés
- Calques, marqueurs et caméra
- Animation, images clés, suivi de cible et incrustations
- Animation
- Image clé
- Suivi de cible
- Masquage
- Transparence et montage
- Réglage de la couleur
- Effets et animations prédéfinies
- Présentation des effets et animations prédéfinies
- Liste dʼeffets
- Gestionnaire d’effets
- Effets de simulation
- Effets esthétiques
- Effets audio
- Effets de déformation
- Effets de perspective
- Effets de couches
- Effets de rendu
- Effets temporels
- Effets de transition
- Effet Réparation dʼobturateur déroulant
- Effets de flou et de netteté
- Effets de couches 3D
- Effets Utilité
- Effets de cache
- Effets de bruit et de grain
- Effet Conservation des détails-Amélioration
- Effets obsolètes
- Plug-ins Cycore
- Expressions et automatisation
- Expressions
- Principes de base des expressions
- Compréhension du langage dʼexpression
- Utilisation des options pour expressions
- Différences de syntaxe entre le moteur dʼexpressions JavaScript et lʼancien moteur dʼexpressions ExtendScript
- Modification des expressions
- Erreurs dans les expressions
- Utilisation de lʼéditeur dʼexpressions
- Utilisation d’expressions pour accéder aux propriétés du texte et les modifier
- Référence au langage dʼexpression
- Exemples dʼexpressions
- Automatisation
- Expressions
- Vidéo immersive, VR et 3D
- Créer des environnements VR dans After Effects
- Application d’effets de vidéo immersive
- Outils de composition pour les vidéos VR/360
- Moteur de rendu Advanced 3D
- Importer et ajouter des modèles 3D à votre composition
- Importer des modèles 3D à partir des bibliothèques Creative Cloud
- Éclairage basé sur l’image
- Éclairages d’environnement animés
- Activer les éclairages pour projeter des ombres
- Extraire et animer des caméras et des éclairages depuis des modèles 3D
- Suivre le mouvement de la caméra 3D
- Projeter et accepter des ombres
- Animations de modèle 3D intégrées
- Captage d’ombres
- Extraction des données de profondeur 3D
- Modifier les propriétés des matières d’un calque 3D
- Utiliser lʼespace de conception 3D
- Widgets de transformation 3D
- En faire plus avec l’animation 3D
- Aperçu des modifications apportées aux conceptions 3D en temps réel avec le moteur 3D Mercury
- Ajout de Responsive Design à vos images
- Vues et prévisualisations
- Rendu et exportation
- Notions de base relatives au rendu et à lʼexport
- Encodage en H.264 dans After Effects
- Exportation dʼun projet After Effects en tant que projet Adobe Premiere Pro
- Conversion de films
- Rendu multi-images
- Rendu automatisé et rendu en réseau
- Rendu et exportation dʼimages fixes et de séquences dʼimages fixes
- Utilisation du codec GoPro CineForm dans After Effects
- Utilisation dʼautres applications
- Collaboration : Frame.io et Projets d’équipe
- Mémoire, stockage et performances
- Base de connaissances


Télécharger un exemple de projet
Telechargement
Tremblement aléatoire
L’expression « tremblement » est l’une des expressions les plus courantes d’After Effects. Il fait basculer un objet sur des valeurs aléatoires. Vous pouvez utiliser cette expression pour rendre votre scène plus naturelle. Vous ajoutez cette expression à la propriété Position du calque.
-
-
Appuyez sur la touche P pour afficher la propriété Position dans le panneau Montage.
-
Cliquez sur Alt (Windows) ou Option (macOS) sur le chronomètre à gauche du nom de la propriété.
-
Entrez l’extrait de code suivant dans le champ d’expression :
tremblement (2,30)
Par exemple, tremblement (fréquence, quantité) où le premier nombre correspond au nombre de tremblements par seconde et le second à la valeur du tremblement. Ainsi, l’utilisation de tremblement(2,30) fera trembler le calque 2 fois par seconde jusqu’à 30 pixels dans n’importe quelle direction.
Contrôler un tremblement avec les commandes Curseur
Les expressions peuvent être encadrées par des images-clés en remplaçant les valeurs par des liens vers des contrôles d’expression, comme un contrôle du curseur. En remplaçant le deuxième argument de l’expression wiggle() par un lien vers un contrôle du curseur, vous pouvez créer une image-clé du comportement pour qu’il démarre et s’arrête à des moments spécifiques.
-
Ajoutez un effet Contrôle du curseur à n’importe quel calque et nommez-le Nombre de tremblements.
-
Appliquez l’expression suivante à la propriété Position du même calque :
// Uses the pick-whip to create the "effect(...)" link to the Slider var wiggleAmount = effect("Wiggle Amount")("Slider"); // Wiggles 4 times per second by the amount set by the Slider wiggle( 4, wiggleAmount );
Le calque tourne en cercle
Vous pouvez également créer des expressions ne faisant pas appel aux propriétés d’autres calques. Par exemple, vous pouvez faire tourner un calque autour du centre de la composition.
-
Sélectionnez un calque dans votre composition.
-
Appuyez sur la touche P pour afficher la propriété Position dans le panneau Montage.
-
Cliquez sur Alt (Windows) ou Option (macOS) sur le chronomètre à gauche du nom de la propriété.
-
Entrez l’extrait de code suivant dans le champ d’expression :
var centerOfComp = [ ( thisComp.width / 2 ), ( thisComp.height / 2) ]; var circleOverTime = [ Math.sin( time ) * 50, -Math.cos( time ) * 50 ]; centerOfComp + circleOverTime;
Dépassement
Communément appelée rebond inertiel, cette expression utilise l’animation des propres images-clés d’un calque pour créer un dépassement naturel. Elle crée un mouvement de rebond de n’importe quel paramètre d’une image clé à l’autre, en fonction de sa vitesse. Le rebond se produit dans n’importe quelle direction où l’objet se déplace. Pour obtenir cette animation :
-
Créez ou importez vos objets graphiques dans After Effects.
-
Ajoutez des images-clés à la propriété Position du calque que vous voulez animer.
-
Ajoutez l’expression suivante à la propriété Position du calque :
// Définit des valeurs pour contrôler le dépassement. // Link these to Slider expression controls to quickly preview different settings. var amp = 40; var freq = 30; var decay = 50; // Finds the most recent keyframe var nK = nearestKey(time); var n = (nK.time <= time) ? nK.index : --nK.index; var t = (n === 0) ? 0 : time - key(n).time; // If the current time is later than a keyframe, calculate overshoot. // If not, use original value. if ( n > 0 && t < 1 ) { var v = velocityAtTime( key( n ).time - thisComp.frameDuration /10 ); value + v * amp * .001 * Math.sin(freq * .1 * t * 2 * Math.PI) / Math.exp(decay * .1 * t); } else { value; }
Rotation avec le temps
Vous pouvez utiliser lʼicône de sélection pour lier les valeurs de rotation entre plusieurs calques afin dʼanimer les objets. Façon dont tourne une horloge. Considérez ces trois cercles comme les trois aiguilles de lʼhorloge, avec un écoulement du temps identique : lʼaiguille des heures se déplace dʼheure en heure et lʼaiguille des minutes effectue un tour complet du cadran.
-
Importez ou créez trois calques de couleur unie en forme de cercles. Supposons que lʼun dʼeux fonctionne comme lʼaiguille des heures, lʼautre comme lʼaiguille des minutes et le troisième comme lʼaiguille des secondes.
-
Définissez les points dʼancrage aux extrémités des calques.
-
Déplacez les calques de façon à placer les points dʼancrage au centre de la composition.
-
Positionnez les images clés de rotation de lʼaiguille des heures. Sélectionnez la propriété Rotation pour le calque de lʼaiguille des minutes et choisissez Animation > Ajouter lʼexpression.
-
Faites glisser lʼicône de sélection sur la propriété Rotation pour le plus grand cercle. L’expression suivante est proposée :
thisCompayer(“circle”)otation
-
Pour faire en sorte que le deuxième cercle tourne douze fois plus vite que le premier, ajoutez *12 à la fin de lʼexpression comme suit :
thisCompayer(“circle”)otation*12
-
Procédez à lʼidentique pour le troisième cercle et ajoutez *24 à la fin de lʼexpression :
thisCompayer(“circle”)otation*24
Boucle
Les expressions permettent d’exécuter une animation en boucle et de l’étendre sans ajouter d’images-clés supplémentaires. Par exemple, plusieurs formes peuvent tourner jusqu’à la fin d’une composition. Pour ce faire, ajoutez une image-clé à la propriété Rotation pour la rotation de départ, puis une autre avec la rotation de fin. Appliquer la méthode oopOut() à la propriété Rotation des images-clés, permettra ensuite au calque de continuer à tourner après la dernière image-clé.
Les arguments utilisés dans l’exemple loopOut() ci-dessous définissent le type de boucle et le nombre d’images-clés à inclure dans la boucle.
//loopOut set to cycle all keyframes loopOut(“cycle”, 0);
Le premier argument est le « Cycle », l’un des quatre modes de boucle disponibles pour la méthode loopOut. Les trois autres sont « continuer », « décalage », et « ping-pong ». L’argument « cycle » commence la boucle à la dernière image-clé, en commençant à nouveau par les valeurs de la première image-clé dans la plage définie par le deuxième argument.
Le deuxième argument est le nombre d’images-clés à inclure dans la boucle, compté à rebours par rapport à la dernière image-clé. Si le deuxième argument n’est pas donné ou est défini sur 0, toutes les animations d’images-clés de la propriété seront lues en boucle après la dernière image-clé. Si l’argument est 1, l’animation se trouve entre la dernière image-clé et celle qui la précède avant d’être lue en boucle. Si l’argument est 2, l’animation en boucle se trouve entre la dernière image-clé et les deux images-clés qui la précèdent, et ainsi de suite.
Obtenir la vraie position d’un calque avec parent
Lorsqu’un calque a un parent, la valeur affichée dans sa propriété Position n’est pas son « vrai » emplacement dans la composition, mais est plutôt relative à l’emplacement de son calque parent. Pour trouver l’emplacement réel du calque avec parent, une expression doit être utilisée pour convertir l’espace de coordonnées du calque parent en espace de coordonnées de la composition. Appliquez l’expression suivante à la position d’un calque sans parent pour le lier à l’emplacement du calque avec parent :
// Définit le calque avec parent var targetLayer = thisCompayer(“Parented Layer”); / // Recherche le point d’ancrage du calque avec parent dans la composition targetLayeroComp( targetLayernchorPoint );
Retarder la position d’un calque à partir de son parent
Le retard et le décalage constituent d’excellents moyens de rendre l’animation plus dynamique et naturelle. Vous pouvez créer et contrôler ces types de décalages en associant plusieurs calques à un calque parent, puis en appliquant une expression à la position de chaque enfant pour retarder le mouvement hérité du parent.
Remarque : cela ne fonctionnera qu’avec les calques avec parents.
// Définit une durée de retard dans les images var delay = 5; // Décale la position du calque dans le temps en fonction retard parent.fromComp( toComp( anchorPoint, time - framesToTime( delay ) ) );
Vous pouvez également déterminer la durée du retard en fonction de l’index du calque enfant par rapport au calque parent. Cela vous permet de réorganiser facilement l’animation des calques enfants en les réorganisant dans le montage sous le parent (ou au-dessus si vous souhaitez que leur animation se produise avant le parent) :
// Définit une durée de retard dans les images
var delay = 5;
// Multiplie le retard en fonction de l’index de ce calque par rapport à son parent{n}}var multiplyDelay = delay * ( index - parent.index )
// Décale la position du calque dans le temps en fonction du retard
parent.fromComp( toComp( anchorPoint, time - framesToTime( multiplyDelay ) ) );
Exemple d’expression : lancer ou arrêter le tremblement à un moment déterminé
Ajoutez l’expression suivante à la propriété Position d’un élément pour déclencher un effet de tremblement commençant 2 secondes après le début de l’animation :
var timeToStart = 2;
if (time > timeToStart) {
wiggle(3,25);
} else {
value;
}
Ajoutez l’expression suivante à la propriété Position d’un élément pour déclencher un effet de tremblement au début de l’animation et l’arrêter après 4 secondes :
var timeToStop = 4;
if ( time > timeToStop ) {
value;
} else {
wiggle( 3, 25 );
}
Ajoutez l’expression suivante à la propriété Position d’un élément pour déclencher un effet de tremblement au début après 2 secondes d’animation et l’arrêter après 4 secondes :
var timeToStart = 2;
var timeToStop = 4;
if ( ( time > timeToStart ) && ( time < timeToStop ) ) {
wiggle(3,25);
} else {
value;
}
Exemple d’expression : placer un calque entre deux autres
Cet exemple d’expression positionne et maintient un calque à une distance équivalente de deux autres calques.
-
Commencez par créer trois calques.
-
Animez les positions des deux premiers calques dans le panneau Montage.
Conseil :Découvrez comment utiliser les trajectoires de mouvement.
-
Entrez ce qui suit dans le champ d’expression :
( thisComp.layer(1).position + thisComp.layer(2).position ) / 2
Créer une piste d’images
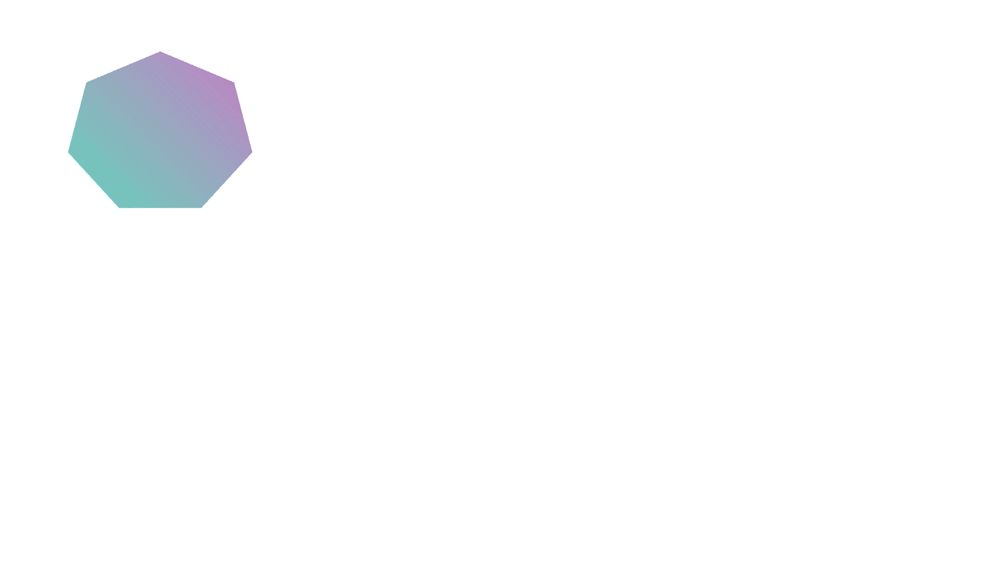
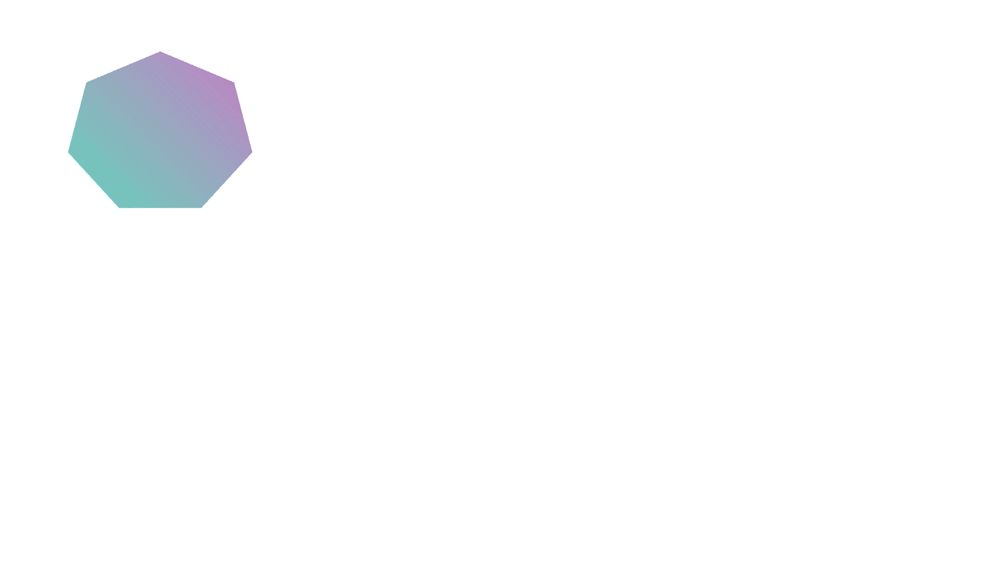
Cet exemple d’expression indique qu’un calque doit rejoindre la position du calque de niveau supérieur dans le panneau Montage après un certain délai (dans ce cas, 0,5 seconde). Des expressions similaires peuvent être conçues pour d’autres propriétés géométriques.
-
Commencez par un calque de forme mis à l’échelle à environ 30 % de la taille de la composition.
-
Ouvrez la propriété Position et ajoutez des images-clés. Sélectionnez le calque. Appuyez sur P pour faire apparaître la propriété Position. Cliquez sur Alt (Windows) ou sur Option (macOS) sur le bouton du chronomètre à gauche du nom de la propriété.
-
Entrez ce qui suit dans le champ d’expression :
thisComp.layer(thisLayer, -1).position.valueAtTime(time - .5)
-
Dupliquez le dernier calque cinq fois en le sélectionnant et en appuyant cinq fois sur Ctrl+D (Windows) ou Commande+D (macOS). Tous les calques suivent la même trajectoire avec un décalage de 0,5 seconde par rapport au précédent.
Exemple d’expression : créer un renflement entre deux calques
Cet exemple d’expression synchronise l’argument de centre de renflement d’un effet de renflement dans un calque avec la position d’un autre calque. Vous pouvez par exemple créer l’effet d’une loupe qui se déplace sur un calque, la portion de l’image située en dessous grossissant, par effet de renflement, au fur et à mesure que la loupe (c’est-à-dire le calque situé au-dessus) se déplace. Cette expression utilise la méthode fromWorld qui garantit un bon fonctionnement de l’expression, quels que soient les déplacements du calque loupe (ou du calque situé en dessous). L’expression restera intacte, même si vous effectuez une rotation ou un changement d’échelle sur le calque sous-jacent.
Vous pouvez utiliser d’autres effets, comme l’ondulation, avec cette expression.
-
Commencez par créer deux calques dont l’un pour la loupe (ou objet similaire comportant un trou central) nommé « Magnifier ».
-
Animez la position du calque Loupe.
-
Appliquez l’effet de renflement à l’autre calque.
-
Sélectionnez le texte de l’expression par défaut et entrez :
fromWorld(thisCompayer(“Magnifier”)osition)
Exemple d’expression : atténuer l’opacité d’un calque 3D en fonction de la distance de la caméra
Appliquez l’expression suivante à la propriété Opacité d’un calque 3D :
var startFade = 500; // Commencer le fondu à 500 pixels de la caméra.
var endFade = 1500; // End fade 1500 pixels from camera.
try {
// Vérifier s’il y a une caméra
var C = thisComp.activeCamera.toWorld([0,0,0]);
} catch ( err ) {
// Pas de caméra, supposer donc 50 mm
var w = thisComp.width * thisComp.pixelAspect;
var z = (w/2)/Math.tan(degreesToRadians(19.799));
var C = [0,0,-z];
}
var P = toWorld( anchorPoint );
var d = length( C, P );
linear( d, startFade, endFade, 100, 0 );
L’ atténuation commence à une distance de 500 pixels de la caméra et se termine à 1 500 pixels de la caméra. La méthode d’interpolation linéaire sert à mapper les valeurs de distance aux valeurs d’opacité.
Exemple d’expression : obtenir un calque 3D invisible si dos à la caméra
Appliquez l’expression suivante à la propriété Opacité d’un calque 3D :
if ( toCompVec([0, 0, 1])[2] > 0 ) {
value;
} else {
0;
}
Exemple d’expression : faire basculer le calque à l’horizontale si dos à la caméra
Appliquez l’expression suivante à la propriété Échelle d’un calque 3D :
if ( toCompVec([0, 0, 1])[2] > 0 ) {
value;
} else {
[ -value[0], value[1], value[2] ];
}
Exemple d’expression : animer l’échelle à chaque marque de calque
Appliquez l’expression suivante à la propriété Échelle pour faire osciller un calque à chaque repère :
var n = 0;
var t = 0;
if (marker.numKeys > 0){
n = marker.nearestKey(time).index;
if (marker.key(n).time > time) n--;
}
if (n > 0) t = time - marker.key(n).time;
var amp = 15;
var freq = 5;
var decay = 3.0;
var angle = freq * 2 * Math.PI * t;
var scaleFact = (100 + amp * Math.sin(angle) / Math.exp(decay * t)) / 100;
[value[0] * scaleFact, value[1] / scaleFact];
Pour ajouter un repère, sélectionnez Calque > Repères > Nouveau repère.
Vous pouvez utiliser n’importe quelle expression à la place de l’expression tremblement employée ici, pour lancer et arrêter l’influence d’une expression à un moment déterminé.
Exemple d’expression : mettre en correspondance le plan focal de la caméra avec un autre calque
Appliquez l’expression suivante à la propriété Distance de mise au point d’un calque de caméra pour que sa distance de mise au point corresponde à la distance jusqu’au point d’ancrage d’un calque appelé « Target » :
var target = thisCompayer(“target”); var V1 = targetoWorld( targetnchorPoint ) - toWorld( [ 0, 0, 0 ] ); var V2 = toWorldVec( [ 0, 0, 1 ] ); dot( V1, V2 );
En savoir plus sur les ressources dʼexpression


Maintenant que vous avez assimilé certains concepts sous-jacents aux expressions, rejoignez la communauté pour découvrir des exemples concrets et partager votre travail.
Autres résultats similaires
Recevez de l’aide plus rapidement et plus facilement
Nouvel utilisateur ?