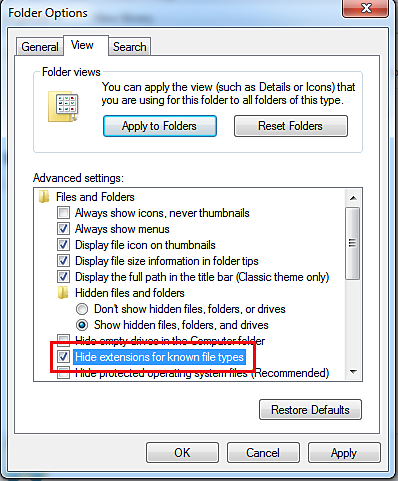開啟 Windows 檔案總管
上次更新時間
2020年6月1日
|
亦適用於 Adobe Photoshop CS5, Adobe Photoshop CS6
- Photoshop 使用者指南
- Photoshop 簡介
- Photoshop 及其他 Adobe 產品與服務
- 行動裝置版 Photoshop (在中國大陸無法使用)
- iPad 版 Photoshop (在中國大陸無法使用)
- iPad 版 Photoshop | 常見問題
- 了解工作區
- 系統需求 | iPad 版 Photoshop
- 建立、開啟和轉存文件
- 新增相片
- 使用圖層
- 使用筆刷繪畫和繪圖
- 選取範圍並新增遮色片
- 潤飾您的複合
- 使用調整圖層
- 使用曲線調整複合的色調
- 套用變形操作
- 裁切和旋轉您的複合材料
- 旋轉、平移、縮放和重設畫布
- 使用文字圖層
- 使用 Photoshop 和 Lightroom
- 讓缺少的字體能在 iPad 的 Photoshop 中正常顯示
- iPad 版 Photoshop 中的日文文字
- 管理應用程式設定
- 觸控快捷鍵與手勢
- 鍵盤快速鍵
- 編輯影像尺寸
- 在 iPad 版 Photoshop 中創作時直播
- 使用「修復筆刷」修復影像缺陷
- 在 Capture 中建立筆刷,並在 iPad 版 Photoshop 中使用
- 使用 Camera Raw 檔案
- 建立並使用「智慧型物件」
- 使用「加亮和加深」來調整您的影像中的曝光度
- iPad 版 Photoshop 的自動調整命令
- 在 iPad 版 Photoshop 影像中的指尖區域
- 使用「海綿工具」來增加或去除影像的飽和度
- 適用 iPad 的「內容感知填色」
- 網頁版 Photoshop (在中國大陸無法使用)
- Photoshop (Beta) (在中國大陸無法使用)
- 生成式 AI (在中國大陸無法使用)
- 內容真實性 (在中國大陸無法使用)
- 雲端文件 (在中國大陸無法使用)
- 工作區
- 影像和顏色基礎概念
- 圖層
- 選取範圍
- 影像調整
- Adobe Camera Raw
- Camera Raw 系統需求
- Camera Raw 的新增功能
- Camera Raw 簡介
- 建立全景
- 支援的鏡頭
- 在 Camera Raw 中進行顏色和色調調整
- Camera Raw 中的暈映、粒狀及去朦朧效果
- 預設鍵盤快速鍵
- Camera Raw 中的自動透視校正
- Camera Raw 中的放射狀濾鏡
- 管理 Camera Raw 設定
- 在 Camera Raw 中開啟、處理和儲存影像
- 在 Camera Raw 中使用增強的「污點移除」工具修復影像
- 旋轉、裁切和調整影像
- 在 Camera Raw 中調整色彩演算方式
- Camera Raw 中的處理版本
- 在 Camera Raw 中進行局部調整
- 移除不想要的人物
- 移除反射
- 檢視「AI 編輯狀態」並管理更新
- 影像修復和還原
- 影像增強與變形
- 繪圖和繪畫
- 文字
- 濾鏡和效果
- 儲存及轉存
- 色彩管理
- 網頁、螢幕及應用程式設計
- 視訊與動畫
- 列印
- 自動化
- 疑難排解
問題
在 Photoshop 中開啟影像時,發生下列其中一種錯誤:
- 這並非有效 Photoshop 文件,故無法完成您的要求
- 無法完成您的要求,因為找到不明或無效的 JPEG 標記類型。
- 無法完成您的要求,因為此檔案格式模組無法剖析檔案。
- 這不是有效的可攜式檔案 (PDF) 文件, 無法開啟。
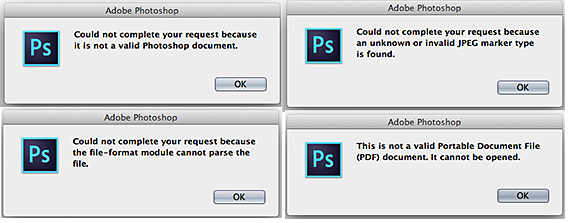
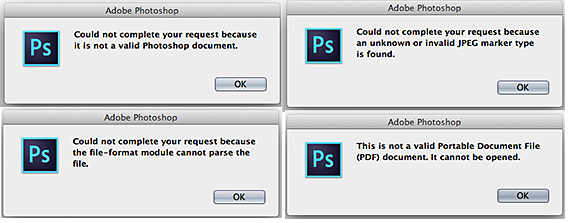
解決方法
解決方法 1: 確認副檔名符合實際檔案類型。
您新增的副檔名必須符合該影像的實際檔案類型。當您從「另存新檔」對話方塊中的「格式」快顯功能表選擇格式時,它將會自動新增符合的副檔名。如果您手動鍵入副檔名,有可能會鍵入不符合檔案格式的副檔名。
註解:
如果您想不起來檔案原本的實際檔案類型,請參閱判斷文件的檔案類型。
副檔名預設為隱藏。如要顯示副檔名,請執行以下步驟:
Mac OS
- 在 Finder 中,選擇「Finder > Finder 偏好設定 > 進階」。
- 選取「顯示所有檔案副檔名」。
-
-
如果您未看到功能表,選擇「組合管理 > 版面配置 > 功能表列」。
-
選擇「工具 > 資料夾選項 > 檢視」。
-
取消選取「隱藏已知檔案類型的副檔名」。
-
按一下「套用」,然後按一下「確定」。
解決方法 2: 確認檔案只有一個副檔名。
依據解決方法 1 開啟副檔名,然後在 Finder 或 Windows 檔案總管中檢視您的影像。查看您的檔案是否有兩個副檔名。如果您的影像有兩個副檔名,例如:
檔案名稱.pdf.jpg
移除最後一個副檔名,將檔案名稱改為:
檔案名稱.pdf
解決方法 3: 使用其他相片應用程式開啟檔案,然後儲存為 JPEG 檔案
透過相片應用程式 (如 macOS 的「預覽程式」或 Windows 的「相片檢視器」) 開啟有問題的影像。然後在這些應用程式中將檔案另存為 JPEG 影像檔。再次嘗試使用 Photoshop 開啟檔案。
解決方法 4: 確認您的硬體未毀損。
驗證您的硬體確認沒有硬體失敗的情形,例如外接硬碟或網路。