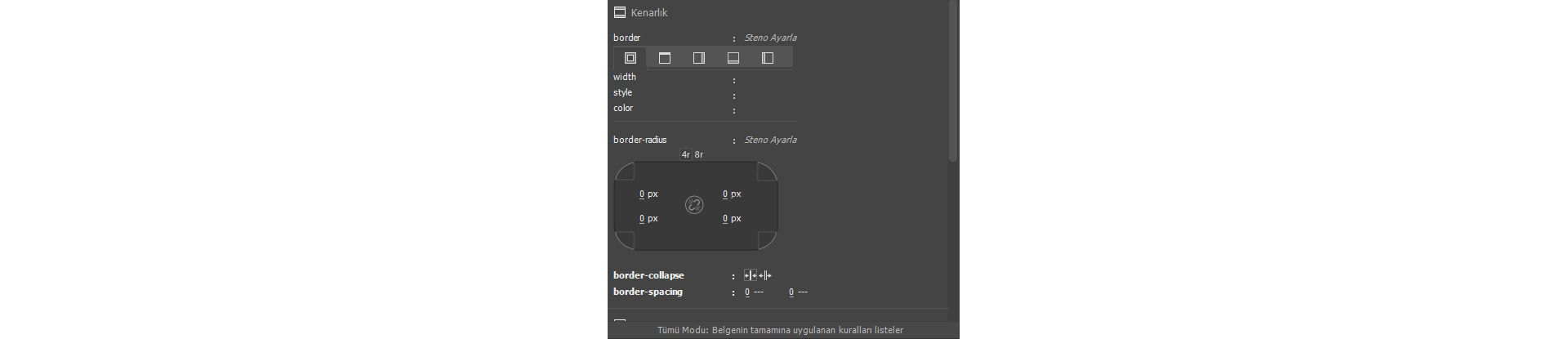CSS Tasarımcısı panelinin Kaynaklar bölmesinde ![]() öğesini tıklatın ve şu seçeneklerden birini tıklatın:
öğesini tıklatın ve şu seçeneklerden birini tıklatın:
- Yeni Bir CSS Dosyası Oluştur: Yeni bir CSS dosyası oluşturmak ve belgeye eklemek için
- Varolan CSS Dosyasını Ekle: Varolan bir CSS dosyasını belgeye eklemek için
- Sayfada Tanımla: Belge içinde bir CSS tanımlamak için