Selezionate File > Importa nello stage o Importa nella libreria.
- Guida utente di Adobe Animate
- Introduzione ad Animate
- Animazione
- Concetti di base sulle animazioni in Animate
- Come utilizzare i fotogrammi e i fotogrammi chiave in Animate
- Animazione fotogramma per fotogramma in Animate
- Come lavorare con le animazioni interpolate classiche in Animate
- Strumento Pennello
- Guida di movimento
- Interpolazione di movimento e ActionScript 3.0
- Informazioni sull’animazione con interpolazione di movimento
- Animazioni con interpolazione di movimento
- Creazione di un’animazione con interpolazione di movimento
- Utilizzo dei fotogrammi chiave di proprietà
- Animare la posizione con un'interpolazione
- Come modificare le interpolazioni di movimento con l'Editor movimento
- Modifica del tracciato di movimento di un’animazione con interpolazione
- Manipolazione delle interpolazioni di movimento
- Aggiunta di andamenti personalizzati
- Creazione e applicazione di preimpostazioni di movimento
- Impostazione delle estensioni di interpolazione per l’animazione
- Operazioni con le interpolazioni di movimento salvate come file XML
- Interpolazioni di movimento e classiche a confronto
- Interpolazione di forme
- Utilizzare lo strumento di animazione Osso in Animate
- Utilizzare il rigging dei personaggi in Animate
- Come utilizzare i livelli maschera in Adobe Animate
- Come utilizzare le scene in Animate
- Interattività
- Come creare pulsanti con Animate
- Convertire progetti Animate in altri formati di tipi di documenti
- Creare e pubblicare documenti HTML5 Canvas in Animate
- Aggiungere interattività con gli snippet di codice in Animate
- Creazione di componenti HTML5 personalizzati
- Utilizzo dei componenti in HTML5 Canvas
- Creazione di componenti personalizzati: esempi
- Snippet di codice per componenti personalizzati
- Best practice - Pubblicità con Animate
- Creazione e pubblicazione di contenuti in realtà virtuale
- Area di lavoro e flusso di lavoro
- Creazione e gestione dei pennelli artistici
- Utilizzo di Google Fonts nei documenti HTML5 Canvas
- Utilizzo di Creative Cloud Libraries con Adobe Animate
- Utilizzare il pannello Strumenti e Stage per Animate
- Flusso di lavoro e area di lavoro di Animate
- Utilizzo di font Web nei documenti HTML5 Canvas
- Linee temporali e ActionScript
- Operazioni con più linee temporali
- Impostare le preferenze
- Uso dei pannelli di creazione di Animate
- Creare livelli della linea temporale con Animate
- Esportare animazioni per dispositivi mobili e motori grafici
- Spostamento e copia degli oggetti
- Modelli
- Trova e sostituisci in Animate
- Annulla, Ripeti e il pannello Cronologia
- Scelte rapide da tastiera
- Come utilizzare la linea temporale in Animate
- Creazione di estensioni HTML
- Opzioni di ottimizzazione per immagini e GIF animati
- Impostazioni per l’esportazione di immagini e file GIF
- Pannello Risorse in Animate
- File multimediali e video
- Trasformazione e combinazione di oggetti grafici in Animate
- Creazione e utilizzo di istanze di simboli in Animate
- Ricalco immagine
- Come utilizzare l’audio in Adobe Animate
- Esportazione di file SVG
- Creare file video da utilizzare in Animate
- Come aggiungere un video in Animate
- Disegnare e creare oggetti con Animate
- Rimodellare linee e forme
- Tratti, riempimenti e gradienti con Animate CC
- Utilizzo di Adobe Premiere Pro e After Effects
- Pannelli per il colore in Animate CC
- Apertura di file Flash CS6 con Animate
- Utilizzare il testo classico in Animate
- Inserimento di grafica in Animate
- Bitmap importate in Animate
- Grafica 3D
- Utilizzo dei simboli in Animate
- Disegnare linee e forme con Adobe Animate
- Utilizzare le librerie in Animate
- Esportazione di suoni
- Selezione degli oggetti in Animate CC
- Utilizzare i file AI di Illustrator in Animate
- Applicazione di metodi di fusione
- Disposizione degli oggetti
- Automazione delle operazioni con il menu Comandi
- Testo in più lingue
- Utilizzo della funzione Videocamera di Animate
- Filtri grafici
- Suono e ActionScript
- Preferenze di disegno
- Disegno con lo strumento Penna
- Piattaforme
- Convertire progetti Animate in altri formati di tipi di documenti
- Supporto piattaforme personalizzato
- Creare e pubblicare documenti HTML5 Canvas in Animate
- Creazione e pubblicazione di un documento WebGL
- Come creare pacchetti di applicazioni per AIR per iOS
- Pubblicazione di applicazioni AIR for Android
- Pubblicazione per Adobe AIR per desktop
- Impostazioni di pubblicazione ActionScript
- Procedure ottimali - Organizzazione del codice ActionScript in un’applicazione
- Come utilizzare ActionScript con Animate
- Accessibilità dell’area di lavoro di Animate
- Creazione e gestione di script
- Abilitazione del supporto per piattaforme personalizzate
- Panoramica di Supporto piattaforme personalizzate
- Operazioni con i plug-in di Supporto piattaforme personalizzate
- Debug di ActionScript 3.0
- Abilitazione del supporto per piattaforme personalizzate
- Esportazione e pubblicazione
- Come esportare i file da Animate CC
- Pubblicazione OAM
- Esportazione di file SVG
- Esportazione di elementi grafici e video con Animate
- Pubblicazione di documenti AS3
- Esportare animazioni per dispositivi mobili e motori grafici
- Esportazione di suoni
- Best practice - Suggerimenti per la creazione di contenuti per dispositivi mobili
- Best practice - Convenzioni per i contenuti video
- Best practice - Linee guida per la creazione di applicazioni SWF
- Best practice - Strutturazione dei file FLA
- Best practice per ottimizzare i file FLA per Animate
- Impostazioni di pubblicazione ActionScript
- Specificare le impostazioni di pubblicazione per Animate
- Esportazione di file proiettore
- Esportare immagini e GIF animati
- Modelli di pubblicazione HTML
- Utilizzo di Adobe Premiere Pro e After Effects
- Condividere e pubblicare rapidamente le animazioni
- Risoluzione dei problemi
Informazioni sui file AI di Adobe Illustrator
Animate consente di importare file AI di Adobe® Illustrator® e, nella maggior parte dei casi, di conservare la possibilità di modificare le immagini e la fedeltà visiva delle stesse. L'Importatore file AI fornisce inoltre un elevato grado di controllo del modo in cui l'immagine viene importata in Animate, permettendo di specificare la modalità di importazione di oggetti specifici in un file AI.
L'Importatore file AI di Animate fornisce le seguenti funzionalità di base:
Conservazione della possibilità di modificare gli effetti di Illustrator utilizzati più frequentemente sotto forma di filtri di Animate.
Conservazione della possibilità di modificare i metodi di fusione comuni a Animate e Illustrator.
Conservazione della fedeltà e della possibilità di modificare i riempimenti con gradiente.
Mantenimento dell'aspetto dei colori RGB (rosso, verde, blu).
Importazione dei simboli di Illustrator come simboli di Animate.
Conservazione del numero e della posizione dei punti di controllo Bézier.
Conservazione della fedeltà delle maschere di clip.
Conservazione della fedeltà dei tratti e dei riempimenti a motivo.
Conservazione della trasparenza degli oggetti.
Conversione dei livelli del file AI in livelli Animate individuali, in fotogrammi chiave o in un singolo livello Animate. Potete inoltre importare il file AI come un'unica immagine bitmap; in questo caso Animate “appiattisce” (rasterizza) il file.
Fornisce un flusso di lavoro ottimizzato tra Illustrator e Animate. Una finestra di dialogo per la funzione di copia e incolla fornisce le impostazioni da applicare ai file AI che vengono incollati nello stage di Animate.
Compatibilità tra Animate e Illustrator
Alcuni attributi visivi non sono importabili in modo accurato oppure in seguito all'importazione perdono la possibilità di essere ulteriormente modificati nell'ambiente di creazione di codice Animate. L'Importatore file AI fornisce diverse opzioni con cui effettuare l'importazione e l'inserimento delle immagini mantenendo l'aspetto visivo e la possibilità di modificare le immagini. Tuttavia, alcuni attributi visivi non possono essere mantenuti. Le seguenti linee guida permettono di migliorare l'aspetto dei file AI importati in Animate:
Animate supporta esclusivamente lo spazio colore RGB e non lo spazio colore CMYK, comunemente utilizzato per la stampa. Animate può convertire le immagini CMYK in RGB; tuttavia, i colori vengono conservati meglio se vengono convertiti in RGB in Illustrator.
Per conservare gli effetti AI ombra esterna, bagliore interno, bagliore esterno e sfocatura gaussiana come filtri modificabili di Animate, Animate importa l'oggetto a cui vengono applicati come un clip filmato di Animate. Se tentate di importare un oggetto con questi attributi come qualcosa di diverso da un clip filmato, Animate visualizza un avviso di incompatibilità e consiglia di importare l'oggetto come un clip filmato.
Lavorare con Illustrator e Animate
Potete passare la grafica di Illustrator all’ambiente di editing di Animate oppure direttamente in Flash Player. Potete copiare e incollare la grafica, salvare i file in formato SWF oppure esportare la grafica direttamente in Animate. Inoltre, Illustrator fornisce supporto per il testo dinamico e i simboli per clip filmato di Animate.
Incollare grafica di Illustrator
Potete creare disegni complessi in Illustrator, quindi copiarli e incollarli in Animate in modo semplice, veloce e diretto.
Quando incollate la grafica di Illustrator in Animate, vengono conservati i seguenti attributi:
Tracciati e forme
Scalabilità
Spessore delle tracce
Definizioni delle sfumature
Testo (compresi i caratteri OpenType)
Immagini collegate
Simboli
Metodi di fusione
Inoltre, Illustrator e Animate supportano la grafica incollata nei seguenti modi:
Quando selezionate interi livelli superiori nella grafica di Illustrator e li incollate in Animate, vengono conservati sia i livelli sia le relative proprietà (visibilità e blocco).
I colori non RGB di Illustrator (CMYK, scala di grigi e personalizzati) vengono convertiti in RGB in Animate. I colori RGB vengono trasferiti senza modifiche.
Quando importate o incollate la grafica di Illustrator, potete utilizzare diverse opzioni per conservare gli effetti (ad esempio, le ombre esterne sul testo) come filtri Animate.
Animate conserva le maschere di Illustrator.
Esportazione di file SWF da Illustrator
Da Illustrator potete esportare file SWF che corrispondano alla qualità e alla compressione dei file SWF esportati da Animate.
Quando eseguite l’esportazione potete scegliere tra diversi predefiniti per assicurarvi un output ottimale; potete inoltre specificare la modalità di gestione di più tavole da disegno, simboli, livelli, testo e maschere. Ad esempio, potete specificare se i simboli di Illustrator vengono esportati come clip video o grafica oppure che vengano creati simboli SWF dai livelli Illustrator.
Importazione di file Illustrator in Animate
Quando desiderate creare layout completi in Illustrator, quindi importarli in Animate in un unico passaggio, potete salvare la grafica in formato Illustrator nativo (AI) e importarla, con la massima fedeltà, in Animate utilizzando i comandi File > Importa in stage o File > Importa in libreria di Animate.
Se il file Illustrator contiene più tavole da disegno, potete selezionare la tavola da disegno da importare dalla finestra di dialogo Importa di Animate, quindi specificate le impostazioni per tutti i livelli della tavola da disegno. Tutti gli oggetti della tavola da disegno selezionata possono essere importati come livelli o fotogrammi chiave singoli o multipli di Animate in Animate.
Quando importate la grafica di Illustrator sotto forma di file AI, EPS o PDF, Animate conserva gli stessi attributi della grafica di Illustrator incollata. Inoltre, quando un file Illustrator importato contiene livelli, potete importarli in uno dei modi seguenti:
Convertire i livelli Illustrator in livelli Animate
Convertire i livelli Illustrator in fotogrammi Animate
Convertire tutti i livelli Illustrator in un singolo livello Animate
Flusso di lavoro per i simboli
Il flusso di lavoro per i simboli in Illustrator è simile a quello in Animate.
Conversione testo
Se il file AI contiene del testo, potete convertire il testo in:
- Testo modificabile
- Profilo vettoriale
- Immagine bitmap appiattita
Conversione livello
Animate consente di convertire i livelli del file AI importato in:
- File di bitmap singola appiattita
- Tracciati modificabili ed effetti
(Solo Flash Professional CS6 e versioni precedenti) Proprietà e collegamenti ai simboli
Utilizzando il pannello dei simboli o il pannello di controllo potete assegnare facilmente nomi alle istanze dei simboli, interrompere i collegamenti tra istanze e simboli, scambiare un’istanza del simbolo con un’altra oppure creare una copia del simbolo. In Animate le funzioni di modifica nel pannello Libreria funzionano in modo simile.
(Solo Flash Professional CS6 e versioni precedenti) Oggetti di testo statici, dinamici e di input
Quando esportate testo statico da Illustrator a Animate, in Animate il testo viene convertito in contorni. Inoltre, potete impostare il testo in Illustrator come testo dinamico. La funzione di testo dinamico consente di modificare il contenuto del testo a livello di programmazione in Animate, nonché di gestire facilmente i progetti che richiedono la localizzazione in più lingue.
In Illustrator, potete specificare i singoli oggetti di testo come testo statico, dinamico o di input. Gli oggetti di testo dinamico in Illustrator e Animate presentano proprietà simili. Ad esempio, entrambi utilizzano la crenatura che influisce su tutti i caratteri in un blocco di testo anziché sui singoli caratteri, entrambi eseguono l’anti-alias del testo allo stesso modo ed entrambi possono essere collegati a un file XML esterno contenente testo.
Informazioni sull'importazione di file AI nella libreria di Animate
L'importazione di un file AI nella libreria prevede una procedura analoga all'importazione nello stage; tuttavia, in questo caso l'intero file incorporato come simbolo Animate. Il contenuto viene importato nella libreria e organizzato in base alla struttura di livelli e di raggruppamento del file di AI.
Quando importate un file AI nella libreria, la cartella principale utilizza il nome del file AI. Dopo l'importazione del file AI nella libreria potete modificare il nome della cartella principale o spostare i livelli al di fuori della cartella.
Nota: nel pannello Libreria i contenuti del file AI importato vengono ordinati alfabeticamente. Il raggruppamento gerarchico e la struttura delle cartelle restano invariati, ma vengono riordinati alfabeticamente nella libreria.
Quando convertite i livelli AI in fotogrammi chiave, il file AI viene importato come clip filmato; nella conversione dei livelli AI in livelli Flash o come unico livello Flash, il file AI viene invece importato come simbolo grafico. Il clip filmato o il simbolo grafico creato include tutto il contenuto del file AI importato nella linea temporale come se il contenuto fosse stato importato nello stage. Alla maggior parte dei clip filmato è associata una bitmap o un'altra risorsa. Per ridurre al minimo le possibilità di confusione e i conflitti di assegnazione dei nomi, queste risorse vengono conservate in una cartella Risorse collocata nella stessa cartella del clip filmato.
Nota: quando eseguite l'importazione nella libreria, i contenuti del file AI vengono importati nella linea temporale del clip filmato e non nella linea temporale principale di Animate.


(Solo Flash Professional CS6 e versioni precedenti) Preferenze di Importatore file AI
La finestra di dialogo Preferenze di Animate consente di impostare le preferenze di importazione per i file AI e per la finestra di dialogo Importatore file AI. Le preferenze specificate per l'importazione dei file AI hanno effetto sulle opzioni inizialmente inserite nella finestra di dialogo Importa documento Illustrator per i tipi di oggetto di Illustrator.
per ignorare le preferenze specificate per i diversi tipi di livello specificando ogni singolo oggetto, utilizzate la finestra di dialogo Importa documento Illustrator. Selezionate il livello, l'oggetto o il gruppo per modificarne le opzioni di importazione e specificate le opzioni necessarie.
Generali
Preferenze che influiscono sul funzionamento di Importatore AI durante l'importazione di file AI:
Mostra finestra di dialogo di importazione
Specifica che viene visualizzata la finestra di dialogo Importatore file AI.
Escludi oggetti esterni all'area di ritaglio
Esclude gli oggetti dell'area di lavoro di Illustrator che non rientrano nella tavola di disegno o nell'area di ritaglio.
Importa livelli nascosti
Specifica l'importazione dei livelli nascosti per impostazione predefinita.
Importa testo come
Consente di specificare le seguenti preferenze di importazione per gli oggetti testo:
Testo modificabile
Specifica che il testo di Illustrator importato è testo Animate modificabile. È possibile che l’aspetto grafico del testo venga alterato per mantenere la possibilità di modificare il testo.
Profili vettoriali
Converte il testo in tracciati vettoriali. Utilizzate questa opzione per conservare l'aspetto visivo del testo. Se importate il testo come clip filmato, è possibile che alcuni effetti visivi (ad esempio i metodi di fusione e i filtri non supportati) debbano essere sacrificati, ma gli attributi visivi quali il testo su tracciato vengono conservati. Il testo stesso non è più modificabile, ma l'opacità e i metodi di fusione compatibili possono essere modificati.
Nota: per conservare gli effetti ombra esterna, bagliore interno, bagliore esterno e sfocatura gaussiana applicati al testo di AI come filtri modificabili di Animate, importate l'oggetto come un clip filmato selezionando Crea importazione clip filmato.
Bitmap
Questa opzione permette di rasterizzare il testo convertendolo in immagine bitmap per mantenere l'aspetto esatto del testo come visualizzato in Illustrator. Se vengono applicati filtri o altri effetti non compatibili con Animate, l'importazione del testo come bitmap permette di mantenerle l'aspetto visivo. Il testo rasterizzato non è modificabile.
Crea clip filmato
Specifica l'importazione degli oggetti testo all'interno del clip filmato. Per mantenere i metodi di fusione supportati, gli effetti di AI e una trasparenza inferiore al 100% tra Illustrator e Animate, specificate l'importazione degli oggetti testo come clip filmato.
Importa tracciati come
Consente di specificare le seguenti preferenze di importazione per i tracciati:
Tracciati modificabili
Questa opzione permette di creare un tracciato vettoriale modificabile. Le caratteristiche supportate per metodi di fusione, effetti e trasparenza degli oggetti vengono conservate, ma gli attributi non supportati in Animate vengono scartati.
Bitmap
Questa opzione permette di rasterizzare il tracciato convertendolo in immagine bitmap per mantenere l'aspetto esatto del tracciato come visualizzato in Illustrator. Un'immagine rasterizzata non è modificabile.
Crea clip filmato
Specifica l'importazione degli oggetti tracciato all'interno del clip filmato.
Immagini
Consente di specificare le preferenze di importazione per le immagini:
Appiattisci le bitmap per mantenere l'aspetto
Questa opzione permette di rasterizzare l'immagine convertendola in bitmap, in modo da mantenere l'aspetto dei metodi di fusione e degli effetti non supportati in Animate. Un'immagine rasterizzata non è modificabile.
Crea clip filmato
Specifica l'importazione delle immagini all'interno del clip filmato.
Gruppi
Consente di specificare le preferenze di importazione per i gruppi:
Importa come bitmap
Questa opzione permette di rasterizzare il gruppo convertendolo in immagine bitmap per mantenere l'aspetto esatto degli oggetti come visualizzati in Illustrator. Dopo che un gruppo è stato convertito in bitmap, gli oggetti in esso contenuti non possono essere selezionati o rinominati.
Crea clip filmato
Questa opzione permette di incorporare tutti gli oggetti del gruppo in un unico clip filmato.
Livelli
Consente di specificare le preferenze di importazione per i livelli:
Importa come bitmap
Questa opzione permette di rasterizzare il livello convertendolo in immagine bitmap per mantenere l'aspetto esatto degli oggetti come visualizzati in Illustrator.
Crea clip filmato
Questa opzione permette di incorporare il livello in un clip filmato.
Registrazione clip filmato
Specifica un punto di registrazione globale per i filmati che vengono creati. Questa impostazione si applica al punto di registrazione per tutti i tipi di oggetto. Questa opzione può essere modificata nella finestra di dialogo Importatore file AI in base al singolo oggetto; quella indicata è l'impostazione iniziale per tutti i tipi di oggetto. Per ulteriori informazioni sulla registrazione di clip filmato, vedete Modifica simboli.
Importare file di Adobe Illustrator
Quando desiderate creare layout completi in Illustrator e quindi importarli in Animate in un unico passaggio, potete salvare la grafica in formato Illustrator nativo (AI) e importarla, con la massima fedeltà, in Animate utilizzando i comandi File > Importa in stage o File > Importa in libreria di Animate.
Se il file Illustrator contiene più tavole da disegno, potete selezionare la tavola da disegno da importare dalla finestra di dialogo Importa di Animate, quindi specificate le impostazioni per tutti i livelli della tavola da disegno. Tutti gli oggetti della tavola da disegno selezionata possono essere importati come livelli o fotogrammi chiave singoli o multipli di Flash in Animate.
Quando importate la grafica di Illustrator sotto forma di file AI, EPS o PDF, Animate conserva gli stessi attributi della grafica di Illustrator incollata. Inoltre, quando un file Illustrator importato contiene livelli, potete importarli in uno dei modi seguenti:
- Convertire i livelli Illustrator in livelli Flash
- Convertire i livelli Illustrator in fotogrammi Flash
- Convertire tutti i livelli Illustrator in un singolo livello Flash
Flusso di lavoro per i simboli
Il flusso di lavoro per i simboli in Illustrator è simile a quello in Animate.
Conversione testo
Se il file AI contiene del testo, potete convertire il testo in:
- Testo modificabile
- Profilo vettoriale
- Immagine bitmap appiattita
Conversione livello
Animate consente di convertire i livelli del file AI importato in:
- File di bitmap singola appiattita
- Tracciati modificabili ed effetti
(Solo Flash Professional CS6 e versioni precedenti) Proprietà e collegamenti ai simboli
Utilizzando il pannello dei simboli o il pannello di controllo potete assegnare facilmente nomi alle istanze dei simboli, interrompere i collegamenti tra istanze e simboli, scambiare un’istanza del simbolo con un’altra oppure creare una copia del simbolo. In Animate le funzioni di modifica nel pannello Libreria funzionano in modo simile.
(Solo Flash Professional CS6 e versioni precedenti) Oggetti di testo statici, dinamici e di input
Quando esportate testo statico da Illustrator a Animate, in Animate il testo viene convertito in contorni. Inoltre, potete impostare il testo in Illustrator come testo dinamico. La funzione di testo dinamico consente di modificare il contenuto del testo a livello di programmazione in Animate, nonché di gestire facilmente i progetti che richiedono la localizzazione in più lingue.
In Illustrator, potete specificare i singoli oggetti di testo come testo statico, dinamico o di input. Gli oggetti di testo dinamico in Illustrator e Animate presentano proprietà simili. Ad esempio, entrambi utilizzano la crenatura che influisce su tutti i caratteri in un blocco di testo anziché sui singoli caratteri, entrambi eseguono l’anti-alias del testo allo stesso modo ed entrambi possono essere collegati a un file XML esterno contenente testo.
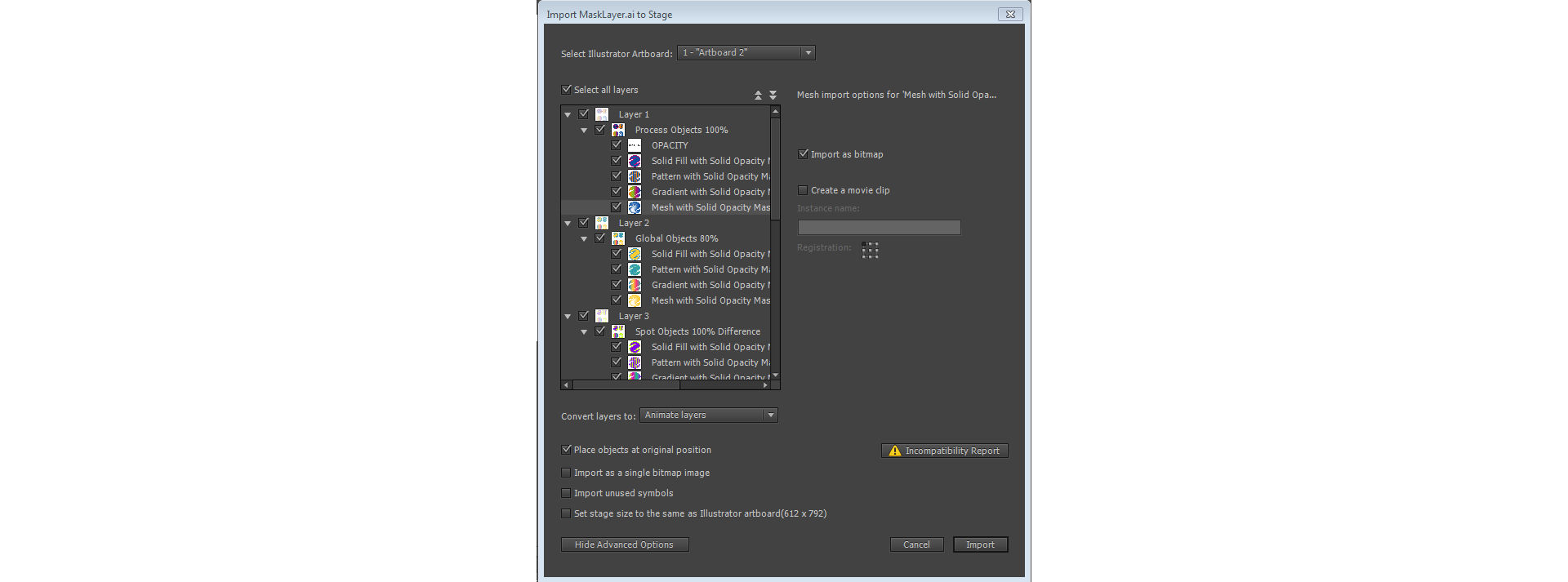
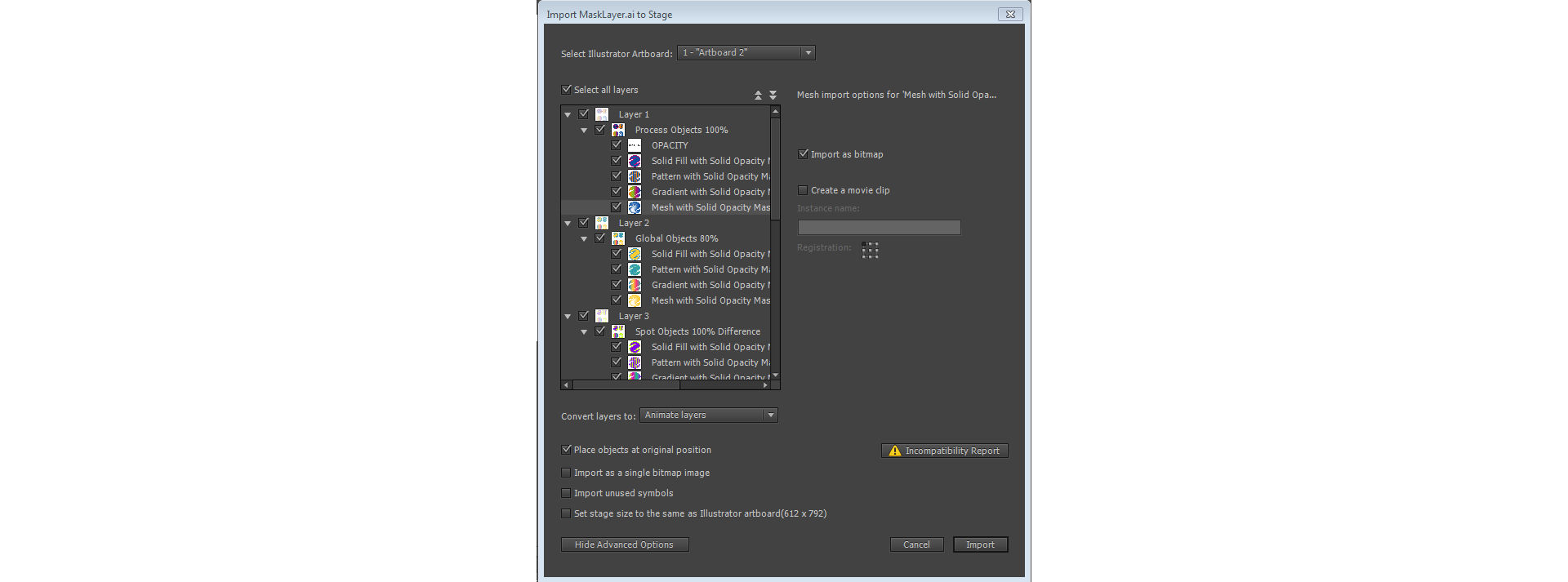
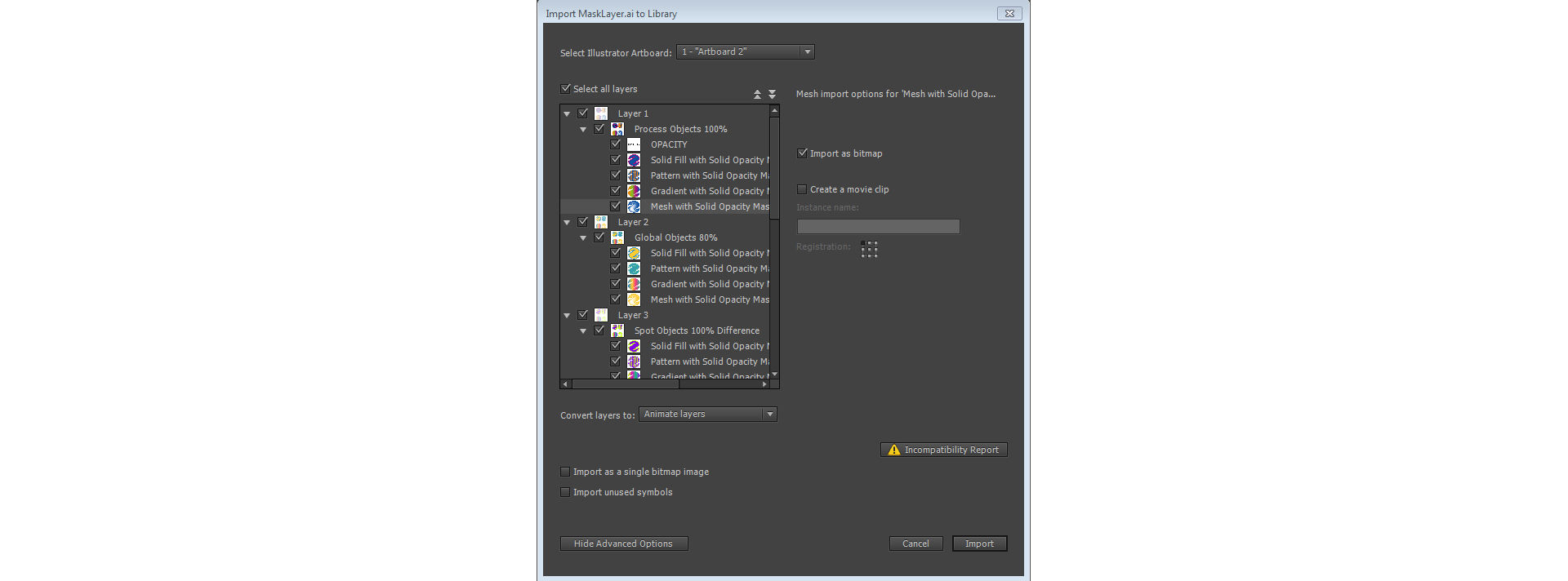
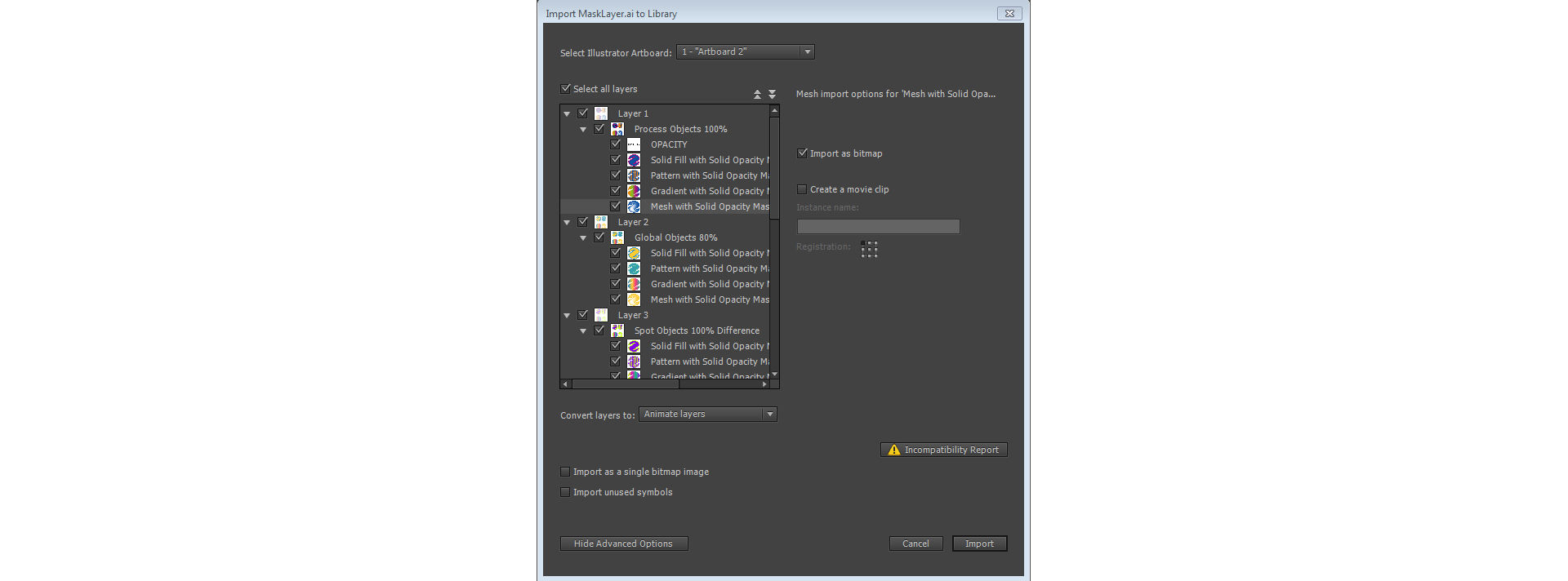
-
Opzioni avanzate per l’importazione di file AI: Libreria Opzioni avanzate per l’importazione di file AI: Libreria -
Accedete al file AI da importare, selezionatelo e fate clic su OK. Viene visualizzata la finestra di dialogo Importa documento Illustrator nello stage o la finestra di dialogo Importa documento Illustrator nella libreria.
Questa finestra di dialogo fornisce opzioni per l'importazione del file di Illustrator. Le opzioni disponibili variano in base ai tipi di oggetti presenti nel file di Illustrator che state importando.
-
(Facoltativo) Per generare un elenco di elementi del file AI incompatibili con Animate, fate clic su Rapporto incompatibilità. Il pulsante Rapporto incompatibilità viene visualizzato soltanto se nel file AI sono presenti incompatibilità con Animate.
In Rapporto incompatibilità vengono esaminate le possibili incompatibilità tra Illustrator e Animate. Tuttavia, l’area Opzioni di importazione (a fianco del pulsante Avviso) della finestra di dialogo dell’Importatore file AI mostra consigli su come ottenere la massima compatibilità per ogni elemento incompatibile.
In Rapporto incompatibilità è inclusa una casella di controllo Applica impostazioni di importazione consigliate. Se selezionata, Animate applica automaticamente le opzioni di importazione consigliate a qualsiasi oggetto incompatibile presente all'interno del file AI. Le eccezioni si verificano quando il documento AI è di dimensioni maggiori di quanto supportato da Animate e quando il documento AI utilizza la modalità CMYK. Per correggere queste incompatibilità, riaprite il documento in Illustrator CS3 e regolate le dimensioni del documento oppure modificate la modalità colore in RGB.
-
Nella schermata Importa, selezionate le seguenti opzioni:
- Seleziona tavola disegno Illustrator: consente di selezionare la tavola da disegno da importare.
- Importa come bitmap: crea una bitmap delle risorse AI importate.
- Crea clip filmato: i livelli dell’immagine vengono importati in Animate come clip filmato. Questa opzione può essere modificata per i singoli livelli nella finestra di dialogo di importazione dei file AI, se non desiderate che tutti i livelli immagine siano convertiti in clip filmato.
- Registrazione: consente di impostare il punto di registrazione per il filmato.
- Converti livelli in - Livelli Animate, Livello singolo Animate, Fotogrammi chiave:
- Livelli Animate: I livelli selezionati nell'elenco Seleziona livelli Photoshop vengono collocati su un livello proprio. A ogni livello viene assegnato il nome del livello del file di Photoshop.
- Livello singolo di Animate: tutti i livelli di Illustrator vengono collocati su un singolo livello Animate.
- Fotogrammi chiave: tutti i livelli selezionati nell’elenco Seleziona i livelli Illustrator da importare vengono collocati in fotogrammi chiave singoli di un nuovo livello.
- Colloca oggetti nella posizione originale: viene mantenuta la stessa posizione che i contenuti del file AI occupavano in Illustrator. Ad esempio, se un oggetto era posizionato su X = 100 Y = 50 in Illustrator, mantiene le stesse coordinate anche nello stage di Animate. (Opzione non visualizzata per Importa nella libreria).
- Importa come immagine bitmap singola: tutti i livelli del file AI sono ridotti a un solo livello in una singola bitmap.
- Importa simboli inutilizzati: consente di importare anche i simboli che non sono stati utilizzati.
- Imposta per lo stage le stesse dimensioni della tavola da disegno di Illustrator: lo stage assume le stesse dimensioni della tavola da disegno di Illustrator, che sono riportate accanto a questa opzione.
- Selezionate Importa per importare i file, Annulla per annullare il processo o Nascondi opzioni avanzate per visualizzare le opzioni di base.
Opzioni di base AI: Libreria Opzioni di base AI: Libreria Opzioni di base AI: Stage Opzioni di base AI: Stage -
Nelle opzioni di base, selezionate le opzioni in Conversione livello, Conversione testo e Converti livelli:
- Seleziona tavola disegno illustrator: consente di selezionare la tavola da disegno da importare. Quando cambiate tavola da disegno nelle opzioni di base, il layout della struttura ad albero nelle opzioni avanzate viene aggiornato di conseguenza.
- Importa come bitmap: crea una bitmap della risorsa AI importata.
- Mantieni tracciati ed effetti modificabili: Questa opzione crea una forma vettoriale modificabile con una bitmap ritagliata all'interno del vettore. I metodi di fusione supportati, i filtri e l'opacità vengono mantenuti.
- Singola immagine appiattita: questa opzione permette di rasterizzare la forma convertendola in immagine bitmap per mantenere lo stesso aspetto del livello della forma come visualizzato in Illustrator.
- Testo modificabile: questa opzione permette di creare un oggetto di testo modificabile dal testo presente nel livello di Illustrator selezionato. È possibile che l’aspetto grafico del testo venga alterato per mantenere la possibilità di modificare il testo.
- Profili vettoriali: Questa opzione consente di convertire il testo in tracciati vettoriali per conservare l'aspetto visivo del testo.
- Immagine bitmap appiattita: questa opzione permette di rasterizzare il testo convertendolo in bitmap per mantenere lo stesso aspetto del livello in Illustrator. Il testo rasterizzato non è modificabile.
- Livelli Animate: i livelli selezionati nell’elenco Seleziona livelli Illustrator vengono collocati su un livello proprio. A ogni livello viene assegnato il nome del livello nel file Illustrator.
- Livello singolo di Animate: tutti i livelli di Illustrator vengono collocati su un singolo livello Animate.
- Fotogrammi chiave: tutti i livelli selezionati nell’elenco Seleziona i livelli Illustrator da importare vengono collocati in fotogrammi chiave singoli di un nuovo livello.
- Colloca oggetti nella posizione originale: viene mantenuta la stessa posizione che i contenuti occupavano in Illustrator. Ad esempio, se un oggetto era posizionato su X = 100 Y = 50 in Illustrator, mantiene le stesse coordinate anche nello stage di Animate. (Opzione non visualizzata per Importa nella libreria).
- Importa come immagine bitmap singola: tutti i livelli del file AI sono ridotti a un solo livello in una singola bitmap.
- Importa simboli inutilizzati: vengono importati anche i simboli che non sono stati utilizzati.
- Imposta per lo stage le stesse dimensioni della tavola da disegno di Illustrator (612x792): se questa opzione è selezionata, lo stage viene impostato con le stesse dimensioni della tavola da disegno Illustrator. (Questa opzione non è disponibile per l’importazione nella libreria).
-
Selezionate Importa per importare i file, Annulla per annullare il processo o Nascondi opzioni avanzate per nascondere le opzioni avanzate.
File AI nella libreria File AI nella libreria
Opzioni di importazione per oggetti Illustrator
I livelli gestiscono tutti gli elementi che compongono le immagini di Illustrator. Per impostazione predefinita, tutti gli elementi sono organizzati in un unico livello principale. Potete importare tutti gli elementi di un determinato livello principale come una bitmap su un unico livello, oppure selezionare ogni singolo oggetto e specificare opzioni di importazione specifiche per il tipo di oggetto in questione (testo, tracciato, gruppo e così via). L'Importatore file AI fornisce opzioni per la selezione di livelli nell'immagine che state importando e per l'impostazione di opzioni di importazione individuali basate sulla conservazione dell'aspetto visivo di un oggetto o della possibilità di modificare l'oggetto in Animate.
Correzione degli effetti grafici incompatibili
-
Per creare un rapporto di incompatibilità, fate clic su Rapporto incompatibilità. Il pulsante rapporto di incompatibilità riporta gli elementi del file AI incompatibili con Animate.
-
Selezionate Modifica le impostazioni di importazione per risolvere le incompatibilità. Potete correggere automaticamente molte incompatibilità esistenti tra Illustrator e Animate utilizzando il rapporto di incompatibilità e i consigli di importazione contenuti nell'area Opzioni di importazione della finestra di dialogo Importa documento Illustrator.
Selezionare singoli oggetti
-
Selezionate l'oggetto per il quale specificare le opzioni di importazione. Gli oggetti di Illustrator che potete selezionare comprendono livelli, gruppi, tracciati singoli, testo e immagini.
-
Esaminare le opzioni di importazione disponibili per il tipo di oggetto selezionato nella sezione della finestra di dialogo relativa alle opzioni per gli oggetti. Prendete nota di eventuali incompatibilità elencate e della correzione consigliata per l'importazione dell'oggetto.
-
Selezionate le opzioni di importazione desiderate e selezionate un altro oggetto per il quale specificare le opzioni di importazione, oppure fate clic su OK.
(Solo Flash Professional CS6 e versioni precedenti)Selezione dei livelli
Nel pannello Livelli sono elencati gli oggetti contenuti in un documento. Per impostazione predefinita, ogni documento di Illustrator contiene almeno un livello e ogni oggetto contenuto in un determinato file viene elencato in tale livello.
Se un elemento del pannello Livelli contiene altri elementi, viene visualizzato un triangolo accanto al nome di ciascun elemento. Per visualizzare o nascondere il contenuto, fate clic sul triangolo. Se non compare alcun triangolo, significa che il livello non contiene elementi aggiuntivi.
Nota: potete espandere o comprimere tutti i gruppi e i livelli utilizzando il menu di scelta rapida di Importatore file AI. Fate clic con il pulsante destro del mouse per visualizzare il menu di scelta rapida, quindi selezionate Espandi tutto o Comprimi tutto.
Colonna di selezione
Permette di specificare se gli elementi sono o meno selezionati per l'importazione. Se è selezionata l'opzione Modifica, potete selezionare il livello corrispondente e specificare le opzioni di importazione; se l'opzione Modifica non è selezionata, il livello è disabilitato e non potete specificare alcuna impostazione di importazione per gli elementi di tale livello.
Colonna Tipo oggetto
Un'icona indica di che tipo sarà l'oggetto Animate collocato in tale livello una volta importato; se si tratta di un oggetto visibile, l'icona indica che l'elemento è stato selezionato. I tipi di oggetto sono:
Testo

Tracciato

Gruppo

Clip filmato

Simbolo grafico

Immagine

Opzioni di importazione del testo
Animate consente di importare il testo come testo modificabile, profili vettoriali o come bitmap su un unico livello. Per mantenere i metodi di fusione supportati, gli effetti di AI e una trasparenza inferiore al 100% tra Illustrator e Animate, utilizzate Importa testo come clip filmato. L'importazione del testo come clip filmato permette di conservare la possibilità di modificare gli effetti visivi compatibili.
Testo modificabile
Per impostazione predefinita, il testo di Illustrator viene impostato come testo di Animate modificabile. È possibile che l’aspetto grafico del testo venga alterato per mantenere la possibilità di modificare il testo.
Profili vettoriali
Converte il testo in tracciati vettoriali. Utilizzate questa opzione per conservare l'aspetto visivo del testo. Se importate il testo come clip filmato, è possibile che alcuni effetti visivi (ad esempio i metodi di fusione e i filtri non supportati) debbano essere sacrificati, ma gli attributi visivi quali il testo su tracciato vengono conservati. Il testo stesso non è più modificabile, ma l'opacità e i metodi di fusione compatibili possono essere modificati.
Nota: per conservare gli effetti ombra esterna, bagliore interno, bagliore esterno e sfocatura gaussiana applicati al testo di AI come filtri modificabili di Animate, importate l'oggetto come un clip filmato selezionando Crea importazione clip filmato.
Bitmap
Questa opzione permette di rasterizzare il testo convertendolo in immagine bitmap per mantenere l'aspetto esatto del testo come visualizzato in Illustrator. Se vengono applicati filtri o altri effetti non compatibili con Animate, l'importazione del testo come bitmap permette di mantenerle l'aspetto visivo. Il testo rasterizzato non è modificabile.
Opzioni di importazione dei tracciati
Un tracciato è una linea disegnata in Illustrator. Un tracciato può essere aperto, come un arco, o chiuso, come un cerchio. In un tracciato aperto i punti di ancoraggio iniziali e finali sono detti punti terminali. È possibile importare i tracciati modificabili in Animate, ma se al tracciato vengono applicati determinati metodi di fusione, filtri o altri effetti, essi potrebbero non essere compatibili con Animate.
Bitmap
Questa opzione permette di rasterizzare il tracciato convertendolo in immagine bitmap per mantenere l'aspetto esatto del tracciato come visualizzato in Illustrator. Un'immagine rasterizzata non è modificabile.
Tracciato modificabile
Questa opzione permette di creare un tracciato vettoriale modificabile. Le caratteristiche supportate per metodi di fusione, effetti e trasparenza degli oggetti vengono conservate, ma gli attributi non supportati in Animate vengono scartati.
Opzioni di importazione delle immagini
Le immagini bitmap rappresentano il supporto elettronico più diffuso per le immagini a tono continuo, come ad esempio le fotografie o i dipinti digitali. Illustrator crea gli effetti bitmap utilizzando filtri, effetti e stili grafici. Nonostante molti di questi effetti siano compatibili con Animate, è possibile che alcuni di essi debbano essere convertiti in un unico livello (rasterizzati) per conservarne l'aspetto visivo.
Nota: se un file raster di Illustrator è collegato, soltanto i formati JPEG, GIF o PNG vengono importati con la conservazione del formato nativo. Tutti gli altri tipi di file vengono convertiti nel formato PNG in Animate. Inoltre, la conversione nel formato PNG dipende dalla versione di QuickTime® installata nel computer.
Appiattisci le bitmap per mantenere l'aspetto
Questa opzione permette di rasterizzare l'immagine convertendola in bitmap, in modo da mantenere l'aspetto dei metodi di fusione e degli effetti non supportati in Animate. Un'immagine rasterizzata non è modificabile.
Crea clip filmato
Questa opzione permette di importare le immagini di Illustrator come clip filmato.
(Solo Flash Professional CS6 e versioni precedenti) Opzioni di importazione dei gruppi
I gruppi sono raccolte di oggetti grafici che vengono trattati come una singola unità. In questo modo potete spostare o trasformare più oggetti senza modificarne i singoli attributi o posizioni. Ad esempio, potete raggruppare gli oggetti nel disegno di un logo per spostarli e ridimensionarli come una sola entità. I gruppi possono anche essere nidificati, ovvero raggruppati in altri oggetti o gruppi per formare gruppi di dimensioni maggiori.
I gruppi sono visualizzati come elementi <Gruppo> nel pannello Importazione. Se un elemento di un gruppo contiene altri elementi, viene visualizzato un triangolo accanto al nome di ciascun elemento. Per visualizzare o nascondere il contenuto del gruppo, fate clic sul triangolo. Se non compare alcun triangolo, significa che l'elemento non contiene elementi aggiuntivi.
Importa come bitmap
Questa opzione permette di rasterizzare il gruppo convertendolo in immagine bitmap per mantenere l'aspetto esatto degli oggetti come visualizzati in Illustrator. Dopo che un gruppo è stato convertito in bitmap, gli oggetti in esso contenuti non possono essere selezionati o rinominati.
Crea clip filmato
Questa opzione permette di incorporare tutti gli oggetti del gruppo in un unico clip filmato.
Copiare e incollare tra Illustrator e Animate
Se copiate e incollate (o trasferite mediante trascinamento) immagini tra Illustrator e Animate, viene visualizzata la finestra di dialogo Incolla, che fornisce opzioni di importazione per il file AI che state copiando (o incollando).
Incolla come bitmap
Appiattisce l'immagine che si sta copiando inserendola in un singolo oggetto bitmap.
Incolla utilizzando le preferenze di Importatore file AI
Permette di importare il file utilizzando l'impostazione di importazione dei file AI specificata nelle preferenze di Animate (Modifica > Preferenze).
Applica impostazioni di importazione consigliate e risolvi incompatibilità
Abilitata per impostazione predefinita quando è selezionata l'opzione Incolla utilizzando le preferenze di Importatore file AI. Questa opzione permette di correggere automaticamente eventuali incompatibilità rilevate nel file AI.
Mantieni livelli
Abilitata per impostazione predefinita quando è selezionata l'opzione Incolla utilizzando le preferenze di Importatore file AI. Questa opzione permette di specificare che i livelli del file AI vengano convertiti in livelli di Animate (opzione corrispondente alla scelta del comando Converti livelli in Livelli di Flash nella finestra di dialogo Importa documento Illustrator). Se questa opzione è deselezionata, tutti i livelli vengono convertiti in un unico livello.



