- Guida utente di Adobe Animate
- Introduzione ad Animate
- Animazione
- Concetti di base sulle animazioni in Animate
- Come utilizzare i fotogrammi e i fotogrammi chiave in Animate
- Animazione fotogramma per fotogramma in Animate
- Come lavorare con le animazioni interpolate classiche in Animate
- Strumento Pennello
- Guida di movimento
- Interpolazione di movimento e ActionScript 3.0
- Informazioni sull’animazione con interpolazione di movimento
- Animazioni con interpolazione di movimento
- Creazione di un’animazione con interpolazione di movimento
- Utilizzo dei fotogrammi chiave di proprietà
- Animare la posizione con un'interpolazione
- Come modificare le interpolazioni di movimento con l'Editor movimento
- Modifica del tracciato di movimento di un’animazione con interpolazione
- Manipolazione delle interpolazioni di movimento
- Aggiunta di andamenti personalizzati
- Creazione e applicazione di preimpostazioni di movimento
- Impostazione delle estensioni di interpolazione per l’animazione
- Operazioni con le interpolazioni di movimento salvate come file XML
- Interpolazioni di movimento e classiche a confronto
- Interpolazione di forme
- Utilizzare lo strumento di animazione Osso in Animate
- Utilizzare il rigging dei personaggi in Animate
- Come utilizzare i livelli maschera in Adobe Animate
- Come utilizzare le scene in Animate
- Interattività
- Come creare pulsanti con Animate
- Convertire progetti Animate in altri formati di tipi di documenti
- Creare e pubblicare documenti HTML5 Canvas in Animate
- Aggiungere interattività con gli snippet di codice in Animate
- Creazione di componenti HTML5 personalizzati
- Utilizzo dei componenti in HTML5 Canvas
- Creazione di componenti personalizzati: esempi
- Snippet di codice per componenti personalizzati
- Best practice - Pubblicità con Animate
- Creazione e pubblicazione di contenuti in realtà virtuale
- Area di lavoro e flusso di lavoro
- Creazione e gestione dei pennelli artistici
- Utilizzo di Google Fonts nei documenti HTML5 Canvas
- Utilizzo di Creative Cloud Libraries con Adobe Animate
- Utilizzare il pannello Strumenti e Stage per Animate
- Flusso di lavoro e area di lavoro di Animate
- Utilizzo di font Web nei documenti HTML5 Canvas
- Linee temporali e ActionScript
- Operazioni con più linee temporali
- Impostare le preferenze
- Uso dei pannelli di creazione di Animate
- Creare livelli della linea temporale con Animate
- Esportare animazioni per dispositivi mobili e motori grafici
- Spostamento e copia degli oggetti
- Modelli
- Trova e sostituisci in Animate
- Annulla, Ripeti e il pannello Cronologia
- Scelte rapide da tastiera
- Come utilizzare la linea temporale in Animate
- Creazione di estensioni HTML
- Opzioni di ottimizzazione per immagini e GIF animati
- Impostazioni per l’esportazione di immagini e file GIF
- Pannello Risorse in Animate
- File multimediali e video
- Trasformazione e combinazione di oggetti grafici in Animate
- Creazione e utilizzo di istanze di simboli in Animate
- Ricalco immagine
- Come utilizzare l’audio in Adobe Animate
- Esportazione di file SVG
- Creare file video da utilizzare in Animate
- Come aggiungere un video in Animate
- Disegnare e creare oggetti con Animate
- Rimodellare linee e forme
- Tratti, riempimenti e gradienti con Animate CC
- Utilizzo di Adobe Premiere Pro e After Effects
- Pannelli per il colore in Animate CC
- Apertura di file Flash CS6 con Animate
- Utilizzare il testo classico in Animate
- Inserimento di grafica in Animate
- Bitmap importate in Animate
- Grafica 3D
- Utilizzo dei simboli in Animate
- Disegnare linee e forme con Adobe Animate
- Utilizzare le librerie in Animate
- Esportazione di suoni
- Selezione degli oggetti in Animate CC
- Utilizzare i file AI di Illustrator in Animate
- Applicazione di metodi di fusione
- Disposizione degli oggetti
- Automazione delle operazioni con il menu Comandi
- Testo in più lingue
- Utilizzo della funzione Videocamera di Animate
- Filtri grafici
- Suono e ActionScript
- Preferenze di disegno
- Disegno con lo strumento Penna
- Piattaforme
- Convertire progetti Animate in altri formati di tipi di documenti
- Supporto piattaforme personalizzato
- Creare e pubblicare documenti HTML5 Canvas in Animate
- Creazione e pubblicazione di un documento WebGL
- Come creare pacchetti di applicazioni per AIR per iOS
- Pubblicazione di applicazioni AIR for Android
- Pubblicazione per Adobe AIR per desktop
- Impostazioni di pubblicazione ActionScript
- Procedure ottimali - Organizzazione del codice ActionScript in un’applicazione
- Come utilizzare ActionScript con Animate
- Accessibilità dell’area di lavoro di Animate
- Creazione e gestione di script
- Abilitazione del supporto per piattaforme personalizzate
- Panoramica di Supporto piattaforme personalizzate
- Operazioni con i plug-in di Supporto piattaforme personalizzate
- Debug di ActionScript 3.0
- Abilitazione del supporto per piattaforme personalizzate
- Esportazione e pubblicazione
- Come esportare i file da Animate CC
- Pubblicazione OAM
- Esportazione di file SVG
- Esportazione di elementi grafici e video con Animate
- Pubblicazione di documenti AS3
- Esportare animazioni per dispositivi mobili e motori grafici
- Esportazione di suoni
- Best practice - Suggerimenti per la creazione di contenuti per dispositivi mobili
- Best practice - Convenzioni per i contenuti video
- Best practice - Linee guida per la creazione di applicazioni SWF
- Best practice - Strutturazione dei file FLA
- Best practice per ottimizzare i file FLA per Animate
- Impostazioni di pubblicazione ActionScript
- Specificare le impostazioni di pubblicazione per Animate
- Esportazione di file proiettore
- Esportare immagini e GIF animati
- Modelli di pubblicazione HTML
- Utilizzo di Adobe Premiere Pro e After Effects
- Condividere e pubblicare rapidamente le animazioni
- Risoluzione dei problemi
Creazione e organizzazione dei livelli
I livelli consentono di organizzare la grafica all’interno di un documento. Potete disegnare e modificare gli oggetti di un livello senza alterare gli oggetti contenuti in un altro livello. Nelle aree dello stage in cui un livello non contiene nulla, potete vedere in trasparenza i livelli sottostanti.
Per disegnare, colorare o modificare una cartella o un livello, selezionate il livello nella linea temporale per renderlo attivo. Un’icona a forma di matita accanto al nome di un livello o di una cartella nella linea temporale indica che l’elemento è attivo. Sebbene sia consentito selezionare più livelli alla volta, è possibile attivarne uno solo.
Quando create un nuovo documento Animate, questo contiene un solo livello. Aggiungete ulteriori livelli per organizzare le immagini, l’animazione e altri elementi del documento. I livelli possono anche essere nascosti, bloccati o riordinati. Il numero di livelli che è possibile creare è limitato solamente dalla memoria del computer; tenete presente che il numero di livelli non influisce sulle dimensioni del file SWF pubblicato. Solo gli oggetti che vengono inseriti nei livelli incrementano le dimensioni del file.
Per organizzare e gestire i livelli, create cartelle in cui inserirli. Potete espandere o comprimere le cartelle livelli nella linea temporale senza influire sul contenuto visualizzato sullo stage. Usate livelli o cartelle separati per i file audio, il codice ActionScript, le etichette dei fotogrammi e i relativi commenti. In questo modo, sarà più facile individuare rapidamente questi elementi per modificarli.
Inoltre, potete usare speciali livelli guida che facilitano le operazioni di disegno e modifica e livelli maschera che consentono la creazione di effetti sofisticati.
In Animate potete utilizzare cinque tipi di livelli:
I livelli normali contengono la maggior parte delle immagini di un file FLA.
I livelli maschera contengono gli oggetti utilizzati come maschere per nascondere porzioni selezionate dei livelli sottostanti. Per maggiori informazioni, vedete Uso dei livelli maschera.
I livelli mascherati sono i livelli sottostanti a un livello maschera e associati a un livello maschera. Solo la porzione del livello mascherato non coperta dalla maschera è visibile. Per maggiori informazioni, vedete Uso dei livelli maschera.
I livelli guida contengono i tratti che potete utilizzare per guidare la disposizione degli oggetti su altri livelli. Inoltre, potete utilizzare questi livelli per guidare il movimento delle animazioni con interpolazione classica su altri livelli. Per maggiori informazioni, vedete Livelli guida e Creare un movimento con interpolazione classica lungo un tracciato.
I livelli guidati sono i livelli associati a un livello guida. Gli oggetti che si trovano su un livello guidato possono essere disposti o animati lungo i tratti del livello guida. I livelli guidati possono contenere immagini statiche e interpolazioni classiche, ma non le interpolazioni di movimento.
I livelli di interpolazione di movimento contengono oggetti animati con interpolazioni di movimento. Per maggiori informazioni, vedete Informazioni sull’animazione interpolata.
I livelli di armatura contengono oggetti ai quali sono associati ossi di cinematica inversa. Per ulteriori informazioni, consultate Utilizzo dello strumento Osso per l’animazione di cinematica inversa.
I livelli normali, maschera, mascherati e guida possono contenere interpolazioni di movimento oppure ossi IK. Quando questi elementi sono presenti in uno di questi livelli, non esistono limitazioni ai tipi di contenuto che è possibile aggiungere al livello. Per ulteriori informazioni, consultate Interpolazioni di movimento e Utilizzo dello strumento Osso per l’animazione di cinematica inversa.
Creazione di un livello
Quando create un livello o una cartella, il nuovo elemento viene visualizzato sopra il livello selezionato. Il livello appena aggiunto diventa il livello attivo.
-
Effettuate una delle seguenti operazioni:
Fate clic sul pulsante Nuovo livello
 nella parte inferiore della linea temporale.
nella parte inferiore della linea temporale.Selezionate Inserisci > Linea temporale > Livello.
Fate clic con il pulsante destro del mouse (Windows) oppure fate clic tenendo premuto il tasto Ctrl (Macintosh) sul nome di un livello nella linea temporale e selezionate Inserisci livello dal menu di scelta rapida.
Creazione di una cartella livelli
-
Effettuate una delle seguenti operazioni:
Selezionate un livello o una cartella nella linea temporale, quindi selezionate Inserisci > Linea temporale > Cartella livelli.
Fate clic con il pulsante destro del mouse (Windows) oppure fate clic tenendo premuto il tasto Ctrl (Macintosh) sul nome di un livello nella linea temporale e selezionate Inserisci cartella dal menu di scelta rapida. La nuova cartella viene visualizzata sopra la cartella o il livello selezionato.
Fate clic sull’icona Nuova cartella
 nella parte inferiore della linea temporale. La nuova cartella viene visualizzata sopra la cartella o il livello selezionato.
nella parte inferiore della linea temporale. La nuova cartella viene visualizzata sopra la cartella o il livello selezionato.
Organizzazione di livelli e di cartelle di livelli
Per organizzare il documento, cambiate la disposizione dei livelli e delle cartelle nella linea temporale.
Le cartelle di livelli permettono di organizzare il flusso di lavoro consentendo di posizionare i livelli in una struttura ad albero. Espandete o comprimete una cartella per visualizzare i livelli in essa contenuti senza alterare i livelli visualizzati sullo stage. Le cartelle possono contenere sia livelli che altre cartelle, consentendo di organizzare i livelli nello stesso modo in cui si organizzano i file nel computer.
I controlli dei livelli nella linea temporale vengono applicati a tutti i livelli contenuti in una cartella. Ad esempio, quando si blocca una cartella di livelli, tutti i livelli in essa contenuti vengono bloccati.
- Per spostare un livello o una cartella in una cartella di livelli, trascinatene il nome sul nome della cartella di destinazione.
- Per cambiare l’ordine dei livelli o delle cartelle, trascinate uno o più livelli o cartelle nella posizione desiderata della linea temporale.
- Per espandere o ridurre una cartella, fate clic sul triangolino presente a sinistra del nome.
- Per espandere o comprimere tutte le cartelle, fate clic con il pulsante destro del mouse (Windows) o fate clic tenendo premuto il tasto Ctrl (Macintosh), quindi selezionate Espandi tutte le cartelle o Comprimi tutte le cartelle.
Ridenominazione di un livello o di una cartella
Per impostazione predefinita, Animate assegna dei nomi ai nuovi livelli in base all’ordine con il quale sono stati creati: Livello 1, Livello 2 e così via. Se necessario, rinominate i livelli per identificarne meglio il contenuto.
-
Effettuate una delle seguenti operazioni:
Fate doppio clic sul nome di un livello o di una cartella nella linea temporale e immettete il nuovo nome.
Fate clic con il pulsante destro del mouse (Windows) o fate clic tenendo premuto il tasto Ctrl (Macintosh) sul nome del livello o della cartella, quindi selezionate Proprietà dal menu di scelta rapida. Immettete il nuovo nome nella casella Nome, quindi fate clic su OK.
Selezionate il livello o la cartella nella linea temporale e scegliete Elabora > Linea temporale > Proprietà livello. Immettete il nuovo nome nella casella Nome, quindi fate clic su OK.
Selezione di un livello o di una cartella
-
Effettuate una delle seguenti operazioni:
Fate clic sul nome di un livello o di una cartella nella linea temporale.
Nella linea temporale, fate clic su un fotogramma del livello da selezionare.
Sullo stage, selezionate un oggetto situato sul livello da selezionare.
Per selezionare livelli o cartelle adiacenti, fate clic tenendo premuto il tasto Maiusc sui loro nomi nella linea temporale.
Per selezionare livelli o cartelle non adiacenti, fate clic sui nomi nella linea temporale tenendo premuto il tasto Ctrl (Windows) o Comando (Macintosh).
Copia dei fotogrammi da un livello singolo
-
Selezionate un intervallo di fotogrammi in un livello. Fate clic sul nome del livello nella linea temporale per selezionare l’intero livello.
-
Selezionate Modifica > Linea temporale > Copia fotogrammi.
-
Fate clic sul fotogramma in cui iniziare a incollare e selezionate Modifica > Linea temporale > Incolla fotogrammi. Per sostituire il numero esatto di fotogrammi copiati nella linea temporale di destinazione, utilizzate l’opzione Incolla e sovrascrivi fotogrammi.
Flusso di lavoro Incolla e sovrascrivi fotogrammi A. Selezionate i fotogrammi e copiateli. B. Fate clic con il pulsante destro del mouse sul fotogramma in cui desiderate incollare i fotogrammi copiati e selezionate l’opzione Incolla e sovrascrivi fotogrammi. C. I fotogrammi incollati andranno sovrascrivere lo stesso numero di fotogrammi sulla linea temporale.
Flusso di lavoro Incolla e sovrascrivi fotogrammi
Copia dei fotogrammi da una cartella di livelli
-
Per selezionare l’intera cartella, comprimetela (fate clic sul triangolo a sinistra del nome della cartella nella linea temporale) e fate clic sul nome della cartella.
-
Selezionate Modifica > Linea temporale > Copia fotogrammi.
-
Per creare una cartella, selezionate Inserisci > Linea temporale > Cartella livelli.
-
Fate clic sulla nuova cartella e selezionate Modifica > Linea temporale > Incolla fotogrammi.
Eliminazione di un livello o di una cartella
-
Per selezionare il livello o la cartella, fate clic sul relativo nome nella linea temporale o su un qualsiasi fotogramma presente nel livello.
-
Effettuate una delle seguenti operazioni:
Fate clic sul pulsante Elimina livello nella linea temporale.
Trascinate il livello o la cartella sopra il pulsante Elimina livello.
Fate clic con il pulsante destro del mouse (Windows) oppure fate clic tenendo premuto il tasto Ctrl (Macintosh) sul nome del livello o della cartella, quindi selezionate Elimina livelli dal menu di scelta rapida.
 Quando eliminate una cartella livelli, vengono eliminati anche tutti i livelli in essa compresi e il loro contenuto.
Quando eliminate una cartella livelli, vengono eliminati anche tutti i livelli in essa compresi e il loro contenuto.
Blocco o sblocco di uno o più livelli o cartelle
Per bloccare un livello o una cartella, fate clic nella colonna con l’icona a forma di lucchetto a destra del nome corrispondente. Per sbloccare il livello o la cartella, fate nuovamente clic sull’icona.
Per bloccare tutti i livelli e tutte le cartelle, fate clic sull’icona a forma di lucchetto. Fate nuovamente clic sull’icona per sbloccare tutti i livelli e le cartelle.
Per bloccare o sbloccare più livelli o cartelle, trascinate il puntatore nella colonna con l’icona a forma di lucchetto.
Per bloccare tutti gli altri livelli o cartelle, fate clic tenendo premuto il tasto Alt (Windows) o il tasto Opzione (Macintosh) nella colonna con l’icona a forma di lucchetto. Per sbloccare tutti i livelli o tutte le cartelle, fate clic tenendo premuto il tasto Alt o il tasto Opzione (Macintosh) nella colonna con l’icona a forma di lucchetto.
Copiare e incollare i livelli (solo CS5.5)
Potete copiare interi livelli e cartelle di livelli nella linea temporale e incollarli nella stessa linea temporale o in linee temporali distinte. È possibile copiare qualsiasi tipo di livello.
Quando copiate e incollate livelli, la struttura di cartelle dei livelli copiati viene mantenuta.
-
Selezionate uno o più livelli nella linea temporale facendo clic sul relativo nome. Fate clic tenendo premuto il tasto Maiusc per selezionare i livelli contigui. Fate clic tenendo premuto il tasto Ctrl (Windows) o il tasto Comando (Macintosh) per selezionare i livelli non adiacenti.
-
Scegliete Modifica > Linea temporale > Copia livelli o Taglia livelli. Potete anche fare clic con il pulsante destro del mouse e scegliere Copia livelli o Taglia livelli dal menu di scelta rapida.
-
Nella linea temporale di destinazione, selezionate il livello sotto il quale volete inserire i livelli incollati.
-
Scegliete Modifica > Linea temporale > Incolla livelli.
I livelli vengono visualizzati nella linea temporale sopra il livello selezionato. Se avete selezionato una cartella livelli, i livelli incollati vengono visualizzati all’interno della cartella.
Per posizionare un livello all’interno di un livello maschera o guida, occorre prima selezionare un livello che si trovi al di sotto della maschera o della guida e quindi incollare. Non è possibile incollare un livello maschera, guida o cartelle sotto un livello maschera o guida.
Potete inoltre duplicare dei livelli selezionandoli e quindi scegliendo Modifica > Linea temporale > Duplica livelli. Per i nuovi livelli viene aggiunta la parola “copia” al nome del livello.
Impostazione delle proprietà su più livelli
-
In Animate, create un file FLA o apritene uno esistente.
-
Selezionate i livelli di cui desiderate modificare le proprietà, fate clic con il pulsante destro del mouse e selezionate Proprietà.
-
Nella finestra di dialogo Proprietà livello, modificate le proprietà.
-
Fate clic su OK.
Mostrare o nascondere un livello o una cartella
Una X rossa accanto al nome di un livello o di una cartella nella linea temporale indica che l’elemento è nascosto. In Impostazioni pubblicazione potete scegliere se includere o meno i livelli nascosti quando pubblicate un file SWF.
Per nascondere un livello o una cartella, fate clic sulla colonna con l’icona a forma di occhio a destra del nome del livello o della cartella nella linea temporale. Fate nuovamente clic sull’icona per visualizzare il livello o la cartella.
Per nascondere tutti i livelli e le cartelle nella linea temporale, fate clic sull’icona a forma di occhio. Fate nuovamente clic sull’icona per mostrare tutti i livelli e le cartelle.
Per mostrare o nascondere più livelli o cartelle, trascinate il puntatore nella colonna con l’icona a forma di occhio.
Per nascondere tutti i livelli e le cartelle diversi dal livello o dalla cartella correnti, fate clic tenendo premuto il tasto Alt (Windows) o il tasto Opzione (Macintosh) sulla colonna con l’icona a forma di occhio. Per mostrare tutti i livelli e tutte le cartelle, fate nuovamente clic tenendo premuto il tasto Alt o il tasto Opzione.
Visualizzazione del contenuto di un livello come serie di contorni
Per distinguere a quale livello appartiene un oggetto, visualizzate tutti gli oggetti presenti su un livello come contorni colorati.
Per visualizzare tutti gli oggetti su un livello come contorni, fate clic sulla colonna del contorno a destra del nome del livello. Per disattivare la visualizzazione come contorno, fate nuovamente clic sulla colonna.
Per visualizzare gli oggetti su tutti i livelli come contorni, fate clic sull’icona a forma di quadrato. Per disattivare la visualizzazione come contorno su tutti i livelli, fate nuovamente clic sull’icona.
Per visualizzare gli oggetti su tutti i livelli diversi dal livello corrente come contorni, fate clic tenendo premuto il tasto Alt (Windows) o il tasto Opzione (Macintosh) sulla colonna Contorno. Per disattivare la visualizzazione del contorno per tutti i livelli, fate nuovamente clic tenendo premuto il tasto Alt o il tasto Opzione.
![]() anche i tracciati di movimento del livello utilizzano il colore di contorno del livello.
anche i tracciati di movimento del livello utilizzano il colore di contorno del livello.
Modificare il colore del contorno di un livello
-
Effettuate una delle seguenti operazioni:
Fate doppio clic sull’icona del livello (a sinistra del nome del livello) nella linea temporale.
Fate clic con il pulsante destro del mouse (Windows) o fate clic tenendo premuto il tasto Ctrl (Macintosh) sul nome del livello, quindi selezionate Proprietà dal menu di scelta rapida.
Selezionate il livello nella linea temporale e scegliete Elabora > Linea temporale > Proprietà livello.
-
Nella finestra di dialogo Proprietà livello, fate clic sulla tavolozza Colore contorno, selezionate un nuovo colore e quindi fate clic su OK.
Visualizzazione di livelli e di cartelle livelli
Mostrare o nascondere un livello o una cartella
Una X rossa accanto al nome di un livello o di una cartella nella linea temporale indica che l’elemento è nascosto. In Impostazioni pubblicazione potete scegliere se includere o meno i livelli nascosti quando pubblicate un file SWF.
Per nascondere un livello o una cartella, fate clic sulla colonna con l’icona a forma di occhio a destra del nome del livello o della cartella nella linea temporale. Fate nuovamente clic sull’icona per visualizzare il livello o la cartella.
Per nascondere tutti i livelli e le cartelle nella linea temporale, fate clic sull’icona a forma di occhio. Fate nuovamente clic sull’icona per mostrare tutti i livelli e le cartelle.
Per mostrare o nascondere più livelli o cartelle, trascinate il puntatore nella colonna con l’icona a forma di occhio.
Per nascondere tutti i livelli e le cartelle diversi dal livello o dalla cartella correnti, fate clic tenendo premuto il tasto Alt (Windows) o il tasto Opzione (Macintosh) sulla colonna con l’icona a forma di occhio. Per mostrare tutti i livelli e tutte le cartelle, fate nuovamente clic tenendo premuto il tasto Alt o il tasto Opzione.
Visualizzazione del contenuto di un livello come serie di contorni
Per distinguere a quale livello appartiene un oggetto, visualizzate tutti gli oggetti presenti su un livello come contorni colorati.
Per visualizzare tutti gli oggetti su un livello come contorni, fate clic sulla colonna del contorno a destra del nome del livello. Per disattivare la visualizzazione come contorno, fate nuovamente clic sulla colonna.
Per visualizzare gli oggetti su tutti i livelli come contorni, fate clic sull’icona a forma di quadrato. Per disattivare la visualizzazione come contorno su tutti i livelli, fate nuovamente clic sull’icona.
Per visualizzare gli oggetti su tutti i livelli ad eccezione del livello corrente, fate clic tenendo premuto il tasto Alt (Windows) o il tasto Opzione (Macintosh) sulla colonna del contorno. Per disattivare la visualizzazione del contorno per tutti i livelli, fate nuovamente clic tenendo premuto il tasto Alt o il tasto Opzione.
Modifica del colore del contorno di un livello
-
Effettuate una delle seguenti operazioni:
Fate doppio clic sull’icona del livello (a sinistra del nome del livello) nella linea temporale.
Fate clic con il pulsante destro del mouse (Windows) o fate clic tenendo premuto il tasto Ctrl (Macintosh) sul nome del livello, quindi selezionate Proprietà dal menu di scelta rapida.
Selezionate il livello nella linea temporale e scegliete Elabora > Linea temporale > Proprietà livello.
-
Nella finestra di dialogo Proprietà livello, fate clic sulla tavolozza Colore contorno, selezionate un nuovo colore e quindi fate clic su OK.
![]() anche i tracciati di movimento del livello utilizzano il colore di contorno del livello.
anche i tracciati di movimento del livello utilizzano il colore di contorno del livello.
Impostazione della trasparenza dei livelli
-
In Animate, create un file FLA o apritene uno esistente.
-
Fate clic tenendo premuto il tasto Maiusc e selezionate la colonna con l’icona a forma di occhio nella linea temporale per impostare la visibilità su trasparente.
 Maiusc + clic non ha effetto sui livelli nascosti.
Maiusc + clic non ha effetto sui livelli nascosti.
-
Utilizzate le opzioni seguenti per impostare la trasparenza del livello:
- Fate clic con il pulsante destro del mouse su un livello qualsiasi, quindi selezionate Proprietà dal menu di scelta rapida. Nella finestra di dialogo Proprietà livello, selezionate Visibilità > Trasparente.
- Fate clic con il pulsante destro del mouse su un livello e selezionate Mostra altri trasparenti.
Proprietà livello Proprietà livello -
Fate clic su OK.
![]() La trasparenza del livello non ha effetto sui livelli nascosti.
La trasparenza del livello non ha effetto sui livelli nascosti.
Utilizzo dei livelli avanzati
In Animate, con la modalità Livelli avanzati, tutti i livelli nella linea temporale vengono pubblicati come simboli. La modalità Livelli avanzati consente di accedere alle funzioni seguenti:
La modalità Livelli avanzati è abilitata per impostazione predefinita. Potete attivare o disattivare Livelli avanzati usando le impostazioni Elabora > Documento. In seguito all'applicazione delle modifiche, fate clic su Impostazione predefinita per salvare le impostazioni correnti per i successivi documenti e nelle diverse sessioni di Animate.
Mentre accedete a questi simboli usando lo script in Animate, dovete richiamarli usando il livello come oggetto. Ad esempio, se non utilizzate i livelli avanzati, potete accedere direttamente a un simbolo utilizzando uno script simile al seguente:
getchildbyname("symbol1");
Se invece utilizzate i livelli avanzati, potete accedere al simbolo solo attraverso un livello utilizzando uno script simile al seguente:
Layer=getchildbyname("L1");
Layer.getchildbyname("symbol1");
Codice di esempio per accedere ai simboli utilizzando i livelli avanzati per il tipo di documento AS3:
Var Layer:MovieClip =MovieClip(getchildbyname("L1")); Layer.getchildbyname("symbol1");
Codice di esempio per accedere ai simboli utilizzando i livelli avanzati per il tipo di documento HTML5 Canvas:
Layer=this.getchildbyname("L1"); Layer.getchildbyname("symbol1");
Nell’illustrazione seguente è descritta la modalità per accedere a un simbolo utilizzando lo script con e senza livelli avanzati.


![]() Le dimensioni dei progetti di animazione pubblicati possono aumentare quando in Animate vengono utilizzati i livelli avanzati. Se riscontrate problemi durante l'accesso alle funzioni di profondità del livello o camera, verificate che i livelli avanzati siano attivi. Se sono disabilitati, abilitateli per ottenere il comportamento previsto.
Le dimensioni dei progetti di animazione pubblicati possono aumentare quando in Animate vengono utilizzati i livelli avanzati. Se riscontrate problemi durante l'accesso alle funzioni di profondità del livello o camera, verificate che i livelli avanzati siano attivi. Se sono disabilitati, abilitateli per ottenere il comportamento previsto.
Applicazione degli effetti di livello
I filtri e gli effetti colori in passato erano applicabili solo ai clip filmati. Ora, con i livelli avanzati, i filtri e gli effetti colori possono essere applicati a uno o più fotogrammi selettivi, che a loro volta si applicano all’intero contenuto, tra cui forme, oggetti di disegno, simboli grafici e così via. Gli effetti di livello possono anche essere interpolati utilizzando le interpolazioni classiche, di forma e IK tutti i fotogrammi.
È possibile applicare gli effetti di livello su uno o più fotogrammi, selezionando i fotogrammi desiderati. È anche possibile applicare gli effetti di livello su tutti i fotogrammi del livello selezionando l'intero livello. Gli effetti di livello possono anche essere applicati alla linea temporale del simbolo ad esempio clip filmato e simbolo grafico e in tutte le scene.
![]() Gli effetti di livello possono essere applicati solo quando la modalità Livelli avanzati è attiva. Potrebbe essere necessario abilitare il modo esplicito la modalità Livelli avanzati affinché i file possano usare questa funzionalità.
Gli effetti di livello possono essere applicati solo quando la modalità Livelli avanzati è attiva. Potrebbe essere necessario abilitare il modo esplicito la modalità Livelli avanzati affinché i file possano usare questa funzionalità.
Uso dei filtri per i fotogrammi
Per aggiungere i filtri a un fotogramma in particolare, selezionate innanzitutto il fotogramma. Il pannello di ispezione delle proprietà carica le proprietà specifiche del fotogramma. Fate clic sull’icona + nell’elenco a discesa Filtri.


Quando si aggiungono i filtri ai fotogrammi, compare la finestra di ispezione delle proprietà come mostrato nella schermata seguente.
È possibile impostare le proprietà per ogni filtro in base alle vostre esigenze e applicarle a un livello di fotogramma. L'interpolazione è applicabile a tutti i filtri del fotogramma.


![]() Gli effetti di livello sono supportati solo per il tipo di documento ActionScript 3. L'interpolazione di movimento e livelli della camera non supporta gli effetti di livello.
Gli effetti di livello sono supportati solo per il tipo di documento ActionScript 3. L'interpolazione di movimento e livelli della camera non supporta gli effetti di livello.
Uso degli effetti colore
Per applicare l’effetto colore a un fotogramma in particolare, selezionate innanzitutto il fotogramma. Il pannello di ispezione delle proprietà carica le proprietà specifiche del fotogramma. Scegliete una proprietà colore desiderata nel pannello di ispezione delle proprietà.


Utilizzo dei metodi di fusione
Per applicare i metodi di fusione a uno specifico fotogramma, selezionate il fotogramma e scegliete un metodo di fusione tra quelli elencati nella sezione Visualizzazione del pannello Proprietà fotogramma.
Quando applicate la fusione a fotogrammi o livelli, viene applicata a tutti i loro contenuti, quali forme, oggetti disegnati e simboli grafici. Tutti gli oggetti di un livello si fondono con gli oggetti di un altro livello, in base al metodo di fusione applicato al fotogramma.


Per ulteriori informazioni sui metodi di fusione, consultate Applicazione di metodi di fusione.
Come migliorare le animazioni con gli effetti di livello
Applicazione della profondità livello
In quanto esperti di animazione, potete posizionare i livelli in diversi piani animazione 2D creando l’illusione della profondità.
Potete modificare in modo dinamico le profondità dei livelli nel pannello Profondità livello. Per aprire il pannello della profondità del livello, fate clic su Finestra > Profondità livello.


![]() È possibile impostare i valori minimo e massimo per la profondità del livello in un intervallo da -5000 a 10.000.
È possibile impostare i valori minimo e massimo per la profondità del livello in un intervallo da -5000 a 10.000.
Come mostrato nella schermata precedente, i valori di profondità del livello vengono visualizzati accanto a ciascun nome livello per un determinato fotogramma.
- Passate il mouse su ogni valore, fate clic e trascinate il cursore a destra o a sinistra.
- Per ridurre la profondità, trascinate il cursore a sinistra. Per aumentare la profondità, trascinate il cursore a destra.
- Potete utilizzare valori positivi inferiori per rappresentare gli oggetti più vicini e valori positivi superiori per rappresentare gli oggetti lontani.
Potete interpolare i valori della profondità del livello in una delle estensioni di interpolazione per l’animazione.
Ogni livello è rappresentato da linee colorate uniche nel pannello della profondità del livello. Potete visualizzare i colori che rappresentano ciascuno dei livelli nella linea temporale.
Potete anche aumentare o diminuire la profondità degli oggetti in ogni livello spostando le linee colorate verso l’alto o il basso.
- Per ridurre la profondità degli oggetti in un livello, fate clic e trascinate la linea verso l’alto.
- Per aumentare la profondità degli oggetti in un livello, fate clic e trascinate la linea verso il basso.
Illustrazione delle animazioni con e senza profondità del livello:
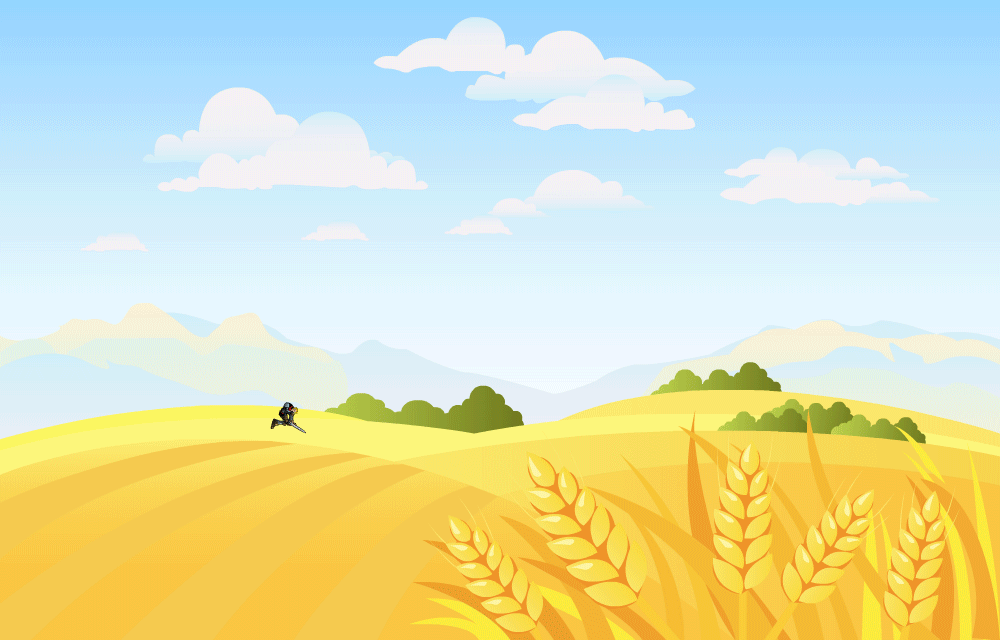
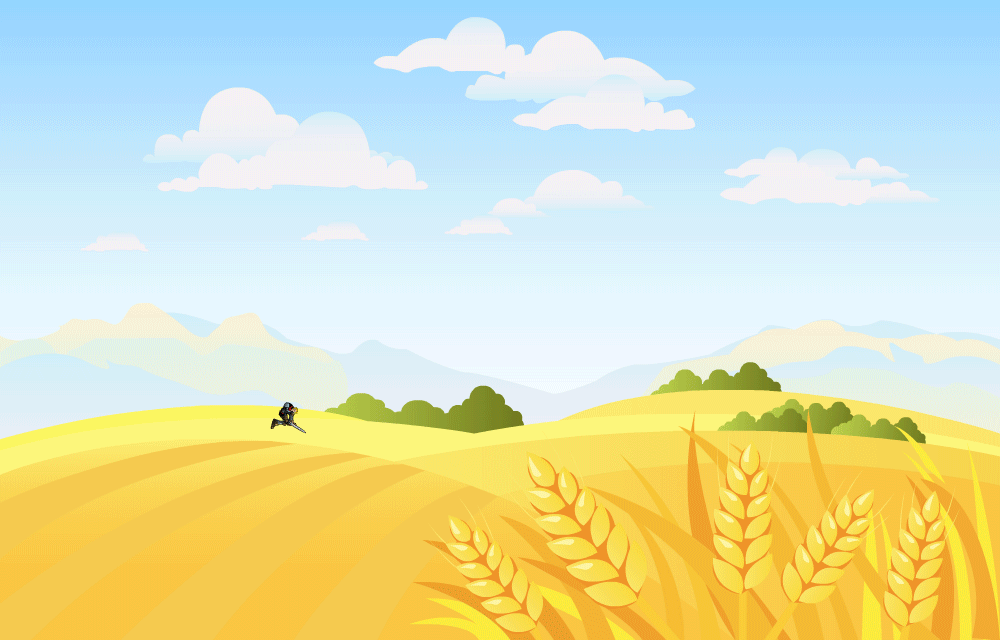
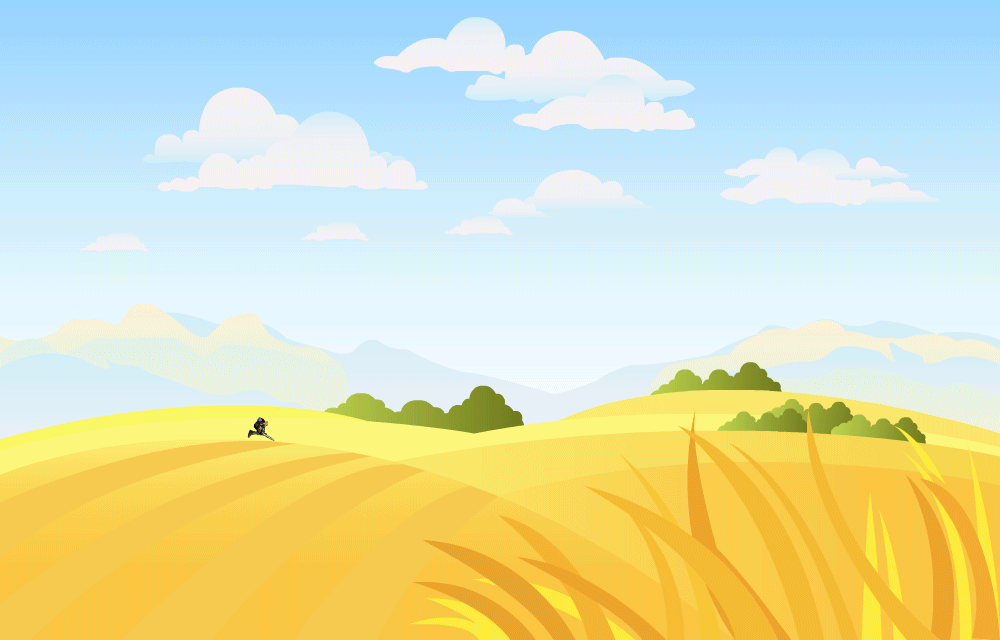
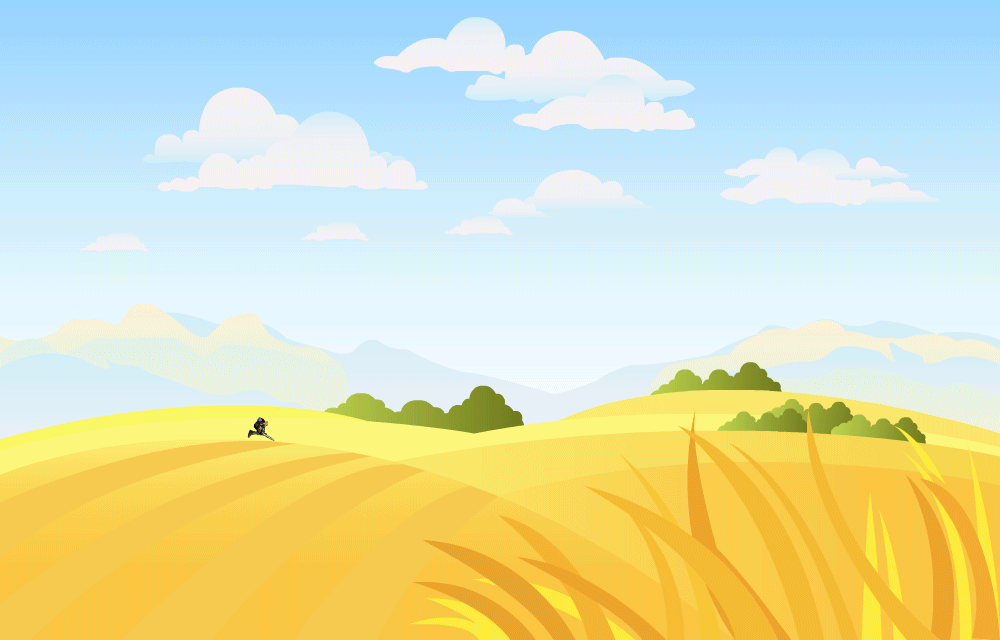
Illustrazione di un’animazione quando viene applicata la profondità del livello:
Potete utilizzare la videocamera sui livelli multi-piano per creare un effetto parallasse o per effettuare lo zoom sui contenuti in un piano. Potete inoltre bloccare la videocamera su un livello specifico o applicare gli effetti della videocamera in fase di runtime tramite le API interattive. Per ulteriori informazioni, consultate Creazione di un effetto parallasse con videocamera e profondità del livello.
![]() La profondità del livello è applicabile solo sulla linea temporale principale.
La profondità del livello è applicabile solo sulla linea temporale principale.
Mantenere le dimensioni per la profondità dei livelli
Potete modificare la profondità del livello degli oggetti senza cambiare le dimensioni e la posizione degli oggetti. Per usare funzione di mantenimento delle dimensioni, fate clic sul pulsante Mantieni dimensioni nell’angolo in alto a destra nel pannello Profondità livello.
Potete usare l’opzione Mantieni dimensioni in due modalità:
- Fate clic sul pulsante Mantieni dimensioni e modificate la profondità del livello desiderato. Il pulsante Mantieni dimensioni si disattiva automaticamente.
- Tenete premuto il tasto Alt per abilitare temporaneamente l’opzione Mantieni dimensioni mentre trascinate i valori di profondità del livello.


Applicazione della profondità livello in fase di runtime
Potete anche introdurre la videocamera negli oggetti in fase di runtime e applicare effetti mediante l’uso delle API della videocamera. Per ulteriori informazioni, consultate Utilizzo della videocamera interattiva in fase di runtime.
API della profondità livello per AS3
Potete gestire i livelli in fase di runtime mediante le API. Ad esempio, in fase di runtime quando desiderate introdurre un livello supplementare nell’animazione o ridurre la profondità di uno dei livelli nell’animazione.
|
Metodo |
Prototipo |
Esempio |
Descrizione |
|---|---|---|---|
|
setLayerZDepth |
fl.Layer.setLayerZDepth(timeline, |
fl.Layer.setLayerZDepth("layerName", 100); |
Imposta il valore di profondità Z di un livello specifico. |
|
getLayerZDepth |
fl.Layer.getLayerZDepth(layerName) :zDepth |
fl.Layer.getLayerZDepth("layerName"); |
Restituisce il valore di profondità Z di un livello specifico. |
|
addNewLayer |
fl.Layer.addNewLayer(layerName, |
fl.Layer.addNewLayer("layerName",-80); |
Aggiunge un nuovo livello nella linea temporale e imposta il valore di profondità Z. |
|
removeLayer |
fl.Layer.removeLayer(layerName) |
fl.Layer.removeLayer("layerName"); |
Rimuove un livello dalla linea temporale. |
API della profondità livello per HTML canvas
|
Metodo |
Prototipo |
Esempio |
Descrizione |
|---|---|---|---|
|
setLayerZDepth |
AdobeAn.Layer.setLayerZDepth(layerName, |
console.log(fl.Layer.setLayerZDepth |
Imposta il valore di profondità Z di un livello specifico. |
|
getLayerZDepth |
AdobeAn.Layer.getLayerZDepth(layerName) |
console.log(fl.Layer.getLayerZDepth |
Restituisce il valore di profondità Z di un livello specifico. |
Relazione superiore-inferiore
Animate consente di definire un livello in modo che sia considerato di grado superiore rispetto a un altro. Grazie a tale relazione superiore-inferiore tra livelli è possibile consentire a un livello/oggetto dell'animazione di controllare un altro livello/oggetto. I designer di animazioni o giochi possono quindi risparmiare tempo e controllare con maggiore facilità i movimenti di diverse parti di un personaggio.
La vista della relazione superiore-inferiore tra livelli richiede che sia attivata l’opzione Livelli avanzati. Per impostazione predefinita, l’opzione Livelli avanzati è attivata per i nuovi file. Potete abilitare la vista di relazione superiore-inferiore tra livelli facendo clic sull’icona con il simbolo di gerarchia, nell’angolo in alto a sinistra nella linea temporale.


![]() La relazione superiore-inferiore per gli oggetti alterati funziona solo quando il punto di trasformazione dell'oggetto di livello inferiore è sull'oggetto del livello superiore.
La relazione superiore-inferiore per gli oggetti alterati funziona solo quando il punto di trasformazione dell'oggetto di livello inferiore è sull'oggetto del livello superiore.
Livello superiore e inferiore
Nella vista della relazione superiore-inferiore, quando si trascina il livello 1 sul livello 2, il livello 1 diventa il livello inferiore del livello 2. Alle proprietà dell'oggetto sul livello di grado inferiore si aggiungono la posizione e la rotazione dell’oggetto che si trova sul livello di grado superiore. Pertanto, quando spostate o ruotate l’oggetto di grado superiore, si sposta o ruota con esso anche l’elemento di grado inferiore. È possibile creare più relazioni superiore-inferiore per creare una gerarchia.
Relazione superiore-inferiore tra livelli
Per collegare un livello a un altro livello, fate clic sulla maniglia del livello (rettangolino colorato) e trascinatela sopra all’altro livello. In alternativa, potete fare clic su un punto qualsiasi dello spazio rettangolare orizzontale accanto al nome del livello e trascinarlo sull'altro livello. Potete anche fare un solo clic su un livello e scegliere il relativo livello superiore dall'elenco a comparsa.
Appena fate clic e iniziate a trascinare, una linea punteggiata compare accanto al rettangolino con il colore del livello. Quando rilasciate il trascinamento, viene stabilita una relazione superiore-inferiore tra i due livelli.


Il rettangolino colorato più a sinistra nella vista della gerarchia superiore-inferiore rappresenta il livello di grado superiore. La gerarchia superiore-inferiore va da sinistra a destra.
È possibile rimuovere la connessione facendo clic sul rettangolino colorato di un qualsiasi livello, trascinare la linea punteggiata e rilasciarla. In alternativa, potete fare clic sullo spazio orizzontale e quindi su Rimuovi superiore come mostrato nella schermata seguente.


Le videate seguenti mostrano le viste prima e dopo della gerarchia e delle posizioni dei livelli quando si utilizza una relazione superiore-inferiore tra livelli.


La videata che segue mostra un esempio di utilizzo della relazione superiore-inferiore tra livelli per le parti del corpo umano.


Nell’illustrazione precedente,
- Torso (Tronco) è l’elemento di grado superiore rispetto a tutte le parti del corpo.
- Coscia_gamba è la parte superiore di varie altre parti di una gamba quali Scarpe da tennis, Gamba_inferiore e Caviglia.
- Testa è un elemento di grado inferiore rispetto a Collo, che a sua volta e di grado inferiore rispetto a Tronco. Di conseguenza, ogni volta che trascinate il collo allontanandolo dal corpo, anche la testa si sposta di conseguenza.
![]() La relazione superiore-inferiore è una proprietà dei fotogrammi e deve essere impostata per ogni fotogramma chiave del livello di grado inferiore. Su un fotogramma chiave, potete interrompere la relazione o assegnare il livello inferiore a un altro livello di grado superiore.
La relazione superiore-inferiore è una proprietà dei fotogrammi e deve essere impostata per ogni fotogramma chiave del livello di grado inferiore. Su un fotogramma chiave, potete interrompere la relazione o assegnare il livello inferiore a un altro livello di grado superiore.
A partire da Animate 2022, la relazione superiore-inferiore tra i livelli è stata migliorata con la possibilità di propagare, oltre alle proprietà di posizione e rotazione, anche le proprietà di scala, inclinazione e capovolgimento dell’oggetto principale. Per impostazione predefinita, vengono propagate tutte le proprietà. Tuttavia, la propagazione di scala, inclinazione e capovolgimento può essere disattivata o attivata dal menu a comparsa Relazione superiore-inferiore, accessibile mediante il pulsante Mostra vista Relazione superiore-inferiore nel pannello Timeline, come illustrato di seguito.


Inoltre, utilizzando un tasto modificatore, è possibile attivare o disattivare temporaneamente l’impostazione per propagare le proprietà di scala, inclinazione e capovolgimento quando si eseguono trasformazioni con lo strumento Trasformazione libera. Per escludere temporaneamente questa impostazione, tenete premuto il tasto accento (`) mentre ridimensionate o inclinate l’oggetto con lo strumento Trasformazione libera. Questo risulta utile quando si desidera cambiare temporaneamente il comportamento di propagazione per le nuove proprietà supportate.



