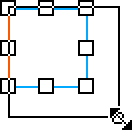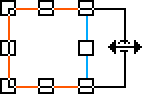- Guida utente di Adobe Animate
- Introduzione ad Animate
- Animazione
- Concetti di base sulle animazioni in Animate
- Come utilizzare i fotogrammi e i fotogrammi chiave in Animate
- Animazione fotogramma per fotogramma in Animate
- Come lavorare con le animazioni interpolate classiche in Animate
- Strumento Pennello
- Guida di movimento
- Interpolazione di movimento e ActionScript 3.0
- Informazioni sull’animazione con interpolazione di movimento
- Animazioni con interpolazione di movimento
- Creazione di un’animazione con interpolazione di movimento
- Utilizzo dei fotogrammi chiave di proprietà
- Animare la posizione con un'interpolazione
- Come modificare le interpolazioni di movimento con l'Editor movimento
- Modifica del tracciato di movimento di un’animazione con interpolazione
- Manipolazione delle interpolazioni di movimento
- Aggiunta di andamenti personalizzati
- Creazione e applicazione di preimpostazioni di movimento
- Impostazione delle estensioni di interpolazione per l’animazione
- Operazioni con le interpolazioni di movimento salvate come file XML
- Interpolazioni di movimento e classiche a confronto
- Interpolazione di forme
- Utilizzare lo strumento di animazione Osso in Animate
- Utilizzare il rigging dei personaggi in Animate
- Come utilizzare i livelli maschera in Adobe Animate
- Come utilizzare le scene in Animate
- Interattività
- Come creare pulsanti con Animate
- Convertire progetti Animate in altri formati di tipi di documenti
- Creare e pubblicare documenti HTML5 Canvas in Animate
- Aggiungere interattività con gli snippet di codice in Animate
- Creazione di componenti HTML5 personalizzati
- Utilizzo dei componenti in HTML5 Canvas
- Creazione di componenti personalizzati: esempi
- Snippet di codice per componenti personalizzati
- Best practice - Pubblicità con Animate
- Creazione e pubblicazione di contenuti in realtà virtuale
- Area di lavoro e flusso di lavoro
- Creazione e gestione dei pennelli artistici
- Utilizzo di Google Fonts nei documenti HTML5 Canvas
- Utilizzo di Creative Cloud Libraries con Adobe Animate
- Utilizzare il pannello Strumenti e Stage per Animate
- Flusso di lavoro e area di lavoro di Animate
- Utilizzo di font Web nei documenti HTML5 Canvas
- Linee temporali e ActionScript
- Operazioni con più linee temporali
- Impostare le preferenze
- Uso dei pannelli di creazione di Animate
- Creare livelli della linea temporale con Animate
- Esportare animazioni per dispositivi mobili e motori grafici
- Spostamento e copia degli oggetti
- Modelli
- Trova e sostituisci in Animate
- Annulla, Ripeti e il pannello Cronologia
- Scelte rapide da tastiera
- Come utilizzare la linea temporale in Animate
- Creazione di estensioni HTML
- Opzioni di ottimizzazione per immagini e GIF animati
- Impostazioni per l’esportazione di immagini e file GIF
- Pannello Risorse in Animate
- File multimediali e video
- Trasformazione e combinazione di oggetti grafici in Animate
- Creazione e utilizzo di istanze di simboli in Animate
- Ricalco immagine
- Come utilizzare l’audio in Adobe Animate
- Esportazione di file SVG
- Creare file video da utilizzare in Animate
- Come aggiungere un video in Animate
- Disegnare e creare oggetti con Animate
- Rimodellare linee e forme
- Tratti, riempimenti e gradienti con Animate CC
- Utilizzo di Adobe Premiere Pro e After Effects
- Pannelli per il colore in Animate CC
- Apertura di file Flash CS6 con Animate
- Utilizzare il testo classico in Animate
- Inserimento di grafica in Animate
- Bitmap importate in Animate
- Grafica 3D
- Utilizzo dei simboli in Animate
- Disegnare linee e forme con Adobe Animate
- Utilizzare le librerie in Animate
- Esportazione di suoni
- Selezione degli oggetti in Animate CC
- Utilizzare i file AI di Illustrator in Animate
- Applicazione di metodi di fusione
- Disposizione degli oggetti
- Automazione delle operazioni con il menu Comandi
- Testo in più lingue
- Utilizzo della funzione Videocamera di Animate
- Filtri grafici
- Suono e ActionScript
- Preferenze di disegno
- Disegno con lo strumento Penna
- Piattaforme
- Convertire progetti Animate in altri formati di tipi di documenti
- Supporto piattaforme personalizzato
- Creare e pubblicare documenti HTML5 Canvas in Animate
- Creazione e pubblicazione di un documento WebGL
- Come creare pacchetti di applicazioni per AIR per iOS
- Pubblicazione di applicazioni AIR for Android
- Pubblicazione per Adobe AIR per desktop
- Impostazioni di pubblicazione ActionScript
- Procedure ottimali - Organizzazione del codice ActionScript in un’applicazione
- Come utilizzare ActionScript con Animate
- Accessibilità dell’area di lavoro di Animate
- Creazione e gestione di script
- Abilitazione del supporto per piattaforme personalizzate
- Panoramica di Supporto piattaforme personalizzate
- Operazioni con i plug-in di Supporto piattaforme personalizzate
- Debug di ActionScript 3.0
- Abilitazione del supporto per piattaforme personalizzate
- Esportazione e pubblicazione
- Come esportare i file da Animate CC
- Pubblicazione OAM
- Esportazione di file SVG
- Esportazione di elementi grafici e video con Animate
- Pubblicazione di documenti AS3
- Esportare animazioni per dispositivi mobili e motori grafici
- Esportazione di suoni
- Best practice - Suggerimenti per la creazione di contenuti per dispositivi mobili
- Best practice - Convenzioni per i contenuti video
- Best practice - Linee guida per la creazione di applicazioni SWF
- Best practice - Strutturazione dei file FLA
- Best practice per ottimizzare i file FLA per Animate
- Impostazioni di pubblicazione ActionScript
- Specificare le impostazioni di pubblicazione per Animate
- Esportazione di file proiettore
- Esportare immagini e GIF animati
- Modelli di pubblicazione HTML
- Utilizzo di Adobe Premiere Pro e After Effects
- Condividere e pubblicare rapidamente le animazioni
- Risoluzione dei problemi
Trasformazione di oggetti
Potete trasformare gli oggetti grafici, così come i gruppi, i blocchi di testo e le istanze, con lo strumento Trasformazione libera o le opzioni disponibili in Elabora > Trasforma. A seconda del tipo di elemento selezionato, potete trasformare, ruotare, inclinare, modificare in scala o distorcere l'elemento. Potete modificare o aggiungere una selezione nel corso di una trasformazione.
Quando trasformate un oggetto, un gruppo, una casella di testo o un'istanza, la finestra di ispezione Proprietà di quell'elemento visualizza ogni modifica apportata alle dimensioni o alla posizione dell'elemento.
Durante le operazioni di trasformazione che comportano un trascinamento viene visualizzato un riquadro di delimitazione. Il riquadro di delimitazione è rettangolare (a meno che non sia stato modificato con il comando Distorci o con il modificatore Involucro) con i bordi inizialmente allineati parallelamente ai bordi dello stage. Le maniglie di trasformazione sono su ciascun angolo e al centro di ciascun lato. Durante il trascinamento, il riquadro di delimitazione visualizza un'anteprima delle trasformazioni.
Spostare, riallineare, modificare e tracciare il punto di trasformazione
Durante una trasformazione, al centro dell'elemento selezionato viene visualizzato un punto di trasformazione. Il punto di trasformazione inizialmente è allineato al punto di registrazione dell'oggetto. Potete spostare il punto di trasformazione, riportarlo nella posizione predefinita e spostare il punto di origine predefinito.
Durante le operazioni di modifica in scala, inclinazione o rotazione degli oggetti grafici, dei gruppi e dei blocchi di testo, il punto di origine è per impostazione predefinita il punto opposto a quello che si trascina. Per esempio, per impostazione predefinita il punto di origine è il punto di trasformazione. Potete spostare il punto di origine predefinito per una trasformazione.
-
Selezionate lo strumento Trasformazione libera
 , oppure selezionate uno dei comandi Elabora > Trasforma.
, oppure selezionate uno dei comandi Elabora > Trasforma.
Una volta iniziata una trasformazione, potete tenere traccia della posizione del punto di trasformazione nel pannello Informazioni e nella finestra di ispezione Proprietà.
-
Effettuate una delle seguenti operazioni:
Per spostare il punto di trasformazione, trascinatelo nell'oggetto grafico selezionato.
Per allineare nuovamente il punto di trasformazione con il punto centrale dell'elemento, fate doppio clic sul punto di trasformazione.
Per spostare il punto di origine per una modifica in scala o un'inclinazione, trascinate il punto di controllo dell'oggetto selezionato tenendo premuto Alt (Windows) o Opzione (Macintosh) durante la trasformazione.
Nel pannello Informazioni, è possibile commutare la visualizzazione dei punti di registrazione e trasformazione. Il pulsante appare come
 per indicare che sono visualizzate le coordinate del punto di registrazione. Se si fa clic sul pulsante, il suo aspetto cambia in
per indicare che sono visualizzate le coordinate del punto di registrazione. Se si fa clic sul pulsante, il suo aspetto cambia in  per indicare che sono visualizzate le coordinate di trasformazione.
per indicare che sono visualizzate le coordinate di trasformazione.
Griglia delle coordinate; pannello Informazioni con il pulsante Punto di registrazione/trasformazione in modalità di trasformazione; sono visualizzate le coordinate x e y del punto di trasformazione della selezione. Griglia delle coordinate; pannello Informazioni con il pulsante Punto di registrazione/trasformazione in modalità di trasformazione; sono visualizzate le coordinate x e y del punto di trasformazione della selezione.
Usare lo strumento Trasformazione libera
Potete effettuare singole trasformazioni o combinare più trasformazioni, ad esempio spostamento, rotazione, modifica in scala, inclinazione e distorsione.
![]() lo strumento Trasformazione libera non consente di trasformare simboli, bitmap, oggetti video, audio, gradienti o testo. Se una selezione multipla contiene uno di questi elementi, vengono distorti soltanto gli oggetti forma. Per trasformare un blocco di testo, i caratteri devono essere prima convertiti in oggetti forma.
lo strumento Trasformazione libera non consente di trasformare simboli, bitmap, oggetti video, audio, gradienti o testo. Se una selezione multipla contiene uno di questi elementi, vengono distorti soltanto gli oggetti forma. Per trasformare un blocco di testo, i caratteri devono essere prima convertiti in oggetti forma.
-
Selezionate un oggetto grafico, un'istanza, un gruppo o un blocco di testo sullo stage.
-
Fate clic sullo strumento Trasformazione libera
 .
.
Mentre spostate il puntatore sopra o intorno alla selezione, il puntatore cambia per indicare la funzione di trasformazione disponibile.
-
Per trasformare la selezione, trascinate le maniglie:
Per spostare la selezione, posizionate il puntatore sull'oggetto all'interno del riquadro di delimitazione e trascinate l'oggetto in una nuova posizione. Non trascinate il punto di trasformazione.
Per impostare il centro di rotazione o di modifica in scala, trascinate il punto di trasformazione su una nuova posizione.
Per ruotare la selezione, posizionate il puntatore fuori da una delle maniglie agli angoli e trascinate. La selezione ruota attorno al punto di trasformazione. Per ruotare con incrementi di 45 gradi, trascinate il puntatore tenendo premuto il tasto Maiusc.
Per ruotare l'oggetto intorno all'angolo opposto, trascinate il puntatore tenendo premuto il tasto Alt (Windows) o Opzione (Macintosh).
Per modificare in scala la selezione, trascinate in diagonale una delle maniglie agli angoli per modificare i due lati. Per ridimensionare proporzionalmente, trascinate il puntatore tenendo premuto il tasto Maiusc.
Trascinate orizzontalmente o verticalmente una delle maniglie agli angoli o ai lati per modificare in scala solo in una direzione.
Per inclinare la selezione, posizionate il puntatore sul contorno tra le maniglie di trasformazione e trascinate.
Per distorcere le forme, premete Ctrl (Windows) o Comando (Macintosh) e trascinate una delle maniglie agli angoli o ai lati.
Per assottigliare l'oggetto, muovete l'angolo selezionato e quello adiacente di uguali distanze dalle loro origini, trascinate una delle maniglie agli angoli tenendo premuto Maiusc-Ctrl (Windows) o Maiusc-Comando (Macintosh).
-
Per terminare la trasformazione, fate clic al di fuori dell'oggetto selezionato.
Distorcere gli oggetti
Quando si applica la trasformazione Distorci a un oggetto selezionato, trascinando una delle maniglie agli angoli o ai lati del riquadro di delimitazione si sposta l'angolo o il bordo e si allineano nuovamente i bordi adiacenti. Per ottenere un assottigliamento dell'oggetto, trascinate il punto di un angolo e quello adiacente tenendo premuto il tasto Maiusc e spostandoli di uguali distanze e in direzioni opposte. L'angolo adiacente è l'angolo sullo stesso asse della direzione in cui si trascina. Per spostare liberamente l'intero bordo, trascinate un punto intermedio di un bordo tenendo premuto Ctrl (Windows) o Comando (Macintosh).
Potete distorcere gli oggetti grafici utilizzando il comando Distorci. Potete inoltre distorcere gli oggetti durante una trasformazione libera.
![]() il comando Distorci non consente di modificare simboli, forme di base, bitmap, oggetti video, audio, gradienti, gruppi di oggetti o testo. Se una selezione multipla contiene uno di questi elementi, vengono distorti soltanto gli oggetti forma. Per modificare il testo, i caratteri devono essere prima convertiti in oggetti forma.
il comando Distorci non consente di modificare simboli, forme di base, bitmap, oggetti video, audio, gradienti, gruppi di oggetti o testo. Se una selezione multipla contiene uno di questi elementi, vengono distorti soltanto gli oggetti forma. Per modificare il testo, i caratteri devono essere prima convertiti in oggetti forma.
-
Selezionate uno o più oggetti grafici sullo stage.
-
Selezionate Elabora > Trasforma > Distorci.
-
Posizionate il puntatore su una delle maniglie di trasformazione e trascinate.
-
Per terminare la trasformazione, fate clic fuori dall'oggetto o dagli oggetti selezionati.
Modificare forme con il modificatore Involucro
Il modificatore Involucro consente di deformare e distorcere gli oggetti. Un involucro è un riquadro di delimitazione che contiene uno o più oggetti. Le modifiche apportate alla forma di un involucro hanno effetto sugli oggetti contenuti all'interno dell'involucro. La forma di un involucro si modifica aggiustando i punti e le maniglie tangente.
![]() il modificatore Involucro non consente di modificare simboli, bitmap, oggetti video, audio, gradienti, gruppi d'oggetti o testo. Se una selezione multipla contiene uno di questi elementi, vengono distorti soltanto gli oggetti forma. Per modificare il testo, i caratteri devono essere prima convertiti in oggetti forma.
il modificatore Involucro non consente di modificare simboli, bitmap, oggetti video, audio, gradienti, gruppi d'oggetti o testo. Se una selezione multipla contiene uno di questi elementi, vengono distorti soltanto gli oggetti forma. Per modificare il testo, i caratteri devono essere prima convertiti in oggetti forma.
-
Selezionate una forma sullo stage.
-
Selezionate Elabora > Trasforma > Involucro.
-
Trascinate i punti e le maniglie tangente per modificare l'involucro.
Modificare in scala gli oggetti
La modifica in scala di un oggetto ingrandisce o riduce l'oggetto orizzontalmente, verticalmente oppure in entrambe le direzioni.
-
Selezionate uno o più oggetti grafici sullo stage.
-
Selezionate Elabora > Trasforma > Scala.
-
Effettuate una delle seguenti operazioni:
Per modificare in scala l'oggetto sia orizzontalmente che verticalmente, trascinate una delle maniglie all'angolo. Le proporzioni vengono mantenute mentre si modifica in scala l'oggetto. Per modificare in scala l'oggetto in modo non uniforme, trascinate il puntatore tenendo premuto Maiusc.


Per modificare in scala l'oggetto orizzontalmente o verticalmente, trascinate la maniglia centrale.


-
Per terminare la trasformazione, fate clic fuori dall'oggetto o dagli oggetti selezionati.
 se si aumentano le dimensioni di alcuni elementi, è possibile che quelli vicino ai bordi del riquadro di delimitazione si spostino fuori dallo stage. Se ciò si verifica, selezionate Visualizza > Tavolo di montaggio per visualizzare gli elementi fuori dello stage.
se si aumentano le dimensioni di alcuni elementi, è possibile che quelli vicino ai bordi del riquadro di delimitazione si spostino fuori dallo stage. Se ciò si verifica, selezionate Visualizza > Tavolo di montaggio per visualizzare gli elementi fuori dello stage.
Ruotare e inclinare gli oggetti
Ruotare un oggetto significa farlo girare attorno al suo punto di trasformazione. Il punto di trasformazione è allineato al punto di registrazione, che imposta la posizione predefinita sul centro dell'oggetto, ma potete spostare il punto trascinandolo.
Potete ruotare un oggetto utilizzando uno dei metodi seguenti:
Trascinamento mediante lo strumento Trasformazione libera
 (potete inclinare l'oggetto e modificarlo in scala contemporaneamente).
(potete inclinare l'oggetto e modificarlo in scala contemporaneamente).Selezione di un angolo nel pannello Trasforma (potete modificare l'oggetto in scala nel corso della stessa operazione).
Ruotare e inclinare gli oggetti mediante trascinamento
-
Selezionate uno o più oggetti sullo stage.
-
Selezionate Elabora > Trasforma > Ruota e inclina.
-
Effettuate una delle seguenti operazioni:
Trascinate una delle maniglie agli angoli per ruotare l'oggetto.
Trascinate una delle maniglie centrali per inclinare l'oggetto.
-
Per terminare la trasformazione, fate clic fuori dall'oggetto o dagli oggetti selezionati.
Ruotare gli oggetti di 90°
-
Selezionate uno o più oggetti.
-
Selezionate Elabora > Trasforma > Ruota di 90° in senso orario oppure Ruota di 90° in senso antiorario.
Inclinare gli oggetti
L'inclinazione di un oggetto lo trasforma inclinandolo lungo uno o entrambi gli assi. Potete inclinare un oggetto mediante trascinamento o immettendo un valore nel pannello Trasforma.
-
Selezionate uno o più oggetti.
-
Selezionate Finestra > Trasforma.
-
Fate clic su Inclina.
-
Immettete i valori per gli angoli orizzontale e verticale.
Riflettere gli oggetti
Gli oggetti possono essere riflessi rispetto all'asse orizzontale o verticale senza che la posizione relativa sullo stage venga modificata.
-
Selezionate l'oggetto.
-
Selezionate Elabora > Trasforma > Rifletti in verticale oppure Rifletti in orizzontale.
Ripristinare gli oggetti trasformati
Quando modificate in scala, ruotate e inclinate istanze, gruppi e testo con lo strumento Trasformazione libera o il pannello Trasforma, Animate salva con l'oggetto le dimensioni e i valori di rotazione originali. Questo consente di rimuovere le trasformazioni applicate e di ripristinare i valori iniziali.
Potete annullare solo l'ultima trasformazione scegliendo Modifica > Annulla. Per rimuovere tutte le trasformazioni, fate clic sul pulsante Rimuovi trasformazione nel pannello prima di deselezionare l'oggetto. Quando l'oggetto viene deselezionato, i valori originali vengono persi e non è più possibile rimuovere la trasformazione.
Ripristinare un oggetto trasformato allo stato originale
-
Verificate che l'oggetto trasformato sia ancora selezionato.
-
Effettuate una delle seguenti operazioni:
Fate clic sul pulsante Elimina trasformazione
 nel pannello Trasforma
nel pannello TrasformaSelezionate Elabora > Trasforma > Elimina trasformazione
Modellazione di risorse per contenuti vettoriali e rasterizzati
Nella versione di Animate 19.0 è stato introdotto un nuovo strumento Alterazione risorsa. Potete utilizzarlo in Animate per creare maniglie di alterazione su forme, oggetti di disegno e bitmap. Trascinando le maniglie con lo strumento Alterazione risorsa, potete alterare le forme, gli oggetti di disegno e i bitmap.


Con le maniglie di alterazione visualizzate sugli oggetti potete rimodellare o distorcere le aree specifiche dell'oggetto lasciando le altre inalterate. Quando create la prima maniglia di alterazione, tutti gli oggetti selezionati vengono raggruppati. Quando inserite un fotogramma chiave, le maniglie di alterazione del fotogramma chiave precedente vengono copiate nel nuovo fotogramma chiave.
Alcuni degli stili del cursore che vengono visualizzati al passaggio del mouse sugli oggetti con lo strumento Alterazione risorsa vengono illustrati di seguito come riferimento.


- Se viene visualizzato questo cursore, un oggetto non supporta lo strumento Alterazione risorsa.


- Questo cursore indica che è possibile utilizzare lo strumento Alterazione risorsa per la creazione di maniglie di alterazione su un oggetto.


- Questo cursore indica che è possibile selezionare le maniglie di alterazione per modificare la forma di un oggetto.


Questo cursore indica che è possibile ruotare l'oggetto.
Utilizzo dello strumento Alterazione risorsa
-
Create innanzitutto una forma o importare un'immagine bitmap sullo stage.
-
Fate clic sullo strumento Alterazione risorsa nella barra degli strumenti.
-
Al passaggio del mouse su una forma o un oggetto di disegno, viene visualizzato il simbolo
 . Potete quindi fare clic per aggiungere le maniglie di alterazione.
. Potete quindi fare clic per aggiungere le maniglie di alterazione.Passaggio del mouse su una forma o un oggetto di disegno Passaggio del mouse su una forma o un oggetto di disegno -
Le maniglie di alterazione risorsa sono rappresentate da piccoli cerchi uniformi sulla forma o sull'oggetto di disegno. Potete utilizzare un numero illimitato di maniglie per alterare la forma in modo efficace. Potete eliminare una maniglia di alterazione marionetta con il tasto canc della tastiera.
Maniglie Alterazione risorsa Maniglie Alterazione risorsa -
Per selezionare più maniglie, tenete premuto il tasto Maiusc e fate clic sulle maniglie di alterazione marionetta. Potete trascinare le maniglie con lo strumento Alterazione risorsa e distorcere la forma in base alle vostre esigenze.
Alterare le forme con le maniglie Alterare le forme con le maniglie Alterare i bitmap con le maniglie Alterare i bitmap con le maniglie -
Scegliete una delle due modalità associate alle maniglie di alterazione.
a. Modalità libera: consente un maggior grado di libertà attorno alle maniglie durante la deformazione. In questa modalità le maniglie sono rappresentate da un cerchio uniforme di colore bianco.
b. Modalità fissa: consente un minor grado di libertà attorno alle maniglie durante la deformazione. In questa modalità le maniglie sono rappresentate da un cerchio uniforme di colore nero.
Per passare da una modalità all’altra, utilizzare ALT + clic sulle maniglie di alterazione.
Animazione di immagini bitmap tramite lo strumento Alterazione risorsa
Le immagini bitmap svolgono un ruolo essenziale durante la creazione di animazioni. Per imparare a importare e animare le immagini bitmap, seguite l’esercitazione riportata alla fine di questo esempio ed effettuate le seguenti operazioni.
-
Fate clic su File > Importa > Importa stage.
-
Selezionate l’immagine desiderata.
-
Nella finestra di dialogo Proprietà selezionate Strumento Alterazione risorsa.
Come animare facilmente immagini bitmap importate
Andamento in uscita con lo strumento Alterazione risorsa
La creazione di un’animazione è un processo solitamente lungo e noioso. Con lo strumento Alterazione risorsa, progettare animazioni non potrebbe essere più semplice. Per scoprire come utilizzare lo strumento Alterazione risorsa per ridurre il tempo di disegno, seguite l’esercitazione riportata alla fine di questo esempio ed effettuate le seguenti operazioni.
-
Nel pannello Strumenti fate clic su Strumento Alterazione risorsa.
-
Al passaggio del mouse su una forma o un oggetto di disegno, viene visualizzato un simbolo. Potete quindi fare clic per aggiungere le maniglie di alterazione.
-
Le maniglie di alterazione risorsa sono rappresentate da piccoli cerchi uniformi sulla forma o sull'oggetto di disegno. Potete utilizzare un numero illimitato di maniglie per alterare la forma in modo efficace.
-
Per selezionare più maniglie, tenete premuto il tasto Maiusc e fate clic sulle maniglie di alterazione marionetta. Potete trascinare le maniglie con lo strumento Alterazione risorsa e distorcere la forma in base alle vostre esigenze.
Come creare facilmente un’animazione con lo strumento Alterazione risorsa
Modifica di una forma base
La forma base è la forma dell'oggetto precedente all'applicazione di qualsiasi deformazione. L'alterazione della risorsa avviene su trame sovrapposte alla forma base. Potete anche modificare la forma base passando allo strumento selezione e facendo doppio clic sulla forma alterata. Tutte le modifiche apportate alla forma base vengono applicate a tutte le istanze alterate di tale forma. Questa funzione può essere utilizzata solo su forme vettoriali.


Interpolazione per lo strumento Alterazione risorsa
Con lo strumento Alterazione risorsa potete usare l'interpolazione classica. Ad esempio, potete applicare l'Interpolazione classica a pose della marionetta.
Fate clic qui per maggiori informazioni sull'interpolazione classica.
![]() Per applicare l’interpolazione alle pose si consiglia di utilizzare lo stesso set di maniglie della forma.
Per applicare l’interpolazione alle pose si consiglia di utilizzare lo stesso set di maniglie della forma.
Combinazione di oggetti
Per creare nuove forme mediante la combinazione o la modifica di oggetti esistenti, utilizzate i comandi Combina oggetti del menu Elabora (Elabora > Combina oggetti). In alcuni casi, l'ordine di impilamento degli oggetti selezionati determina il comportamento dell'operazione.
Ogni comando è applicabile a tipi specifici di oggetti grafici, descritti di seguito. Una forma di unione è una forma disegnata con uno strumento impostato sulla modalità Disegno unione. Un oggetto di disegno è una forma disegnata con uno strumento impostato sulla modalità Disegno oggetto.
I comandi Combina oggetti sono:
Unione
Consente di unire due o più forme di unione o oggetti di disegno. Il risultato è una singola forma della modalità Disegno oggetto costituita da tutte le parti visibili nelle forme prima della loro unione. Le parti sovrapposte non visibili delle forme vengono eliminate.
![]() Contrariamente a quanto avviene quando usate il comando Raggruppa (Elabora > Raggruppa), non potete dividere forme unite insieme tramite il comando Unione.
Contrariamente a quanto avviene quando usate il comando Raggruppa (Elabora > Raggruppa), non potete dividere forme unite insieme tramite il comando Unione.
Intersezione
Consente di creare un oggetto dall'intersezione di due o più oggetti di disegno. La forma basata sul modello Disegno oggetto risultante è formata dalle parti sovrapposte delle forme combinate. Le parti della forma non sovrapposte vengono eliminate. La forma risultante utilizza il tratto e il riempimento della forma più in alto nella sovrapposizione.
Ritaglio interno
Consente di rimuovere parti di un oggetto di disegno selezionato definite dalle parti sovrapposte di un altro oggetto di disegno selezionato disposto davanti ad esso. Le parti di un oggetto di disegno sovrapposto dall'oggetto posizionato più in alto vengono eliminate, mentre l'oggetto più in alto viene completamente eliminato. Gli oggetti risultanti restano separati e non si combinano in un unico oggetto (diversamente dai comandi Unione o Intersezione, che uniscono insieme gli oggetti).
Ritaglio
Consente di utilizzare il contorno di un oggetto di disegno per ritagliare un altro oggetto di disegno. La parte frontale o l'oggetto più in alto definisce la forma dell'area di ritaglio. Le parti di un oggetto di disegno sottostante sovrapposto dall'oggetto posizionato più in alto restano, mentre tutte le altri parti degli oggetti sottostanti vengono eliminate e l'oggetto più in alto viene completamente eliminato. Gli oggetti risultanti restano separati e non si combinano in un unico oggetto (diversamente dai comandi Unione o Intersezione, che uniscono gli oggetti).