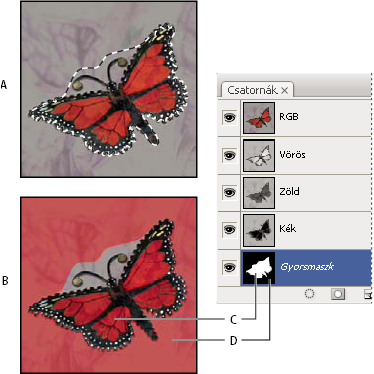- A Photoshop felhasználói útmutatója
- Bevezetés a Photoshopba
- Photoshop és más Adobe-termékek és -szolgáltatások
- Mobileszközökre készült Photoshop (a kontinentális Kínában nem érhető el)
- iPadhez készült Photoshop (a kontinentális Kínában nem érhető el)
- Photoshop az iPaden | Gyakori kérdések
- A munkaterület megismerése
- Rendszerkövetelmények | Photoshop iPaden
- Dokumentumok létrehozása, megnyitása és exportálása
- Fotók hozzáadása
- A rétegek használata
- Rajzolás és festés ecsetekkel
- Kijelölések létrehozása és maszkok hozzáadása
- Kompozit képek retusálása
- Korrekciós rétegek használata
- Módosítsa a kompozit tónusait görbék használatával
- Átalakítási műveletek alkalmazása
- Kompozit képek vágása és elforgatása
- Vászon elforgatása, pásztázása, kicsinyítése/nagyítása és visszaállítása
- Szövegrétegek használata
- Munka a Photoshoppal és a Lightroommal
- Hiányzó betűkészletek letöltése iPaden a Photoshop alkalmazásban
- Japán szöveg az iPadhez készült Photoshopban
- Alkalmazásbeállítások kezelése
- Érintésvezérléses gyorsbillentyűk és ujjmozdulatok
- Billentyűparancsok
- Képméret szerkesztése
- Élő közvetítés alkotás közben az iPadhez készült Photoshopban
- Retusálás a Javítóecset eszközzel
- Készítsen ecseteket a Capture-ben, és használja őket az iPadhez készült Photoshopban
- Camera Raw-fájlok használata
- Intelligens objektumok létrehozása és használata
- Képek expozíciójának korrigálása fakítással és színégetéssel
- Automatikus korrekciós parancsok az iPadhez készült Photoshopban
- Kenje el képei adott területeit az iPadhez készült Photoshopban
- Növelje vagy csökkentse képeinek telítettségét a Szivacs eszközzel
- Tartalomérzékeny kitöltés iPadhez
- Webes Photoshop (a kontinentális Kínában nem érhető el)
- A Photoshop bétaverziója (a kontinentális Kínában nem érhető el)
- Generatív mesterséges intelligencia (a kontinentális Kínában nem érhető el)
- Gyakori kérdések a Photoshopban elérhető generatív MI-ről
- Generatív kitöltés az asztali Photoshopban
- Kép létrehozása leíró szöveges promptokkal
- Generatív kiterjesztés az asztali Photoshopban
- Háttér lecserélése a Háttér létrehozása eszközzel
- Új változatok a Hasonló kép létrehozása funkcióval
- MI-modell kiválasztása a tartalomgenerálás eredményeinek befolyásolásához
- Generatív kitöltés az iPadhez készült Photoshopban
- Generatív kiterjesztés az iPadhez készült Photoshopban
- Generatív MI-alapú funkciók a webes Photoshopban
- Tartalomhitelesség (a kontinentális Kínában nem érhető el)
- Felhőalapú dokumentumok (a kontinentális Kínában nem érhető el)
- Photoshop-felhődokumentumok | Gyakori kérdések
- Photoshop-felhődokumentumok | Munkafolyamattal kapcsolatos kérdések
- Felhődokumentumok kezelése és szerkesztése a Photoshopban
- Felhőalapú tárolás frissítése Photoshophoz
- Egy felhőbeli dokumentum létrehozása vagy mentése nem sikerült
- A felhőalapú Photoshop-dokumentumok hibáinak megoldása
- Felhődokumentum-szinkronizálási naplók gyűjtése
- Mások felkérése a saját felhőalapú dokumentumok szerkesztésére
- Dokumentumok megosztása véleményezésre
- Munkaterület
- A munkaterület alapjai
- Beállítások
- Tanuljon gyorsabban a Photoshop Felfedezés panelje segítségével
- Dokumentumok létrehozása
- Fájlok elhelyezése
- Alapértelmezett billentyűparancsok
- Billentyűparancsok testreszabása
- Eszközgalériák
- Teljesítmény-beállítások
- A környezetfüggő feladatsávon
- Eszközök használata
- Készletek
- Rács és segédvonalak
- Ujjmozdulatok
- A Photoshop használata a Touch Barral
- Érintésvezérléses funkciók és testre szabható munkaterületek
- Technológiai előnézet
- Metaadatok és jegyzetek
- A Photoshoppal készült képek elhelyezése más alkalmazásokban
- Vonalzók
- Nyomtatásban meg nem jelenő extrák megjelenítése és elrejtése
- Hasábok megadása képhez
- Visszavonás és előzmények
- Panelek és menük
- Elemek elhelyezése igazítással
- Elhelyezés a Vonalzó eszközzel
- Rendezés, megosztás és együttműködés a Projektek funkcióval
- Adobe Firefly-generálások finomítása
- A képekkel és a színekkel kapcsolatos alapismeretek
- Képek átméretezése
- Munka raszter- és vektorképekkel
- A kép mérete és felbontása
- Képek beolvasása kamerákról és szkennerekről
- Képek létrehozása, megnyitása és importálása
- Képek megjelenítése
- Érvénytelen JPEG-jelölőhiba | Képek megnyitása
- Több kép egyidejű megjelenítése
- Pipetták és színtárak testreszabása
- Magas dinamikus tartományú képek
- Színek egyeztetése a képen
- Képek átalakítása egyik színmódból a másikba
- Színmódok
- Képrészletek törlése
- Keverési módok
- Színek kiválasztása
- Színpalettás képek színtáblázatának testreszabása
- Képinformáció
- A torzítószűrők nem elérhetőek
- A színek – ismertető
- Szín- és monokróm-korrekció csatornák használatával
- Színválasztás a Szín és Színtár panelen
- Minta
- Színmód vagy képmód
- Színvetítés
- Feltételesmód-váltás hozzáadása művelethez
- Színek felvétele a színtárba HTML-, CSS- és SVG-fájlokból
- Bitmélység és beállítások
- Rétegek
- Alapvető tudnivalók a rétegekről
- Visszavonható szerkesztési műveletek
- Rétegek és csoportok létrehozása és kezelése
- Rétegek kijelölése, csoportosítása és csatolása
- Képek keretbe helyezése
- Réteg opacitása és keverése
- Rétegek maszkolása
- Intelligens szűrők alkalmazása
- Rétegszedők
- Rétegek áthelyezése, halomképzése és zárolása
- Rétegek maszkolása vektormaszkokkal
- Rétegek és csoportok kezelése
- Rétegeffektusok és stílusok
- Rétegmaszkok szerkesztése
- Kellékek kivonása
- Rétegek felfedése vágómaszkokkal
- Képkellékek létrehozása rétegekből
- Intelligens objektumok használata
- Keverési módok
- Csoportportré készítése több képből
- Képek kombinálása a Rétegek automatikus keverése paranccsal
- Rétegek igazítása és elosztása
- CSS másolása rétegekből
- Kijelölés betöltése réteg vagy rétegmaszkhatárok alapján
- Más rétegek tartalmának megjelenítése kiejtéssel
- Kijelölések
- Ismerkedés a kijelölési lehetőségekkel
- Kijelölés kompozit képeken
- Kijelölés és maszkolás munkaterület
- Kijelölés a Téglalap-kijelölő eszközzel
- Kijelölés a lasszóeszközökkel
- Képpontkijelölések testreszabása
- Kijelölt képpontok áthelyezése, másolása és törlése
- Ideiglenes gyorsmaszk létrehozása
- Színtartomány kijelölése a képen
- Görbék és kijelöléskeretek egymásba alakítása
- Alapismertek a csatornákról
- Kijelölések és alfacsatornamaszkok mentése
- A kép fókuszban lévő területeinek kijelölése
- Csatornák másolása, szétbontása és egyesítése
- Csatornaszámítások
- Ismerkedés a kijelölési lehetőségekkel
- Képkorrekciók
- Objektumszínek cseréje
- Perspektivikus hajlítás
- Bemozdulás okozta életlenség mérséklése
- Példák a Javító ecset használatára
- Színkeresési táblák exportálása
- Kép élességének és életlenségének beállítása
- Színkorrekciók ismertetése
- A Fényesség/kontraszt korrekció alkalmazása
- Árnyékos és csúcsfényes területek részletességének módosítása
- Szintkorrekció
- Színezet és telítettség korrigálása
- Élénkség korrekciója
- Színtelítettség módosítása a kép egyes területein
- Gyors tónuskorrekciók
- Különleges színhatások alkalmazása képekre
- Képjavítás színegyensúly-korrekciókkal
- Magas dinamikus tartományú képek
- Hisztogramok és képpontértékek megtekintése
- Színek egyeztetése a képen
- Fényképek levágása és dőlésmentesítése
- Színes kép fekete-fehérré alakítása
- Korrekciós és kitöltési rétegek
- Görbék korrekció
- Keverési módok
- Képek kiválasztása nyomtatáshoz
- Szín és tónus korrekciója a Szintek és Görbék pipettákkal
- HDR expozíció és tónus korrekciója
- Képterületek fakítása vagy színégetése
- Szelektív színkorrekció
- Adobe Camera Raw
- Az Camera Raw rendszerkövetelményei
- Újdonságok a Camera Raw programban
- A Camera Raw bemutatása
- Panorámaképek létrehozása
- Támogatott objektívek
- Szín- és tónuskorrekció a Camera Raw bővítményben
- Vignetta-, szemcsézettség- és homályosságmentesítési hatások a Camera Raw modulban
- Alapértelmezett billentyűparancsok
- Automatikus perspektívakorrekció a Camera Raw modulban
- Sugárirányú szűrő a Camera Raw modulban
- A Camera Raw beállításainak kezelése
- Képek megnyitása, feldolgozása és mentése a Camera Raw bővítményben
- Képek korrigálása a Kibővített folteltávolító eszközzel a Camera Raw bővítményben
- Képek elforgatása, vágása és kiigazítása
- Színmegjelenítés beállítása a Camera Raw bővítményben
- Feldolgozásverziók a Camera Raw bővítményben
- Helyhez kötött korrigálás a Camera Raw bővítményben
- Nemkívánatos személyek eltávolítása
- Tükröződések eltávolítása
- MI szerkesztési állapot megtekintése és a frissítések kezelése
- Képjavítás és -helyreállítás
- Nem kívánt objektumok és emberalakok eltávolítása az Eltávolítás eszközzel
- Objektumok eltávolítása fényképekből a Tartalomérzékeny kitöltéssel
- Tartalomérzékeny foltozás és mozgatás
- Képek retusálása és javítása
- Kép torzításának és zajának javítása
- Alapvető hibaelhárítási lépések a legtöbb probléma kiküszöböléséhez
- Képek javítása és átalakítása
- Rajzolás és festés
- Szimmetrikus mintázatok festése
- Téglalapok rajzolása és körvonal-beállítások módosítása
- A rajzolás ismertetése
- Alakzatok rajzolása és szerkesztése
- Csillag vagy csúcsponttal rendelkező egyéb alakzat létrehozása
- Festőeszközök
- Ecsetek létrehozása és módosítása
- Keverési módok
- Görbék színezése
- Görbék szerkesztése
- Festés a keverőecsettel
- Ecsetkészletek
- Színátmenetek
- Színátmenetek közbeszúrása
- Kijelölések, rétegek és görbék kitöltése és körvonalazása
- Rajzolás a tolleszközökkel
- Mintázatok létrehozása
- Mintázat létrehozása a Pattern Maker (Mintázatkészítő) eszközzel
- Görbék kezelése
- Mintázatkönyvtárak és -készletek kezelése
- Rajzolás és festés rajztáblával
- Texturált ecsetek létrehozása
- Dinamikus elemek adása az ecsetekhez
- Színátmenet
- Stilizált vonások festése a Művészi előzmény ecsettel
- Festés mintázattal
- Készletek szinkronizálása több eszközön
- Készletek, műveletek és beállítások áttelepítése
- Szöveg
- A szöveg hozzáadása és szerkesztése
- Egyesített szövegkezelő
- Műveletek OpenType SVG-betűtípusokkal
- Karakterek formázása
- Bekezdésformázás
- Szövegeffektusok létrehozása
- Szövegszerkesztés
- Sortávolság és betűköz
- Arab és héber szöveg
- Betűtípusok
- Betűtípusokkal kapcsolatos problémák hibaelhárítása
- Ázsiai szöveg
- Típus létrehozása
- A szöveg hozzáadása és szerkesztése
- Szűrők és effektek
- Az Életlenítési galéria használata
- Alapvető tudnivalók a szűrőkről
- Szűrőeffektusok – referencia
- Megvilágítási effektusok hozzáadása
- Az Adaptív nagylátószög szűrő használata
- Az Olajfesték szűrő használata
- A Cseppfolyósítás szűrő használata
- Rétegeffektusok és stílusok
- Speciális szűrők használata
- Képterületek elmaszatolása
- Az Életlenítési galéria használata
- Mentés és exportálás
- Színkezelés
- Webes, képernyő- és alkalmazástervezés
- Mozgóképek és animáció
- Videószerkesztés a Photoshop alkalmazásban
- Video-és animációs rétegek szerkesztése
- Videók és animációk áttekintése
- Videók és animációk előzetes megtekintése
- Videoréteg képkockáinak festése
- Videofájlok és képsorozatok importálása
- Képkocka-animációk létrehozása
- Creative Cloud 3D Animációs szolgáltatás (előzetes verzió)
- Idővonal-animációk létrehozása
- Képek létrehozása videókhoz
- Nyomtatás
- 3D objektumok nyomtatása
- Nyomtatás a Photoshopból
- Nyomtatás színkezeléssel
- Indexképek és PDF-bemutatók
- Fényképek nyomtatása képcsomag-elrendezésben
- Direktszínek nyomtatása
- Képek nyomtatása kereskedelmi nyomdagépen
- Színes dokumentumok nyomtatásának javítása Photoshopban
- Nyomtatási problémák hibaelhárítása | Photoshop
- Automatizálás
- Műveletek létrehozása
- Adatalapú grafikák létrehozása
- Parancsfájlok
- Fájlköteg feldolgozása
- Műveletek lejátszása és kezelése
- Feltételes műveletek hozzáadása
- A műveletek és a Műveletek panel működése
- Felvétel műveletet végző eszközökről
- Feltételesmód-váltás hozzáadása művelethez
- Felhasználói felületi eszközkészlet a Photoshop beépülő moduljaihoz és szkriptjeihez
- Hibaelhárítás
- Javított problémák
- Ismert problémák
- A Photoshop teljesítményének optimalizálása
- Alapvető hibaelhárítás
- Hibaelhárítás összeomlás vagy lefagyás esetén
- Programhibák elhárítása
- Megtelt munkalemezzel kapcsolatos hibák elhárítása
- GPU és grafikus illesztőprogram hibaelhárítása
- Hiányzó eszközök megkeresése
- Photoshop 3D | Gyakori kérdések a megszűnő funkciókkal kapcsolatban
Gyorsmaszkok létrehozása és szerkesztése
A gyorsmaszk mód kijelölések egyszerű létrehozására és szerkesztésére való használatához jelölje ki a kívánt területet, majd a maszk létrehozásához adjon hozzá ahhoz vagy vonjon ki abból egy újabb területet. Emellett a teljes maszk gyorsmaszk módban történő létrehozására is lehetősége van. A maszkra festett szín határozza meg a rögzített és szerkeszthető területeket. A gyorsmaszk módból való kilépéskor a szerkeszthető területek kijelöléssé konvertálódnak.
A gyorsmaszk módban történő szerkesztés során a Csatornák panelen egy Gyorsmaszk csatorna jelenik meg. a szerkesztést azonban ettől függetlenül a kép ablakában kell elvégeznie.
-
Jelölje ki a kép szerkesztendő területét egy tetszőleges kijelölő eszközzel.
-
Kattintson az eszközpanel Szerkesztés gyorsmaszk módban
 gombjára.
gombjára.
Ekkor egy színes (rubin színű) átfedés jelenik meg, mely a kijelölésen kívüli képterületeket rögzíti, a korábban kijelölt területet pedig szerkeszthetőként hagyja. Gyorsmaszk módban a program alapértelmezés szerint egy 50%-os opacitású, piros színű átfedéssel jelzi a rögzített területeket.

Kijelölés normál módban és gyorsmaszk módban A. Normál mód B. Gyorsmaszk mód C. Fehér területként látható kijelölés a csatorna bélyegképén D. A kijelöletlen terület rögzített állapotát jelző rubin színű átfedés; a bélyegkép megegyező területe fekete színnel

Kijelölés normál módban és gyorsmaszk módban -
A maszk szerkesztéséhez válasszon egy festőeszközt az eszközpanelen. A színtár ekkor automatikusan szürkeárnyalatossá változik.
-
További képterületek kijelöléséhez fessen fehér színnel (a fehér színnel festett területekről eltűnik a színes átfedés), vagy a kijelölés megszüntetéséhez fessen fekete színnel (ezeken a területeken az átfedés ismét láthatóvá válik). Szürke vagy egyéb színnel történő festés részlegesen áttetsző területet eredményez, mely főként lágyítási és élsimítási effektusok alkalmazásakor lehet hasznos. (Az ilyen területeket nem minden esetben jelzi kijelöléskeret a Gyorsmaszk módból való kilépéskor, a kijelölés azonban ettől függetlenül megmarad.)
Festés gyorsmaszk módban A. Eredeti kijelölés és gyorsmaszk mód, zöld maszkszínnel B. Festés fehér színnel a gyorsmaszkra a kijelölés bővítéséhez C. Festés fekete színnel a gyorsmaszkra a kijelölés szűkítéséhez
Festés gyorsmaszk módban -
A gyorsmaszk kikapcsolásához és az eredeti kép megjelenítéséhez kattintson az eszközpanel Szerkesztés normál módban gombjára
 . Ekkor egy kijelöléskeret jelenik meg a gyorsmaszk szerkeszthető területe körül.
. Ekkor egy kijelöléskeret jelenik meg a gyorsmaszk szerkeszthető területe körül.
A lágyított maszkok kijelöléssé történő konvertálásakor a maszk színátmenetes részeinél a kijelöléskeret a fekete és fehér képpontok középvonalánál halad át, az 50%-nál nagyobb mértékben kijelölt és az 50%-nál kisebb mértékben kijelölt képpontok közötti határvonalat jelezve.
-
Végezze el a képen a kívánt módosításokat. A módosításokat a program csak a kijelölt területen hajtja végre.
-
Válassza a Kijelölés > Kijelölés megszüntetése parancsot a kijelölés megszüntetéséhez.
Megjegyzés:Az ideiglenes maszkot végleges alfacsatornává konvertálhatja, ha a normál módba visszatérve a Kijelölés menü Kijelölés mentése parancsát választja.
Gyorsmaszkbeállítások módosítása
-
Kattintson duplán az eszközpanel Szerkesztés gyorsmaszk módban gombjára
 .
.
-
Válasszon az alábbi beállítások közül:
Maszkolt területek
A maszkolt területeket fekete színűre (láthatóvá), a kijelölt területeket pedig fehér színűre (átlátszóvá) állítja. Választását követően a maszkolt területet fekete színnel, míg a kijelölt területet fehér színnel növelheti, az eszközpanelen pedig a szürke alapon fehér kört tartalmazó Szerkesztés gyorsmaszk módban gomb
 jelenik meg.
jelenik meg.Kijelölt területek
A maszkolt területeket fehér színűre (átlátszóvá), a kijelölt területeket pedig fekete színűre (láthatóvá) állítja. Választását követően a maszkolt területet fehér színnel, míg a kijelölt területet fekete színnel növelheti, az eszközpanelen pedig fehér alapon szürke kört tartalmazó Szerkesztés gyorsmaszk módban gomb
 jelenik meg.Megjegyzés:
jelenik meg.Megjegyzés:A Maszkolt területek és a Kijelölt területek beállítás közötti gyors váltáshoz az Alt (Windows) vagy az Option (macOS) billentyűt lenyomva tartva kattintson a Szerkesztés gyorsmaszk módban gombra.
-
Új maszkszín választásához kattintson a színes téglalapra, majd válassza ki a kívánt színt.
-
Az opacitás megváltoztatásához írjon be egy 0 és 100% közötti értéket.
A szín és az opacitás beállításai egyaránt csak a maszk megjelenésére vannak hatással, az alsóbb rétegek védelmének módját nem befolyásolják. A kép színeitől jobban elütő beállítások alkalmazásával a maszkot könnyebben láthatóvá teheti.