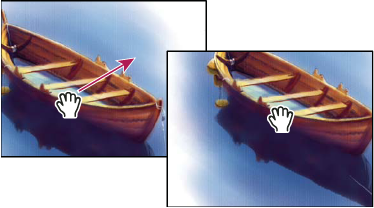- A Photoshop felhasználói útmutatója
- Bevezetés a Photoshopba
- Photoshop és más Adobe-termékek és -szolgáltatások
- Mobileszközökre készült Photoshop (a kontinentális Kínában nem érhető el)
- iPadhez készült Photoshop (a kontinentális Kínában nem érhető el)
- Photoshop az iPaden | Gyakori kérdések
- A munkaterület megismerése
- Rendszerkövetelmények | Photoshop iPaden
- Dokumentumok létrehozása, megnyitása és exportálása
- Fotók hozzáadása
- A rétegek használata
- Rajzolás és festés ecsetekkel
- Kijelölések létrehozása és maszkok hozzáadása
- Kompozit képek retusálása
- Korrekciós rétegek használata
- Módosítsa a kompozit tónusait görbék használatával
- Átalakítási műveletek alkalmazása
- Kompozit képek vágása és elforgatása
- Vászon elforgatása, pásztázása, kicsinyítése/nagyítása és visszaállítása
- Szövegrétegek használata
- Munka a Photoshoppal és a Lightroommal
- Hiányzó betűkészletek letöltése iPaden a Photoshop alkalmazásban
- Japán szöveg az iPadhez készült Photoshopban
- Alkalmazásbeállítások kezelése
- Érintésvezérléses gyorsbillentyűk és ujjmozdulatok
- Billentyűparancsok
- Képméret szerkesztése
- Élő közvetítés alkotás közben az iPadhez készült Photoshopban
- Retusálás a Javítóecset eszközzel
- Készítsen ecseteket a Capture-ben, és használja őket az iPadhez készült Photoshopban
- Camera Raw-fájlok használata
- Intelligens objektumok létrehozása és használata
- Képek expozíciójának korrigálása fakítással és színégetéssel
- Automatikus korrekciós parancsok az iPadhez készült Photoshopban
- Kenje el képei adott területeit az iPadhez készült Photoshopban
- Növelje vagy csökkentse képeinek telítettségét a Szivacs eszközzel
- Tartalomérzékeny kitöltés iPadhez
- Webes Photoshop (a kontinentális Kínában nem érhető el)
- A Photoshop bétaverziója (a kontinentális Kínában nem érhető el)
- Generatív mesterséges intelligencia (a kontinentális Kínában nem érhető el)
- Gyakori kérdések a Photoshopban elérhető generatív MI-ről
- Generatív kitöltés az asztali Photoshopban
- Kép létrehozása leíró szöveges promptokkal
- Generatív kiterjesztés az asztali Photoshopban
- Háttér lecserélése a Háttér létrehozása eszközzel
- Új változatok a Hasonló kép létrehozása funkcióval
- MI-modell kiválasztása a tartalomgenerálás eredményeinek befolyásolásához
- Generatív kitöltés az iPadhez készült Photoshopban
- Generatív kiterjesztés az iPadhez készült Photoshopban
- Generatív MI-alapú funkciók a webes Photoshopban
- Tartalomhitelesség (a kontinentális Kínában nem érhető el)
- Felhőalapú dokumentumok (a kontinentális Kínában nem érhető el)
- Photoshop-felhődokumentumok | Gyakori kérdések
- Photoshop-felhődokumentumok | Munkafolyamattal kapcsolatos kérdések
- Felhődokumentumok kezelése és szerkesztése a Photoshopban
- Felhőalapú tárolás frissítése Photoshophoz
- Egy felhőbeli dokumentum létrehozása vagy mentése nem sikerült
- A felhőalapú Photoshop-dokumentumok hibáinak megoldása
- Felhődokumentum-szinkronizálási naplók gyűjtése
- Mások felkérése a saját felhőalapú dokumentumok szerkesztésére
- Dokumentumok megosztása véleményezésre
- Munkaterület
- A munkaterület alapjai
- Beállítások
- Tanuljon gyorsabban a Photoshop Felfedezés panelje segítségével
- Dokumentumok létrehozása
- Fájlok elhelyezése
- Alapértelmezett billentyűparancsok
- Billentyűparancsok testreszabása
- Eszközgalériák
- Teljesítmény-beállítások
- A környezetfüggő feladatsávon
- Eszközök használata
- Készletek
- Rács és segédvonalak
- Ujjmozdulatok
- A Photoshop használata a Touch Barral
- Érintésvezérléses funkciók és testre szabható munkaterületek
- Technológiai előnézet
- Metaadatok és jegyzetek
- A Photoshoppal készült képek elhelyezése más alkalmazásokban
- Vonalzók
- Nyomtatásban meg nem jelenő extrák megjelenítése és elrejtése
- Hasábok megadása képhez
- Visszavonás és előzmények
- Panelek és menük
- Elemek elhelyezése igazítással
- Elhelyezés a Vonalzó eszközzel
- Rendezés, megosztás és együttműködés a Projektek funkcióval
- Adobe Firefly-generálások finomítása
- A képekkel és a színekkel kapcsolatos alapismeretek
- Képek átméretezése
- Munka raszter- és vektorképekkel
- A kép mérete és felbontása
- Képek beolvasása kamerákról és szkennerekről
- Képek létrehozása, megnyitása és importálása
- Képek megjelenítése
- Érvénytelen JPEG-jelölőhiba | Képek megnyitása
- Több kép egyidejű megjelenítése
- Pipetták és színtárak testreszabása
- Magas dinamikus tartományú képek
- Színek egyeztetése a képen
- Képek átalakítása egyik színmódból a másikba
- Színmódok
- Képrészletek törlése
- Keverési módok
- Színek kiválasztása
- Színpalettás képek színtáblázatának testreszabása
- Képinformáció
- A torzítószűrők nem elérhetőek
- A színek – ismertető
- Szín- és monokróm-korrekció csatornák használatával
- Színválasztás a Szín és Színtár panelen
- Minta
- Színmód vagy képmód
- Színvetítés
- Feltételesmód-váltás hozzáadása művelethez
- Színek felvétele a színtárba HTML-, CSS- és SVG-fájlokból
- Bitmélység és beállítások
- Rétegek
- Alapvető tudnivalók a rétegekről
- Visszavonható szerkesztési műveletek
- Rétegek és csoportok létrehozása és kezelése
- Rétegek kijelölése, csoportosítása és csatolása
- Képek keretbe helyezése
- Réteg opacitása és keverése
- Rétegek maszkolása
- Intelligens szűrők alkalmazása
- Rétegszedők
- Rétegek áthelyezése, halomképzése és zárolása
- Rétegek maszkolása vektormaszkokkal
- Rétegek és csoportok kezelése
- Rétegeffektusok és stílusok
- Rétegmaszkok szerkesztése
- Kellékek kivonása
- Rétegek felfedése vágómaszkokkal
- Képkellékek létrehozása rétegekből
- Intelligens objektumok használata
- Keverési módok
- Csoportportré készítése több képből
- Képek kombinálása a Rétegek automatikus keverése paranccsal
- Rétegek igazítása és elosztása
- CSS másolása rétegekből
- Kijelölés betöltése réteg vagy rétegmaszkhatárok alapján
- Más rétegek tartalmának megjelenítése kiejtéssel
- Kijelölések
- Ismerkedés a kijelölési lehetőségekkel
- Kijelölés kompozit képeken
- Kijelölés és maszkolás munkaterület
- Kijelölés a Téglalap-kijelölő eszközzel
- Kijelölés a lasszóeszközökkel
- Képpontkijelölések testreszabása
- Kijelölt képpontok áthelyezése, másolása és törlése
- Ideiglenes gyorsmaszk létrehozása
- Színtartomány kijelölése a képen
- Görbék és kijelöléskeretek egymásba alakítása
- Alapismertek a csatornákról
- Kijelölések és alfacsatornamaszkok mentése
- A kép fókuszban lévő területeinek kijelölése
- Csatornák másolása, szétbontása és egyesítése
- Csatornaszámítások
- Ismerkedés a kijelölési lehetőségekkel
- Képkorrekciók
- Objektumszínek cseréje
- Perspektivikus hajlítás
- Bemozdulás okozta életlenség mérséklése
- Példák a Javító ecset használatára
- Színkeresési táblák exportálása
- Kép élességének és életlenségének beállítása
- Színkorrekciók ismertetése
- A Fényesség/kontraszt korrekció alkalmazása
- Árnyékos és csúcsfényes területek részletességének módosítása
- Szintkorrekció
- Színezet és telítettség korrigálása
- Élénkség korrekciója
- Színtelítettség módosítása a kép egyes területein
- Gyors tónuskorrekciók
- Különleges színhatások alkalmazása képekre
- Képjavítás színegyensúly-korrekciókkal
- Magas dinamikus tartományú képek
- Hisztogramok és képpontértékek megtekintése
- Színek egyeztetése a képen
- Fényképek levágása és dőlésmentesítése
- Színes kép fekete-fehérré alakítása
- Korrekciós és kitöltési rétegek
- Görbék korrekció
- Keverési módok
- Képek kiválasztása nyomtatáshoz
- Szín és tónus korrekciója a Szintek és Görbék pipettákkal
- HDR expozíció és tónus korrekciója
- Képterületek fakítása vagy színégetése
- Szelektív színkorrekció
- Adobe Camera Raw
- Az Camera Raw rendszerkövetelményei
- Újdonságok a Camera Raw programban
- A Camera Raw bemutatása
- Panorámaképek létrehozása
- Támogatott objektívek
- Szín- és tónuskorrekció a Camera Raw bővítményben
- Vignetta-, szemcsézettség- és homályosságmentesítési hatások a Camera Raw modulban
- Alapértelmezett billentyűparancsok
- Automatikus perspektívakorrekció a Camera Raw modulban
- Sugárirányú szűrő a Camera Raw modulban
- A Camera Raw beállításainak kezelése
- Képek megnyitása, feldolgozása és mentése a Camera Raw bővítményben
- Képek korrigálása a Kibővített folteltávolító eszközzel a Camera Raw bővítményben
- Képek elforgatása, vágása és kiigazítása
- Színmegjelenítés beállítása a Camera Raw bővítményben
- Feldolgozásverziók a Camera Raw bővítményben
- Helyhez kötött korrigálás a Camera Raw bővítményben
- Nemkívánatos személyek eltávolítása
- Tükröződések eltávolítása
- MI szerkesztési állapot megtekintése és a frissítések kezelése
- Képjavítás és -helyreállítás
- Nem kívánt objektumok és emberalakok eltávolítása az Eltávolítás eszközzel
- Objektumok eltávolítása fényképekből a Tartalomérzékeny kitöltéssel
- Tartalomérzékeny foltozás és mozgatás
- Képek retusálása és javítása
- Kép torzításának és zajának javítása
- Alapvető hibaelhárítási lépések a legtöbb probléma kiküszöböléséhez
- Képek javítása és átalakítása
- Rajzolás és festés
- Szimmetrikus mintázatok festése
- Téglalapok rajzolása és körvonal-beállítások módosítása
- A rajzolás ismertetése
- Alakzatok rajzolása és szerkesztése
- Csillag vagy csúcsponttal rendelkező egyéb alakzat létrehozása
- Festőeszközök
- Ecsetek létrehozása és módosítása
- Keverési módok
- Görbék színezése
- Görbék szerkesztése
- Festés a keverőecsettel
- Ecsetkészletek
- Színátmenetek
- Színátmenetek közbeszúrása
- Kijelölések, rétegek és görbék kitöltése és körvonalazása
- Rajzolás a tolleszközökkel
- Mintázatok létrehozása
- Mintázat létrehozása a Pattern Maker (Mintázatkészítő) eszközzel
- Görbék kezelése
- Mintázatkönyvtárak és -készletek kezelése
- Rajzolás és festés rajztáblával
- Texturált ecsetek létrehozása
- Dinamikus elemek adása az ecsetekhez
- Színátmenet
- Stilizált vonások festése a Művészi előzmény ecsettel
- Festés mintázattal
- Készletek szinkronizálása több eszközön
- Készletek, műveletek és beállítások áttelepítése
- Szöveg
- A szöveg hozzáadása és szerkesztése
- Egyesített szövegkezelő
- Műveletek OpenType SVG-betűtípusokkal
- Karakterek formázása
- Bekezdésformázás
- Szövegeffektusok létrehozása
- Szövegszerkesztés
- Sortávolság és betűköz
- Arab és héber szöveg
- Betűtípusok
- Betűtípusokkal kapcsolatos problémák hibaelhárítása
- Ázsiai szöveg
- Típus létrehozása
- A szöveg hozzáadása és szerkesztése
- Szűrők és effektek
- Az Életlenítési galéria használata
- Alapvető tudnivalók a szűrőkről
- Szűrőeffektusok – referencia
- Megvilágítási effektusok hozzáadása
- Az Adaptív nagylátószög szűrő használata
- Az Olajfesték szűrő használata
- A Cseppfolyósítás szűrő használata
- Rétegeffektusok és stílusok
- Speciális szűrők használata
- Képterületek elmaszatolása
- Az Életlenítési galéria használata
- Mentés és exportálás
- Színkezelés
- Webes, képernyő- és alkalmazástervezés
- Mozgóképek és animáció
- Videószerkesztés a Photoshop alkalmazásban
- Video-és animációs rétegek szerkesztése
- Videók és animációk áttekintése
- Videók és animációk előzetes megtekintése
- Videoréteg képkockáinak festése
- Videofájlok és képsorozatok importálása
- Képkocka-animációk létrehozása
- Creative Cloud 3D Animációs szolgáltatás (előzetes verzió)
- Idővonal-animációk létrehozása
- Képek létrehozása videókhoz
- Nyomtatás
- 3D objektumok nyomtatása
- Nyomtatás a Photoshopból
- Nyomtatás színkezeléssel
- Indexképek és PDF-bemutatók
- Fényképek nyomtatása képcsomag-elrendezésben
- Direktszínek nyomtatása
- Képek nyomtatása kereskedelmi nyomdagépen
- Színes dokumentumok nyomtatásának javítása Photoshopban
- Nyomtatási problémák hibaelhárítása | Photoshop
- Automatizálás
- Műveletek létrehozása
- Adatalapú grafikák létrehozása
- Parancsfájlok
- Fájlköteg feldolgozása
- Műveletek lejátszása és kezelése
- Feltételes műveletek hozzáadása
- A műveletek és a Műveletek panel működése
- Felvétel műveletet végző eszközökről
- Feltételesmód-váltás hozzáadása művelethez
- Felhasználói felületi eszközkészlet a Photoshop beépülő moduljaihoz és szkriptjeihez
- Hibaelhárítás
- Javított problémák
- Ismert problémák
- A Photoshop teljesítményének optimalizálása
- Alapvető hibaelhárítás
- Hibaelhárítás összeomlás vagy lefagyás esetén
- Programhibák elhárítása
- Megtelt munkalemezzel kapcsolatos hibák elhárítása
- GPU és grafikus illesztőprogram hibaelhárítása
- Hiányzó eszközök megkeresése
- Photoshop 3D | Gyakori kérdések a megszűnő funkciókkal kapcsolatban
Másik képernyőmód kiválasztása
A képernyőmód beállításai révén a képek egész képernyőnyi méretben is megtekinthetők, sőt, a görgetősávok, a menüsor és a címsor megjeleníthető vagy el is rejthető.
A képernyőmódokon az F billentyűvel gyorsan végighaladhat.
-
Végezze el az alábbi műveletek bármelyikét:
Az alapértelmezett (tehát felül a menüsort és oldalt a görgetősávokat feltüntető) ablak megjelenítéséhez kattintson a Nézet menü Képernyőmód almenüjének Normál képernyőmód parancsára, vagy kattintson az alkalmazássáv Képernyőmód gombjára
 , és válassza a legördülő menü Normál képernyőmód parancsát.
, és válassza a legördülő menü Normál képernyőmód parancsát. Ha teljes képernyős ablakot szeretne látni (ekkor a menüsáv és egy 50%-os szürke háttér látszik a címsor és a görgetősávok nélkül), válassza a Nézet menü Képernyőmód almenüjének Teljes képernyős mód menüsorral parancsát, vagy kattintson az alkalmazássáv Képernyőmód gombjára, és válassza a legördülő menü Teljes képernyős mód menüsorral parancsát.
Ha csak egy fekete háttérrel rendelkező teljes képernyős ablakot szeretne látni (címsor, menüsáv és görgetősávok nélkül), válassza a Nézet menü Képernyőmód almenüjének Teljes képernyő mód parancsát. vagy kattintson az alkalmazássáv Képernyőmód gombjára, és válassza a legördülő menü Teljes képernyő mód parancsát.
Kép másik területének megjelenítése
-
Végezze el az alábbi műveletek bármelyikét:
Használja az ablak görgetősávjait.
Kattintson a Kéz eszközre, és a mutatót a kép fölött húzva pásztázza a képet. Másik eszköz használata közben úgy használhatja a Kéz eszközt, hogy a kép húzása közben nyomva tartja a SZÓKÖZ billentyűt.
Megjegyzés:Ha a számítógép támogatja az OpenGL-t, akkor a Kéz eszközzel is arrébb tolhatja a képet a kívánt irányba. Egy gyors egérgombos művelet hatására a kép úgy mozog majd, mintha folyamatosan húzná azt. A funkciót a Szerkesztés menü Beállítások elemének Általános (Windows), illetve a Photoshop menü Beállítások elemének Általános (Mac OS) lapján a Kattintásra való eltolás engedélyezése négyzet bejelölésével kapcsolhatja be.

Kép másik területének megjelenítése a Kéz eszköz mutatójának húzásával 
Kép másik területének megjelenítése a Kéz eszköz mutatójának húzásával Húzza a színes keretet (az előnézeti területet) a Navigátor panelen.
A Nézet elforgatása eszköz használata
A Nézet elforgatása eszközzel a korábbi állapot visszaállítására lehetőséget adó módon forgathatja el a rajzvásznat, mivel az nem alakítja át a képet. A rajzvászon elforgatása számos előnnyel járhat: pl. megkönnyíti a festést és a rajzolást. (OpenGL szükséges.)
Többérintéses ujjmozdulatokat is támogató érintőtáblával ellátott Macbook számítógépeken forgató ujjmozdulatokat is használhat.
-
Az eszköztárban válassza a Nézet elforgatása eszközt
 . (Ha nem látható az eszköz, tartsa lenyomva a Kéz eszközt.)
. (Ha nem látható az eszköz, tartsa lenyomva a Kéz eszközt.)
-
Tegye az alábbiak egyikét:
Húzza az egérmutatót a képen. Egy iránytű jelzi a képen az északi irányt, függetlenül a rajzvászon pillanatnyi elforgatási szögétől.
Az eszköztár Elforgatás szöge mezőjében adja meg az értéket fokokban.
Húzza az Elforgatási szög beállítása kör alakú vezérlőt vagy kattintson rá.
-
A rajzvászon eredeti szögének visszaállításához kattintson a Nézet visszaállítása elemre.
A Nézet elforgatása eszközről és a munkaterületre vonatkozó egyéb tippekről szóló videót a következő címen tekintheti meg: www.adobe.com/go/lrvid4001_ps_hu. (A Nézet elforgatása eszköz ismertetése 5:10-nél kezdődik.)
Érintőpadon végzett ujjmozdulatok letiltása (Mac OS rendszerben)
Ha MacBook számítógépe többérintéses ujjmozdulatokat is támogató érintőtáblával rendelkezik, az érintőtáblán forgathatja és nagyíthatja a képeket, illetve rájuk kattinthat. Ez hatékonyabb munkavégzést tesz lehetővé, de szándékolatlan változások esetén ki is kapcsolhatja.
-
Válassza a Photoshop > Beállítások > Felhasználói felület (Mac OS) parancsot.
-
Az Általános szakaszban szüntesse meg az Ujjmozdulatok engedélyezése beállítás kijelölését.
A Navigátor panel használata
A Navigátor panellel gyorsan lehet másik nézetet választani a képhez a bélyegképek használatával. A Navigátor színes kerettel határolt területe (más néven az előnézeti terület) az ablakban pillanatnyilag látható területnek felel meg.
-
Az alábbi lehetőségek közül választhat:
A Navigátor panel megjelenítéséhez kattintson az Ablak menü Navigátor parancsára.
A nagyítás mértékének megváltoztatásához írjon be egy értéket a szövegmezőbe, kattintson a Kicsinyítés vagy a Nagyítás gombra, vagy húzza a Nagyító csúszkát a kívánt helyzetbe.
A megjelenített kép nézetterületének áthelyezéséhez húzza az előnézeti területet a kép bélyegképe fölött a megfelelő irányba. A megtekinthető terület a kép bélyegképére kattintva is kijelölhető.
Tipp: Ha egyszerre szeretné beállítani a képernyőterület méretét és helyét, a Control (Windows) vagy a Command (Mac OS) billentyűt lenyomva tartva húzza az egérmutatót a bélyegképen.
A képernyőterület színének módosításához válassza a Panel beállításai parancsot a panel menüjéből. Válasszon egy előre definiált színt a Szín legördülő listában, vagy a színes négyzetre kattintva válasszon egyéni színt.
Navigátor panel A. Panelmenü gombja B. A megjelenített kép bélyegképe C. Előnézeti terület D. Nagyítás mező E. Kicsinyítés gomb F. Nagyító csúszka G. Nagyítás gomb
Navigátor panel
Nagyítás és kicsinyítés
A Nagyító eszközzel ![]() , illetve a Nézet menü parancsaival nagyíthatja és kicsinyítheti a képet. A Nagyító eszköz használatakor minden kattintás a következő előre definiált százalékos értékre nagyítja vagy kicsinyíti a képet, és a kattintás helye lesz a képmegjelenítés középpontja. Miután a kép elérte legnagyobb nagyított (3200%) vagy legkisebb kicsinyített (1 képpont) méretét, a nagyító lencséjéből eltűnik a pluszjel vagy a mínuszjel.
, illetve a Nézet menü parancsaival nagyíthatja és kicsinyítheti a képet. A Nagyító eszköz használatakor minden kattintás a következő előre definiált százalékos értékre nagyítja vagy kicsinyíti a képet, és a kattintás helye lesz a képmegjelenítés középpontja. Miután a kép elérte legnagyobb nagyított (3200%) vagy legkisebb kicsinyített (1 képpont) méretét, a nagyító lencséjéből eltűnik a pluszjel vagy a mínuszjel.
A képek lehető legpontosabb megjelenítéséhez, az élesítés, a rétegeffektusok és egyéb korrekciók precíz felfedéséhez lásd a Képek megjelenítése 100%-os méretben című részt.
A Nagyító eszköz beállításainak megadása
-
Mutasson a Szerkesztés menü Beállítások pontjára, és válassza a Teljesítmény parancsot (Windows), vagy mutasson a Photoshop menü Beállítások pontjára, és kattintson a Teljesítmény parancsra (Macintosh). A GPU-beállítások szakaszban válassza az OpenGL-rajzolás engedélyezése parancsot.Megjegyzés:
A Nagyító eszköz bizonyos beállításai OpenGL-t igényelnek. Ha az OpenGL-rajzolás engedélyezése beállítás nem érhető el, a számítógép grafikus kártyája nem támogatja ezt a technológiát.
-
Az általános beállítások között válassza a következők valamelyikét:
Animált nagyítás
Folyamatos nagyítást/kicsinyítést tesz lehetővé a Nagyító eszköz lenyomva tartása közben
Nagyítás átméretezi az ablakokat
Nagyítás görgetőgombbal
Az egér görgőkerekével való nagyítást/kicsinyítést teszi lehetővé.
Kattintás pontjának középre nagyítása
A nagyított/kicsinyített nézet közepére rendezi a kattintás helyét.
Nagyítás előre megadott mértékben
-
Tegye az alábbiak egyikét:
Kattintson a Nagyító eszközre
 , majd az eszköztár Nagyítás
, majd az eszköztár Nagyítás vagy Kicsinyítés gombjára
vagy Kicsinyítés gombjára  . Majd kattintson a nagyítandó, illetve kicsinyítendő területre.
. Majd kattintson a nagyítandó, illetve kicsinyítendő területre. Tipp: Kicsinyítési módba történő gyors váltáshoz tartsa lenyomva az Alt (Windows) vagy az Option (Mac OS) billentyűt.
Válassza ki a Nézet > Nagyítás vagy a Nézet > Kicsinyítés parancsot. A maximális nagyítási, illetve kicsinyítési szint elérése után nem működik a Nagyítás, illetve a Kicsinyítés parancs.
A nagyítási szintet beállíthatja a dokumentumablak bal alsó sarkában vagy a Navigátor panelen.
Képek megjelenítése 100%-os méretben
A 100%-os méretbeállítás a legpontosabb megjelenítést kínálja, mivel minden egyes képpontnak egy képernyőpont felel meg. (Más képméretben a képpontoknak más és más számú monitorpont felel meg.)
-
Végezze el az alábbi műveletek bármelyikét:
Kattintson duplán az eszközpanel Nagyító eszközére.
(Creative Cloud) Válassza a Nézet > 100% parancsot, vagy kattintson a 100% lehetőségre a Nagyító vagy a Kéz eszköz beállítássávján.
Válassza a Nézet > Tényleges képpontok parancsot, vagy kattintson a Tényleges képpontok lehetőségre a Nagyító vagy a Kéz eszköz beállítássávján.
Írja be a 100% értéket az állapotsoron a bal alsó sarokban lévő mezőbe, és nyomja meg az ENTER (Windows) vagy a RETURN (Macintosh) billentyűt.
Megjegyzés:Egy 100%-os méretben megtekintett kép úgy jelenik meg, mint egy webböngészőben (a képernyő aktuális felbontásán).
Folyamatos nagyítás
A folyamatos nagyításhoz a videokártyának támogatnia kell az OpenGL technológiát, és az általános beállítások között engedélyezni kell az Animált nagyítás beállítást.
-
Kattintson a Nagyító eszközre, és válasszon az alábbi lehetőségek közül:
A nagyításhoz kattintson a képre és tartsa lenyomva az egérgombot. A kicsinyítéshez nyomja le az Alt (Windows) vagy az Option (Mac OS) billentyűt.
A beállítássávban válassza a Nagyítás egérrel lehetőséget. Ezután a kicsinyítéshez húzza az egeret balra, a nagyításhoz jobbra.
Adott terület nagyítása
-
Kattintson a Nagyító eszközre.
-
Húzza a keretet a kép nagyítandó része köré.

A Nagyító eszköz mutatójának húzása kép nagyításához 
A Nagyító eszköz mutatójának húzása kép nagyításához A nagyítási kijelölőkereten belüli terület a lehető legnagyobb nagyítással jelenik meg. Ha a képen máshová szeretné helyezni a keretet, kezdje húzni a mutatót, és közben tartsa lenyomva a szóköz billentyűt.
Kép ideiglenes kicsinyítése/nagyítása
-
A H billentyűt lenyomva tartva kattintson a képre, és tartsa lenyomva az egérgombot.
A jelenlegi eszköz Kéz eszközzé változik, és a kép nagyítási szintje a következő módon változik:
Ha eredetileg a teljes kép elfért a dokumentumablakban, a kép mérete az ablakhoz igazodik.
Ha a képnek eredetileg csak egy része volt látható, a program lekicsinyíti. A nagyítási jelölőt húzva a kép egy másik területét nagyíthatja.
-
Először az egérgombot engedje fel, és utána a H billentyűt.
A program visszatér az előző nagyításhoz és eszközhöz.
Az ablak automatikus átméretezése nagyítás vagy kicsinyítés közben
-
Győződjön meg arról, hogy a Nagyító eszköz az aktív, majd jelölje be az Ablakátméretezés jelölőnégyzetet az eszköztáron. Ennek hatására a program a kép nagyításakor és kicsinyítésekor átméretezi az ablakot.
Ha nincsen bejelölve az Ablakátméretezés jelölőnégyzet (ez alapértelmezés szerint így van), akkor az ablak mérete a képnagyítás fokától függetlenül állandó marad. Ez akkor lehet hasznos, ha kisebb méretű a felhasználó monitora vagy mozaikszerűen elrendezett nézetekkel szeretne dolgozni.
Megjegyzés:Ha automatikusan szeretné átméretezni az ablakot, miközben billentyűparancsokat használ a nagyításhoz, kattintson a Szerkesztés > Beállítások > Általános (Windows) vagy a Photoshop > Beállítások > Általános (Mac OS) elemre. Ezután jelölje be a Nagyítás átméretezi az ablakokat beállítást.
Kép igazítása a képernyőhöz
-
Végezze el az alábbi műveletek bármelyikét:
Kattintson duplán az eszközpanel Kéz eszközére.
Kattintson a Nézet menü Átméretezés képernyőhöz parancsára.
Kattintson a Kéz eszközre, vagy válasszon egy nagyító- vagy kicsinyítőeszközt, és kattintson az eszköztár Képernyőhöz igazítás gombjára.
Ezekkel a beállításokkal a nagyítás vagy a kicsinyítés mértéke és az ablakméret is úgy változik, hogy a kép kitöltse a rendelkezésre álló képernyőterületet.
Képpontrács elrejtése
500% feletti nagyításban alapértelmezés szerint láthatóvá válik a kép képpontrácsa. A rács elrejtéséhez tegye a következőket.
-
Kattintson a Nézet > Megjelenítés elemre, és kapcsolja ki a Képpontrács beállítást.