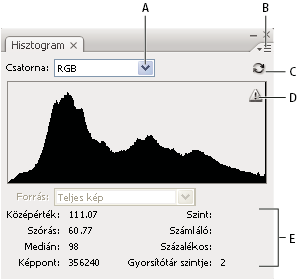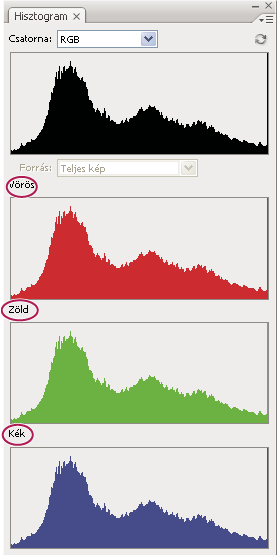- A Photoshop felhasználói útmutatója
- Bevezetés a Photoshopba
- Photoshop és más Adobe-termékek és -szolgáltatások
- Mobileszközökre készült Photoshop (a kontinentális Kínában nem érhető el)
- iPadhez készült Photoshop (a kontinentális Kínában nem érhető el)
- Photoshop az iPaden | Gyakori kérdések
- A munkaterület megismerése
- Rendszerkövetelmények | Photoshop iPaden
- Dokumentumok létrehozása, megnyitása és exportálása
- Fotók hozzáadása
- A rétegek használata
- Rajzolás és festés ecsetekkel
- Kijelölések létrehozása és maszkok hozzáadása
- Kompozit képek retusálása
- Korrekciós rétegek használata
- Módosítsa a kompozit tónusait görbék használatával
- Átalakítási műveletek alkalmazása
- Kompozit képek vágása és elforgatása
- Vászon elforgatása, pásztázása, kicsinyítése/nagyítása és visszaállítása
- Szövegrétegek használata
- Munka a Photoshoppal és a Lightroommal
- Hiányzó betűkészletek letöltése iPaden a Photoshop alkalmazásban
- Japán szöveg az iPadhez készült Photoshopban
- Alkalmazásbeállítások kezelése
- Érintésvezérléses gyorsbillentyűk és ujjmozdulatok
- Billentyűparancsok
- Képméret szerkesztése
- Élő közvetítés alkotás közben az iPadhez készült Photoshopban
- Retusálás a Javítóecset eszközzel
- Készítsen ecseteket a Capture-ben, és használja őket az iPadhez készült Photoshopban
- Camera Raw-fájlok használata
- Intelligens objektumok létrehozása és használata
- Képek expozíciójának korrigálása fakítással és színégetéssel
- Automatikus korrekciós parancsok az iPadhez készült Photoshopban
- Kenje el képei adott területeit az iPadhez készült Photoshopban
- Növelje vagy csökkentse képeinek telítettségét a Szivacs eszközzel
- Tartalomérzékeny kitöltés iPadhez
- Webes Photoshop (a kontinentális Kínában nem érhető el)
- A Photoshop bétaverziója (a kontinentális Kínában nem érhető el)
- Generatív mesterséges intelligencia (a kontinentális Kínában nem érhető el)
- Gyakori kérdések a Photoshopban elérhető generatív MI-ről
- Generatív kitöltés az asztali Photoshopban
- Kép létrehozása leíró szöveges promptokkal
- Generatív kiterjesztés az asztali Photoshopban
- Háttér lecserélése a Háttér létrehozása eszközzel
- Új változatok a Hasonló kép létrehozása funkcióval
- MI-modell kiválasztása a tartalomgenerálás eredményeinek befolyásolásához
- Generatív kitöltés az iPadhez készült Photoshopban
- Generatív kiterjesztés az iPadhez készült Photoshopban
- Generatív MI-alapú funkciók a webes Photoshopban
- Tartalomhitelesség (a kontinentális Kínában nem érhető el)
- Felhőalapú dokumentumok (a kontinentális Kínában nem érhető el)
- Photoshop-felhődokumentumok | Gyakori kérdések
- Photoshop-felhődokumentumok | Munkafolyamattal kapcsolatos kérdések
- Felhődokumentumok kezelése és szerkesztése a Photoshopban
- Felhőalapú tárolás frissítése Photoshophoz
- Egy felhőbeli dokumentum létrehozása vagy mentése nem sikerült
- A felhőalapú Photoshop-dokumentumok hibáinak megoldása
- Felhődokumentum-szinkronizálási naplók gyűjtése
- Mások felkérése a saját felhőalapú dokumentumok szerkesztésére
- Dokumentumok megosztása véleményezésre
- Munkaterület
- A munkaterület alapjai
- Beállítások
- Tanuljon gyorsabban a Photoshop Felfedezés panelje segítségével
- Dokumentumok létrehozása
- Fájlok elhelyezése
- Alapértelmezett billentyűparancsok
- Billentyűparancsok testreszabása
- Eszközgalériák
- Teljesítmény-beállítások
- A környezetfüggő feladatsávon
- Eszközök használata
- Készletek
- Rács és segédvonalak
- Ujjmozdulatok
- A Photoshop használata a Touch Barral
- Érintésvezérléses funkciók és testre szabható munkaterületek
- Technológiai előnézet
- Metaadatok és jegyzetek
- A Photoshoppal készült képek elhelyezése más alkalmazásokban
- Vonalzók
- Nyomtatásban meg nem jelenő extrák megjelenítése és elrejtése
- Hasábok megadása képhez
- Visszavonás és előzmények
- Panelek és menük
- Elemek elhelyezése igazítással
- Elhelyezés a Vonalzó eszközzel
- Rendezés, megosztás és együttműködés a Projektek funkcióval
- Adobe Firefly-generálások finomítása
- A képekkel és a színekkel kapcsolatos alapismeretek
- Képek átméretezése
- Munka raszter- és vektorképekkel
- A kép mérete és felbontása
- Képek beolvasása kamerákról és szkennerekről
- Képek létrehozása, megnyitása és importálása
- Képek megjelenítése
- Érvénytelen JPEG-jelölőhiba | Képek megnyitása
- Több kép egyidejű megjelenítése
- Pipetták és színtárak testreszabása
- Magas dinamikus tartományú képek
- Színek egyeztetése a képen
- Képek átalakítása egyik színmódból a másikba
- Színmódok
- Képrészletek törlése
- Keverési módok
- Színek kiválasztása
- Színpalettás képek színtáblázatának testreszabása
- Képinformáció
- A torzítószűrők nem elérhetőek
- A színek – ismertető
- Szín- és monokróm-korrekció csatornák használatával
- Színválasztás a Szín és Színtár panelen
- Minta
- Színmód vagy képmód
- Színvetítés
- Feltételesmód-váltás hozzáadása művelethez
- Színek felvétele a színtárba HTML-, CSS- és SVG-fájlokból
- Bitmélység és beállítások
- Rétegek
- Alapvető tudnivalók a rétegekről
- Visszavonható szerkesztési műveletek
- Rétegek és csoportok létrehozása és kezelése
- Rétegek kijelölése, csoportosítása és csatolása
- Képek keretbe helyezése
- Réteg opacitása és keverése
- Rétegek maszkolása
- Intelligens szűrők alkalmazása
- Rétegszedők
- Rétegek áthelyezése, halomképzése és zárolása
- Rétegek maszkolása vektormaszkokkal
- Rétegek és csoportok kezelése
- Rétegeffektusok és stílusok
- Rétegmaszkok szerkesztése
- Kellékek kivonása
- Rétegek felfedése vágómaszkokkal
- Képkellékek létrehozása rétegekből
- Intelligens objektumok használata
- Keverési módok
- Csoportportré készítése több képből
- Képek kombinálása a Rétegek automatikus keverése paranccsal
- Rétegek igazítása és elosztása
- CSS másolása rétegekből
- Kijelölés betöltése réteg vagy rétegmaszkhatárok alapján
- Más rétegek tartalmának megjelenítése kiejtéssel
- Kijelölések
- Ismerkedés a kijelölési lehetőségekkel
- Kijelölés kompozit képeken
- Kijelölés és maszkolás munkaterület
- Kijelölés a Téglalap-kijelölő eszközzel
- Kijelölés a lasszóeszközökkel
- Képpontkijelölések testreszabása
- Kijelölt képpontok áthelyezése, másolása és törlése
- Ideiglenes gyorsmaszk létrehozása
- Színtartomány kijelölése a képen
- Görbék és kijelöléskeretek egymásba alakítása
- Alapismertek a csatornákról
- Kijelölések és alfacsatornamaszkok mentése
- A kép fókuszban lévő területeinek kijelölése
- Csatornák másolása, szétbontása és egyesítése
- Csatornaszámítások
- Ismerkedés a kijelölési lehetőségekkel
- Képkorrekciók
- Objektumszínek cseréje
- Perspektivikus hajlítás
- Bemozdulás okozta életlenség mérséklése
- Példák a Javító ecset használatára
- Színkeresési táblák exportálása
- Kép élességének és életlenségének beállítása
- Színkorrekciók ismertetése
- A Fényesség/kontraszt korrekció alkalmazása
- Árnyékos és csúcsfényes területek részletességének módosítása
- Szintkorrekció
- Színezet és telítettség korrigálása
- Élénkség korrekciója
- Színtelítettség módosítása a kép egyes területein
- Gyors tónuskorrekciók
- Különleges színhatások alkalmazása képekre
- Képjavítás színegyensúly-korrekciókkal
- Magas dinamikus tartományú képek
- Hisztogramok és képpontértékek megtekintése
- Színek egyeztetése a képen
- Fényképek levágása és dőlésmentesítése
- Színes kép fekete-fehérré alakítása
- Korrekciós és kitöltési rétegek
- Görbék korrekció
- Keverési módok
- Képek kiválasztása nyomtatáshoz
- Szín és tónus korrekciója a Szintek és Görbék pipettákkal
- HDR expozíció és tónus korrekciója
- Képterületek fakítása vagy színégetése
- Szelektív színkorrekció
- Adobe Camera Raw
- Az Camera Raw rendszerkövetelményei
- Újdonságok a Camera Raw programban
- A Camera Raw bemutatása
- Panorámaképek létrehozása
- Támogatott objektívek
- Szín- és tónuskorrekció a Camera Raw bővítményben
- Vignetta-, szemcsézettség- és homályosságmentesítési hatások a Camera Raw modulban
- Alapértelmezett billentyűparancsok
- Automatikus perspektívakorrekció a Camera Raw modulban
- Sugárirányú szűrő a Camera Raw modulban
- A Camera Raw beállításainak kezelése
- Képek megnyitása, feldolgozása és mentése a Camera Raw bővítményben
- Képek korrigálása a Kibővített folteltávolító eszközzel a Camera Raw bővítményben
- Képek elforgatása, vágása és kiigazítása
- Színmegjelenítés beállítása a Camera Raw bővítményben
- Feldolgozásverziók a Camera Raw bővítményben
- Helyhez kötött korrigálás a Camera Raw bővítményben
- Nemkívánatos személyek eltávolítása
- Tükröződések eltávolítása
- MI szerkesztési állapot megtekintése és a frissítések kezelése
- Képjavítás és -helyreállítás
- Nem kívánt objektumok és emberalakok eltávolítása az Eltávolítás eszközzel
- Objektumok eltávolítása fényképekből a Tartalomérzékeny kitöltéssel
- Tartalomérzékeny foltozás és mozgatás
- Képek retusálása és javítása
- Kép torzításának és zajának javítása
- Alapvető hibaelhárítási lépések a legtöbb probléma kiküszöböléséhez
- Képek javítása és átalakítása
- Rajzolás és festés
- Szimmetrikus mintázatok festése
- Téglalapok rajzolása és körvonal-beállítások módosítása
- A rajzolás ismertetése
- Alakzatok rajzolása és szerkesztése
- Csillag vagy csúcsponttal rendelkező egyéb alakzat létrehozása
- Festőeszközök
- Ecsetek létrehozása és módosítása
- Keverési módok
- Görbék színezése
- Görbék szerkesztése
- Festés a keverőecsettel
- Ecsetkészletek
- Színátmenetek
- Színátmenetek közbeszúrása
- Kijelölések, rétegek és görbék kitöltése és körvonalazása
- Rajzolás a tolleszközökkel
- Mintázatok létrehozása
- Mintázat létrehozása a Pattern Maker (Mintázatkészítő) eszközzel
- Görbék kezelése
- Mintázatkönyvtárak és -készletek kezelése
- Rajzolás és festés rajztáblával
- Texturált ecsetek létrehozása
- Dinamikus elemek adása az ecsetekhez
- Színátmenet
- Stilizált vonások festése a Művészi előzmény ecsettel
- Festés mintázattal
- Készletek szinkronizálása több eszközön
- Készletek, műveletek és beállítások áttelepítése
- Szöveg
- A szöveg hozzáadása és szerkesztése
- Egyesített szövegkezelő
- Műveletek OpenType SVG-betűtípusokkal
- Karakterek formázása
- Bekezdésformázás
- Szövegeffektusok létrehozása
- Szövegszerkesztés
- Sortávolság és betűköz
- Arab és héber szöveg
- Betűtípusok
- Betűtípusokkal kapcsolatos problémák hibaelhárítása
- Ázsiai szöveg
- Típus létrehozása
- A szöveg hozzáadása és szerkesztése
- Szűrők és effektek
- Az Életlenítési galéria használata
- Alapvető tudnivalók a szűrőkről
- Szűrőeffektusok – referencia
- Megvilágítási effektusok hozzáadása
- Az Adaptív nagylátószög szűrő használata
- Az Olajfesték szűrő használata
- A Cseppfolyósítás szűrő használata
- Rétegeffektusok és stílusok
- Speciális szűrők használata
- Képterületek elmaszatolása
- Az Életlenítési galéria használata
- Mentés és exportálás
- Színkezelés
- Webes, képernyő- és alkalmazástervezés
- Mozgóképek és animáció
- Videószerkesztés a Photoshop alkalmazásban
- Video-és animációs rétegek szerkesztése
- Videók és animációk áttekintése
- Videók és animációk előzetes megtekintése
- Videoréteg képkockáinak festése
- Videofájlok és képsorozatok importálása
- Képkocka-animációk létrehozása
- Creative Cloud 3D Animációs szolgáltatás (előzetes verzió)
- Idővonal-animációk létrehozása
- Képek létrehozása videókhoz
- Nyomtatás
- 3D objektumok nyomtatása
- Nyomtatás a Photoshopból
- Nyomtatás színkezeléssel
- Indexképek és PDF-bemutatók
- Fényképek nyomtatása képcsomag-elrendezésben
- Direktszínek nyomtatása
- Képek nyomtatása kereskedelmi nyomdagépen
- Színes dokumentumok nyomtatásának javítása Photoshopban
- Nyomtatási problémák hibaelhárítása | Photoshop
- Automatizálás
- Műveletek létrehozása
- Adatalapú grafikák létrehozása
- Parancsfájlok
- Fájlköteg feldolgozása
- Műveletek lejátszása és kezelése
- Feltételes műveletek hozzáadása
- A műveletek és a Műveletek panel működése
- Felvétel műveletet végző eszközökről
- Feltételesmód-váltás hozzáadása művelethez
- Felhasználói felületi eszközkészlet a Photoshop beépülő moduljaihoz és szkriptjeihez
- Hibaelhárítás
- Javított problémák
- Ismert problémák
- A Photoshop teljesítményének optimalizálása
- Alapvető hibaelhárítás
- Hibaelhárítás összeomlás vagy lefagyás esetén
- Programhibák elhárítása
- Megtelt munkalemezzel kapcsolatos hibák elhárítása
- GPU és grafikus illesztőprogram hibaelhárítása
- Hiányzó eszközök megkeresése
- Photoshop 3D | Gyakori kérdések a megszűnő funkciókkal kapcsolatban
Hisztogramok – ismertető
A hisztogram a képet felépítő képpontok eloszlását mutatja: grafikusan ábrázolja a képpontok számát valamennyi színerősségi szinten. A hisztogramon láthatók az árnyékok (a hisztogram) bal oldalán, a középtónusok (középen) és a csúcsfények (a jobb oldalon) részletei. A hisztogram alapján könnyebben megállapíthatja, hogy elég részletes-e a kép ahhoz, hogy jól lehessen korrigálni.
A hisztogram a kép könnyen áttekinthető tónustartományát (tónustípusát) is feltünteti. A sötét tónusú képek részletesebbek a sarkokban, míg a világos tónusúak részletessége a csúcsfényekben összpontosul. Az átlagos tónusú képek a középtónus területén a legrészletesebbek. A teljes tónustartománnyal rendelkező képeken minden területre jut képpont. A tónustartomány azonosításával könnyebben meghatározhatóak a megfelelő tónuskorrekciók.

A. Túlexponált fénykép B. Megfelelően exponált fénykép teljes tónussal C. Alulexponált fénykép

A Hisztogram panel számos lehetőséget kínál az adott kép tónus- és színadatainak megtekintéséhez. A hisztogram alapértelmezés szerint a teljes kép tónustartományát mutatja. Ha a kép csak egy részének hisztogramadataira kíváncsi, először jelölje ki a kérdéses részt.
A kép hisztogramját a Görbemegjelenítési beállítások menü Hisztogram beállításának kiválasztásával átfedésként jelenítheti meg a Görbék párbeszédpanelen, vagy a panelmenü Görbemegjelenítési beállítások elemének Hisztogram parancsával.
Hisztogram panel – áttekintés
-
Az Ablak menü Hisztogram parancsára vagy a Hisztogram fülre való kattintással nyissa meg a Hisztogram panelt. A Hisztogram panel alapértelmezés szerint Tömör nézetben jelenik meg vezérlőelemek és statisztikai adatok nélkül, de megjelenítése tetszés szerint testreszabható.

Hisztogram panel (bővített nézet) A. Csatorna legördülő lista B. panelmenü C. Nem gyorsítótárazott frissítés gombja D. Gyorsítótárazott adatokra figyelmeztető ikon E. Statisztikai adatok

Hisztogram panel (bővített nézet)
A Hisztogram panel megjelenítésének beállítása
-
Válasszon nézetet a Hisztogram panel menüjében.
Bővített nézet
A hisztogram statisztikai adatait jeleníti meg. Egyúttal vezérlőelemeket is megjelenít: ezekkel kiválasztható a hisztogram által jelölt csatorna, megtekinthetők a Hisztogram panel beállítási lehetőségei, frissíthető úgy a hisztogram, hogy azon a nem gyorsítótárazott adatok jelenjenek meg, valamint több réteggel rendelkező dokumentumban kiválasztható egy adott réteg.
Tömör nézet
A hisztogram vezérlőelemek és statisztikai adatok nélkül jelenik meg, és a teljes képről adatokat szolgáltat.
Összes csatorna nézet
A Bővített nézet lehetőségein túlmenően külön-külön megjeleníti a csatornák hisztogramjait, amelyek azonban nem tartalmaznak alfa-csatornákat, direktszíncsatornákat és maszkokat.

Az összes csatornát színesen mutató, de statisztikai adatokat nem tartalmazó Hisztogram panel 
Az összes csatornát színesen mutató, de statisztikai adatokat nem tartalmazó Hisztogram panel
Adott csatorna megjelenítése a hisztogramon
A Hisztogram panel Bővített vagy Összes csatorna nézetét választva a Csatorna legördülő listában több lehetőség közül is választhat. A Bővített nézetről vagy az Összes csatorna nézetről a Tömör nézetre visszaváltva a Photoshop megjegyzi a csatornabeállítást.
- Adott csatorna (színcsatornák, alfa-csatornák és direktszíncsatornák) hisztogramjának megjelenítéséhez válasszon egy csatornát.
- A kép színmódjától függően az összes csatorna kompozit hisztogramját az RGB, a CMYK vagy a Kompozit lehetőséggel jelenítheti meg.
- RGB vagy CMYK színmódú kép esetén a Fényintenzitás lehetőséggel jeleníthető meg a kompozit csatorna fénysűrűségi vagy intenzitási értékeit jelző hisztogram.
- Amennyiben RGB vagy CMYK módú a kép, a Színek lehetőséggel az egyes színcsatornák kompozit hisztogramja jeleníthető meg színesben. Ha előzetesen Bővített nézetre vagy az Összes csatorna nézetre vált, akkor ez az RGB és a CMYK módú képek alapértelmezett nézete.
Az Összes csatorna nézetben a Csatorna listában választott lehetőség csak a panel legfelső hisztogramjára lesz hatással.
Csatornahisztogramok megjelenítése színesben
-
A Hisztogram panelen az alábbi lehetőségek közül választhat:
Az Összes csatorna nézetben válassza a panel menüjének Színes csatornák megjelenítése parancsát.
A Bővített nézetben vagy az Összes csatorna nézetben válasszon egy csatornát a Csatorna listában, és kattintson a panel menüjének Színes csatornák megjelenítése parancsára. A Tömör nézetre váltva a csatorna továbbra is színesben lesz látható.
A Bővített nézetben vagy az Összes csatorna nézetben a Csatorna legördülő lista Színek elemét választva a csatornák kompozit hisztogramja színesben jeleníthető meg. A Tömör nézetre váltva a kompozit hisztogram továbbra is színesben fog megjelenni.
Statisztikai adatok megjelenítése a hisztogramon
A Hisztogram panel alapértelmezés szerint a Bővített nézetben és az Összes csatorna nézetben jelenít meg statisztikai adatokat.
-
Kattintson a Hisztogram panel menüjében a Statisztika megjelenítése parancsra.
-
Tegye az alábbiak egyikét:
Egy adott képpontérték információinak megtekintéséhez vigye az egérmutatót a hisztogramba.
Ha egy értéktartomány adatait szeretné megjeleníteni, húzással jelölje ki a tartományt a hisztogramban.
A panelen a következő statisztikai információ látható a hisztogram alatt:
Átlag
Az átlagos intenzitás értéke.
Szórás
Az intenzitási értékek változásának nagysága.
Medián
Az intenzitási értékek tartományának középső értéke.
Képpont
A hisztogram kiszámításához használt képpontok teljes száma.
Szint
Az egérmutató alatti terület intenzitási szintje.
Szám
Az egérmutató alatti terület intenzitási szintjének megfelelő képpontok összesített száma.
Százalékos
Az egérmutató alatti szinten mért vagy a mutató alatti képpontok összesített száma. Ez az érték a képen található összes képpont százalékos értékeként jelenik meg (a 0% a bal szélen, a 100% a jobb szélen).
Gyorsítótár szintje
A hisztogram létrehozásához használt aktuális képgyorsítótár. 1-nél nagyobb gyorsítótár szint esetén a hisztogram gyorsabban jelenik meg. Ekkor a program a kép képpontjainak reprezentatív mintavétele szerint (a nagyítás alapján) származtatja a hisztogramot. Az eredeti kép az első gyorsítótárszinten helyezkedik el. Az első szint fölötti összes szinten négy szomszédos képpontból számít átlagot a program, így állapítva meg az egyetlen képpontértéket. Ennek eredményeként méretét tekintve valamennyi szint az alatta lévő szint fele (képpontjainak száma tehát a negyede). Ha a Photoshop gyors közelítést végez, a felső szintek egyikét használhatja. A nem gyorsítótárazott frissítés gombjára kattintva az aktuális kép képréteg felhasználásával újrarajzolhatja a hisztogramot.
Többrétegű dokumentum hisztogramjának megtekintése
-
Kattintson a Hisztogram panel menüjének Bővített nézet parancsára.
-
Válasszon beállítást a Forrás legördülő listában. (Egyrétegű dokumentumok esetén ez a lista nem jelenik meg.)
Teljes kép
A teljes kép hisztogramjának megjelenítése, beleértve a rétegeket is.
Kijelölt réteg
A Rétegek panelen kijelölt réteg hisztogramjának megjelenítése.
Kompozit beállítás
A Rétegek panelen kijelölt korrekciós réteg hisztogramjának megjelenítése, beleértve a korrekciós réteg alatti valamennyi réteget.
Hisztogramkorrekciók előnézetének megtekintése
A szín- és tónuskorrekciók hisztogramra gyakorolt hatásának előnézeti képe bármikor megtekinthető.
-
Válassza az Előnézet lehetőséget a szín- vagy tónuskorrekció végrehajtására szolgáló párbeszédpaneleken.
Ha ki van választva az Előnézet lehetőség, a Hisztogram panelen látható, hogy miként befolyásolja a korrekció a hisztogramot.
Megjegyzés:A Hisztogram panelen automatikusan megjelennek a Korrekció panelen végzett korrekciók.
Hisztogram-korrekció előnézeti képe a Hisztogram panelen A. Eredeti hisztogram B. Korrigált hisztogram C. Árnyékok D. Középtónus E. Csúcsfény
Hisztogram-korrekció előnézeti képe a Hisztogram panelen
A megjelenített hisztogram frissítése
Ha a Photoshop nem a dokumentum aktuális állapotából, hanem gyorsítótárból olvassa be a hisztogramot, a Hisztogram panelen megjelenik a gyorsítótárazott adatokra figyelmeztető ikon ![]() . A képgyorsítótárból beolvasott hisztogramok gyorsabban megjelennek, és a rendszer a képet alkotó képpontok mérvadó mintájából származtatja azokat. A gyorsítótárszint maximális értéke a teljesítménybeállítások között adható meg (2 és 8 közötti értékkel).
. A képgyorsítótárból beolvasott hisztogramok gyorsabban megjelennek, és a rendszer a képet alkotó képpontok mérvadó mintájából származtatja azokat. A gyorsítótárszint maximális értéke a teljesítménybeállítások között adható meg (2 és 8 közötti értékkel).
Nagyobb gyorsítótár szint esetén gyorsabban átrajzolhatók a nagy, több rétegű fájlok képei, ehhez azonban több rendszermemória szükséges. Ha csak korlátozottan áll rendelkezésre memória, illetve ha elsősorban kis fájlokkal dolgozik, akkor kisebb gyorsítótár szintet állítson be
-
Ha frissíteni szeretné a hisztogramot, hogy azon az eredeti kép képpontjai jelenjenek meg az aktuális állapotban, tegye a következők egyikét:
Kattintson duplán bárhová a hisztogramon.
Kattintson a gyorsítótárazott adatokra figyelmeztető ikonra
 .
.Kattintson a nem gyorsítótárazott frissítés gombjára
 .
.Kattintson a Hisztogram panel menüjének Nem gyorsítótárazott frissítés parancsára.
A gyorsítótárszintről A Hisztogram panel – ismertető című rész nyújt felvilágosítást.
Kép színértékeinek megjelenítése
A színkorrekciók végrehajtása közben az Információ panelen nyomon követhető a képpontok színértéke. A Tulajdonságok panel használata során az Információk panelen két színértékcsoport jelenik meg az egérmutató alatti képpontokhoz. A bal oldali oszlopban lévő érték az eredeti színérték. A jobb oldali oszlopban szereplő érték a korrekció elvégzése utáni érték.


A Pipetta eszközzel ![]() tekintheti meg egy adott hely színét. A legfeljebb négy színminta-vételezővel
tekintheti meg egy adott hely színét. A legfeljebb négy színminta-vételezővel ![]() a kép több helyéhez tartozó színinformációkat is megjelenítheti. A program a képbe menti a színminta-vételezőket, így munka közben folyamatosan használhatók maradnak, még a kép bezárása, majd újbóli megnyitása után is.
a kép több helyéhez tartozó színinformációkat is megjelenítheti. A program a képbe menti a színminta-vételezőket, így munka közben folyamatosan használhatók maradnak, még a kép bezárása, majd újbóli megnyitása után is.


-
Az Ablak menü Információ parancsára való kattintással nyissa meg az Információ panelt.
-
Válassza a Pipetta eszközt
 vagy a Színminta-vételező eszközt
vagy a Színminta-vételező eszközt  (majd a Shift billentyűt nyomva tartva kattintson rá), és szükség esetén válasszon egy mintaméretet az eszköztáron. A Pontminta lehetőséggel egy adott képpont értéke olvasható le, a többi beállítás pedig egy képpontterület átlagát olvassa le.
(majd a Shift billentyűt nyomva tartva kattintson rá), és szükség esetén válasszon egy mintaméretet az eszköztáron. A Pontminta lehetőséggel egy adott képpont értéke olvasható le, a többi beállítás pedig egy képpontterület átlagát olvassa le.
-
Ha a Színminta-vételező eszközt
 választotta, helyezzen el legfeljebb négy színminta-vételezőt a képen. Kattintson oda, ahová a mintavételezőt helyezni szeretné.
választotta, helyezzen el legfeljebb négy színminta-vételezőt a képen. Kattintson oda, ahová a mintavételezőt helyezni szeretné.
A színinformációk megjelenítése a színkorrekciók közben
A Tulajdonságok panelen végzett színkorrekció közben nyomon követheti a kép adott képpontjaihoz tartozó színinformációkat.
-
A Korrekció panellel alkalmazzon korrekciót.
-
Alkalmazzon korrekción a Tulajdonságok panellel. A korrekciók végrehajtása közben az Információ panelen tekintheti meg a korrekció előtti és utáni színértékeket. Vigye az egérmutatót a kép adott pontjára. Láthatóvá válnak az egérmutatót alatti színértékek.
Megjegyzés:A Kép menü Korrekciók almenüjének parancsait használva a Pipetta eszköz
 válik aktívvá (a többi eszköz pedig átmenetileg inaktívvá), amikor az egérmutatót a kép fölött mozgatja. A görgetéssel működtethető vezérlőelemek, illetve a Kéz és a Nagyító
válik aktívvá (a többi eszköz pedig átmenetileg inaktívvá), amikor az egérmutatót a kép fölött mozgatja. A görgetéssel működtethető vezérlőelemek, illetve a Kéz és a Nagyító  eszköz továbbra is használható marad a billentyűparancsokkal.
eszköz továbbra is használható marad a billentyűparancsokkal. -
Ha színminta-vételezőket is helyezett a képre, akkor az Információ panel alsó részén válnak láthatóvá a színminta-vételezők alatti színértékek. Új színminta-vételező hozzáadásához a Színminta-vételező eszközt kiválasztva kattintson a képre, vagy a Pipetta eszköz kiválasztása után a Shift billentyűt nyomva tartva kattintson a képre.
Színminta-vételezők beállítása
Színminta-vételező hozzáadása után lehetősége van azt áthelyezni, törölni, elrejteni, de megváltoztatható az Információ panelen megjelenő színminta-vételezési adatok köre is.
Színminta-vételező áthelyezése vagy törlése
-
Kattintson a Színminta-vételező eszközre
 .
.
-
Tegye az alábbiak egyikét:
Színminta-vételező áthelyezéséhez húzza a mintavételezőt egy új helyre.
A törléshez húzza ki a mintavételezőt a dokumentumablakból. Megteheti azt is, hogy az ALT (Windows) vagy az OPTION (Macintosh) billentyűt lenyomva tartva megvárja, míg a mutató olló alakúvá változik, és úgy kattint a mintavételezőre.
Az összes színminta-vételező törléséhez kattintson az eszköztár Törlés gombjára.
Ha úgy szeretne törölni egy színminta-vételezőt, hogy nyitva van egy korrekciós párbeszédpanel, tartsa lenyomva az ALT+SHIFT (Windows) vagy az OPTION+SHIFT (Macintosh) billentyűkombinációt, és kattintson a mintavételezőre.
Kép színminta-vételezőinek elrejtése vagy megjelenítése
-
Kattintson a Nézet menü Extrák parancsára. Pipajelölés jelzi, hogy a színminta-vételezők láthatók.
Az Információ panelen látható színminta-vételezési információ módosítása
- Az Információ panel menüjének Színválasztók parancsára kattintva megjelenítheti vagy elrejtheti a színminta-vételezési információt. Pipajelölés jelzi, hogy a színminta-vételezői adatok láthatók.
- A színminta-vételező által megjelenített színek színterének módosításához vigye az egérmutatót az Információ panelen található színminta-vételező ikonra
 . Ez után az egérgombot nyomva tartva válasszon egy másik színteret a menüben.
. Ez után az egérgombot nyomva tartva válasszon egy másik színteret a menüben.