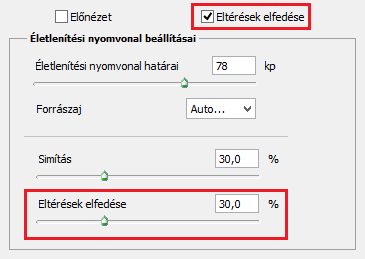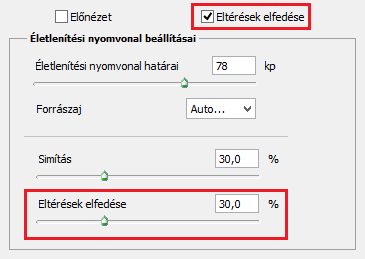- A Photoshop felhasználói útmutatója
- Bevezetés a Photoshopba
- Photoshop és más Adobe-termékek és -szolgáltatások
- Mobileszközökre készült Photoshop (a kontinentális Kínában nem érhető el)
- iPadhez készült Photoshop (a kontinentális Kínában nem érhető el)
- Photoshop az iPaden | Gyakori kérdések
- A munkaterület megismerése
- Rendszerkövetelmények | Photoshop iPaden
- Dokumentumok létrehozása, megnyitása és exportálása
- Fotók hozzáadása
- A rétegek használata
- Rajzolás és festés ecsetekkel
- Kijelölések létrehozása és maszkok hozzáadása
- Kompozit képek retusálása
- Korrekciós rétegek használata
- Módosítsa a kompozit tónusait görbék használatával
- Átalakítási műveletek alkalmazása
- Kompozit képek vágása és elforgatása
- Vászon elforgatása, pásztázása, kicsinyítése/nagyítása és visszaállítása
- Szövegrétegek használata
- Munka a Photoshoppal és a Lightroommal
- Hiányzó betűkészletek letöltése iPaden a Photoshop alkalmazásban
- Japán szöveg az iPadhez készült Photoshopban
- Alkalmazásbeállítások kezelése
- Érintésvezérléses gyorsbillentyűk és ujjmozdulatok
- Billentyűparancsok
- Képméret szerkesztése
- Élő közvetítés alkotás közben az iPadhez készült Photoshopban
- Retusálás a Javítóecset eszközzel
- Készítsen ecseteket a Capture-ben, és használja őket az iPadhez készült Photoshopban
- Camera Raw-fájlok használata
- Intelligens objektumok létrehozása és használata
- Képek expozíciójának korrigálása fakítással és színégetéssel
- Automatikus korrekciós parancsok az iPadhez készült Photoshopban
- Kenje el képei adott területeit az iPadhez készült Photoshopban
- Növelje vagy csökkentse képeinek telítettségét a Szivacs eszközzel
- Tartalomérzékeny kitöltés iPadhez
- Webes Photoshop (a kontinentális Kínában nem érhető el)
- A Photoshop bétaverziója (a kontinentális Kínában nem érhető el)
- Generatív mesterséges intelligencia (a kontinentális Kínában nem érhető el)
- Gyakori kérdések a Photoshopban elérhető generatív MI-ről
- Generatív kitöltés az asztali Photoshopban
- Kép létrehozása leíró szöveges promptokkal
- Generatív kiterjesztés az asztali Photoshopban
- Háttér lecserélése a Háttér létrehozása eszközzel
- Új változatok a Hasonló kép létrehozása funkcióval
- MI-modell kiválasztása a tartalomgenerálás eredményeinek befolyásolásához
- Generatív kitöltés az iPadhez készült Photoshopban
- Generatív kiterjesztés az iPadhez készült Photoshopban
- Generatív MI-alapú funkciók a webes Photoshopban
- Tartalomhitelesség (a kontinentális Kínában nem érhető el)
- Felhőalapú dokumentumok (a kontinentális Kínában nem érhető el)
- Photoshop-felhődokumentumok | Gyakori kérdések
- Photoshop-felhődokumentumok | Munkafolyamattal kapcsolatos kérdések
- Felhődokumentumok kezelése és szerkesztése a Photoshopban
- Felhőalapú tárolás frissítése Photoshophoz
- Egy felhőbeli dokumentum létrehozása vagy mentése nem sikerült
- A felhőalapú Photoshop-dokumentumok hibáinak megoldása
- Felhődokumentum-szinkronizálási naplók gyűjtése
- Mások felkérése a saját felhőalapú dokumentumok szerkesztésére
- Dokumentumok megosztása véleményezésre
- Munkaterület
- A munkaterület alapjai
- Beállítások
- Tanuljon gyorsabban a Photoshop Felfedezés panelje segítségével
- Dokumentumok létrehozása
- Fájlok elhelyezése
- Alapértelmezett billentyűparancsok
- Billentyűparancsok testreszabása
- Eszközgalériák
- Teljesítmény-beállítások
- A környezetfüggő feladatsávon
- Eszközök használata
- Készletek
- Rács és segédvonalak
- Ujjmozdulatok
- A Photoshop használata a Touch Barral
- Érintésvezérléses funkciók és testre szabható munkaterületek
- Technológiai előnézet
- Metaadatok és jegyzetek
- A Photoshoppal készült képek elhelyezése más alkalmazásokban
- Vonalzók
- Nyomtatásban meg nem jelenő extrák megjelenítése és elrejtése
- Hasábok megadása képhez
- Visszavonás és előzmények
- Panelek és menük
- Elemek elhelyezése igazítással
- Elhelyezés a Vonalzó eszközzel
- Rendezés, megosztás és együttműködés a Projektek funkcióval
- Adobe Firefly-generálások finomítása
- A képekkel és a színekkel kapcsolatos alapismeretek
- Képek átméretezése
- Munka raszter- és vektorképekkel
- A kép mérete és felbontása
- Képek beolvasása kamerákról és szkennerekről
- Képek létrehozása, megnyitása és importálása
- Képek megjelenítése
- Érvénytelen JPEG-jelölőhiba | Képek megnyitása
- Több kép egyidejű megjelenítése
- Pipetták és színtárak testreszabása
- Magas dinamikus tartományú képek
- Színek egyeztetése a képen
- Képek átalakítása egyik színmódból a másikba
- Színmódok
- Képrészletek törlése
- Keverési módok
- Színek kiválasztása
- Színpalettás képek színtáblázatának testreszabása
- Képinformáció
- A torzítószűrők nem elérhetőek
- A színek – ismertető
- Szín- és monokróm-korrekció csatornák használatával
- Színválasztás a Szín és Színtár panelen
- Minta
- Színmód vagy képmód
- Színvetítés
- Feltételesmód-váltás hozzáadása művelethez
- Színek felvétele a színtárba HTML-, CSS- és SVG-fájlokból
- Bitmélység és beállítások
- Rétegek
- Alapvető tudnivalók a rétegekről
- Visszavonható szerkesztési műveletek
- Rétegek és csoportok létrehozása és kezelése
- Rétegek kijelölése, csoportosítása és csatolása
- Képek keretbe helyezése
- Réteg opacitása és keverése
- Rétegek maszkolása
- Intelligens szűrők alkalmazása
- Rétegszedők
- Rétegek áthelyezése, halomképzése és zárolása
- Rétegek maszkolása vektormaszkokkal
- Rétegek és csoportok kezelése
- Rétegeffektusok és stílusok
- Rétegmaszkok szerkesztése
- Kellékek kivonása
- Rétegek felfedése vágómaszkokkal
- Képkellékek létrehozása rétegekből
- Intelligens objektumok használata
- Keverési módok
- Csoportportré készítése több képből
- Képek kombinálása a Rétegek automatikus keverése paranccsal
- Rétegek igazítása és elosztása
- CSS másolása rétegekből
- Kijelölés betöltése réteg vagy rétegmaszkhatárok alapján
- Más rétegek tartalmának megjelenítése kiejtéssel
- Kijelölések
- Ismerkedés a kijelölési lehetőségekkel
- Kijelölés kompozit képeken
- Kijelölés és maszkolás munkaterület
- Kijelölés a Téglalap-kijelölő eszközzel
- Kijelölés a lasszóeszközökkel
- Képpontkijelölések testreszabása
- Kijelölt képpontok áthelyezése, másolása és törlése
- Ideiglenes gyorsmaszk létrehozása
- Színtartomány kijelölése a képen
- Görbék és kijelöléskeretek egymásba alakítása
- Alapismertek a csatornákról
- Kijelölések és alfacsatornamaszkok mentése
- A kép fókuszban lévő területeinek kijelölése
- Csatornák másolása, szétbontása és egyesítése
- Csatornaszámítások
- Ismerkedés a kijelölési lehetőségekkel
- Képkorrekciók
- Objektumszínek cseréje
- Perspektivikus hajlítás
- Bemozdulás okozta életlenség mérséklése
- Példák a Javító ecset használatára
- Színkeresési táblák exportálása
- Kép élességének és életlenségének beállítása
- Színkorrekciók ismertetése
- A Fényesség/kontraszt korrekció alkalmazása
- Árnyékos és csúcsfényes területek részletességének módosítása
- Szintkorrekció
- Színezet és telítettség korrigálása
- Élénkség korrekciója
- Színtelítettség módosítása a kép egyes területein
- Gyors tónuskorrekciók
- Különleges színhatások alkalmazása képekre
- Képjavítás színegyensúly-korrekciókkal
- Magas dinamikus tartományú képek
- Hisztogramok és képpontértékek megtekintése
- Színek egyeztetése a képen
- Fényképek levágása és dőlésmentesítése
- Színes kép fekete-fehérré alakítása
- Korrekciós és kitöltési rétegek
- Görbék korrekció
- Keverési módok
- Képek kiválasztása nyomtatáshoz
- Szín és tónus korrekciója a Szintek és Görbék pipettákkal
- HDR expozíció és tónus korrekciója
- Képterületek fakítása vagy színégetése
- Szelektív színkorrekció
- Adobe Camera Raw
- Az Camera Raw rendszerkövetelményei
- Újdonságok a Camera Raw programban
- A Camera Raw bemutatása
- Panorámaképek létrehozása
- Támogatott objektívek
- Szín- és tónuskorrekció a Camera Raw bővítményben
- Vignetta-, szemcsézettség- és homályosságmentesítési hatások a Camera Raw modulban
- Alapértelmezett billentyűparancsok
- Automatikus perspektívakorrekció a Camera Raw modulban
- Sugárirányú szűrő a Camera Raw modulban
- A Camera Raw beállításainak kezelése
- Képek megnyitása, feldolgozása és mentése a Camera Raw bővítményben
- Képek korrigálása a Kibővített folteltávolító eszközzel a Camera Raw bővítményben
- Képek elforgatása, vágása és kiigazítása
- Színmegjelenítés beállítása a Camera Raw bővítményben
- Feldolgozásverziók a Camera Raw bővítményben
- Helyhez kötött korrigálás a Camera Raw bővítményben
- Nemkívánatos személyek eltávolítása
- Tükröződések eltávolítása
- MI szerkesztési állapot megtekintése és a frissítések kezelése
- Képjavítás és -helyreállítás
- Nem kívánt objektumok és emberalakok eltávolítása az Eltávolítás eszközzel
- Objektumok eltávolítása fényképekből a Tartalomérzékeny kitöltéssel
- Tartalomérzékeny foltozás és mozgatás
- Képek retusálása és javítása
- Kép torzításának és zajának javítása
- Alapvető hibaelhárítási lépések a legtöbb probléma kiküszöböléséhez
- Képek javítása és átalakítása
- Rajzolás és festés
- Szimmetrikus mintázatok festése
- Téglalapok rajzolása és körvonal-beállítások módosítása
- A rajzolás ismertetése
- Alakzatok rajzolása és szerkesztése
- Csillag vagy csúcsponttal rendelkező egyéb alakzat létrehozása
- Festőeszközök
- Ecsetek létrehozása és módosítása
- Keverési módok
- Görbék színezése
- Görbék szerkesztése
- Festés a keverőecsettel
- Ecsetkészletek
- Színátmenetek
- Színátmenetek közbeszúrása
- Kijelölések, rétegek és görbék kitöltése és körvonalazása
- Rajzolás a tolleszközökkel
- Mintázatok létrehozása
- Mintázat létrehozása a Pattern Maker (Mintázatkészítő) eszközzel
- Görbék kezelése
- Mintázatkönyvtárak és -készletek kezelése
- Rajzolás és festés rajztáblával
- Texturált ecsetek létrehozása
- Dinamikus elemek adása az ecsetekhez
- Színátmenet
- Stilizált vonások festése a Művészi előzmény ecsettel
- Festés mintázattal
- Készletek szinkronizálása több eszközön
- Készletek, műveletek és beállítások áttelepítése
- Szöveg
- A szöveg hozzáadása és szerkesztése
- Egyesített szövegkezelő
- Műveletek OpenType SVG-betűtípusokkal
- Karakterek formázása
- Bekezdésformázás
- Szövegeffektusok létrehozása
- Szövegszerkesztés
- Sortávolság és betűköz
- Arab és héber szöveg
- Betűtípusok
- Betűtípusokkal kapcsolatos problémák hibaelhárítása
- Ázsiai szöveg
- Típus létrehozása
- A szöveg hozzáadása és szerkesztése
- Szűrők és effektek
- Az Életlenítési galéria használata
- Alapvető tudnivalók a szűrőkről
- Szűrőeffektusok – referencia
- Megvilágítási effektusok hozzáadása
- Az Adaptív nagylátószög szűrő használata
- Az Olajfesték szűrő használata
- A Cseppfolyósítás szűrő használata
- Rétegeffektusok és stílusok
- Speciális szűrők használata
- Képterületek elmaszatolása
- Az Életlenítési galéria használata
- Mentés és exportálás
- Színkezelés
- Webes, képernyő- és alkalmazástervezés
- Mozgóképek és animáció
- Videószerkesztés a Photoshop alkalmazásban
- Video-és animációs rétegek szerkesztése
- Videók és animációk áttekintése
- Videók és animációk előzetes megtekintése
- Videoréteg képkockáinak festése
- Videofájlok és képsorozatok importálása
- Képkocka-animációk létrehozása
- Creative Cloud 3D Animációs szolgáltatás (előzetes verzió)
- Idővonal-animációk létrehozása
- Képek létrehozása videókhoz
- Nyomtatás
- 3D objektumok nyomtatása
- Nyomtatás a Photoshopból
- Nyomtatás színkezeléssel
- Indexképek és PDF-bemutatók
- Fényképek nyomtatása képcsomag-elrendezésben
- Direktszínek nyomtatása
- Képek nyomtatása kereskedelmi nyomdagépen
- Színes dokumentumok nyomtatásának javítása Photoshopban
- Nyomtatási problémák hibaelhárítása | Photoshop
- Automatizálás
- Műveletek létrehozása
- Adatalapú grafikák létrehozása
- Parancsfájlok
- Fájlköteg feldolgozása
- Műveletek lejátszása és kezelése
- Feltételes műveletek hozzáadása
- A műveletek és a Műveletek panel működése
- Felvétel műveletet végző eszközökről
- Feltételesmód-váltás hozzáadása művelethez
- Felhasználói felületi eszközkészlet a Photoshop beépülő moduljaihoz és szkriptjeihez
- Hibaelhárítás
- Javított problémák
- Ismert problémák
- A Photoshop teljesítményének optimalizálása
- Alapvető hibaelhárítás
- Hibaelhárítás összeomlás vagy lefagyás esetén
- Programhibák elhárítása
- Megtelt munkalemezzel kapcsolatos hibák elhárítása
- GPU és grafikus illesztőprogram hibaelhárítása
- Hiányzó eszközök megkeresése
- Photoshop 3D | Gyakori kérdések a megszűnő funkciókkal kapcsolatban
Eltávolítottuk a Fényképezőgép rázkódásának csökkentése szűrőt
A Photoshop 23.3-as verziójában (2022. áprilisi kiadásában) már nem kapott helyet a Fényképezőgép rázkódásának csökkentése (Szűrés > Élesítés > Rázkódáscsökkentés) szűrő. Ez az eljárás ugyanis nem kompatibilis az újabb fejlesztőplatformokkal.
A Photoshop egy intelligens megoldással automatikusan mérsékelni tudja a kamera bemozdulásából fakadó képéletlenséget. Szükség esetén speciális beállításokkal tovább élesíthetők a képek. A Szűrők > Élesítés menüből elérhető Rázkódáscsökkentés szűrő a kamera lineáris, íves, forgó és cikkcakkos mozgása miatti életlenség javításához használható.


Milyen képeken mérsékelhető a bemozdulás?
A rázkódáscsökkentési funkció a kevés zajt tartalmazó és kellően megvilágított állóképeken használható a leghatékonyabban, köztük az alábbi típusú állóképekről:
- Nagy fókusztávolságú objektívvel készült bel- vagy kültéri képek
- Mozdulatlan témáról hosszú expozícióval és vaku nélkül készült beltéri képek
A rázkódáscsökkentéssel az életlen szöveg is élesíthető a bemozdult képeken.
Automatikus rázkódáscsökkentés
- Nyissa meg a képet.
- Válassza a Szűrő > Élesítés > Rázkódáscsökkentés lehetőséget. A Photoshop automatikusan meghatározza, hogy a kép mely részéről távolítható el leghatékonyabban a bemozdulás, megállapítja az életlenség jellegét, és az egész képre alkalmazza a megfelelő korrekciókat. A korrigált kép megjelenik ellenőrzés céljából a Rázkódáscsökkentés párbeszédpanelen.
A jobb alsó ablaktábla Részletesség nagyítójával közelebbről is megvizsgálható a fókuszban lévő terület. Szükség szerint nagyítsa vagy kicsinyítse a kép különböző elemeit. Ha a Kéz eszközt a Részletesség nagyító fölé húzza a kép valamely részének vizsgálata közben, az egérgomb felengedésével megtekintheti a képrész rázkódáscsökkentés utáni előnézetét.
Ha a Rázkódáscsökkentés párbeszédpanelen elvégzett korrekciók látszólag nincsenek hatással a képre, ellenőrizze, hogy engedélyezve van-e az Előnézet beállítás a jobb oldali ablaktáblában.
Több életlenítési nyomvonal használata a rázkódáscsökkentéshez
Az életlenítési nyomvonal azt az életlen alakzatot és annak kiterjedését jelöli, amely hatással van a kép kijelölt területeire. A kép különböző területein eltérő alakú életlenségek jelentkezhetnek. Az automatikus rázkódáscsökkentés csak arra az alapértelmezett képterületre nézve veszi figyelembe az életlenítési nyomvonalat, amelyet a Photoshop az életlenség megbecslésére leginkább alkalmas területként azonosított. A kép még részletesebb elemzéséhez a Photoshop több képterületre nézve is el tudja végezni az életlenítési nyomvonalak kiszámítását és értékelését.
A választható életlenítési nyomvonalakat a Rázkódáscsökkentés párbeszédpanel Speciális paneljén találja. Az életlenítési nyomvonalak kattintással nagyíthatók.
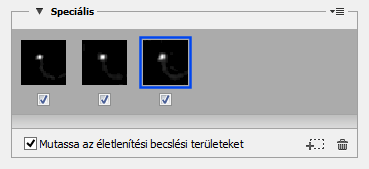
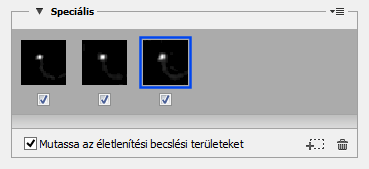
Életlenítési nyomvonalak létrehozása és módosítása
A Photoshop több módszert is kínál az életlenítési nyomvonalak létrehozására és módosítására. Célszerű az élkontrasztos képterületeken létrehozni az életlenítési nyomvonalakat. A lenti ábra A jelű területén például hatékonyabban megbecsülhető az életlenség mértéke, mint a B jelű területen.


A fókuszban lévő terület határainak átméretezése vagy áthelyezése
A fókuszban lévő terület határainak átméretezésével frissíthető a területhez kapcsolódó életlenítési nyomvonal. Ha egy másik területre szeretné helyezni a fókuszt, húzza a most fókuszban lévő terület közepét jelző tűt a kívánt pontra.
Javaslat kérése új területre az életlenség becsléséhez
- Kattintson a Javasolt életlenítési nyomvonal hozzáadása ikonra (
 ) a jobb oldali ablaktábla Speciális paneljén. A Photoshop kijelöl a képen egy becslésre alkalmas új területet, és létrehozza annak életlenítési nyomvonalát.
) a jobb oldali ablaktábla Speciális paneljén. A Photoshop kijelöl a képen egy becslésre alkalmas új területet, és létrehozza annak életlenítési nyomvonalát. - Szükség esetén vegyen fel további életlenítési nyomvonalakat.
A lomtárikonra ![]() kattintva törölheti a kijelölt életlenítési nyomvonalakat.
kattintva törölheti a kijelölt életlenítési nyomvonalakat.
Új képterület manuális kijelölése
- Kattintson az Életlenítésbecslés eszköz ikonjára
 a Rázkódáscsökkentés párbeszédpanel bal felső sarkában.
a Rázkódáscsökkentés párbeszédpanel bal felső sarkában. - Rajzoljon egy kijelölőkeretet a képen bárhová. A Photoshop automatikusan létrehozza a kijelölt terület életlenítési nyomvonalát.
- Szükség esetén vegyen fel további életlenítési nyomvonalakat.
Életlenítési nyomvonal létrehozása az Életlenítési irány eszközzel
- Kattintson az Életlenítési irány eszköz ikonjára (
 ) a bal oldali panelen.
) a bal oldali panelen. - Húzza meg a képen az életlenítés irányát jelző egyenes vonalat.
- Szükség esetén módosítsa az Életlenítési nyomvonal hossza és az Életl. nyom iránya beállítás értékét.
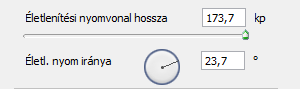
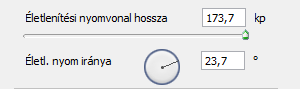
Életlenítési nyomvonal módosítása a Részletesség nagyítóval
- A Részletesség nagyítóval fókuszáljon egy olyan új képterületre, amely alkalmas a rázkódáscsökkentésre.
- A Javítás a nagyító helyén ikonra
 kattintva helyezze át a fókuszt a bal oldali ablaktáblából a Részletesség nagyítóban kiemelt területre. A Részletesség nagyítóban korábban megjelenített terület életlenítési nyomvonala automatikusan frissül.
kattintva helyezze át a fókuszt a bal oldali ablaktáblából a Részletesség nagyítóban kiemelt területre. A Részletesség nagyítóban korábban megjelenített terület életlenítési nyomvonala automatikusan frissül.
A Q billentyűvel rögzítheti a Részletesség nagyítót és feloldhatja a rögzítését.
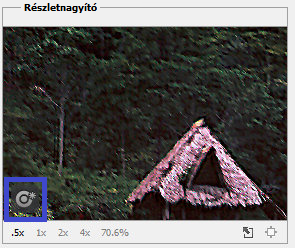
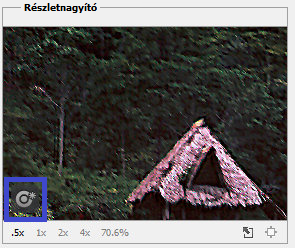
Több életlenítési nyomvonal előzetes megtekintése és alkalmazása
A szükséges életlenítési nyomvonalak felvétele után a Speciális panelen kijelölhet közülük egyet vagy többet, és alkalmazhatja őket a képre.
Két életlenítési nyomvonal eredményének előzetes megtekintése és összehasonlítása
- A Ctrl (Windows) vagy a Command (Mac) billentyűt nyomva tartva jelölje ki a nyomvonalakat a Speciális panelen. A Photoshop ezt követően a többszörös előnézeti panelt jeleníti meg a kijelölt életlenítési nyomvonalak számára.


Miközben két életlenítési nyomvonal eredményét egymás mellett megjelenítve összehasonlítja, gyorsan módosíthatja a Simítás és a Műtermékek elnyomása beállítások értékét, és azonnal megtekintheti a módosítás várható hatását a képen. Lásd: Simítás és Műtermékek elnyomása.
Életlenítési nyomvonal másolása
- Húzzon rá egy életlenítési nyomvonalat a Javasolt életlenítési nyomvonal hozzáadása
 ikonra.
ikonra.
A Photoshop ekkor létrehozza az életlenítési nyomvonal másolatát, és zárolja ezt a másolatot.
Akkor célszerű másolatot készíteni egy életlenítési nyomvonalról, ha gyors módosításokat szeretne végezni a Simítás és a Műtermékek elnyomása beállítás értékén, és előnézetben meg szeretné nézni, milyen hatással vannak a módosításai a képre. Lásd: Simítás és Műtermékek elnyomása.
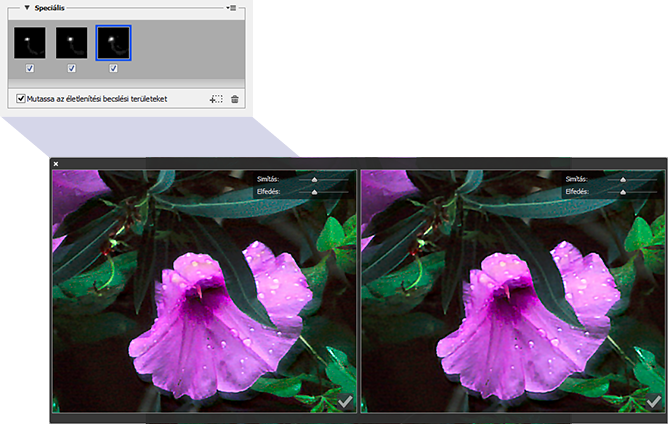
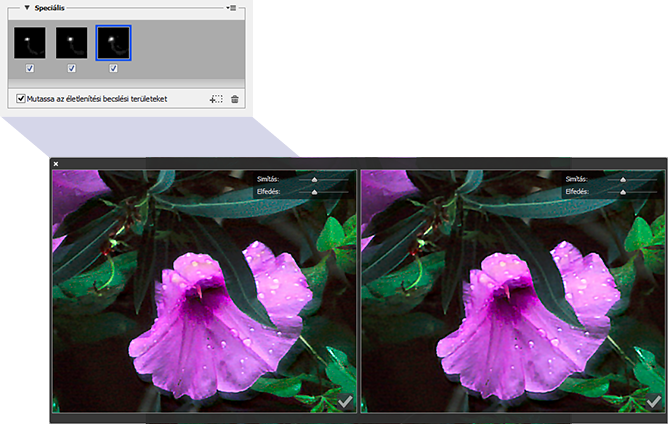
Életlenítési nyomvonalak újrafelhasználása
Az életlenítési nyomvonalak a létrehozásuk után menthetők, így más képekre is alkalmazni lehet őket.
- Jelöljön ki legalább egy életlenítési nyomvonalat.
- Válassza a Speciális panel előugró menüjének Életlenítési nyomvonal mentése parancsát. Az életlenítési nyomvonalakat kétféle – KNL és PNG – formátumban lehet menteni.
A Speciális panel előugró menüjének Betöltés parancsával más képekre is alkalmazhatja a mentett életlenítési nyomvonalakat.
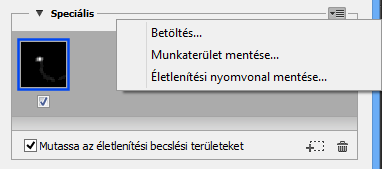
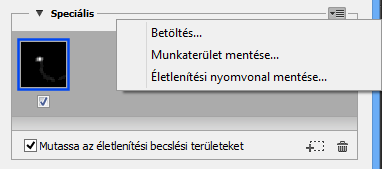
Életlenítési nyomvonalak speciális beállításai
Az életlenítési nyomvonalak speciális beállításaival tovább mérsékelhető a bemozdulás.
Életlenítési nyomvonal határai
Az Életlenítési nyomvonal határai beállítás az életlenítési nyomvonal határának méretét adja meg. Ez az érték szükség esetén módosítható.
Forrászaj
A Photoshop automatikusan megbecsüli, hogy mennyi zaj van a képen. Szükség esetén válasszon másik értéket (Automatikus/Alacsony/Közepes/Magas).
Simítás
Simítással csökkenthető a nagyfrekvenciájú élesítési zaj. Az alapérték 30%, de a csúszkával más érték is beállítható. Javasolt alacsony simítási értéket megadni.
Műtermékek elnyomása
A kép élesítése során olykor előfordulhat, hogy jól észrevehető, zaj okozta eltérések jelennek meg. Ezeket a műtermékeket az alábbi lépésekkel nyomhatja el:
- Jelölje be a Műtermékek elnyomása jelölőnégyzetet.
Ha nincs bekapcsolva a Műtermékek elnyomása funkció, a Photoshop durva előnézeteket hoz létre. A durva előnézetek élesebbek, ugyanakkor több, zaj okozta műterméket tartalmaznak.
- Állítsa a Műtermékek elnyomása csúszkát nagyobb értékre. A műtermékek 100%-os elnyomásával kapjuk meg az eredeti képet, a 0%-os elnyomás pedig meghagyja az összes zaj okozta műterméket.
A műtermékek elnyomásával leghatékonyabban a közepes frekvenciájú zajok nyomhatók el.