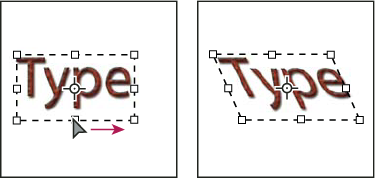- A Photoshop felhasználói útmutatója
- Bevezetés a Photoshopba
- Photoshop és más Adobe-termékek és -szolgáltatások
- Mobileszközökre készült Photoshop (a kontinentális Kínában nem érhető el)
- iPadhez készült Photoshop (a kontinentális Kínában nem érhető el)
- Photoshop az iPaden | Gyakori kérdések
- A munkaterület megismerése
- Rendszerkövetelmények | Photoshop iPaden
- Dokumentumok létrehozása, megnyitása és exportálása
- Fotók hozzáadása
- A rétegek használata
- Rajzolás és festés ecsetekkel
- Kijelölések létrehozása és maszkok hozzáadása
- Kompozit képek retusálása
- Korrekciós rétegek használata
- Módosítsa a kompozit tónusait görbék használatával
- Átalakítási műveletek alkalmazása
- Kompozit képek vágása és elforgatása
- Vászon elforgatása, pásztázása, kicsinyítése/nagyítása és visszaállítása
- Szövegrétegek használata
- Munka a Photoshoppal és a Lightroommal
- Hiányzó betűkészletek letöltése iPaden a Photoshop alkalmazásban
- Japán szöveg az iPadhez készült Photoshopban
- Alkalmazásbeállítások kezelése
- Érintésvezérléses gyorsbillentyűk és ujjmozdulatok
- Billentyűparancsok
- Képméret szerkesztése
- Élő közvetítés alkotás közben az iPadhez készült Photoshopban
- Retusálás a Javítóecset eszközzel
- Készítsen ecseteket a Capture-ben, és használja őket az iPadhez készült Photoshopban
- Camera Raw-fájlok használata
- Intelligens objektumok létrehozása és használata
- Képek expozíciójának korrigálása fakítással és színégetéssel
- Automatikus korrekciós parancsok az iPadhez készült Photoshopban
- Kenje el képei adott területeit az iPadhez készült Photoshopban
- Növelje vagy csökkentse képeinek telítettségét a Szivacs eszközzel
- Tartalomérzékeny kitöltés iPadhez
- Webes Photoshop (a kontinentális Kínában nem érhető el)
- A Photoshop bétaverziója (a kontinentális Kínában nem érhető el)
- Generatív mesterséges intelligencia (a kontinentális Kínában nem érhető el)
- Gyakori kérdések a Photoshopban elérhető generatív MI-ről
- Generatív kitöltés az asztali Photoshopban
- Kép létrehozása leíró szöveges promptokkal
- Generatív kiterjesztés az asztali Photoshopban
- Háttér lecserélése a Háttér létrehozása eszközzel
- Új változatok a Hasonló kép létrehozása funkcióval
- MI-modell kiválasztása a tartalomgenerálás eredményeinek befolyásolásához
- Generatív kitöltés az iPadhez készült Photoshopban
- Generatív kiterjesztés az iPadhez készült Photoshopban
- Generatív MI-alapú funkciók a webes Photoshopban
- Tartalomhitelesség (a kontinentális Kínában nem érhető el)
- Felhőalapú dokumentumok (a kontinentális Kínában nem érhető el)
- Photoshop-felhődokumentumok | Gyakori kérdések
- Photoshop-felhődokumentumok | Munkafolyamattal kapcsolatos kérdések
- Felhődokumentumok kezelése és szerkesztése a Photoshopban
- Felhőalapú tárolás frissítése Photoshophoz
- Egy felhőbeli dokumentum létrehozása vagy mentése nem sikerült
- A felhőalapú Photoshop-dokumentumok hibáinak megoldása
- Felhődokumentum-szinkronizálási naplók gyűjtése
- Mások felkérése a saját felhőalapú dokumentumok szerkesztésére
- Dokumentumok megosztása véleményezésre
- Munkaterület
- A munkaterület alapjai
- Beállítások
- Tanuljon gyorsabban a Photoshop Felfedezés panelje segítségével
- Dokumentumok létrehozása
- Fájlok elhelyezése
- Alapértelmezett billentyűparancsok
- Billentyűparancsok testreszabása
- Eszközgalériák
- Teljesítmény-beállítások
- A környezetfüggő feladatsávon
- Eszközök használata
- Készletek
- Rács és segédvonalak
- Ujjmozdulatok
- A Photoshop használata a Touch Barral
- Érintésvezérléses funkciók és testre szabható munkaterületek
- Technológiai előnézet
- Metaadatok és jegyzetek
- A Photoshoppal készült képek elhelyezése más alkalmazásokban
- Vonalzók
- Nyomtatásban meg nem jelenő extrák megjelenítése és elrejtése
- Hasábok megadása képhez
- Visszavonás és előzmények
- Panelek és menük
- Elemek elhelyezése igazítással
- Elhelyezés a Vonalzó eszközzel
- Rendezés, megosztás és együttműködés a Projektek funkcióval
- Adobe Firefly-generálások finomítása
- A képekkel és a színekkel kapcsolatos alapismeretek
- Képek átméretezése
- Munka raszter- és vektorképekkel
- A kép mérete és felbontása
- Képek beolvasása kamerákról és szkennerekről
- Képek létrehozása, megnyitása és importálása
- Képek megjelenítése
- Érvénytelen JPEG-jelölőhiba | Képek megnyitása
- Több kép egyidejű megjelenítése
- Pipetták és színtárak testreszabása
- Magas dinamikus tartományú képek
- Színek egyeztetése a képen
- Képek átalakítása egyik színmódból a másikba
- Színmódok
- Képrészletek törlése
- Keverési módok
- Színek kiválasztása
- Színpalettás képek színtáblázatának testreszabása
- Képinformáció
- A torzítószűrők nem elérhetőek
- A színek – ismertető
- Szín- és monokróm-korrekció csatornák használatával
- Színválasztás a Szín és Színtár panelen
- Minta
- Színmód vagy képmód
- Színvetítés
- Feltételesmód-váltás hozzáadása művelethez
- Színek felvétele a színtárba HTML-, CSS- és SVG-fájlokból
- Bitmélység és beállítások
- Rétegek
- Alapvető tudnivalók a rétegekről
- Visszavonható szerkesztési műveletek
- Rétegek és csoportok létrehozása és kezelése
- Rétegek kijelölése, csoportosítása és csatolása
- Képek keretbe helyezése
- Réteg opacitása és keverése
- Rétegek maszkolása
- Intelligens szűrők alkalmazása
- Rétegszedők
- Rétegek áthelyezése, halomképzése és zárolása
- Rétegek maszkolása vektormaszkokkal
- Rétegek és csoportok kezelése
- Rétegeffektusok és stílusok
- Rétegmaszkok szerkesztése
- Kellékek kivonása
- Rétegek felfedése vágómaszkokkal
- Képkellékek létrehozása rétegekből
- Intelligens objektumok használata
- Keverési módok
- Csoportportré készítése több képből
- Képek kombinálása a Rétegek automatikus keverése paranccsal
- Rétegek igazítása és elosztása
- CSS másolása rétegekből
- Kijelölés betöltése réteg vagy rétegmaszkhatárok alapján
- Más rétegek tartalmának megjelenítése kiejtéssel
- Kijelölések
- Ismerkedés a kijelölési lehetőségekkel
- Kijelölés kompozit képeken
- Kijelölés és maszkolás munkaterület
- Kijelölés a Téglalap-kijelölő eszközzel
- Kijelölés a lasszóeszközökkel
- Képpontkijelölések testreszabása
- Kijelölt képpontok áthelyezése, másolása és törlése
- Ideiglenes gyorsmaszk létrehozása
- Színtartomány kijelölése a képen
- Görbék és kijelöléskeretek egymásba alakítása
- Alapismertek a csatornákról
- Kijelölések és alfacsatornamaszkok mentése
- A kép fókuszban lévő területeinek kijelölése
- Csatornák másolása, szétbontása és egyesítése
- Csatornaszámítások
- Ismerkedés a kijelölési lehetőségekkel
- Képkorrekciók
- Objektumszínek cseréje
- Perspektivikus hajlítás
- Bemozdulás okozta életlenség mérséklése
- Példák a Javító ecset használatára
- Színkeresési táblák exportálása
- Kép élességének és életlenségének beállítása
- Színkorrekciók ismertetése
- A Fényesség/kontraszt korrekció alkalmazása
- Árnyékos és csúcsfényes területek részletességének módosítása
- Szintkorrekció
- Színezet és telítettség korrigálása
- Élénkség korrekciója
- Színtelítettség módosítása a kép egyes területein
- Gyors tónuskorrekciók
- Különleges színhatások alkalmazása képekre
- Képjavítás színegyensúly-korrekciókkal
- Magas dinamikus tartományú képek
- Hisztogramok és képpontértékek megtekintése
- Színek egyeztetése a képen
- Fényképek levágása és dőlésmentesítése
- Színes kép fekete-fehérré alakítása
- Korrekciós és kitöltési rétegek
- Görbék korrekció
- Keverési módok
- Képek kiválasztása nyomtatáshoz
- Szín és tónus korrekciója a Szintek és Görbék pipettákkal
- HDR expozíció és tónus korrekciója
- Képterületek fakítása vagy színégetése
- Szelektív színkorrekció
- Adobe Camera Raw
- Az Camera Raw rendszerkövetelményei
- Újdonságok a Camera Raw programban
- A Camera Raw bemutatása
- Panorámaképek létrehozása
- Támogatott objektívek
- Szín- és tónuskorrekció a Camera Raw bővítményben
- Vignetta-, szemcsézettség- és homályosságmentesítési hatások a Camera Raw modulban
- Alapértelmezett billentyűparancsok
- Automatikus perspektívakorrekció a Camera Raw modulban
- Sugárirányú szűrő a Camera Raw modulban
- A Camera Raw beállításainak kezelése
- Képek megnyitása, feldolgozása és mentése a Camera Raw bővítményben
- Képek korrigálása a Kibővített folteltávolító eszközzel a Camera Raw bővítményben
- Képek elforgatása, vágása és kiigazítása
- Színmegjelenítés beállítása a Camera Raw bővítményben
- Feldolgozásverziók a Camera Raw bővítményben
- Helyhez kötött korrigálás a Camera Raw bővítményben
- Nemkívánatos személyek eltávolítása
- Tükröződések eltávolítása
- MI szerkesztési állapot megtekintése és a frissítések kezelése
- Képjavítás és -helyreállítás
- Nem kívánt objektumok és emberalakok eltávolítása az Eltávolítás eszközzel
- Objektumok eltávolítása fényképekből a Tartalomérzékeny kitöltéssel
- Tartalomérzékeny foltozás és mozgatás
- Képek retusálása és javítása
- Kép torzításának és zajának javítása
- Alapvető hibaelhárítási lépések a legtöbb probléma kiküszöböléséhez
- Képek javítása és átalakítása
- Rajzolás és festés
- Szimmetrikus mintázatok festése
- Téglalapok rajzolása és körvonal-beállítások módosítása
- A rajzolás ismertetése
- Alakzatok rajzolása és szerkesztése
- Csillag vagy csúcsponttal rendelkező egyéb alakzat létrehozása
- Festőeszközök
- Ecsetek létrehozása és módosítása
- Keverési módok
- Görbék színezése
- Görbék szerkesztése
- Festés a keverőecsettel
- Ecsetkészletek
- Színátmenetek
- Színátmenetek közbeszúrása
- Kijelölések, rétegek és görbék kitöltése és körvonalazása
- Rajzolás a tolleszközökkel
- Mintázatok létrehozása
- Mintázat létrehozása a Pattern Maker (Mintázatkészítő) eszközzel
- Görbék kezelése
- Mintázatkönyvtárak és -készletek kezelése
- Rajzolás és festés rajztáblával
- Texturált ecsetek létrehozása
- Dinamikus elemek adása az ecsetekhez
- Színátmenet
- Stilizált vonások festése a Művészi előzmény ecsettel
- Festés mintázattal
- Készletek szinkronizálása több eszközön
- Készletek, műveletek és beállítások áttelepítése
- Szöveg
- A szöveg hozzáadása és szerkesztése
- Egyesített szövegkezelő
- Műveletek OpenType SVG-betűtípusokkal
- Karakterek formázása
- Bekezdésformázás
- Szövegeffektusok létrehozása
- Szövegszerkesztés
- Sortávolság és betűköz
- Arab és héber szöveg
- Betűtípusok
- Betűtípusokkal kapcsolatos problémák hibaelhárítása
- Ázsiai szöveg
- Típus létrehozása
- A szöveg hozzáadása és szerkesztése
- Szűrők és effektek
- Az Életlenítési galéria használata
- Alapvető tudnivalók a szűrőkről
- Szűrőeffektusok – referencia
- Megvilágítási effektusok hozzáadása
- Az Adaptív nagylátószög szűrő használata
- Az Olajfesték szűrő használata
- A Cseppfolyósítás szűrő használata
- Rétegeffektusok és stílusok
- Speciális szűrők használata
- Képterületek elmaszatolása
- Az Életlenítési galéria használata
- Mentés és exportálás
- Színkezelés
- Webes, képernyő- és alkalmazástervezés
- Mozgóképek és animáció
- Videószerkesztés a Photoshop alkalmazásban
- Video-és animációs rétegek szerkesztése
- Videók és animációk áttekintése
- Videók és animációk előzetes megtekintése
- Videoréteg képkockáinak festése
- Videofájlok és képsorozatok importálása
- Képkocka-animációk létrehozása
- Creative Cloud 3D Animációs szolgáltatás (előzetes verzió)
- Idővonal-animációk létrehozása
- Képek létrehozása videókhoz
- Nyomtatás
- 3D objektumok nyomtatása
- Nyomtatás a Photoshopból
- Nyomtatás színkezeléssel
- Indexképek és PDF-bemutatók
- Fényképek nyomtatása képcsomag-elrendezésben
- Direktszínek nyomtatása
- Képek nyomtatása kereskedelmi nyomdagépen
- Színes dokumentumok nyomtatásának javítása Photoshopban
- Nyomtatási problémák hibaelhárítása | Photoshop
- Automatizálás
- Műveletek létrehozása
- Adatalapú grafikák létrehozása
- Parancsfájlok
- Fájlköteg feldolgozása
- Műveletek lejátszása és kezelése
- Feltételes műveletek hozzáadása
- A műveletek és a Műveletek panel működése
- Felvétel műveletet végző eszközökről
- Feltételesmód-váltás hozzáadása művelethez
- Felhasználói felületi eszközkészlet a Photoshop beépülő moduljaihoz és szkriptjeihez
- Hibaelhárítás
- Javított problémák
- Ismert problémák
- A Photoshop teljesítményének optimalizálása
- Alapvető hibaelhárítás
- Hibaelhárítás összeomlás vagy lefagyás esetén
- Programhibák elhárítása
- Megtelt munkalemezzel kapcsolatos hibák elhárítása
- GPU és grafikus illesztőprogram hibaelhárítása
- Hiányzó eszközök megkeresése
- Photoshop 3D | Gyakori kérdések a megszűnő funkciókkal kapcsolatban
Az Adobe Photoshop programban a szöveg vektoralapú szövegkörvonalakból áll. Ezek matematikai módszerekkel megadott alakzatok, amelyek egy adott betűtípus betűit, számait és egyéb szimbólumait jelölik. Sok betűtípus többféle formátumban is elérhető, a legfontosabb formátum a Type 1 (más néven PostScript betűtípusok), a TrueType, az OpenType, a New CID és a nem védett CID (csak japán nyelvű szövegekhez).
A Photoshop megőrzi a vektoralapú karakterkörvonalakat, és a betűk átméretezésekor, PDF-fájlként való mentésekor vagy a kép PostScript-nyomtatón való nyomtatásakor felhasználja. Ennek eredményeként éles, felbontásfüggetlen karakterekből álló szöveg jön létre.
A Photoshop vagy a Photoshop Elements korábbi verzióval létrehozott bitkép típusú rétegek importálásához válassza a Szöveg > Összes szöveges réteg frissítése parancsot.
Szövegrétegek – ismertető
A program nem hoz létre szövegréteget többcsatornás, bittérképes és színpalettás módú képeken, mert az ilyen képek nem támogatják a rétegek használatát. Ezekben a módokban a szövegkarakterek raszterizált szövegként jelennek meg a háttéren.
Szöveg létrehozásakor a program új szövegréteget vesz fel a Rétegek panelre. Szövegréteg létrehozása után szerkesztheti a szöveget, és rétegparancsokat alkalmazhat rá.
Ha azonban olyan módosítást végez egy szövegrétegen, amelyhez azt raszterizálni kell, a Photoshop a vektoralapú karakterkörvonalakat képpontokká alakítja. A raszterizált szöveg elveszíti vektoros körvonalait, és szövegként nem lesz szerkeszthető a későbbiekben. További információt a Szövegrétegek raszterizálása című témakörben talál.
A szerkeszthetőség megőrzése mellett az alábbi módosítások végezhetők el a szövegrétegen:
- A szöveg tájolásának módosítása
- Élsimítás alkalmazása
- Szöveg átalakítása pontalapúról bekezdésalapúra és vissza.
- Munkagörbe létrehozása szövegkarakterekből.
- A Szerkesztés menü átalakítási parancsainak alkalmazása a Perspektíva és a Torzítás kivételével.
A szövegréteg egy részének átalakításához először raszterizálni kell a réteget.
Szövegstílusok használata
Kitöltési billentyűparancsok használata (lásd: Festéshez használható billentyűk).
A szöveg hajlítása különböző alakzatoknak megfelelően
Szövegbevitel
Szöveget három módon hozhat létre: egy adott pontnál, egy bekezdésen belül, illetve egy görbe mentén.
A pontalapú szöveg olyan vízszintes vagy függőleges szöveg, amely onnan kezdődik, ahová az egér mutatójával kattint. Az ilyen típusú szöveggel való munka akkor kényelmes, ha csak néhány szót ír a képre.
A bekezdésalapú szöveg esetében keretek szabályozzák a karakterek vízszintes és függőleges elhelyezkedését. Az ilyen típusú szövegbevitel akkor hasznos, ha egy-két bekezdést szeretne létrehozni például egy brosúrához.
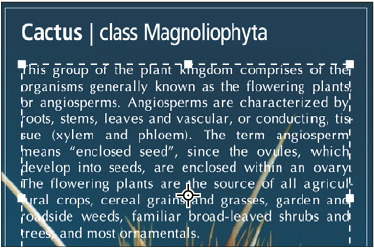
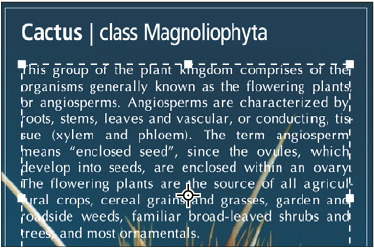
A görbére írt szöveg nyitott vagy zárt görbe mentén fut. Ha vízszintesen írja be a szöveget, a karakterek a görbén az alapvonalra merőlegesen jelennek meg. Ha függőlegesen írja be a szöveget, a karakterek a görbén az alapvonallal párhuzamosan jelennek meg. A szöveg mindkét esetben abban az irányban folyik, amelyben a görbe pontjai követik egymást.
Ha több szöveget ír be, mint amennyi a bekezdéskeretben vagy a görbén elfér, egy pluszjelet (+) tartalmazó kis négyzet vagy kör jelenik meg a keret sarkában lévő fogantyú vagy a görbe végén lévő szerkesztőpont helyén.
Ha egy szövegeszközzel a képre kattint, az eszköz szerkesztési módba lép. Szerkesztési módban karaktereket vihet be és szerkeszthet, továbbá különböző menükből más parancsokat is végrehajthat; néhány művelethez azonban előbb jóvá kell hagyni a szövegrétegen elvégzett módosításokat. Annak megállapításához, hogy a szövegeszköz szerkesztési módban van-e, vessen egy pillantást az eszköztárra. Ha látható a Végrehajtás ![]() és a Mégse gomb
és a Mégse gomb ![]() , a szövegeszköz szerkesztési módban van.
, a szövegeszköz szerkesztési módban van.
Pontalapú szöveg beírása
Pontalapú szöveg bevitelekor minden sor független egymástól; szerkesztés közben a sor kitágul vagy összehúzódik, de nem tördelődik új sorba. A bevitt szöveg új szövegrétegen jelenik meg.
-
Jelölje ki a Vízszintes szövegeszközt
 vagy a Függőleges szövegeszközt
vagy a Függőleges szövegeszközt  .
.
-
A képre kattintva helyezze el a beszúrási pontot. A szövegkurzoron lévő apró pont jelzi a szöveg alapvonalát (vagyis azt a képzeletbeli vonalat, amelyen a szöveg nyugszik). Függőleges tájolású szöveg esetében az alapvonal a karakterek középvonalát jelzi.
-
Az eszköztár, a Karakterek és a Bekezdés panel további szövegbeviteli beállításokat tartalmaz.
-
Írja be a kívánt karaktereket. Új sor kezdéséhez nyomja le az Enter (Windows) vagy a Return (Mac OS) billentyűt.Megjegyzés:
A pontalapú szöveget szerkesztési módban át is alakíthatja. Nyomja le, és tartsa lenyomva a Ctrl (Windows) vagy a Command (Mac OS) billentyűt. A szöveg körül megjelenik egy határolókeret. A keret fogantyúit elhúzva méretezheti vagy megdöntheti a szöveget. A határolókeret forgatható is.
-
Miután befejezte a szöveg bevitelét és szerkesztését, tegye az alábbiak egyikét:
Kattintson az eszköztáron található Végrehajtás gombra
 .
.Nyomja le az Enter billentyűt a számbillentyűzeten.
Nyomja le a Ctrl+Enter (Windows) vagy a Command+Return (Mac OS) billentyűt.
Jelöljön ki egy eszközt az eszközpanelen, használja a Rétegek, a Csatornák, a Görbék, a Műveletek, az Előzmények vagy a Stílusok panel beállításait, vagy kattintson egy tetszőleges, elérhető parancsra a menükben.
Bekezdésalapú szöveg beírása
Bekezdésalapú szöveg bevitelekor a sorok a határolókeret méretéhez igazodva tördelődnek. Több bekezdést is beírhat, és kijelölhet bekezdésigazítási beállításokat.
A határolókeret méretét módosíthatja, így a szöveg folyását igazíthatja az átméretezett négyszögben. A határolókeret módosítására a szöveg beírásakor vagy a szövegréteg létrehozása után is mód van. A határolókerettel továbbá elforgathatja, átméretezheti és megdöntheti a szöveget.
-
Jelölje ki a Vízszintes szövegeszközt
 vagy a Függőleges szövegeszközt
vagy a Függőleges szövegeszközt  .
.
-
Tegye az alábbiak egyikét:
Átlós húzással jelölje ki a szöveg határolókeretét.
Kattintás vagy húzás közben tartsa lenyomva az Alt (Windows) vagy az Option (Mac OS) billentyűt, így jelenítse meg a Bekezdés szövegméret párbeszédpanelt. Írja be a kívánt értékeket a Szélesség és a Magasság mezőbe, majd kattintson az OK gombra.
-
Tetszés szerint jelöljön ki további szövegbeviteli beállításokat az eszköztáron, a Karakterek és a Bekezdés panelen, illetve a Réteg menü Szöveg pontjában.
-
Írja be a kívánt karaktereket. Új sor kezdéséhez nyomja le az Enter (Windows) vagy a Return (Mac OS) billentyűt. Ha több szöveget ír be, mint amennyi a határolókeretben elfér, a kereten megjelenik a túlcsordulást jelző ikon
 .
.
-
A határolókeretet tetszés szerint átméretezheti, elforgathatja és megdöntheti.
-
Hagyja jóvá a szövegréteg módosításait az alábbi műveletek egyikével:
Kattintson az eszköztáron található Végrehajtás gombra
 .
.Nyomja le az Enter billentyűt a számbillentyűzeten.
Nyomja le a Ctrl+Enter (Windows) vagy a Command+Return (Mac OS) billentyűt.
Jelöljön ki egy eszközt az eszközpanelen, használja a Rétegek, a Csatornák, a Görbék, a Műveletek, az Előzmények vagy a Stílusok panel beállításait, vagy kattintson egy tetszőleges, elérhető parancsra a menükben.
A bevitt szöveg új szövegrétegen jelenik meg.
„Lorem ipsum” helyőrzőszöveg beillesztése
„Lorem ipsum” helyőrzőszöveg beillesztésével tervezési célból gyorsan kitölthet egy szövegblokkot.
-
Jelöljön ki egy szövegeszközt, és kattintással állítsa a kurzort egy meglévő szövegsorba vagy szövegbeviteli mezőbe.
-
Kattintson a Szöveg menü A Lorem Ipsum beillesztése parancsára.
Szöveghatároló keret átméretezése vagy átalakítása
-
Jelenítse meg a fogantyúkat a bekezdésalapú szöveg határolókeretén. A szövegeszköz
 aktív állapotában jelölje ki a réteget a Rétegek panelen, és kattintson a képen a szövegre.
Megjegyzés:
aktív állapotában jelölje ki a réteget a Rétegek panelen, és kattintson a képen a szövegre.
Megjegyzés:A pontalapú szöveget szerkesztési módban alakíthatja át. Nyomja le, és tartsa lenyomva a Ctrl (Windows) vagy a Command (Mac OS) billentyűt; ekkor egy határolókeret jelenik meg a szöveg körül.
A határolókeret átméretezéséhez helyezze a mutatót az egyik fogantyú fölé, ekkor a mutató dupla nyíllá
 változik, majd húzza a keretet. Ha az egér húzása közben lenyomva tartja a Shift billentyűt, megőrizheti a határolókeret arányait.
változik, majd húzza a keretet. Ha az egér húzása közben lenyomva tartja a Shift billentyűt, megőrizheti a határolókeret arányait.A határolókeret forgatásához vigye a mutatót a kereten kívülre, ekkor a mutató körív alakú dupla nyíllá
 változik, és húzza a keretet. A SHIFT billentyűt lenyomva tartva 15 fokos lépésekre korlátozhatja a forgatást. A forgáspont áthelyezéséhez nyomja le a Ctrl (Windows) vagy a Command (Mac OS) billentyűt, és húzza a forgáspontot a kívánt helyre. A forgáspont a határolókereten kívülre is eshet.
változik, és húzza a keretet. A SHIFT billentyűt lenyomva tartva 15 fokos lépésekre korlátozhatja a forgatást. A forgáspont áthelyezéséhez nyomja le a Ctrl (Windows) vagy a Command (Mac OS) billentyűt, és húzza a forgáspontot a kívánt helyre. A forgáspont a határolókereten kívülre is eshet.A határolókeret döntéséhez nyomja le, és tartsa lenyomva a Ctrl (Windows) vagy a Command (Mac OS) billentyűt, és húzza el a középső fogantyúk valamelyikét. A mutató nyílheggyé
 változik.
változik.

A szöveg döntése a határolókerettel 
A szöveg döntése a határolókerettel Ha a határolókeret átméretezésével együtt a szövegméretet is módosítani szeretné, nyomja le, és tartsa lenyomva a Ctrl (Windows) vagy a Command (Mac OS) billentyűt, és húzza el a sarokfogantyút.
Ha a határolókeretet a középpontjából kiindulva át szeretné méretezni, nyomja le, és tartsa lenyomva az Alt (Windows) vagy az Option (Mac OS) billentyűt, és húzza el a sarokfogantyút.
Szöveg átalakítása pontalapúról bekezdésalapúra és vissza
A pontalapú szöveget bekezdésalapúra módosíthatja, így kiigazíthatja a karakterek folyását a határolókereten belül. Ugyanakkor a bekezdésalapú szöveget átalakíthatja pontalapúra, így minden szövegsor függetlenné válik a másiktól. Amikor pontalapú szöveget bekezdésalapúvá alakít, a program egy kocsivissza karaktert ad a szövegsorok végéhez (az utolsó sort kivéve).
-
Jelölje ki a szövegréteget a Rétegek panelen.
-
Kattintson a Szöveg > Átalakítás pontszöveggé vagy a Szöveg > Átalakítás bekezdésszöveggé parancsra.
Megjegyzés:Ha bekezdésalapú szöveget pontalapú szöveggé változtat, a program a határolókereten túlfolyó karaktereket törli. A szövegvesztés elkerülése érdekében az átalakítás előtt igazítsa ki a határolókeretet úgy, hogy az összes szöveg láthatóvá váljon.