Seleccione una capa de la composición.
- Guía del usuario de After Effects
- Versiones beta
- Introducción
- Introducción a After Effects
- Novedades de After Effects
- Notas de la versión | After Effects
- Requisitos del sistema para After Effects
- Métodos abreviados de teclado en After Effects
- Formatos de archivo admitidos | After Effects
- Recomendaciones de hardware
- After Effects para Apple Silicon
- Planificación y configuración
- Sugerencia del día
- Espacios de trabajo
- Proyectos y composiciones
- Importación de material de archivo
- Preparación e importación de imágenes fijas
- Importación desde After Effects y Adobe Premiere Pro
- Importación e interpretación de vídeo y de audio
- Preparación e importación de archivos de imagen 3D
- Importación e interpretación de elementos de material de archivo
- Uso de elementos de material de archivo
- Detección de puntos de edición con Detección de edición de escena
- Metadatos XMP
- Texto y gráficos
- Texto
- Gráficos animados
- Trabajar con plantillas de gráficos animados en After Effects
- Uso de expresiones para crear listas desplegables en plantillas de gráficos animados
- Trabajo con propiedades esenciales para crear plantillas de gráficos animados
- Reemplazo de imágenes y vídeos en plantillas de gráficos animados y propiedades esenciales
- Anime de forma más rápida y sencilla utilizando el panel Propiedades
- Dibujo, pintura y trazados
- Descripción general de las capas de forma, trazados y gráficos vectoriales
- Herramientas de pintura: Pincel, Tampón de clonar y Borrador
- Estrechar trazos de forma
- Atributos de forma, operaciones de pintura y operaciones de trazado para capas de forma
- Uso del efecto de forma Desplazar trazados para modificar formas
- Creación de formas
- Creación de máscaras
- Elimine objetos de sus vídeos desde el panel Relleno según el contenido
- Pincel tipo rotoscopia y Perfeccionar mate
- Creación de nulos para propiedades y trazados de posición
- Capas, marcadores y cámara
- Animación, fotogramas clave, seguimiento del movimiento y efecto de clave
- Animación
- Fotograma clave
- Seguimiento de movimiento
- Incrustación
- Transparencia y composición
- Ajuste del color
- Ajustes preestablecidos de animación y efectos
- Información general de efectos y ajustes preestablecidos de animación
- Lista de efectos
- Administrador de efectos
- Efectos de simulación
- Efectos de estilización
- Efectos de audio
- Efectos de distorsión
- Efectos de perspectiva
- Efectos de canal
- Efectos de generación
- Efectos de tiempo
- Efectos de transición
- El efecto Reparación de obturación de desplazamiento
- Efectos de desenfoque y enfoque
- Efectos de canal 3D
- Efectos de utilidad
- Efectos mate
- Efectos Ruido y Granulado
- Efecto Mejora de conservación de detalles
- Efectos obsoletos
- Complementos Cycore
- Expresiones y automatización
- Expresiones
- Conceptos básicos sobre expresiones
- Comprensión del lenguaje de expresión
- Uso de los controles de expresión
- Diferencias de sintaxis entre los motores de expresiones de JavaScript y ExtendScript heredado
- Edición de expresiones
- Errores de expresiones
- Uso del editor de expresiones
- Uso de expresiones para editar y acceder a las propiedades de texto
- Referencia del lenguaje de expresión
- Ejemplos de expresiones
- Automatización
- Expresiones
- Vídeo inmersivo, RV y 3D
- Construcción de entornos de VR en After Effects
- Aplicar efectos de vídeo envolvente
- Herramientas de composición para vídeos de VR/360
- Procesador 3D avanzado
- Importación y adición de modelos 3D a la composición
- Importación de modelos 3D desde las Bibliotecas Creative Cloud
- Iluminación basada en imágenes
- Luces de entorno animadas
- Habilitar luces para proyectar sombras
- Extracción y animación de luces y cámaras a partir de modelos 3D
- Seguimiento del movimiento de la cámara 3D
- Proyección y aceptación de sombras
- Animaciones de modelos 3D incrustadas
- Captura de sombras
- Extracción de datos de profundidad 3D
- Modificación de las propiedades de materiales de una capa 3D
- Trabajo en espacios de diseño 3D
- Herramientas de transformación Gizmo 3D
- Haga más cosas con la animación 3D
- Previsualización de los cambios en diseños 3D en tiempo real con el motor Mercury 3D
- Adición de diseño interactivo a los gráficos
- Vistas y previsualizaciones
- Procesamiento y exportación
- Principios básicos de procesamiento y exportación
- Codificación H.264 en After Effects
- Exportación de un proyecto de After Effects como un proyecto de Adobe Premiere Pro
- Conversión de películas
- Procesamiento de varios fotogramas
- Procesamiento automático y en red
- Procesamiento y exportación de imágenes fijas y secuencias de imágenes fijas
- Uso del códec de GoPro CineForm en After Effects
- Uso de otras aplicaciones
- Colaboración: Frame.io y Team Projects
- Memoria, almacenamiento y rendimiento
- Base de conocimiento


Descarga de proyecto de muestra
Descargar
Ondulación aleatoria
La expresión de ondulación (wiggle) es una de las expresiones más habituales de After Effects. Ondula un objeto en valores aleatorios. Esta expresión se puede utilizar para hacer que la escena parezca más natural. Puede añadir esta expresión a la propiedad Posición de la capa.
-
-
Pulse P para que se muestre la propiedad Posición en el panel Cronología.
-
Mantenga pulsada la tecla Alt (Windows) u Opción (macOS) y haga clic en el cronómetro situado a la izquierda del nombre de la propiedad.
-
Introduzca el fragmento de código siguiente en el campo de expresión:
ondulación(2,30)
En este ejemplo, ondulación (frecuencia, cantidad), donde el primer número es el número de ondulaciones por segundo y el segundo número es el valor de la ondulación. Por lo tanto, si utiliza ondulación(2,30), la capa ondulará 2 veces por segundo hasta 30 píxeles en cualquier dirección.
Control de una ondulación con reguladores
Las expresiones se pueden añadir a los fotogramas clave reemplazando valores con vínculos a controles de expresión, como un Control del regulador. Sustituyendo el segundo argumento de la expresión ondulación() por un vínculo a un Control de regulador, se puede añadir un fotograma clave para que el comportamiento se inicie y se detenga en momentos específicos.
-
Añada un efecto de Control del regulador a cualquier capa y asígnele el nombre Cantidad de ondulación.
-
Aplique la siguiente expresión a la propiedad Posición de la misma capa:
// Utiliza el icono espiral para crear el vínculo de “efecto (...)” al regulador var wiggleAmount = effect(“Wiggle Amount”)(“Slider”); // Ondula cuatro veces por segundo la cantidad definida por el regulador wiggle( 4, wiggleAmount );
Girado de la capa para que forme un círculo
Puede crear una expresión sin necesidad de utilizar las propiedades de otras capas. Por ejemplo, puede hacer que una capa gire alrededor del centro de la composición.
-
Seleccione una capa de la composición.
-
Pulse P para que se muestre la propiedad Posición en el panel Cronología.
-
Mantenga pulsada la tecla Alt (Windows) u Opción (macOS) y haga clic en el cronómetro situado a la izquierda del nombre de la propiedad.
-
Introduzca el fragmento de código siguiente en el campo de expresión:
var centerOfComp = [ ( thisComp.width / 2 ), ( thisComp.height / 2) ]; var circleOverTime = [ Math.sin( time ) * 50, -Math.cos( time ) * 50 ]; centerOfComp + circleOverTime;
Resaltado
Esta expresión, conocida normalmente como rebote de inercia, utiliza la animación de los fotogramas clave de una capa para crear un resaltado natural. Crea un movimiento de rebote de cualquier parámetro de un fotograma clave al siguiente, en función de su velocidad. El rebote ocurre en la dirección en la que se encuentre el objeto. Para conseguir esta animación:
-
Cree o importe los gráficos de After Effects.
-
Añada fotogramas clave a la propiedad Posición de la capa que desee animar.
-
Añada la siguiente expresión a la propiedad Posición de la capa:
// Configura valores para controlar el resaltado. // Vincúlelo a los controles de expresión de regulador para previsualizar rápidamente los distintos ajustes. var amp = 40; var freq = 30; var decay = 50; // Busca el fotograma clave más reciente var nK = nearestKey(time); var n = (nK.time <= time) ? nK.index : --nK.index; var t = (n === 0) ? 0 : time - key(n).time; // Si el tiempo actual es posterior a un fotograma clave, calcule el resaltado. Si no es así, utilice el valor original. if ( n > 0 && t < 1 ) { var v = velocityAtTime( key( n ).time - thisComp.frameDuration /10 ); value + v * amp * .001 * Math.sin(freq * .1 * t * 2 * Math.PI) / Math.exp(decay * .1 * t); } else { value; }
Rotación con el tiempo
Puede utilizar el icono espiral para vincular valores de rotación entre capas a objetos animados. En este caso, considere los tres círculos como tres manecillas del reloj: la manecilla de la hora se mueve de hora a hora, mientras que la del minuto rota toda la circunferencia de la esfera del reloj.
-
Importe o cree tres círculos con capas de color sólido. Vamos a asumir que uno de ellos funciona como la manecilla de la hora, el otro es el de los minutos y el tercero, el de los segundos.
-
Establezca los puntos de anclaje al final de las capas.
-
Mueva las capas de forma que los puntos de anclaje estén en el centro de la composición.
-
Defina los fotogramas claves de rotación de la manecilla de las horas. Seleccione la propiedad Rotación para la manecilla de los minutos y elija Animación > Añadir expresión.
-
Arrastre el icono de espiral de la propiedad Rotación correspondiente al círculo más grande. Aparece la siguiente expresión:
thisCompayer(“circle”)otation
-
Para que el segundo círculo rote 12 veces más rápido que el primero, añada *12 al final de la expresión de la siguiente manera:
thisCompayer(“circle”)otation*12
-
Repita el mismo procedimiento con el tercer círculo y añada *24 al final de la expresión:
thisCompayer(“circle”)otation*24
Bucle
Las expresiones se pueden utilizar para reproducir en bucle y ampliar la animación sin añadir fotogramas clave adicionales: por ejemplo, se pueden hacer girar varias formas hasta el final de una composición. Para ello, añada un fotograma clave a la propiedad Rotación para la rotación inicial y, a continuación, otra con la rotación final. Aplicar el método el oopOut() a la propiedad Rotación de fotogramas clave permitirá que la capa siga girando después del último fotograma clave.
Los argumentos utilizados en el ejemplo loopOut() de abajo establecen el tipo de bucle y el número de fotogramas clave a incluir en el bucle.
//loopOut set to cycle all keyframes loopOut(“cycle”, 0);
El primer argumento es "cycle", uno de los cuatro modos de bucle disponibles en el método loopOut. Los otros tres son "continue", "offset" y "ping-pong". "cycle" comienza a reproducirse en el último fotograma clave, a partir de los valores del primer fotograma clave del intervalo definido por el segundo argumento.
El segundo argumento es el número de fotogramas clave que se deben incluir en el bucle, contados hacia atrás desde el último fotograma clave. Si el segundo argumento no se asigna o se establece en 0, todas las animaciones de fotograma clave de la propiedad se reproducirán en bucle después del último fotograma clave. Si el argumento es 1, la animación entre el último fotograma clave y el que estaba antes se reproducirá en bucle. En caso de que el argumento sea 2, la animación en bucle se situará entre el último fotograma clave y los dos fotogramas clave anteriores, y así sucesivamente.
Obtención de la posición real de una capa primaria
Cuando una capa tiene un elemento primario, el valor que se muestra en la propiedad Posición no es su ubicación “real” en la Composición, pero sí lo es en relación con la ubicación de su capa principal. Para buscar la ubicación real de la capa primaria, se debe utilizar una expresión para convertir el espacio de coordenadas de la capa principal en el espacio de coordenadas de la composición. Aplique la siguiente expresión a la Posición de una capa que no tiene un elemento primario para vincularla a la ubicación de la capa primaria:
// Define la capa de elemento primario var targetLayer = thisComp.layer(“Parented Layer”); // Busca el punto de ancla de la capa de elemento primario en la composición targetLayer.toComp( targetLayer.anchorPoint );
Retardo de la posición de una capa con respecto a su capa principal
El retardo y el desplazamiento son unos métodos estupendos para hacer que la animación sea más dinámica y natural. Puede crear y controlar estos tipos de desplazamientos colocando muchas capas en una capa principal y, a continuación, aplicando una expresión a la Posición de cada secundaria para retrasar el movimiento heredado de la principal.
Nota: solo funciona con capas que tienen capas primarias.
// Define un retardo en fotogramas var delay = 5; // Desplaza la posición de la capa en el tiempo en función del retardo parent.fromComp( toComp( anchorPoint, time - framesToTime( delay ) ) );
También puede controlar el nivel de retardo en función del índice de la capa secundaria en relación con la capa principal. De este modo, puede cambiar el orden de la animación de las capas secundarias con la opción de reordenarlas en la Cronología por debajo de la principal (o por encima si desea que la animación se produzca antes que la principal):
// Define un nivel de retardo en fotogramas var delay = 5; // Multiplica el retardo basado en el índice de esta capa en relación con el valor principal var multiplyDelay = delay * ( index - parent.index ) // Desplaza la posición de la capa en el tiempo en función del retardo parent.fromComp( toComp( anchorPoint, time - framesToTime( multiplyDelay ) ) );
Ejemplo de expresión: Inicio o parada de la ondulación en un momento determinado
Añada la siguiente expresión a la propiedad Posición de un elemento para iniciar un efecto de ondulación que comience a partir de los 2 segundos de la animación:
var timeToStart = 2;
if (time > timeToStart) {
wiggle(3,25);
} else {
value;
}
Añada la siguiente expresión a la propiedad Posición de un elemento para iniciar un efecto de ondulación al comienzo de la animación y detenerlo al cabo de 4 segundos:
var timeToStop = 4;
if ( time > timeToStop ) {
value;
} else {
wiggle ( 3, 25 );
}
Añada la siguiente expresión a la propiedad Posición de un elemento para iniciar un efecto de ondulación al principio a los 2 segundos de la animación y detenerlo a los 4 segundos:
var timeToStart = 2;
var timeToStop = 4;
if (( time > timeToStart) & & ( time < timeToStop ) ) {
wiggle(3,25);
} else {
value;
}
Ejemplo de expresión: Colocación de una capa entre otras dos
Esta expresión de ejemplo coloca y mantiene una capa a una distancia equilibrada entre otras dos capas.
-
Empiece por Crear tres capas.
-
Anime las posiciones de las dos primeras capas en el panel Cronología.
Sugerencia:Obtenga más información acerca de cómo trabajar con Trazados de movimiento.
-
Introduzca el texto siguiente en el campo de expresión:
( thisComp.layer(1).position + thisComp.layer(2).position ) / 2
Creación de un rastro de imágenes
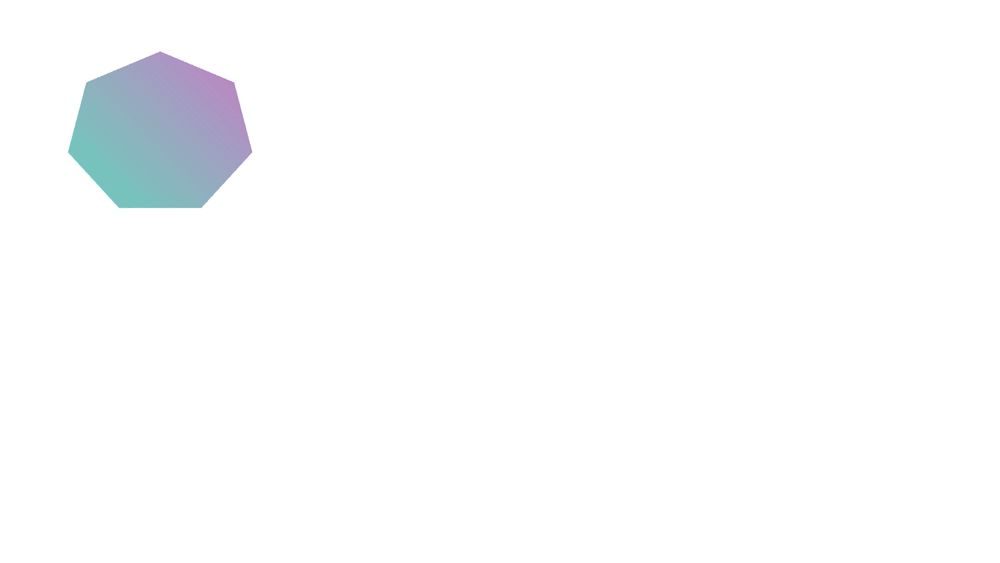
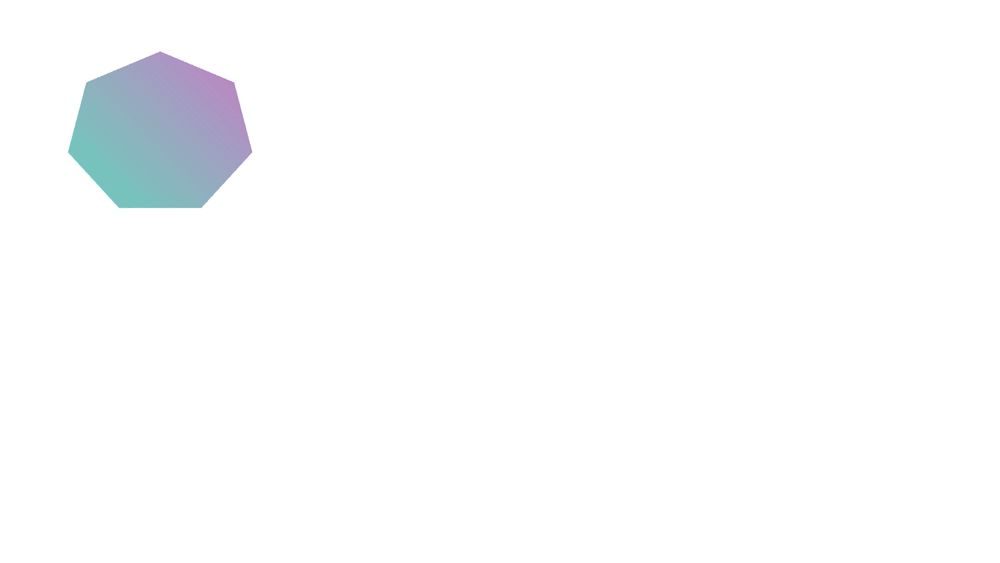
Esta expresión de ejemplo ordena a una capa que se sitúe en la misma posición que la capa inmediatamente superior del panel Cronología, pero retrasada una cantidad específica de tiempo (en este caso, 0,5 segundos). Puede definir expresiones parecidas para las otras propiedades geométricas.
-
Empiece con una capa de forma escalada hasta un 30 % aproximadamente del tamaño de la composición.
-
Abra la propiedad Posición y añada fotogramas clave. Seleccione la capa. Pulse P para que se muestre correctamente la propiedad Posición. Mantenga pulsada la tecla Alt (Windows) u Opción (macOS) y haga clic en el botón del cronómetro situado a la izquierda del nombre de la propiedad.
-
Introduzca el texto siguiente en el campo de expresión:
thisComp.layer(thisLayer, -1).position.valueAtTime(time - .5)
-
Duplique la última capa cinco veces seleccionándola y pulsando Ctrl+D (Windows) o Comando+D (macOS) cinco veces. Todas las capas siguen la misma trayectoria y cada una de ellas se retrasa 0,5 segundos con relación a la anterior.
Ejemplo de expresión: Creación de un abombado entre dos capas
Esta expresión de ejemplo sincroniza el argumento Centro del abombado del efecto Abombar de una capa con la posición de otra capa. Por ejemplo, puede crear un efecto que parezca una lupa que se desplaza sobre una capa y que haga que el contenido situado bajo la lupa se abombe a medida que se mueve la lente (es decir, la capa superpuesta). Esta expresión utiliza el método fromWorld, que hace que la expresión funcione correctamente independientemente de si se mueve o no la capa de la lupa o la capa subyacente. Puede girar o escalar la capa subyacente y la expresión permanecerá intacta.
También puede utilizar otros efectos, como, por ejemplo, Rizo, con esta expresión.
-
Empiece por Crear dos capas. Convierta una capa en una lente de aumento u objeto similar con un orificio en el centro y asígnele el nombre de Lupa.
-
Anime la posición de la capa de lente de aumento.
-
Aplique el efecto de abombamiento a la otra capa.
-
Seleccione el texto de la expresión predeterminada y escriba lo siguiente:
fromWorld(thisCompayer(“Magnifier”)osition)
Ejemplo de expresión: Opacidad de transición de una capa 3D en función de la distancia desde la cámara
Aplique la siguiente expresión a la propiedad Opacidad de una capa 3D:
var startFade = 500; // Comenzar el fundido a 500 píxeles de la cámara.
var endFade = 1500; // Finalizar la transición de 1500 píxeles de la cámara.
try {
...// Comprobar si hay una cámara
... var C = thisComp.activeCamera.toWorld([0,0,0]);
} catch ( err ) {
....// No hay cámara, y por lo tanto, se presupone que son 50 mm
...... var w = thisComp.width * thisComp.pixelAspect;
var z = (w/2)/Math.tan(degreesToRadians(19.799));
var C = [0,0,-z];
}
var P = toWorld( anchorPoint );
var d = length( C, P );
} .
linear( d, startFade, endFade, 100, 0 );
El fundido comienza a una distancia de 500 píxeles de la cámara y se completa a 1.500 píxeles de la cámara. El método de interpolación lineal se emplea para asignar valores de distancia a valores de opacidad.
Ejemplo de expresión: Invisibilización de una capa 3D si se sitúa de forma opuesta a la cámara
Aplique la siguiente expresión a la propiedad Opacidad de una capa 3D:
if ( toCompVec([0, 0, 1])[2] > 0 ) { value; } else { 0;
}
Ejemplo de expresión: Volteo horizontal de la capa si se sitúa de forma opuesta a la cámara
Aplique la siguiente expresión a la propiedad Escala de una capa 3D:
if ( toCompVec([0, 0, 1])[2] > 0 ) {
value;
} else {
[ -value[0], value[1], value[2] ];
}
Ejemplo de expresión: Animación de una escala en cada marcador de la capa
Aplique la siguiente expresión a una propiedad Escala para hacer que una capa tiemble en cada marcador:
var n = 0;
var t = 0;
if (marker.numKeys > 0){
n = marker.nearestKey(time).index;
if (marker.key(n).time > time) n--;
}
if (n > 0) t = time - marker.key(n).time;
var amp = 15;
var freq = 5;
var decay = 3.0;
var angle = freq * 2 * Math.PI * t;
var scaleFact = (100 + amp * Math.sin(angle) / Math.exp(decay * t)) / 100;
[value[0] * scaleFact, value[1] / scaleFact];
Para añadir un marcador, seleccione Capa > Marcadores > Marcador nuevo .
Puede utilizar cualquier expresión en el lugar de la expresión ondulación utilizada aquí para comenzar y finalizar la influencia de cualquier expresión en un momento determinado.
Ejemplo de expresión: Coincidencia del plano focal de la cámara con otra capa
Aplique la siguiente expresión a la propiedad Distancia de enfoque de una capa de una cámara para que la distancia focal coincida con la distancia del punto de ancla de una capa denominada 'Target':
var target = thisCompayer(“target” var V1 = targetoWorld( targetnchorPoint ) - toWorld( [ 0, 0, 0 ] var V2 = toWorldVec( [ 0, 0, 1 ] dot( V1, V2
Más recursos de Expresión


Ahora que ha entendido algunos de los conceptos que hay detrás de expresiones, visite la comunidad para obtener ejemplos reales y compartir su trabajo.