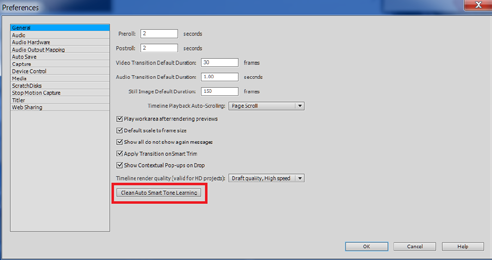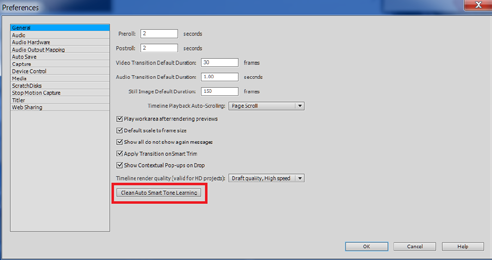Importeer uw videoclip naar de tijdlijn.
- Premiere Elements leren kennen
- Handboek voor Adobe Premiere Elements
- Inleiding tot Adobe Premiere Elements
- Werkruimte en workflow
- Werken met projecten
- Een project maken
- Instellingen en voorinstellingen voor projecten aanpassen
- Projecten opslaan en een reservekopie maken
- Films voorvertonen
- Een videocollage maken
- Highlight Reel maken
- Een videoverhaal maken
- Instant films maken
- Clipeigenschappen weergeven
- De bestanden van een project weergeven
- Projecten archiveren
- GPU-versnelde rendering
- 360°- en VR-videobewerking
- Media importeren en toevoegen
- Media toevoegen
- Richtlijnen voor het toevoegen van bestanden
- De duur instellen voor geïmporteerde stilstaande beelden
- 5.1 audio importeren
- Werken met offline bestanden
- Stockmedia
- Bestanden delen tussen Adobe Premiere Elements en Adobe Photoshop Elements
- Speciale clips maken
- Werken met hoogte-breedteverhoudingen en velden
- Clips rangschikken
- Clips bewerken
- Ruis reduceren
- Object selecteren
- Spontane momenten
- Kleur afstemmen
- Kleurfonts en emoji's
- Smart Trim
- Uitsnijden met FreeHand
- Alle tussenruimten verwijderen
- De snelheid en duur van een clip wijzigen
- Clips splitsen
- Frames stilzetten en vasthouden
- Helderheid, contrast en kleur aanpassen - Bewerken met instructies
- Videobeelden stabiliseren met Shake Stabilizer
- Beeldmateriaal vervangen
- Werken met bronclips
- Ongewenste frames bijsnijden - Bewerken met instructies
- Clips bijsnijden
- Frames bewerken met Automatische slimme tint
- Artistieke effecten
- Kleurcorrectie en Kleurverloop
- Overgangen toepassen
- Basisbeginselen speciale effecten
- Effectenreferentie
- Effecten toepassen en verwijderen
- Maak een zwart-witvideo met een opvallend kleuraccent - Bewerken met instructies
- Tijd opnieuw toewijzen - Bewerken met instructies
- Basis voor effecten
- Werken met voorinstellingen voor effecten
- Effecten vinden en rangschikken
- Frames bewerken met Automatische slimme tint
- Frame vullen - Bewerken met instructies
- Een timelapsevideo maken - Bewerking met instructies
- Aanbevolen procedures voor het maken van een timelapsevideo
- Speciale effecten toepassen
- Gebruik pannen en zoomen om een video-achtig effect te creëren
- Transparantie en objecten op elkaar plaatsen
- Clips verplaatsen, schalen of roteren met het effect Beweging
- Een effectenmasker toepassen op uw video
- Temperatuur en tint aanpassen
- Een glaspaneeleffect creëren - Bewerking met instructies
- Een beeld-in-beeld-bedekking maken
- Effecten toepassen met Aanpassingslagen
- Titel toevoegen aan uw film
- Nevel verwijderen
- Een Beeld-in-beeld maken - Bewerken met instructies
- Een effect Vignettering maken
- Een effect Gesplitste tint toevoegen
- FilmLooks-effecten toevoegen
- Een HSL-tunereffect toevoegen
- Frame vullen - Bewerken met instructies
- Een timelapsevideo maken - Bewerking met instructies
- Geanimeerde lucht - Bewerken met instructies
- Object selecteren
- Geanimeerde mattes - Bewerken met instructies
- Dubbele belichting - Bewerken met instructies
- Speciale audio-effecten
- Audio mixen en volume aanpassen in Adobe Premiere Elements
- Audio-effecten
- Geluidseffecten toevoegen aan een video
- Muziek toevoegen aan videoclips
- Verhalen maken
- Soundtracks gebruiken
- Muziek remix
- Verhaal toevoegen aan uw film - Bewerken met instructies
- Muziek toevoegen aan uw film - Bewerken met instructies
- Filmtitels
- Titels maken
- Vormen en afbeeldingen aan titels toevoegen
- Kleur en schaduwen toevoegen aan titels
- Verlopen toepassen
- Titels en MOGRT's maken
- Responsive design toevoegen
- Tekst bewerken en opmaken
- Tekststijlen en stijlbrowser
- Objecten uitlijnen en transformeren
- Bewegingstitels
- Uiterlijk van tekst en vormen
- Titels exporteren en importeren
- Objecten in titels rangschikken
- Titels voor televisie ontwerpen
- Stijlen toepassen op tekst en afbeeldingen
- Een video toevoegen in de titel
- Schijfmenu's
- Uw films delen en exporteren
Automatische slimme tint is een krachtig hulpmiddel waarmee u doffe, saaie of bleke video's automatisch leven kunt inblazen. Deze functie gebruikt een slim algoritme waarmee de helderheid en het contrast van de video wordt gewijzigd. De functie Automatische slimme tint past een correctie toe op de scènes in uw video. Bovendien beschikt u over een controller die u in het frame kunt verplaatsen om het resultaat te perfectioneren.


Ga als volgt te werk als u Automatische slimme tint wilt toepassen op een videoclip:
-
-
Selecteer Aanpassen > Automatische slimme tint in de balk Aanpassen.
-
Selecteer Toepassen om de automatische slimme tint automatisch toe te passen op de videoclip. De clip wordt geanalyseerd en opgesplitst in visueel vergelijkbare scènes en er wordt automatisch een standaardcorrectie toegepast. Als u na de automatische correctie de besturingselementen voor heldherheid en contrast wilt aanpassen aan uw voorkeuren, selecteert u Aangepast om de interface voor Automatische slimme tint te openen.
-
De clip wordt opgesplitst in visueel vergelijkbare scènes (u ziet de scènemarkeertekens in de tijdlijn).
-
Verplaats de joystick die op het frame wordt weergegeven om de resulterende scène te perfectioneren.
-
Om te zien hoe de scène eruitziet wanneer u de controller in een bepaalde richting verplaatst, bekijkt u de miniatuurbeelden in de vier hoeken van de scène.
-
Klik op Gereed om de wijzigingen toe te passen.
Leren werken met Automatische slimme tint
Als u Automatische slimme tint gebruikt, kunt u het selectievakje Leren van deze correctie inschakelen. Als u dit selectievakje selecteert, blijft de functie leren van de bewerkingen die u uitvoert op uw video's. Telkens als u de functie gebruikt voor een video, wordt de correctie (de controller) gepositioneerd op basis van de correcties die u hebt toegepast op vorige video's. Hoe vaker u de kleur van video's corrigeert met deze functie, hoe intelligenter de functie wordt. De functie benut de opgedane kennis om u vergelijkbare correcties te verschaffen voor video's van hetzelfde type.
De leerfunctie herstellen
Als u de kennis die de functie Automatische slimme tint heeft opgedaan op basis van uw gebruik en handelingen opnieuw wilt instellen, klikt u in het dialoogvenster Voorkeuren op Algemeen > Leerfunctie van Automatische slimme tint opschonen.