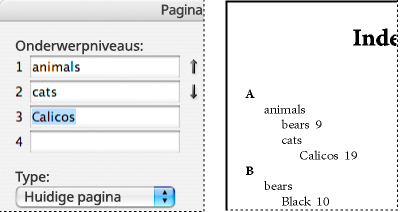Kies Venster > Tekst en tabellen > Index om het deelvenster Index te openen.
- InDesign Handboek
- Kennismaken met InDesign
- Inleiding tot InDesign
- Werkruimte
- Basisbeginselen van de werkruimte
- Sjablonen
- Projecten
- Contextuele taakbalk
- Uw werkruimte aanpassen in InDesign
- Gereedschapsset
- Voorkeuren instellen
- Het deelvenster Eigenschappen
- Werkruimte voor aanraken
- Standaardsneltoetsen
- Bewerkingen ongedaan maken en het deelvenster Geschiedenis beheren
- Document herstellen en ongedaan maken
- Basisbeginselen van de werkruimte
- Generatieve AI (niet beschikbaar op het vasteland van China)
- Inleiding tot InDesign
- Documenten maken en indelen
- Documenten en pagina's
- Documenten maken
- Werken met stramienpagina's
- Werken met documentpagina's
- Paginagrootte, marges en afloopgebied instellen
- Werken met bestanden en sjablonen
- PDF-bestanden omzetten in InDesign-documenten
- Boekbestanden maken
- Standaardpaginanummering toevoegen
- Pagina's, hoofdstukken en secties nummeren
- QuarkXPress- en PageMaker-documenten omzetten
- Inhoud delen
- Een standaardworkflow met bestandsbeheer
- Documenten opslaan
- Rasters
- Flex Layout
- Hulpmiddelen voor de lay-out
- Documenten en pagina's
- Inhoud toevoegen
- Tekst
- Tekst toevoegen aan kaders
- Tekst met verbindingen
- Zuidoost-Aziatische schriften
- Functies voor Arabisch en Hebreeuws in InDesign
- Tekst op een pad maken
- Opsommingstekens en nummering
- Wiskundige expressies maken
- Glyphs en speciale tekens
- Tekstcompositie
- CJK-tekens samenstellen
- Tekstvariabelen
- QR-codes genereren
- Tekst bewerken
- Tekst uitlijnen
- Tekst rond objecten laten lopen
- Verankerde objecten
- Gekoppelde inhoud
- Alinea's opmaken
- Tekens opmaken
- Typografie
- Tekst opmaken
- Tekst controleren
- Spellingcontrole en taalwoordenboeken
- Referenties toevoegen
- Stijlen
- Tabellen
- Interactiviteit
- Afbeeldingen
- Kleur en transparantie
- Tekst
- Zoeken en vervangen
- Delen
- Clouddocumenten opslaan en openen
- Clouddocumenten organiseren, beheren en delen
- Versies in clouddocumenten bekijken en beheren
- Veelgestelde vragen over InDesign-clouddocumenten
- InCopy op het web (beta)
- Delen en samenwerken
- Ter beoordeling delen
- Een gedeeld InDesign-document beoordelen
- Feedback beheren
- Uitnodigen om te bewerken
- Exporteren, importeren en publiceren
- Plaatsen, exporteren en publiceren
- Publish Online
- Publish Online-dashboard
- Firefly-assets plaatsen
- Afbeeldingen kopiëren en invoegen
- Exporteren naar Adobe Express
- Inhoud exporteren voor EPUB
- Adobe PDF-opties
- Exporteren naar HTML5
- Content exporteren naar HTML (verouderd)
- Exporteren naar Adobe PDF
- Exporteren naar JPEG- of PNG-indeling
- SVG-bestanden importeren
- Ondersteunde bestandsindelingen
- Gebruikersinstellingen exporteren en importeren
- Afdrukken
- Boekjes afdrukken
- Drukkersmarkeringen en afloopgebieden
- Documenten afdrukken
- Inkten, scheiding en rasterfrequentie
- Overdrukken
- PostScript- en EPS-bestanden maken
- Preflight van bestanden uitvoeren voordat ze worden verzonden
- Miniaturen en grote documenten afdrukken
- PDF-bestanden voorbereiden voor serviceproviders
- Afdrukken van scheidingen voorbereiden
- Plaatsen, exporteren en publiceren
- InDesign uitbreiden
- Automatisering
- Problemen oplossen
Inclusieve taal: vanaf InDesign 2022 (versie 17.0) vervangen we niet-inclusieve taal om de kernwaarden van Adobe van inclusiviteit te weerspiegelen. Verwijzingen naar 'Master'-pagina's worden vervangen door 'Parent'-pagina's in onze Help-artikelen voor de Engelse, Deense, Hongaarse, Spaanse, Italiaanse, Braziliaanse, Portugese en Japanse landinstellingen.
Over indexering
U kunt een korte trefwoordenindex of een uitgebreide, gedetailleerde gids maken over de informatie in het boek. U kunt slechts één index maken voor een document of boek. Als u een index wilt maken, plaatst u eerst indexmarkeringen in de tekst. Elke indexmarkering koppelt u aan het woord, een onderwerp genoemd, die u in de index wilt opnemen.
Wanneer u de index genereert, wordt elk onderwerp weergegeven met een verwijzing naar de pagina waarop het onderwerp staat. De items in een index worden alfabetisch gesorteerd, vaak onder sectiekoppen (A, B, C enzovoort). Een indexitem bestaat uit een onderwerp (dat de lezer kan opzoeken) en een paginaverwijzing (paginanummer of paginabereik) of een kruisverwijzing. Een kruisverwijzing met 'Zie' of 'Zie ook' verwijst naar andere items in de index en niet naar een paginanummer.

A. Titel B. Sectiekop C. Indexitem D. Subitem E. Onderwerp F. Paginaverwijzing G. Kruisverwijzing

Tips voor het maken van een index
Met een goed geplande en complete index heeft de lezer direct toegang tot de informatie in het document. Hierbij moet u enkele richtlijnen in acht nemen:
Bedenk van tevoren hoe de index eruit moet komen te zien. Hoeveel onderwerpniveaus wilt u opnemen? Wilt u de lezer naar andere, verwante onderwerpen verwijzen? Is een eenvoudige index met alleen trefwoorden voldoende of wilt u een uitgebreidere index met kruisverwijzingen naar verwante onderwerpen en een lijst met equivalente termen?
Houd rekening met de verschillende manieren waarop de lezers naar informatie kunnen zoeken. Een lezer kan bijvoorbeeld informatie over dieren zoeken en op beesten zoeken, terwijl een ander op wild of fauna zoekt.
Voeg indexitems toe als de inhoud van het document voor het overgrote deel vaststaat. Als u naderhand grote delen van de tekst verwijdert, raakt u hoogstwaarschijnlijk ook een deel van de index kwijt.
In een goed opgezette index worden de onderwerpen consequent gepresenteerd. Veel voorkomende indexproblemen ontstaan door het door elkaar halen van kleine letters en hoofdletters (katten en Katten) en enkelvoud en meervoud (kat en katten). Gebruik een onderwerpenlijst om de termen consistent te houden.
Kijk uw index diverse keren na voordat u de index gaat genereren. Zoek naar dubbele items, zwakke onderwerpgebieden, spelfouten en inconsistenties in hoofdlettergebruik en formulering. De woorden Tijger, tijger en tijgers worden bijvoorbeeld als afzonderlijke items beschouwd.
Workflow voor het maken van een index
U maakt als volgt een index:
1. Maak een onderwerpenlijst (optioneel).
Een onderwerpenlijst zorgt voor consistentie bij de indexitems. (Zie Een onderwerpenlijst voor een index maken.)
2. Voeg indexmarkeringen toe.
Voeg indexmarkeringen toe op de pagina's in uw document waar de indexitems naar moeten verwijzen. (Zie Indexitems toevoegen.)
3. Genereer de index.
Als u de index genereert, wordt een reeks items voor markeringen met de bijbehorende paginanummers gemaakt. (Zie Een index genereren.)
4. Laat het indexartikel doorlopen.
Gebruik de cursor voor geladen tekst om de index te laten doorlopen in een tekstkader. Normaal gesproken zult u de index op een nieuwe pagina willen laten beginnen. Nadat u de index hebt laten doorlopen, kunt u de pagina's en index gaan opmaken.
U zult deze stappen waarschijnlijk diverse malen uitvoeren voordat de index geschikt is om te worden gepubliceerd.
Overzicht van het deelvenster Index
In het deelvenster Index (Venster > Tekst en tabellen > Index) kunt u de index maken, bewerken en een voorvertoning ervan bekijken. Dit deelvenster bevat twee modi: Verwijzing en Onderwerp. In de modus Verwijzing worden complete indexitems voor het actieve document of boek in de voorvertoning weergegeven. In de modus Onderwerp worden alleen onderwerpen en geen paginanummers of kruisverwijzingen in de voorvertoning weergegeven. De modus Onderwerp wordt hoofdzakelijk gebruikt voor het maken van de indexstructuur, terwijl in de modus Verwijzing indexitems worden toegevoegd.
In de modus Verwijzing worden de indexitems in alfabetische volgorde gezet en op beginletter onderverdeeld. Met het driehoekje naast de items kunt u het item uit- of samenvouwen en zo subitems, paginanummers en kruisverwijzingen weergeven of verbergen.
De volgende codes vervangen de paginaverwijzingen bij indexitems die waarschijnlijk niet in de gegenereerde index worden opgenomen. U moet misschien Voorvertoning bijwerken kiezen in het deelvenster Index om de codes te bekijken.
KB
Geeft indexitems op het plakbord aan. Deze items worden echter niet in de gegenereerde index weergegeven.
VL
Geeft indexitems op een verborgen laag aan. Als u de index genereert, hebt u de mogelijkheid om indexitems op een verborgen laag op te nemen.
VT
Geeft indexitems in een verborgen voorwaarde aan. Indexitems in verborgen voorwaarden zijn niet opgenomen in de index.
PN
Geeft indexitems in overlopende tekst aan. Wanneer u deze items in de gegenereerde index opneemt, staat er bij die items geen paginanummer.
Stramien
Geeft indexitems op een stramienpagina aan. Deze items worden echter niet in de gegenereerde index weergegeven.
Klik op een driehoekje om een afzonderlijk item samen te vouwen of uit te vouwen. Houd Alt (Windows) of Option (Mac OS) ingedrukt en klik op een driehoekje om alle subitems van een item uit of samen te vouwen. Houd Ctrl (Windows) of Command (Mac OS) ingedrukt en klik op een driehoekje om alle items uit of samen te vouwen.
Kies Voorvertoning bijwerken in het menu van het deelvenster Index om het voorvertoningsgebied bij te werken. Deze optie is vooral handig als u het document grondig hebt bewerkt of indexmarkeringen in het documentvenster hebt verplaatst.
Een onderwerpenlijst voor een index maken
U kunt een lijst met onderwerpen maken of importeren en die lijst als basis voor het maken van indexitems gebruiken. Wanneer u naderhand items aan de index toevoegt, kunt u onderwerpen uit de lijst met onderwerpen kiezen in plaats van ze te typen. De gegevens worden zo altijd consistent in het hele document of boek geïndexeerd.
U maakt een onderwerpenlijst met het deelvenster Index in de modus Onderwerp. In de modus Onderwerp worden alleen onderwerpen weergegeven. Gebruik de modus Verwijzing voor een voorvertoning van de indexitems met de paginanummers en kruisverwijzingen.


De onderwerpen in de lijst staan ook in het dialoogvenster Nieuwe paginaverwijzing. U maakt een indexitem door een onderwerp te selecteren en dat te koppelen aan een pagina of kruisverwijzing. Ongebruikte onderwerpen (onderwerpen zonder paginanummer of kruisverwijzing) worden niet in de gegenereerde index opgenomen.
U hoeft geen onderwerpenlijst te maken voordat u indexitems gaat toevoegen. Wanneer u een indexitem maakt, wordt het onderwerp ervan automatisch aan de lijst met onderwerpen toegevoegd.


Standaard worden onderwerpen die u toevoegt aan de lijst met onderwerpen niet weergegeven in de lijst met verwijzingen, omdat deze lijst alleen de onderwerpen bevat die zijn verbonden aan een pagina. Als u de toegevoegde onderwerpen echter wilt weergeven in de lijst met verwijzingen, selecteert u de optie Niet-gebruikte onderwerpen tonen in het menu van het deelvenster Index in de modus Verwijzing.
Onderwerpen aan de lijst met onderwerpen toevoegen
-
-
Selecteer Onderwerp.
-
Kies Nieuw onderwerp in het menu van het deelvenster Index of klik op het pictogram Nieuw indexitem maken onder in het deelvenster.
-
Ga op een van de volgende manieren te werk:
Typ in het eerste vak onder Onderwerpniveaus de naam van het onderwerp (bijvoorbeeld dieren). Wanneer u een subonderwerp wilt maken, typt u in het tweede vak een naam (katten). In dit voorbeeld wordt 'katten' ingesprongen onder 'dieren'. Om een subonderwerp onder het subonderwerp te maken, typt u een naam (Lapjeskatten) in het derde vak enzovoort.
Selecteer een bestaand onderwerp. Geef subonderwerpen op in het tweede, derde en vierde vak.
-
Klik op Toevoegen om het onderwerp toe te voegen. Dit onderwerp komt zowel in het dialoogvenster Nieuw onderwerp als in het deelvenster Index te staan.
-
Klik op Gereed wanneer u de gewenste onderwerpen hebt toegevoegd.
U verwijdert een zojuist toegevoegd onderwerp door te klikken op Gereed, het onderwerp in het deelvenster Index te selecteren en te klikken op de knop Geselecteerd item verwijderen.
Onderwerpen vanuit een ander InDesign-document importeren
-
Kies Onderwerpen importeren in het menu van het deelvenster Index.
-
Selecteer het document met de indexonderwerpen die u wilt importeren en klik op Openen.
Een indexonderwerp bewerken
Gebruik het deelvenster Index om voor of na het genereren van een index items te bewerken. Wijzigingen die u aanbrengt in de items in het deelvenster Index worden weergegeven in de volgende index die u genereert, maar wijzigingen die u maakt in het gegenereerde indexartikel gaan bij het opnieuw genereren van de index verloren.
-
Open een document met onderwerpen voor de index.
-
Selecteer Onderwerp in het deelvenster Index.
-
Dubbelklik in het voorvertoningsgebied op het onderwerp dat u wilt bewerken.
-
Bewerk het onderwerp en klik op OK.
Indexitems toevoegen
U maakt indexitems met het deelvenster Index in de modus Verwijzing. Een indexitem bestaat uit twee delen: een onderwerp en een verwijzing. Onderwerpen kunt u van tevoren met een onderwerpenlijst definiëren. Verwijzingen zijn paginanummers of kruisverwijzingen naar andere onderwerpen.
Een indexmarkering wordt ingevoegd aan het begin van het woord waarin tekst is geselecteerd of bij de invoegpositie. U geeft deze indexmarkeringen weer door Tekst > Verborgen tekens tonen te kiezen.
Een indexitem toevoegen
-
Plaats met het tekstgereedschap
 de invoegpositie waar u de indexmarkering wilt invoegen of selecteer de tekst die u als basis voor een indexverwijzing wilt gebruiken.
de invoegpositie waar u de indexmarkering wilt invoegen of selecteer de tekst die u als basis voor een indexverwijzing wilt gebruiken.
Wanneer geselecteerde tekst inline-afbeeldingen of speciale tekens bevat, worden een aantal tekens (zoals indexmarkeringen en inline-afbeeldingen) in het vak Onderwerpniveau verwijderd. Andere tekens, zoals em-streepjes en copyrightsymbolen, worden omgezet in metatekens (bijvoorbeeld ^_ of ^2).
-
Kies Venster > Tekst en tabellen > Index om het deelvenster Index te openen.
-
Selecteer Verwijzing.
Opmerking:Als items die zijn toegevoegd aan de onderwerpenlijst niet worden weergegeven in de verwijzing, kiest u Niet-gebruikte onderwerpen tonen in het menu van het deelvenster Index. Vervolgens kunt u gebruikmaken van die onderwerpen als u items toevoegt.
-
Selecteer Boek om indexitems van de geopende documenten in een boekbestand weer te geven.
-
Kies Nieuwe paginaverwijzing in het menu van het deelvenster Index. Als deze opdracht niet in het menu staat, moet u nagaan of Verwijzing is geselecteerd en of er in het document een invoegpositie staat of tekst is geselecteerd.
-
Voer een van de volgende handelingen uit om tekst aan het onderwerpniveauvak toe te voegen:
Wanneer u een eenvoudig indexitem wilt maken (zoals katten), typt u dit item in het vak Onderwerpniveaus. (Als er al tekst was geselecteerd, staat deze tekst in het vak Onderwerpniveaus.)
Typ de naam van hoofditems (bijvoorbeeld dieren) in het eerste onderwerpniveauvak en typ subitems (katten en lapjeskatten) in de volgende vakken. Indien nodig klikt u op Pijl-omhoog of Pijl-omlaag om het item boven of onder het geselecteerde item te verplaatsen.

Indexitem in het onderwerpniveauvak (links) en de uiteindelijke weergave in de index (rechts). 
Indexitem in het onderwerpniveauvak (links) en de uiteindelijke weergave in de index (rechts). - Dubbelklik op een onderwerp in de lijst onder in het dialoogvenster. Typ indien nodig de gewenste zoektekst in het zoekveld en gebruik de pijlknoppen Volgende en Vorige om in de indexitems te zoeken.
-
Wijzig de sortering van items in de index met de vakken Sorteren op. Als bijvoorbeeld het onderwerp Van der Hart is gesorteerd op H in plaats van op V, typt u Hart in het vak Sorteren op en Van der Hart in het vak Onderwerpniveaus.
U kunt ook de sorteervolgorde van getallen, symbolen en talen kiezen en de sorteergegevens van Chinese tekens bewerken. (Zie De sorteervolgorde van indexen wijzigen.)
-
Geef het type indexitem op:
Om indexitems met een paginanummer of paginabereik te maken, zoals katten 82–87, kiest u een optie in het pop‑upmenu Tekst. (Zie Opties voor paginabereik in indexen.)
Om een indexitem zonder een paginanummer te maken, kiest u Paginabereik onderdrukken in het menu Type. Er komt dan geen paginanummer in de gegenereerde index te staan, maar wel een paginanummer tussen haakjes in het deelvenster Index.
Om een indexitem te maken dat verwijst naar een ander item, selecteert u een van de opties voor kruisverwijzingen (zoals Zie of Zie ook) in het pop-upmenu Tekst en typt u de naam van het item in het vak Met verwijzing of sleept u het bestaande item vanuit de lijst aan de onderkant naar het vak Met verwijzing. U past de termen Zie en Zie ook aan die worden weergegeven in de items met kruisverwijzing door Aangepaste kruisverwijzing te selecteren in het pop-upmenu Type. (Zie 'Zie'- of 'Zie ook'-kruisverwijzingen toevoegen aan een index.)
-
Leg de nadruk op een bepaald indexitem door Andere stijl op nummer toepassen te selecteren en de tekenstijl op te geven.
-
Voeg een item aan de index toe door een van de volgende handelingen uit te voeren:
Klik op Toevoegen om het huidige item toe te voegen. Het dialoogvenster blijft geopend, zodat u nog meer items kunt toevoegen.
Klik op Alles toevoegen om alle instanties te zoeken van de tekst die is geselecteerd in het documentvenster en om een indexmarkering voor elke instantie te maken. De optie Alles toevoegen is alleen beschikbaar als er tekst in het document is geselecteerd.
Klik op OK om het indexitem toe te voegen en het dialoogvenster te sluiten.
Opmerking:De toegevoegde items worden niet verwijderd wanneer u op Annuleren klikt nadat u op Toevoegen hebt geklikt. U kunt deze items verwijderen met de opdracht Ongedaan maken.
-
Klik op OK of Gereed om het dialoogvenster te sluiten.
Snel een woord, tekstfragment of lijst indexeren
Met een sneltoets voor indexering kunt u snel afzonderlijke woorden, woordgroepen of een lijst met woorden of woordgroepen indexeren. In Adobe InDesign zijn twee sneltoetsen voor indexering: een sneltoets voor standaard indexitems en een sneltoets voor eigennamen. Met de sneltoets voor eigennamen worden indexitems gemaakt door de volgorde van een naam om te keren zodat de namen in alfabetische volgorde op achternaam worden weergegeven. Op deze manier kunt u een naam in de lijst weergeven met de voornaam vooraan, maar gesorteerd op achternaam in de index. Als bijvoorbeeld Jan Paul Willems is geselecteerd, wordt deze naam geïndexeerd als Willems, Jan Paul.
U kunt een lijst voorbereiden voor indexering door elk item dat u wilt indexeren, met een van de volgende tekens van elkaar te scheiden: een return, een zachte return (Shift + toets Return), een tab, een rechts ingesprongen tab (Shift + Tab), een puntkomma of een komma. Met de sneltoets voor indexering wordt een markering toegevoegd vóór elk item en worden alle items in de index geplaatst.
-
Selecteer in het documentvenster het woord of de woorden die u wilt indexeren.
-
Ga op een van de volgende manieren te werk:
Voor standaardwoorden of -woordgroepen drukt u op Shift+Alt+Ctrl+[ (Windows) of Shift+Option+Command+[ (Mac OS).
Voor eigennamen die u wilt indexeren op achternaam drukt u op Shift+Alt+Ctrl+] (Windows) of Shift+Option+Command+] (Mac OS).
Er wordt een indexmarkering met de standaardinstellingen aan het begin van de selectie of aan het begin van elk geselecteerd item toegevoegd.
Opmerking:Als u samengestelde achternamen of namen met een titel wilt indexeren, voegt u een of meer vaste spaties toe tussen de woorden. Als u bijvoorbeeld 'James Paul Carter Jr.' wilt indexeren met 'Carter' in plaats van 'Jr.', plaatst u een vaste spatie tussen 'Carter' en 'Jr.' (Om een vaste spatie in te voegen, kiest u Tekst > Spatieteken invoegen > Vaste spatie.)
Als u termen zoals kanji selecteert waarvoor een yomi is vereist en de indexmarkering instelt met behulp van een snelkoppeling, wordt het dialoogvenster Nieuwe paginaverwijzing automatisch geopend als de yomi niet is ingevoerd. De geselecteerde term wordt dan weergegeven in het dialoogvenster Onderwerpniveaus. Voer in het vak Onderwerpniveaus van het tekstvak Yomi de yomi in die bij de tekstinvoer hoort. Wanneer hetzelfde indexitem op verschillende pagina's wordt weergegeven, kunt u de yomi voor alle indexitems in één keer wijzigen. Als u alleen het geselecteerde indexitem wilt wijzigen, selecteert u het paginanummer in het deelvenster Index en Opties paginaverwijzing in het menu van het deelvenster Index.
Een nieuw item op basis van een bestaand item maken
Vaak komt een onderwerp dat u wilt indexeren op meerdere plaatsen in een document of boek voor. In dat geval kunt u meerdere items maken op basis van andere items die al in de index staan.
-
Klik in het documentvenster op een invoegpositie of selecteer de tekst waarin de indexmarkering moet komen te staan.
-
Selecteer Verwijzing in het deelvenster Index en schuif in de voorvertoning naar het item dat u wilt kopiëren.
-
Ga op een van de volgende manieren te werk:
Sleep een item naar de knop Nieuw item
 om een indexmarkering op de invoegpositie of aan het begin van de selectie in te voegen.
om een indexmarkering op de invoegpositie of aan het begin van de selectie in te voegen.Selecteer een item in de voorvertoning van het deelvenster en houd Alt (Windows) of Option (Mac OS) ingedrukt terwijl u op de knop Nieuw item klikt. Het dialoogvenster Nieuwe paginaverwijzing verschijnt met informatie over het geselecteerde item. Breng eventueel wijzigingen aan en klik op Toevoegen of op OK.
U kunt echter ook een onderwerpenlijst maken en bij het maken van indexitems onderwerpen uit die lijst kiezen.
Automatisch elke instantie van een woord indexeren
De optie Alles toevoegen is een effectieve manier om alle instanties van een opgegeven term in een document of boek te indexeren. Wanneer u op Alles toevoegen klikt, worden er indexmarkeringen gemaakt bij elke instantie van de woorden die in het document zijn geselecteerd, en niet van de tekst die in het dialoogvenster is opgegeven. (Naderhand kunt u items verwijderen die naar informatie verwijzen die niet van belang is.)
Bij het zoeken naar instanties van de geselecteerde tekst wordt alleen naar hele woorden gezocht, waarbij onderscheid wordt gemaakt tussen hoofdletters en kleine letters. Als bijvoorbeeld het woord tijger is geselecteerd, worden de woorden tijgers en Tijger niet geïndexeerd.
-
Selecteer in het documentvenster de tekst die u wilt zoeken.
-
Selecteer Verwijzing in het deelvenster Index.
-
Selecteer Boek om indexitems te maken voor alle geopende documenten in het boek.
-
Kies Nieuwe paginaverwijzing in het menu van het deelvenster Index.
-
Kies Alles toevoegen. In InDesign worden indexmarkeringen aan alle tekst toegevoegd die met de geselecteerde tekst overeenkomt, ongeacht of de tekst is geïndexeerd. Het kan dus voorkomen dat er meerdere items voor hetzelfde woord of dezelfde woorden zijn.
Een indexitem bewerken
Gebruik het deelvenster Index in de modus Onderwerp om een onderwerp te wijzigen (bijvoorbeeld hernoemen of anders sorteren) en alle items bij waarbij dat onderwerp wordt gebruikt automatisch bij te werken. Als u één item tegelijk wilt wijzigen, gebruikt u de modus Verwijzing. In de modus Verwijzing kunt u ook kruisverwijzingen toevoegen of de indexmarkering opzoeken die aan een paginaverwijzing is gekoppeld.
-
Open het document dat de indexitems bevat.
-
Voer in het deelvenster Index een van de volgende handelingen uit:
Selecteer Onderwerp om een onderwerp te bewerken en automatisch alle indexitems die gebruikmaken van dat onderwerp bij te werken.
Selecteer Verwijzing om een afzonderlijk indexitem te bewerken.
-
Selecteer in de voorvertoning een item of paginaverwijzing. Selecteer het paginapictogram onder het item om een paginaverwijzing te selecteren.
-
Dubbelklik op het gewenste item of de gewenste paginaverwijzing.
-
Bewerk het item en klik op OK.
Opties voor paginabereik in indexen
U kunt indexitems met een paginabereik (zoals katten 82–87) in plaats van met één paginanummer maken. Het pop‑upmenu Type in het dialoogvenster Nieuwe paginaverwijzing bevat de volgende opties voor paginabereik:
Huidige pagina
Het paginabereik eindigt bij de huidige pagina.
Tot volgende stijlwijziging
Het paginabereik begint bij de indexmarkering en eindigt bij de volgende wijziging van de alineastijl.
Tot volgend gebruik van stijl
Het paginabereik begint bij de indexmarkering en eindigt bij de pagina waar de volgende instantie van de alineastijl staat die is opgegeven in het pop‑upmenu Alineastijl.
Tot einde van artikel
Het paginabereik begint bij de indexmarkering en eindigt bij het einde van de actieve verbinding van tekstkaders met tekst.
Tot einde van document
Het paginabereik begint bij de indexmarkering en eindigt bij het einde van het document.
Tot einde van sectie
Het paginabereik begint bij de indexmarkering en eindigt bij het einde van de actieve sectie zoals die is gedefinieerd in het deelvenster Pagina's. (Zie Opties documentnummering.)
Voor volgende aantal alinea's
Het paginabereik begint bij de indexmarkering en eindigt bij het einde van het aantal alinea's dat in het aangrenzende vak is opgegeven of bij het einde van het totale aantal alinea's.
Voor volgende aantal pagina's
Het paginabereik begint bij de indexmarkering en eindigt bij het einde van het aantal pagina's dat in het aangrenzende vak is opgegeven, of bij het einde van het totale aantal pagina's.
Paginabereik onderdrukken
Schakelt het paginabereik uit.
'Zie'- of 'Zie ook'-kruisverwijzingen toevoegen aan een index
Kruisverwijzingen zijn indexitems die naar een ander, verwant item en niet naar een paginanummer verwijzen. U maakt kruisverwijzingen met het deelvenster Index. Kruisverwijzingen in een index kunnen voor diverse doeleinden worden gebruikt:
Kruisverwijzingen koppelen algemene termen aan equivalente termen in een document of boek. Bijvoorbeeld Fauna. Zie Dieren. Items met dergelijke kruisverwijzingen hebben geen paginanummer. Zij verwijzen naar een equivalente term die uitgebreider is geïndexeerd.
Kruisverwijzingen verwijzen naar andere items die verband houden met een onderwerp maar niet gelijk zijn aan dat onderwerp. Bijvoorbeeld Katten. Zie ook Katachtigen. In dit geval bevat het indexitem met de kruisverwijzing ook paginanummers en/of subitems die direct verband houden met het onderwerp van het item.


A. Een kruisverwijzing maken naar gerelateerde informatie (Zie ook) B. Een kruisverwijzing maken naar een equivalente term (Zie)
Bij het maken van een kruisverwijzing in InDesign kunt u ook een voorvoegsel voor de kruisverwijzing selecteren. 'Zie' en 'Zie ook' zijn statische tekst. Wanneer u 'Zie [ook]' kiest, wordt automatisch het juiste voorvoegsel aan de kruisverwijzing toegewezen in InDesign wanneer de index wordt gegenereerd:
Items met paginanummers en/of subitems krijgen het voorvoegsel 'Zie ook'.
Items zonder paginanummers of subitems krijgen het voorvoegsel 'Zie'.
Dankzij de optie 'Zie [ook]' hoeft u niet zelf de kruisverwijzingen bij te werken als de inhoud van de indexitems wordt gewijzigd.
-
Kies Venster > Tekst en tabellen > Index.
-
Selecteer Verwijzing.
-
(Optioneel) Selecteer Boek om de indexitems van de geopende documenten in een boekbestand te bekijken.
-
Kies Nieuwe paginaverwijzing in het menu van het deelvenster Index.
-
Voer een of meer onderwerpen in de vakken Onderwerpniveaus in.
-
Kies in het menu Tekst een voorvoegsel voor de kruisverwijzing (zoals Zie ook) onder in het menu.
-
Typ een onderwerp in het vak Met verwijzing of sleep een onderwerp vanuit de onderwerpenlijst onder in het venster.
-
Klik op Toevoegen om de kruisverwijzing aan de index toe te voegen.
Kruisverwijzingen staan in het deelvenster Index en de gegenereerde index, maar zijn niet gekoppeld aan de indexmarkeringen in het document.
Kruisverwijzingen met 'Zie [ook]' staan als 'Zie [ook]' in het deelvenster Index, maar het juiste voorvoegsel komt in het gegenereerde indexartikel te staan.
Een index genereren
Nadat u indexitems hebt toegevoegd en het resultaat hebt bekeken in het deelvenster Index, kunt u het indexartikel genereren en in het te publiceren document plaatsen.
Een indexartikel kan een afzonderlijk document of onderdeel van een bestaand document zijn. Wanneer u een indexartikel genereert, worden de indexitems gecompileerd en worden de paginanummers aan de hand van het document of boek bijgewerkt. Als u indexitems toevoegt of verwijdert of de nummering in het document wijzigt, moet u de index opnieuw genereren.
Als er een indexmarkering in overlopende tekst staat, wordt u gevraagd of u deze markeringen in de index wilt opnemen. Als u op Ja klikt, komt het item zonder paginanummer in de index te staan. Als een indexmarkering wordt weergegeven in verborgen voorwaardelijke tekst, wordt het item uitgesloten van de index.
-
Ga op een van de volgende manieren te werk:
Als u de index voor een enkel document maakt, kunt u aan het einde van het document een nieuwe pagina toevoegen.
Maakt u een index voor meerdere documenten in een boek, dan maakt of opent u het document dat voor de index moet worden gebruikt en plaatst u dat document in het boek.
-
Kies Index genereren in het menu van het deelvenster Index. Geef instellingen op voor de volgende opties:
Typ voor Titel de tekst die boven aan de index komt te staan. Selecteer voor de opmaak van de titel een stijl in het pop‑upmenu Stijl.
Selecteer Bestaande index vervangen om een bestaande index bij te werken. De optie is grijs als u geen index hebt gegenereerd. Als u deze optie uitschakelt, kunt u meerdere indexen maken.
Selecteer Inclusief boekdocumenten om een enkele index te maken voor alle documenten in de actieve boekenlijst om de pagina's van het boek opnieuw te nummeren. Schakel deze optie uit als u alleen een index voor het actieve document wilt maken.
Selecteer Inclusief items op verborgen lagen als u indexmarkeringen op verborgen lagen in de index wilt opnemen.
Klik op Meer opties als u de extra indexopties wilt bekijken.
-
Klik op OK. Als u de optie Bestaande index vervangen uitschakelt, verschijnt er een geladen-tekstpictogram. Plaats het artikel van de index op dezelfde manier als elke andere tekst.
Wijzigingen die u aanbrengt door items in de index te bewerken, worden overschreven wanneer u de index opnieuw genereert. Voor het beste resultaat bewerkt u de index in het deelvenster Index en genereert u vervolgens de index opnieuw.
Opties voor het opmaken van een index
Als u op Meer opties in het venster Index genereren klikt, verschijnen er opmaakopties waarmee u de stijl en de vormgeving van de gegenereerde index kunt bepalen. InDesign bevat een aantal ingebouwde alinea- en tekenstijlen waarmee u de gegenereerde index kunt opmaken. U kunt ook eigen stijlen maken en selecteren. Nadat u de index hebt gegenereerd, kunt u deze stijlen in de deelvensters Alineastijlen en Tekenstijlen bewerken.

A. Titel B. Sectiekop C. Item niveau 1 D. Subitem niveau 2 E. Onderwerp F. Kruisverwijzing

Als u de scheidingstekens voor indexitems (zoals de waarden voor Volgend onderwerp of Tussen items) wilt vervangen, selecteert u het bestaande scheidingsteken en typt of kiest u een vervangend teken.
Genest of Run-in
Selecteer Genest als u de index wilt opmaken in de standaardstijl, waarbij de subitems genest als afzonderlijke, inspringende alinea's onder een item worden weergegeven. Selecteer Run-in als u wilt dat alle niveaus van een indexitem in één alinea worden weergegeven. De optie Tussen items bepaalt door welk teken de items van elkaar worden gescheiden.
Inclusief sectiekoppen index
Selecteer deze optie om sectiekoppen te genereren die uit letters bestaan (A, B, C enz.) die de volgende sectie aangeven.
Inclusief lege indexsecties
Selecteer deze optie om sectiekoppen te genereren voor alle letters van het alfabet, zelfs als er in de index geen items van het eerste niveau staan die met een bepaalde letter beginnen.
Niveau-opmaak
Kies voor elk indexniveau een alineastijl die op elk niveau van indexitems moet worden toegepast. Nadat u de index hebt gegenereerd, kunt u deze stijlen bewerken in het deelvenster Alineastijlen.
Sectiekop
Selecteer de alineastijl waarmee de sectiekoppen (A, B, C, enz.) in de gegenereerde index zijn opgemaakt.
Paginanummer
Selecteer de tekenstijl waarmee de paginanummers in de gegenereerde index zijn opgemaakt. Deze instelling heeft geen invloed op indexitems die u met de optie Andere stijl op nummer toepassen hebt opgemaakt.
Als u voorvoegsels in de paginanummers van de index wilt opnemen, zoals B‑1 of II‑1, raadpleegt u Sectienummering definiëren.
Kruisverwijzing
Selecteer de tekenstijl waarmee de tekst van de kruisverwijzing (zoals Zie en Zie ook) in de gegenereerde index is opgemaakt.
Onderwerp waarnaar wordt verwezen
Selecteer de tekenstijl waarmee het onderwerp waarnaar wordt verwezen (zoals beesten in Zie ook beesten) in de gegenereerde index is opgemaakt.
Volgend onderwerp
Typ of selecteer een speciaal teken om het item van het paginanummer te scheiden (bijvoorbeeld Dieren 38). Standaard zijn dit twee spaties. Bepaal de opmaak voor dit teken door de desbetreffende niveau-opmaak te bewerken of door een andere opmaak te selecteren.
Tussen paginanummers
Typ of selecteer een speciaal teken om paginanummers of bereiken van elkaar te scheiden. Standaard is dit een komma gevolgd door een spatie.
Tussen items
Als Run-in is geselecteerd, typt of selecteert u een speciaal teken waarmee u items en subitems van elkaar wilt scheiden. Is Genest geselecteerd, dan bepaalt deze optie hoe twee kruisverwijzingen onder een enkel item moeten worden gescheiden.
Voor kruisverwijzing
Typ of selecteer een speciaal teken dat tussen een verwijzing en een kruisverwijzing moet komen te staan, zoals bij Dieren. Zie ook beesten. Standaard is dit een punt gevolgd door een spatie. Bepaal de opmaak voor dit teken door de overeenkomstige niveaustijl te veranderen of te bewerken.
Paginabereik
Typ of selecteer een speciaal teken waarmee de eerste en laatste nummers in een paginabereik van elkaar moeten worden gescheiden (zoals Dieren 38-43). Standaard is dit een en-streepje. Bepaal de opmaak van dit teken door de overeenkomstige paginanummerstijl te veranderen of te bewerken.
Itemeinde
Typ of selecteer het speciale teken dat aan het einde van items moet komen te staan. Als Run-in is geselecteerd, verschijnt het opgegeven teken aan het einde van de laatste kruisverwijzing. De standaardinstelling is geen teken.
De sorteervolgorde van indexen wijzigen
U kunt de sorteervolgorde van talen en symbolen wijzigen. Dit is met name handig voor Grieks en voor Cyrillische en Aziatische talen. De functie is ook handig als u de locatie van symbolen in uw index wilt wijzigen. Als u symbolen aan het einde van de index wilt weergeven, kunt u de categorie Symbool onder aan de prioriteitslijst zetten.
Het wijzigen van de sorteervolgorde heeft gevolgen voor de sorteervolgorde in het deelvenster Index en in de indexartikelen die daarna worden gegenereerd. U kunt meerdere indexen met een verschillende sorteervolgorde maken. U kunt bijvoorbeeld een index in het Duits genereren, de sorteervolgorde wijzigen en vervolgens een andere index in het Zweeds genereren. Bij het genereren van de indexen moet echter de optie Bestaande index vervangen niet zijn ingeschakeld.
-
Kies Sorteeropties in het menu van het deelvenster Index.
-
Zorg ervoor dat alle items die u wilt sorteren, zijn geselecteerd.
-
Bepaal welk type taalscript wordt gebruikt door te klikken op het item onder Kopteksttype en een andere optie in het menu te kiezen.
Bij Cyrillisch kunt u bijvoorbeeld Russisch, Witrussisch, Bulgaars of Oekraïens kiezen. Bij Chinees hebt u de keuze uit Pinyin, dat vooral wordt gebruikt voor vereenvoudigd Chinees, of Aantal lijnen, dat vooral wordt gebruikt voor traditioneel Chinees.
-
Wijzig de volgorde van een taal of een symbool door de gewenste taal of het symbool in de lijst te selecteren en vervolgens op de knop Omhoog of Omlaag rechtsonder in de lijst te klikken.
Items die hoger in de lijst staan, worden eerder gesorteerd dan items die lager in de lijst staan. Tekens uit talen die niet in het dialoogvenster Sorteeropties staan, worden onder symbolen gesorteerd. Als er bijvoorbeeld Griekse tekst in het document staat en Grieks staat niet bij de sorteeropties, wordt alle Griekse tekst onder symbolen gesorteerd.
Sorteervolgorde van indexen in het Japans en Koreaans
Houd bij het maken van indexitems voor Aziatische talen rekening met het volgende:
Voor Aziatische talen wordt een andere sorteerconventie gebruikt, die is gebaseerd op taalspecifieke typografische regels.
Bij het maken van een index voor tekst in het Japans, moet de yomi (sorteerspecificatie) voor indexitems in het onderwerpniveauvak worden ingevoerd in het vak Yomi met gebruik van hiragana en katakana in volledige breedte. Het is niet nodig de yomi voor hiragana, katakana, alfanumerieke tekens en bepaalde symbolen in volledige breedte, alfanumerieke tekens in halve breedte of indexitems die alleen uit symbolen bestaan, in te voeren in het vak Yomi. De in het onderwerpniveauvak ingevoerde items worden gesorteerd. In bepaalde gevallen, wanneer een item zowel symbolen in volledige breedte als in halve breedte bevat, levert het sorteren mogelijk niet het verwachte resultaat op. In dergelijke gevallen moet een geschikte yomi worden ingevoerd.
U kunt geen katakana of kanji in halve breedte invoeren in het tekstvak Yomi. Het is echter wel mogelijk om symbolen in volledige breedte, zoals
 en
en  , in te voeren.
, in te voeren.Er wordt onderscheid gemaakt tussen hiragana en katakana, en hiragana wordt vóór katakana gesorteerd. Er wordt ook onderscheid gemaakt tussen alfabetische tekens in hoofdletters en kleine letters waarbij hoofdletters vóór kleine letters worden gesorteerd.
Wanneer identieke tekens worden ingevoerd in het onderwerpniveauvak, worden deze verwerkt als aparte indexitems wanneer voor de tekens een verschillende yomi is opgegeven. Als bijvoorbeeld 'Kat' wordt ingevoerd als een indexitem met een waarde 'Neko' in katakana en vervolgens wordt 'Kat' nogmaals ingevoerd met een waarde 'Neko' in hiragana, worden twee indexitems voor 'Kat' gegenereerd. Deze functie kan ook worden gebruikt om dezelfde term in te delen onder verschillende indexonderwerpen. Als bijvoorbeeld de term 'De katten' in een index wordt ingevoerd en als 'Katten' is ingevoerd in het tekstvak Yomi en er twee indexitems zijn gegenereerd zonder enige invoer, wordt de term 'De katten' gegenereerd onder de indexonderwerpen D en K.
Voor de Koreaanse sorteervolgorde kunt u kiezen uit Koreaanse medeklinker of Koreaanse medeklinker plus klinker.
Sorteervolgorde van indexen in het Chinees
Bij het maken of bewerken van een indexitem kunt u de sorteervolgorde van Chinese tekens op twee plaatsen instellen: in het dialoogvenster Sorteeropties en in het veld Sorteren op.
Dialoogvenster Sorteeropties
Als u Sorteeropties kiest in het menu van het deelvenster Index, kunt u de sorteervolgorde wijzigen en opgeven of u gebruik wilt maken van Pinyin of Aantal lijnen.
Sorteren op
Wanneer u bij het maken of bewerken van een indexitem Chinese tekens typt in de onderwerpniveauvelden, kunt u de Chinese sorteervolgorde bewerken.
Voor Pinyin geldt dat als meerdere woorden dezelfde Pinyin hebben, de volgorde wordt gesorteerd op (1) kleurtint en (2) aantal lijnen in oplopende volgorde. Bij Aantal lijnen wordt elk teken gesorteerd op (1) het aantal lijnen, (2) de eerste lijn en (3) de tweede lijn. U kunt de sorteervolgorde rechtstreeks in het veld Sorteren op bewerken of u kunt klikken op de pijl rechts van het veld Sorteren op om het dialoogvenster Pinyin-invoer of Invoer bij Aantal lijnen te openen. Bewerk de velden en klik op OK. Herhaal deze procedure voor elk onderwerpniveau.
Een index beheren
Nadat u de index hebt opgezet en indexmarkeringen aan het document hebt toegevoegd, kunt u de index op diverse manieren beheren. U kunt alle onderwerpen uit een boek bekijken, onderwerpen die niet in de lijst met verwijzingen staan uit de lijst met onderwerpen verwijderen, items in de lijst met verwijzingen en de lijst met onderwerpen opzoeken en indexmarkeringen uit het document verwijderen.
Alle indexonderwerpen in een boek weergeven
Wanneer de optie Boek is geselecteerd, worden in het deelvenster Index de items uit het gehele boek en niet alleen uit het huidige document weergegeven.
-
Open het boekbestand met alle daarin staande documenten.
-
Selecteer Boek boven aan het deelvenster Index.
Als iemand anders tijdens het genereren van de index een document in het boek moet openen, kunt u een hoofdlijst met onderwerpen in een apart document maken en die onderwerpen vanuit de hoofdlijst naar elk document in het boek kopiëren. Als de hoofdlijst wordt gewijzigd, moet u de onderwerpen in elk document opnieuw importeren.
Wanneer u een boek met meerdere documenten indexeert, kunt u de indexonderwerpen voor al die documenten weergeven door de index van het boek te genereren, en daarin alle documenten op te nemen. U hoeft dan Onderwerpen importeren in het menu Index niet te gebruiken om de onderwerpen handmatig in elk document te importeren.
Ongebruikte onderwerpen uit de lijst met onderwerpen verwijderen
Nadat u de index hebt gemaakt, kunt u de onderwerpen verwijderen die niet in de index zijn opgenomen.
-
Kies Venster > Tekst en tabellen > Index om het deelvenster Index te openen.
-
Kies Niet-gebruikte onderwerpen verwijderen in het menu van het deelvenster Index. Alle onderwerpen waaraan geen paginanummers zijn gekoppeld, worden verwijderd.
Indexmarkeringen verwijderen
-
Voer een van de volgende handelingen uit:
Selecteer in het deelvenster Index het item of onderwerp dat u wilt verwijderen. Klik op de knop Geselecteerd item verwijderen
 .
.
Opmerking:Als het geselecteerde item een kop is met meerdere subkoppen, worden ook alle subkoppen verwijderd.
- Selecteer de indexmarkering in het documentvenster en druk op Backspace of Delete.
Als u indexmarkeringen wilt weergeven in het documentvenster, kiest u Tekst > Verborgen tekens tonen.
Een indexitem in het deelvenster Index opzoeken
-
Kies Zoekveld tonen in het menu van het deelvenster Index.
-
Typ de naam van het item dat u wilt opzoeken in het vak Zoeken en klik op Pijl-omhoog of Pijl-omlaag.
Indexmarkeringen zoeken in een document
-
Kies Tekst > Verborgen tekens tonen om de indexmarkeringen in het documentvenster weer te geven.
-
Klik op Verwijzing in het deelvenster Index en selecteer het item of onderwerp dat u wilt opzoeken.
-
Kies Naar geselecteerde markering in het menu van het deelvenster Index. De invoegpositie staat rechts van de indexmarkering. U selecteert de markering door op Shift+Pijl-links te drukken waarna u de markering kunt knippen, kopiëren of verwijderen.
Indexitems in hoofdletters weergeven
Het dialoogvenster In hoofdletters verschaft een globale oplossing voor het bewerken van het hoofdlettergebruik van indexitems, zodat u de items niet afzonderlijk hoeft te bewerken. Als u bijvoorbeeld een aantal indexitems met een kleine beginletter hebt geïndexeerd (katten) en andere met een hoofdletter (Katten), worden deze items als afzonderlijke onderwerpen beschouwd. U lost dit op door de beginletter van de geselecteerde items in een hoofdletter te veranderen.
-
Selecteer een item in de voorvertoning van het deelvenster Index.
-
Kies In hoofdletters in het menu van het deelvenster Index.
-
Selecteer of u alleen het geselecteerde onderwerp, het geselecteerde onderwerp en alle subonderwerpen, alle onderwerpen op niveau 1 of alle onderwerpen wilt weergeven met een beginhoofdletter en klik op OK.