- InDesign Handboek
- Kennismaken met InDesign
- Inleiding tot InDesign
- Werkruimte
- Basisbeginselen van de werkruimte
- Contextuele taakbalk
- Uw werkruimte aanpassen in InDesign
- Gereedschapsset
- Voorkeuren instellen
- Het deelvenster Eigenschappen
- Werkruimte voor aanraken
- Standaardsneltoetsen
- Bewerkingen ongedaan maken en het deelvenster Geschiedenis beheren
- Document herstellen en ongedaan maken
- Basisbeginselen van de werkruimte
- Generatieve AI (niet beschikbaar op het vasteland van China)
- Inleiding tot InDesign
- Documenten maken en indelen
- Documenten en pagina's
- Documenten maken
- Werken met stramienpagina's
- Werken met documentpagina's
- Paginagrootte, marges en afloopgebied instellen
- Werken met bestanden en sjablonen
- PDF-bestanden omzetten in InDesign-documenten (beta)
- Boekbestanden maken
- Standaardpaginanummering toevoegen
- Pagina's, hoofdstukken en secties nummeren
- QuarkXPress- en PageMaker-documenten omzetten
- Inhoud delen
- Een standaardworkflow met bestandsbeheer
- Documenten opslaan
- Rasters
- Hulpmiddelen voor de lay-out
- Documenten en pagina's
- Inhoud toevoegen
- Tekst
- Tekst toevoegen aan kaders
- Tekst met verbindingen
- Zuidoost-Aziatische schriften
- Functies voor Arabisch en Hebreeuws in InDesign
- Tekst op een pad maken
- Opsommingstekens en nummering
- Wiskundige expressies maken
- Glyphs en speciale tekens
- Tekstcompositie
- CJK-tekens samenstellen
- Tekstvariabelen
- QR-codes genereren
- Tekst bewerken
- Tekst uitlijnen
- Tekst rond objecten laten lopen
- Verankerde objecten
- Gekoppelde inhoud
- Alinea's opmaken
- Tekens opmaken
- Typografie
- Tekst opmaken
- Tekst controleren
- Spellingcontrole en taalwoordenboeken
- Referenties toevoegen
- Stijlen
- Tabellen
- Interactiviteit
- Afbeeldingen
- Kleur en transparantie
- Tekst
- Zoeken en vervangen
- Delen
- Clouddocumenten opslaan en openen
- Clouddocumenten organiseren, beheren en delen
- Versies in clouddocumenten bekijken en beheren
- Veelgestelde vragen over InDesign-clouddocumenten
- InCopy op het web (Beta)
- Delen en samenwerken
- Ter beoordeling delen
- Een gedeeld InDesign-document beoordelen
- Feedback beheren
- Uitnodigen om te bewerken
- Exporteren, importeren en publiceren
- Plaatsen, exporteren en publiceren
- Publish Online
- Publish Online-dashboard
- Afbeeldingen kopiëren en invoegen
- Exporteren naar Adobe Express
- Inhoud exporteren voor EPUB
- Adobe PDF-opties
- Exporteren naar HTML5
- Content exporteren naar HTML (verouderd)
- Exporteren naar Adobe PDF
- Exporteren naar JPEG- of PNG-indeling
- SVG-bestanden importeren
- Ondersteunde bestandsindelingen
- Gebruikersinstellingen exporteren en importeren
- Afdrukken
- Boekjes afdrukken
- Drukkersmarkeringen en afloopgebieden
- Documenten afdrukken
- Inkten, scheiding en rasterfrequentie
- Overdrukken
- PostScript- en EPS-bestanden maken
- Preflight van bestanden uitvoeren voordat ze worden verzonden
- Miniaturen en grote documenten afdrukken
- PDF-bestanden voorbereiden voor serviceproviders
- Afdrukken van scheidingen voorbereiden
- Plaatsen, exporteren en publiceren
- InDesign uitbreiden
- Automatisering
- Problemen oplossen
Overzicht van het deelvenster Glyphs
U voert glyphs in met gebruik van het deelvenster Glyphs. Aanvankelijk ziet u in dit deelvenster de glyphs in het lettertype waarin de cursor zich bevindt, maar u kunt een ander lettertype weergeven, een tekststijl in het lettertype weergeven (bijvoorbeeld Light, Regular of Bold) en een subset weergeven van de glyphs in het lettertype (bijvoorbeeld wiskundige symbolen, cijfers of leestekensymbolen).
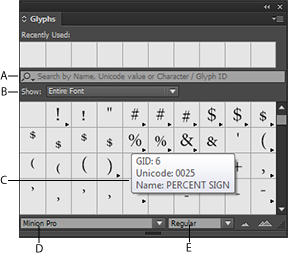
A. Een subset van glyphs tonen B. Zoekvak C. Knopinfo die glyph-id, unicode en naam weergeeft D. Lettertypelijst E. Lettertypestijl
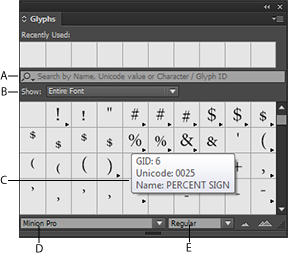
Wanneer u de aanwijzer boven een glyph plaatst, kunt u de CID/GID-waarde, de Unicode-waarde en de naam van de glyph aflezen in een gereedschapstip.
Het deelvenster Glyphs openen
-
Kies Tekst > Glyphs of Venster > Tekst en tabellen > Glyphs.
De weergave van het deelvenster Glyphs wijzigen
- Klik op de widget links van het woord "Glyphs" in het deelvenster Glyphs om de weergave van het deelvenster te wijzigen. Klik op dit pictogram om achtereenvolgens de verschillende weergaven te zien: het samengevouwen deelvenster, het volledige deelvenster en het deelvenster zonder de onlangs gebruikte glyphs.
- Klik op de knoppen Inzoomen of Uitzoomen rechtsonder in het deelvenster Glyphs.
- Sleep de rechteronderhoek van het deelvenster Glyphs om het formaat van het deelvenster te wijzigen.
De weergegeven glyphs filteren
-
Voer een van de volgende handelingen uit in de lijst Tonen om te bepalen welke glyphs worden weergegeven in het deelvenster Glyphs:
Kies Hele lettertype om alle glyphs te zien die beschikbaar zijn in het lettertype.
Kies een optie onder Hele lettertype om de lijst te beperken tot een subset van de glyphs. Kies bijvoorbeeld Leestekens om alleen de leestekenglyphs weer te geven en Wiskundige symbolen om alleen de wiskundige symbolen te kunnen kiezen.
Glyphs sorteren in het deelvenster Glyphs
-
Kies Op CID / GID of Op Unicode om te bepalen hoe glyphs worden gesorteerd in het deelvenster Glyphs.
Zoeken naar glyphs in het deelvenster Glyphs
-
Klik in het deelvenster Glyphs in het zoekvak en voer de zoekopdracht in.


Standaard maakt InDesign gebruik van een generieke zoekopdracht om te zoeken op basis van de glyph-naam, unicode of glyph-id.
-
U kunt echter wel zoekparameters instellen om de zoekresultaten te filteren.
Als u dit wilt doen, klikt u op de vervolgkeuzepijl aan de linkerkant van het zoekvak en kiest u de gewenste zoekparameter.
Glyphs en speciale tekens invoegen
Een glyph is een specifieke vorm van een teken. Zo is in bepaalde lettertypen de hoofdletter A beschikbaar in verschillende vormen, zoals een sierletter of een kleinkapitaal. Met het deelvenster Glyphs kunt u glyphs in een lettertype opzoeken.
OpenType-lettertypen zoals Adobe Caslon™ Pro bevatten meerdere glyphs voor veel standaardtekens. Met het deelvenster Glyphs kunt u alternatieve glyphs invoegen in uw document. U kunt het deelvenster Glyphs ook gebruiken om OpenType-kenmerken zoals sierletters, golven, breuken en ligaturen weer te geven en in te voegen.
Gebruik de speciale eigenschappen van OpenType-lettertypen voor meer controle over typografie. Hier vindt u een korte zelfstudie: Eenvoudiger werken met glyphs.
Speciale tekens invoegen
U kunt algemene tekens invoegen, zoals em- en en-streepjes, symbolen voor geregistreerde handelsmerken en weglatingstekens.
-
Voeg met het gereedschap Tekst een invoegpunt in op de gewenste plaats.
-
Kies Tekst > Speciaal teken invoegen en selecteer een optie in een van de categorieën in het menu.
Als speciale tekens die u vaak gebruikt, niet in de lijst met speciale tekens staan, kunt u die tekens aan een glyph-set toevoegen.
Een glyph uit een bepaald lettertype invoegen
-
Klik met het gereedschap Tekst om het invoegpunt te plaatsen.
-
Kies Tekst > Glyphs om het deelvenster Glyphs te openen.
-
Om een andere set tekens in het deelvenster Glyphs weer te geven, voert u een van de volgende handelingen uit:
Selecteer een ander lettertype en een andere tekststijl (indien beschikbaar). Kies Hele lettertype in het menu Tonen. Of kies een van de OpenType-categorieën als u een OpenType-lettertype hebt geselecteerd.
Kies een aangepaste glyph-set in het menu Tonen. (Zie Aangepaste glyph-sets maken en bewerken.)
-
Schuif door de tekens totdat u de gewenste glyph hebt gevonden. Als u een OpenType-lettertype hebt geselecteerd, kunt u een pop‑upmenu met alternatieve glyphs weergeven door op het glyphvak te klikken en de muisknop ingedrukt te houden.
-
Dubbelklik op het teken dat u wilt invoegen. Het teken verschijnt nu op de tekstinvoegpositie.
Een onlangs gebruikte glyph invoegen
InDesign houdt de 35 laatste verschillende glyphs bij die u hebt ingevoegd en stelt deze beschikbaar bij Recent gebruikt in de eerste rij van het deelvenster Glyphs. (U moet het deelvenster uitbreiden om alle 35 glyphs in de eerste rij te zien.)
-
Ga op een van de volgende manieren te werk:
Dubbelklik op een glyph bij Recent gebruikt.
Kies Recent gebruikte glyphs in de lijst Tonen om alle onlangs gebruikte glyphs weer te geven in het hoofdgedeelte van het deelvenster Glyphs en dubbelklik op een glyph.
Onlangs gebruikte glyphs verwijderen
- Klik met de rechtermuisknop (Windows®) of houd Control ingedrukt en klik (Mac OS) op een glyph in het gedeelte Recent gebruikt en kies vervolgens Glyph verwijderen uit Recent gebruikt als u een onlangs gebruikte glyph wilt verwijderen.
- Kies Alle recent gebruikte wissen om alle onlangs gebruikte glyphs te verwijderen.
Een teken vervangen door een alternatieve glyph
Als u een teken in een InDesign-document selecteert en het teken bevat minstens één alternatieve glyph, geeft InDesign een contextmenu weer met daarin de beschikbare alternatieven.
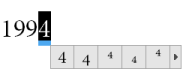
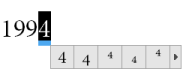
Als u een woord selecteert, verschijnt er een blauwe onderstreping onder het teken. Als u de muis boven de blauwe onderstreping houdt, wordt het contextmenu weergegeven.
-
U kunt het geselecteerde teken in het document vervangen door op de glyph in het contextmenu te klikken.
InDesign toont maximaal vijf alternatieve glyphs voor een geselecteerd teken.
Als het geselecteerde teken meer dan vijf alternatieven heeft, wordt een pijl naar rechts weergegeven aan het rechteruiteinde van het contextmenu.
-
Als de gewenste glyph niet in het contextmenu staat, klikt u op de pijl naar rechts.
Het deelvenster Glyph wordt weergegeven met alle alternatieve glyphs.
-
Ga op een van de volgende manieren te werk om het geselecteerde teken in het document te vervangen:
Dubbelklik op een glyph in het deelvenster Glyphs.
Selecteer een glyph in het menu.
OpenType-glyphkenmerken weergeven in het deelvenster Glyphs
Het is mogelijk alleen de tekens voor de geselecteerde OpenType-kenmerken weer te geven in het deelvenster Glyphs. U kunt meerdere opties kiezen in het menu Tonen in het deelvenster Glyphs.
Verwar deze opties niet met de opties in het menu van het deelvenster Glyphs waarmee u vormen kunt toepassen op geselecteerde tekst. (Zie Kenmerken voor OpenType-lettertypen toepassen.)




-
Kies een OpenType-lettertype in de lettertypenlijst in het deelvenster Glyphs.
-
Kies een optie in het menu Tonen.
Het geselecteerde lettertype bepaalt welke opties worden weergegeven. Zie Kenmerken voor OpenType-lettertypen toepassen voor meer informatie over het toepassen van kenmerken van OpenType-lettertypen. Voor meer informatie over OpenType-lettertypen gaat u naar www.adobe.com/go/opentype_nl.
Alternatieve glyphs markeren in de tekst
-
Kies Bewerken > Voorkeuren > Compositie (Windows) of InDesign > Voorkeuren > Compositie (Mac OS).
-
Kies Vervangen glyphs en klik op OK. Vervangen glyphs in de tekst worden nu weergegeven in niet-afdrukbaar geel.
Aangepaste glyph-sets maken en bewerken
Een glyph-set is een benoemde verzameling van glyphs uit een of meerdere lettertypen. Als u vaak gebruikte glyphs opslaat in een glyph-set, hoeft u niet elke keer naar een glyph te zoeken als u er een wilt gebruiken. Glyph-sets zijn niet aan specifieke documenten gekoppeld, maar worden samen met andere voorkeuren van InDesign opgeslagen in een apart bestand dat gedeeld kan worden.
U kunt bepalen of de lettertypen van glyphs worden onthouden. Het onthouden van lettertypen is bijvoorbeeld nuttig wanneer u met Dingbat-tekens werkt die niet in andere lettertypen voorkomen. Als het lettertype van een glyph wordt onthouden maar het lettertype ontbreekt, wordt het vierkantje van de glyph roze weergegeven in het deelvenster Glyphs en het dialoogvenster Glyph-set bewerken. Als het lettertype van een toegevoegde glyph niet wordt onthouden, verschijnt de letter “u” naast de glyph om aan te geven dat de vormgeving van de glyph wordt bepaald door de Unicode-waarde van het lettertype.
Een aangepaste glyph-set maken
-
Kies Tekst > Glyphs.
-
Ga op een van de volgende manieren te werk:
Kies Nieuwe glyph-set in het menu van het deelvenster Glyphs.
Open het contextmenu in het deelvenster Glyphs en kies Nieuwe glyph-set.
-
Voer de naam van de glyph-set in.
-
Kies de volgorde waarin de glyphs aan de glyph-set worden toegevoegd en klik op OK:
Invoegen aan begin
Elke nieuwe glyph wordt als eerste in de set vermeld.
Toevoegen aan einde
Elke nieuwe glyph wordt als laatste in de set vermeld.
Unicode-volgorde
Alle glyphs worden vermeld in de volgorde van hun unicode-waarden.
-
Als u glyphs aan de aangepaste set wilt toevoegen, selecteert u onder in het deelvenster Glyphs het lettertype met de glyph, klikt u op de glyph om deze te selecteren en kiest u de naam van de aangepaste glyph-set in het menu Toevoegen aan glyph-set in het menu van het deelvenster Glyphs.
Een aangepaste glyph-set weergeven
-
Voer een van de volgende handelingen uit in het deelvenster Glyphs:
Kies de glyph-set in de lijst Tonen.
Kies Glyph-set weergeven in het menu van het deelvenster Glyphs en kies de naam van de glyph-set.
Aangepaste glyph-sets bewerken
-
Kies Glyph-set bewerken in het menu van het deelvenster Glyph en kies vervolgens de aangepaste glyph-set.
-
Selecteer de glyph die u wilt bewerken, voer een van de volgende handelingen uit en klik op OK:
Selecteer Lettertype bij glyph onthouden als u de glyph aan het lettertype wilt koppelen. Een glyph die het lettertype onthoudt, negeert het lettertype dat op de geselecteerde tekst in het document is toegepast wanneer de glyph in die tekst wordt ingevoegd. Ook het lettertype dat in het deelvenster Glyph zelf is opgegeven, wordt genegeerd. Als u deze optie deselecteert, wordt de Unicode-waarde van het huidige lettertype gebruikt.
Om extra glyphs weer te geven, kiest u een ander lettertype of een andere stijl. Als de glyph niet bij het lettertype is gedefinieerd, kunt u geen ander lettertype selecteren.
Om een glyph uit de aangepaste glyph-set te verwijderen, kiest u Verwijderen uit set.
Kies een optie bij Invoegvolgorde als u de volgorde wilt wijzigen waarin glyphs aan de set worden toegevoegd. Unicode-volgorde is niet beschikbaar als Invoegen aan begin of Toevoegen aan einde was geselecteerd toen de glyph-set werd gemaakt.
Glyphs verwijderen uit aangepaste glyph-sets
-
Kies in het deelvenster Glyphs de aangepaste glyph-set in het menu Tonen.
-
Klik met de rechtermuisknop (Windows) of houd Control ingedrukt en klik (Mac OS) op een glyph en kies Glyph uit set verwijderen.
Aangepaste glyph-sets verwijderen
-
Ga op een van de volgende manieren te werk:
Kies Glyph-set verwijderen in het menu van het deelvenster Glyphs.
Kies Glyph-set verwijderen in het contextmenu.
-
Klik op de naam van de aangepaste glyph-set.
-
Klik ter bevestiging op Ja.
Glyph-sets opslaan en laden
Aangepaste glyph-sets worden opgeslagen in bestanden in de map Glyph Sets, een submap van de map Presets. U kunt glyph-setbestanden kopiëren naar andere computers, zodat andere gebruikers aangepaste glyph-sets kunnen gebruiken. Kopieer glyph-setbestanden van en naar deze mappen, zodat anderen ze kunnen gebruiken:
Mac OS
Gebruikers\[gebruikersnaam]\Bibliotheek\Preferences\Adobe InDesign\[versie]\[taal]\Glyph Sets
Windows XP
Documents and Settings\[gebruikersnaam]\Application Data\Adobe\InDesign\[versie]\[taal]\Glyph Sets
Windows Vista en Windows 7
Gebruikers\[gebruikersnaam]\AppData\Roaming\Adobe\InDesign\[versie]\[taal]\Glyph Sets
Aanhalingstekens gebruiken
U kunt verschillende aanhalingstekens voor diverse talen opgeven. Deze aanhalingstekens worden alleen weergegeven als de optie Typografische aanhalingstekens gebruiken is geselecteerd onder Tekst in het dialoogvenster Voorkeuren.
Opgeven welke aanhalingstekens moeten worden gebruikt
-
Kies Bewerken > Voorkeuren > Woordenboek (Windows) of InDesign > Voorkeuren > Woordenboek (Mac OS).
-
Kies een taal in het menu Taal.
-
Voer een van de volgende handelingen uit en klik op OK:
Voor dubbele aanhalingstekens kiest u een paar aanhalingstekens of typt u het paar tekens dat u wilt gebruiken, en klikt u op OK.
Voor enkele aanhalingstekens selecteert u een paar aanhalingstekens of typt u het paar tekens dat u wilt gebruiken, en klikt u op OK.
Rechte aanhalingstekens invoegen
-
Ga op een van de volgende manieren te werk:
Kies Tekst > Speciaal teken invoegen > Aanhalingstekens > Rechte dubbele aanhalingstekens of Recht enkel aanhalingsteken (apostrof).
Deselecteer de optie Typografische aanhalingstekens gebruiken in het gedeelte Tekst van het dialoogvenster Voorkeuren en typ het aanhalingsteken of de apostrof.
Druk op Shift+Ctrl+Alt+' (Windows) of Shift+Command+Option+' (Mac OS) om de voorkeurenoptie Typografische aanhalingstekens gebruiken in of uit te schakelen.
Het teken dat vaak wordt gebruikt om Engelse voeten, boogminuten of minuten aan te geven is het prime-teken. Het lijkt op een schuine apostrof. Het teken dat vaak wordt gebruikt om inches, boogseconden of seconden aan te geven is het dubbele prime-teken. Verwar deze symbolen niet met apostroffen en aanhalingstekens. Sommige lettertypen bevatten de prime- en dubbele prime-tekens. U kunt deze tekens invoeren met het deelvenster Glyphs. Als het lettertype geen prime- of dubbel prime-teken bevat, voegt u een recht aanhalingsteken in en maakt u dit cursief.
Spatietekens invoegen
Een spatieteken is een lege spatie tussen tekens. U kunt spatietekens voor allerlei doeleinden gebruiken, bijvoorbeeld om twee woorden aan het einde van een regel bij elkaar te houden.
-
Voeg met het gereedschap Tekst een invoegpositie in op de plaats waar u een bepaalde spatie wilt invoegen.
-
Kies Tekst > Spatie(s) invoegen en selecteer een van de opties voor spaties (zoals Em-spatie) in het contextmenu.
Er worden symbolen weergegeven voor de spatietekens wanneer u Tekst > Verborgen tekens tonen kiest.
Spatieopties
De volgende opties worden in het menu Tekst > Spatie(s) invoegen weergegeven:
Ideographic Space
Dit is een spatieteken dat is gebaseerd op een teken in volledige breedte in Aziatische talen. Hiermee wordt tekst op de volgende regel geplaatst zoals andere tekens in volledige breedte.
Em-spatie
Even breed als de tekst. In 12‑punts tekst is de em‑spatie dus 12 punten breed.
En-spatie
Half zo breed als een em‑spatie.
Vaste spatie
Even flexibel en breed als de spatie die u invoegt met de spatiebalk, maar de regel wordt bij deze spatie niet afgebroken.
Vaste spatie (vaste breedte)
Een spatie van vaste breedte voorkomt het afbreken van een regel bij de spatie, maar wordt niet versmald of verbreed in uitgevulde tekst. Een spatie van vaste breedte is hetzelfde als het teken voor de vaste spatie dat in InDesign CS2 werd gebruikt.
Eén derde spatie
Net zo breed als één derde van een em‑spatie.
Kwart spatie
Net zo breed als één vierde van een em‑spatie.
Eén zesde spatie
Net zo breed als één zesde van een em‑spatie.
Uitlijnspatie
Lijnt de laatste regel van een volledig uitgelijnde alinea helemaal uit door de regel met spaties op te vullen. (Zie Instellingen voor uitvulling wijzigen.)
Haarfijne spatie
Net zo breed als 1/24e van een em‑spatie.
Dunne spatie
Net zo breed als een achtste van een em‑spatie. U kunt aan weerszijden van een em‑ of en‑streepje een dunne spatie invoegen.
Cijferspatie
Even breed als een getal in het lettertype. Gebruik deze spatie om getallen in financiële tabellen uit te lijnen.
Interpunctiespatie
Even breed als het uitroepteken, de punt of puntkomma van het lettertype.
Adobe SING Glyphlet Manager
De Adobe SING Glyphlet Manager is een hulpprogramma voor het installeren van en zoeken naar glyphlets. Dit is niet aanwezig in Adobe Creative Suite 5 en nieuwere versies.
