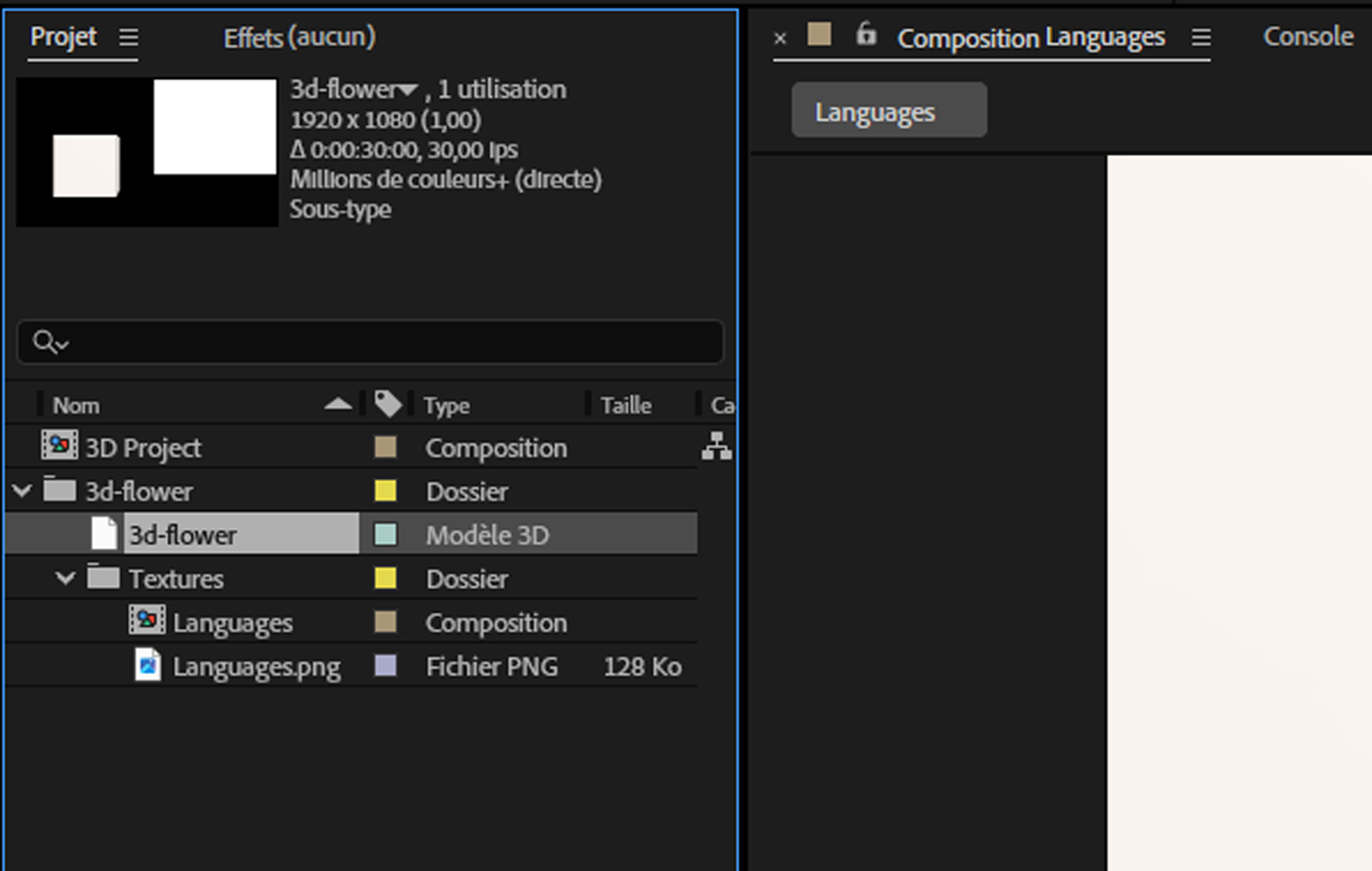- Moteur de rendu 3D avancé
- Interopérabilité 2D/3D
- Importer des modèles 3D
- Import de modèles 3D nettoyés
- Vignette de prévisualisation du modèle 3D
- Commandes d’animation de modèle 3D dans le panneau Propriétés
- Modifier les propriétés des matières d’un calque 3D
- Accrochage 3D
- Effets 3D basés sur un modèle
Explorez les dernières fonctionnalités 3D dédiées conçues pour vos workflows 3D.
Sur cette page :
- Données de profondeur à partir d’une scène 3D avancée
- Éclairage basé sur l’image
- Fichier EXR pour l’éclairage environnemental
- Caméras et éclairage animés
- Projeter et accepter des ombres pour les objets 3D
- Captage d’ombres
- Éclairages d’environnement animés
- Interrupteur Utilise les lumières pour les calques 3D
- Instructions à l’assistant pour les workflows 3D courants
Advanced 3D est un nouveau moteur de rendu de composition de haute qualité axé sur les performances. Il vous permet d’effectuer le rendu de superbes animations graphiques 3D avec des effets d’antialiasing et de transparence de haute qualité. Advanced 3D repose sur un moteur de rendu commun à d’autres produits Adobe et Substance. Il utilise les propriétés d’Adobe Standard Material pour les rendus physiques.
Advanced 3D permet le rendu des éléments suivants :
- Modèles 3D importés aux formats GLTF, GLB, OBJ et FBX (actuellement en version bêta.
- Éclairages d’environnement pour des ombres et un éclairage basé sur l’image réalistes à l’aide de fichiers HDRI.
- D’autres calques 3D, tels que les calques de texte et de forme extrudés, les caméras et les éclairages.
- Rendu physique de modèles 3D et d’autres calques 3D dans un espace unifié.
- Matières pour les calques 3D tels que le texte, les formes et les solides.


Apprenez à travailler dans l’espace d’animation de conception 3D et à explorer tout le potentiel du moteur de rendu Advanced 3D.
Vous pouvez combiner des ressources 3D telles que des modèles 3D ou des formes et du texte extrudés avec des ressources 2D dans vos compositions. Cette flexibilité accrue dans After Effects vous permet de mélanger des éléments 2D et 3D pour créer des animations aussi accrocheuses qu’étonnantes dans un seul et même espace.


Découvrez comment importer des modèles 3D et les utiliser dans votre composition.
L’import de modèles 3D dans After Effects vous permet d’importer des fichiers de modèles 3D aux formats GLTF, GLB et OBJ et d’effectuer leur rendu dans le même espace 3D que les caméras, éclairages et autres calques 3D After Effects natifs.
Les fichiers de modèles 3D peuvent être importés à partir de votre disque local ou des bibliothèques Creative Cloud.
Importez des fichiers de modèles 3D aux formats GLTF, GLB et OBJ et ajoutez-les à votre composition.
Lorsque vous importez un modèle 3D dans After Effects, seul le fichier de modèle principal apparaît au niveau racine dans le panneau Projet au lieu d’afficher tous les fichiers de support. La vue est ainsi plus épurée, ce qui facilite l’identification, la gestion et le traitement des fichiers sans encombrement visuel. Les fichiers dépendants et connexes nécessaires au modèle, tels que les fichiers de matériaux, les données de modèle, les configurations de scène, les données binaires et les fichiers de texture, ne sont pas affichés. Cette approche rationalisée vous permet de vous concentrer sur le modèle principal sans être distrait par les fichiers annexes.

L’import de modèles 3D nettoyés garantit que tous les fichiers dépendants et associés d’un fichier 3D importé ne sont plus visibles dans le panneau Projet.
Découvrez comment importer des fichiers de modèle 3D dans After Effects et les utiliser dans votre composition.
Lorsque vous importez des modèles 3D GLB et OBJ dans le panneau Projet et que vous en sélectionnez un, une miniature de prévisualisation du modèle apparaît au-dessus de la liste des fichiers de projet dans le même panneau. Cela permet d’identifier et de différencier rapidement les modèles 3D importés, ce qui peut contribuer à un workflow plus efficace et mieux organisé.


En savoir plus sur l’importation et l’ajout de modèles 3D à votre composition.
Le panneau Propriétés prend en charge les options de modèle 3D, ce qui facilite l’ajustement de l’interaction d’un modèle 3D avec les lumières et les ombres et la sélection d’animations incorporées. Les options de composition telles que Projeter les ombres, Accepter les ombres, Accepter les éclairages et Couleur de l’ombre sont disponibles pour tous les types de modèles 3D pris en charge. Les options d’animation sont accessibles pour les calques GLB, GLTF et FBX, ce qui permet l’utilisation d’animations incorporées.
Exemple d’accès aux contrôles d’animation pour les modèles 3D dans le panneau Propriétés.
Découvrez comment utiliser le panneau Propriétés pour vos compositions 3D.
Avec l’option 3D avancée, tous les objets créés en interne dans After Effects peuvent être rendus avec Adobe Standard Material. Utilisez les Options Surface pour ajuster les propriétés des matières des calques 3D synthétiques tels que le texte, les formes et les solides, afin de créer une variété de matières qui réagissent de manière réaliste à l’éclairage et aux reflets.


Découvrez comment utiliser des options de surface pour créer une grande variété de surfaces pour les calques 3D dans vos compositions.
Vous pouvez désormais utiliser la fonction Magnétisme des calques dans l’espace 3D tout en faisant glisser les poignées de position X, Y et Z limitées du widget 3D. Cela inclut les poignées combinées XY, XZ et YZ du widget de position 3D. Vous pouvez utiliser l’accrochage avec ou sans contraintes lorsque vous travaillez avec des calques de modèle 3D pour aligner et positionner vos calques et objets 3D avec une précision parfaite.
Alignez et positionnez vos calques et objets 3D à l’aide de l’accrochage avec ou sans contraintes.
After Effects vous permet d’importer des fichiers de modèle 3D avec des animations intégrées directement dans votre composition et de sélectionner celle que vous souhaitez inclure. Ces animations intégrées peuvent être des mouvements de personnages intégralement paramétrés ou d’autres mouvements complexes.
Importez le modèle 3D avec les animations intégrées, développez les propriétés du calque de modèle 3D dans le panneau Montage, puis utilisez le menu déroulant sous Options d’animation pour sélectionner l’animation intégrée que vous souhaitez incorporer.


Découvrez comment incorporer des animations intégrées dans des fichiers de modèles 3D dans votre composition.
Combinez des workflows 2D et 3D dans une composition en utilisant l’image « telle que rendue » d’un calque de modèle 3D comme source. Ce workflow vous permet d’appliquer des effets 2D à des parties de scènes 3D et de créer des rendus hautement stylisés à l’aide d’effets qui font référence à un autre calque, tels que Dispersion, Flou vectoriel, Calculs et bien plus encore.
Découvrez plusieurs façons d’utiliser les effets basés sur un modèle 3D.
Extrayez des données de profondeur d’une scène 3D avancée pour comprendre les distances relatives des objets dans la scène. Utilisez ces matrices de profondeur pour piloter des effets tenant compte de la profondeur afin d’obtenir des composites réalistes en simulant les paramètres de caméra réelle.
Les données de profondeur extraites peuvent être utilisées des deux manières suivantes dans After Effects :
- Créer une matrice de profondeur à l’aide de l’effet Extraction de couches 3D
- Appliquer l’un des effets de Couche 3D pouvant référencer directement les données de profondeur.

Exemple d’application de l’effet Colorama à la matrice de profondeur créée à l’aide de l’effet Extraction de couches 3D.
En savoir plus sur l’extraction des données de profondeur 3D dans After Effects.
Utilisez les fichiers HDRI (High Dynamic Range Image) à 360 degrés comme source d’éclairage pour placer de manière réaliste des modèles 3D dans une scène avec un éclairage et des tons foncés complémentaires. L’éclairage basé sur l’image s’inspire d’une image pour créer un éclairage, des reflets et des ombres réalistes sur les calques 3D en enveloppant la scène d’une map d’environnement basée sur l’image. Qu’il s’agisse d’un effet d’éclairage subtil ou d’ombres prononcées, l’éclairage basé sur l’image vous permet de vous assurer que vos objets 3D sont perçus comme partie intégrante de l’environnement dont votre animation a besoin.
Utilisez une image pour créer des reflets réalistes et un éclairage ambiant dans une scène 3D.
Découvrez l’éclairage basé sur l’image et comment ajouter des ombres et un éclairage d’environnement.
Grâce à la prise en charge étendue des fichiers d’image.exr combinée à la prise en charge existante du format .hdr, vous pouvez tirer pleinement parti des fichiers d’image HDR pour un éclairage, des reflets et des ombres réalistes dans les scènes 3D.
Pour utiliser des fichiers d’image.exr pour gérer la lumière via des éclairages environnementaux, importez-les dans After Effects, ajoutez-les à la composition et spécifiez-les comme source d’éclairage d’environnement. L’éclairage d’environnement éclairera la scène avec les informations d’éclairage stockées dans le fichier d’image.exr.


En savoir plus sur l’utilisation de l’éclairage basé sur l’image (IBL) dans After Effects.
Vous pouvez extraire des caméras et des lumières des modèles GLB, GLTF et OBJ dans une composition. Lorsque vous importez une scène 3D avec des données de caméra et d’éclairage, After Effects crée automatiquement de nouveaux calques de caméra et d’éclairage. Si les caméras ou les éclairages sont animés, des images clés sont également créées.
Découvrez comment extraire des caméras et des éclairages des modèles 3D importés et les animer.
Utilisez les Options de composition d’un calque pour configurer la capacité des objets 3D à projeter et à recevoir des ombres. Ces propriétés sont des outils précieux pour définir les rapports entre les objets 3D de votre composition et leur interaction avec l’éclairage et les ombres.
- Projette une ombre : Activez l’option pour permettre à l’objet 3D du calque de projeter des ombres. Définissez-la sur Uniquement si vous souhaitez que l’objet projette une ombre, mais ne s’affiche pas dans la composition.
- Accepte les ombres : Activez l’option pour permettre à l’objet 3D du calque d’accepter des ombres.


Apprenez à utiliser les options Projette une ombre et Accepte les ombres tout en travaillant sur un workflow 3D.
Les calques de Captage d’ombres sont des calques 3D conçus spécialement pour capturer des ombres et vous permettre de créer des composites plus réalistes en simulant avec précision les ombres projetées par des objets 3D sur un arrière-plan 2D. Ce sont des plans ou des surfaces distincts, par ailleurs transparents, placés dans une composition derrière ou sous un objet sur lequel d’autres objets projettent des ombres.
Lors de l’utilisation d’une composition, activez le Captage d’ombres en sélectionnant Accepte les ombres sur Uniquement dans les propriétés Options de surface du calque que vous souhaitez utiliser comme un captage d’ombres. Cela rend le calque lui-même invisible tout en capturant les ombres projetées par les objets des calques au-dessus.


Découvrez comment utiliser les captages d’ombres efficacement pour créer des ombres réalistes et améliorer la qualité visuelle globale de vos compositions.
Outre l’utilisation des fichiers d’images fixes HDR et EXR, vous pouvez désormais attribuer des vidéos, des images fixes, des compositions animées et d’autres calques comme sources d’éclairages d’environnement. Cette flexibilité ajoutée lorsque vous travaillez avec le moteur de rendu 3D avancé permet un contrôle créatif plus important et l’obtention d’effets d’éclairage plus dynamiques et réalistes dans vos projets 3D. Les éclairages d’environnement animés permettent aux modèles 3D de réagir aux variations de luminosité, de couleur et de position de la vidéo, ce qui entraîne un éclairage et des reflets naturels et contextuellement précis.
Exemple de l’influence des éclairages d’environnement animés sur vos calques 3D dans votre composition.
Éclairez vos compositions 3D en choisissant une composition, une vidéo ou un calque d’image comme source d’éclairage d’environnement.
Lorsque vous désactivez l’option Utilise les lumières sur un calque 3D dans une composition 3D, le calque n’est plus affecté par aucune source de lumière dans la scène. Cela vous assure que le le calque conserve son aspect d’origine sans être influencé par les changements d’éclairage, les ombres ou les tons clairs provenant d’autres sources de lumière.
La désactivation de l’option Utilise les lumières peut être particulièrement utile lorsque vous travaillez avec une composition 3D qui inclut des objets 3D auto-illuminants, tels que les écrans téléphoniques et les lumières néon.

Découvrez comment créer des reflets réalistes et un éclairage ambiant dans une scène 3D dans After Effects.
Vous pouvez désormais exécuter trois workflows 3D courants : contrôler l’éclairage comme une caméra, appliquer des effets 2D à des modèles 3D et afficher une représentation à 360° des Éclairages d’environnement dans votre composition, grâce à un nouvel ensemble d’instructions.
- L’option Calque > Créer > Créer une instance de calque 3D permet d’appliquer des effets 2D à des objets 3D.
- L’option Calque > Éclairage > Contrôle de l’éclairage avec la caméra crée une caméra mobile liée à un éclairage.
- L’option Calque > Éclairage > Créer un calque d’arrière-plan d’éclairage d’environnement permet de visualiser la source de l’éclairage d’environnement.
Découvrez comment utiliser de nouvelles commandes conçues pour simplifier les workflows 3D courants à l’aide d’actions en un clic.
Autres résultats similaires
Recevez de l’aide plus rapidement et plus facilement
Nouvel utilisateur ?