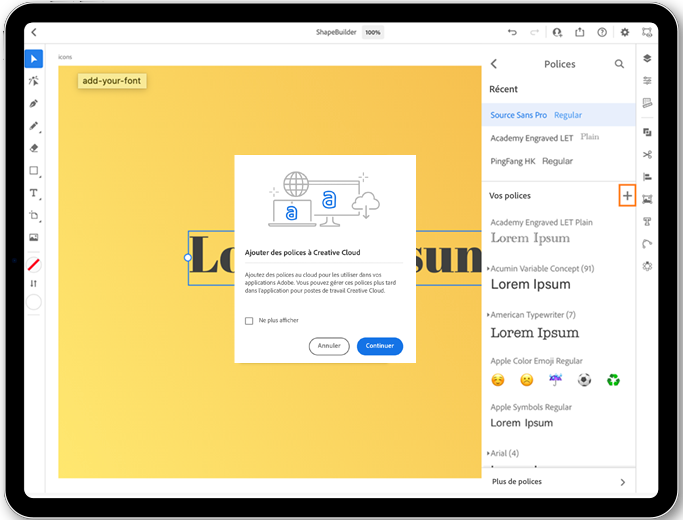Sélectionnez le texte et touchez le panneau Propriétés dans la barre des tâches. Dans la section Texte, touchez la flèche en regard du menu déroulant Polices pour afficher la liste des polices.
- Guide de l’utilisateur d’Illustrator
- Découverte d’Illustrator
- Présentation d’Illustrator
- Espace de travail
- Principes de base sur les espaces de travail
- Création de documents
- Formation accélérée grâce au panneau Découvrir d’Illustrator
- Accélération des workflows à l’aide de la barre des tâches contextuelle
- Barre d’outils
- Raccourcis clavier par défaut
- Personnalisation des raccourcis clavier
- Introduction aux plans de travail
- Gestion des plans de travail
- Personnalisation de l’espace de travail
- Panneau Propriétés
- Définition des préférences de la mémoire
- Espace de travail Tactile
- Prise en charge de Microsoft Surface Dial dans Illustrator
- Annulation des modifications et gestion de l’historique de conception
- Rotation de l’affichage
- Règles, grilles et repères
- Accessibilité dans Illustrator
- Affichage des illustrations
- Utilisation de la Touch Bar avec Illustrator
- Fichiers et modèles
- Outils dans Illustrator
- Principales caractéristiques des outils
- Outils de sélection
- Outils de navigation
- Outils de peinture
- Outils de texte
- Outils de dessin
- Outils de modification
- IA générative (non disponible en Chine continentale)
- FAQ sur l’IA générative d’Illustrator
- Génération de scènes, de sujets et d’icônes à l’aide de prompts
- Génération de motifs vectoriels à partir de prompts
- Génération de remplissages de forme vectorielle à partir de prompts
- Génération d’images vectorielles pour développer l’illustration et remplir la zone de fonds perdus
- Redéfinition des couleurs de votre illustration à l’aide d’un prompt
- Sélections rapides
- Illustrator sur iPad
- Introduction à Illustrator sur iPad
- Espace de travail
- Documents
- Sélection et organisation des objets
- Dessin
- Texte
- Utilisation d’images
- Couleur
- Documents en ligne
- Fonctionnalités de base
- Résolution des problèmes
- Ajout et modification de contenu
- Dessin
- Concepts de base sur le dessin
- Modification de tracés
- Dessin ultraprécis d’illustrations
- Dessin avec l’outil Stylo, Courbure ou Crayon
- Dessin de lignes et formes simples
- Dessin de grilles rectangulaires et grilles polaires
- Dessin et modification de halos
- Vectorisation d’images
- Simplification d’un tracé
- Outils de symbolisme et jeux de symboles
- Ajustement de segments de tracé
- Création d’une fleur en 5 étapes faciles
- Création et modification d’une grille de perspective
- Dessin et modification d’objets sur une grille de perspective
- Utilisation d’objets comme symboles en vue de les réutiliser
- Dessin de tracés alignés sur les pixels dans des workflows web
- Mesure
- Objets et matières 3D
- Couleur
- Peinture
- Sélection et organisation des objets
- Sélection d’objets
- Calques
- Développement, association et dissociation d’objets
- Déplacement, alignement et répartition d’objets
- Alignement, disposition et déplacement d’objets sur un tracé
- Accrochage d’objets aux glyphes
- Accrochage d’objets aux glyphes japonais
- Superposition d’objets
- Verrouillage, masquage et suppression d’objets
- Copier et dupliquer des objets
- Application de rotations et de symétries aux objets
- Entrelacement d’objets
- Création de maquettes réalistes
- Remodelage d’objets
- Recadrage des images
- Transformation d’objets
- Combinaison d’objets
- Découpage, division et rognage d’objets
- Déformation de la marionnette
- Mise à l’échelle, déformation et distorsion des objets
- Fusion d’objets
- Modelage à l’aide d’enveloppes
- Remodelage des objets à l’aide d’effets
- Création de formes avec les outils Mise en forme et Concepteur de forme
- Utilisation des angles dynamiques
- Amélioration des flux de modelage avec prise en charge des commandes tactiles
- Modification des masques d’écrêtage
- Formes dynamiques
- Création de formes à l’aide de l’outil Concepteur de forme
- Modifications globales
- Texte
- Ajout de texte et utilisation d’objets texte
- Ajout d’une mise en forme de base au texte
- Questions fréquentes sur les polices dans Illustrator
- Polices et typographie
- Création de texte curviligne
- Création de listes à puce et numérotées
- Gestion de la zone de texte
- Ajout d’une mise en forme avancée au texte
- Mise en forme des paragraphes
- Styles de caractère et de paragraphe
- Caractères spéciaux
- Onglets
- Mise à l’échelle et rotation du texte
- Espacement des lignes et interlettrage
- Césure et sauts de ligne
- Orthographe et dictionnaires de langue
- Mise en forme des caractères asiatiques
- Texte arabe et hébreu
- Compositeurs de scripts asiatiques
- Visionneuse Reflow
- Prévisualiser, ajouter ou remplacer les polices manquantes
- Importation et exportation de texte
- Identification des polices utilisées dans les images et les textes vectorisés
- Designs typographiques créatifs
- Création de designs de texte avec des objets fusionnés
- Création d’une affiche de texte à l’aide du tracé d’image
- Création d’effets spéciaux
- Images web
- Dessin
- Importation, exportation et enregistrement
- Importation
- Bibliothèques Creative Cloud dans Illustrator
- Enregistrement et exportation
- Enregistrement d’une illustration
- Exportation d’une illustration
- Création de fichiers Adobe PDF
- Options Adobe PDF
- Utilisation d’illustrations Illustrator dans Photoshop
- Collecte et exportation de ressources par lots
- Assemblage de fichiers
- Extraction de code CSS | Illustrator CC
- Panneau Informations sur le document
- Impression
- Préparation pour l’impression
- Impression
- Surimpression
- Impression avec gestion des couleurs
- Impression PostScript
- Paramètres prédéfinis d’impression
- Repères d’impression et fonds perdus
- Impression et enregistrement d’illustrations transparentes
- Recouvrement
- Impression des séparations des couleurs
- Impression de dégradés, de filets et de dégradés de formes
- Surimpression en blanc
- Automatisation des tâches
- Résolution des problèmes
- Problèmes résolus
- Problèmes connus
- Problèmes de plantage
- Récupération de fichiers après un plantage
- Réparation de documents endommagés
- Mode sans échec
- Problèmes liés aux fichiers
- Formats de fichier pris en charge
- Problèmes avec un pilote de matériel GPU
- Problèmes de performances du GPU
- Problèmes liés à un appareil Wacom
- Problèmes liés aux fichiers DLL
- Problèmes de mémoire
- Problèmes liés au fichier de préférences
- Problèmes de police
- Problèmes d’imprimante
- Problèmes de médias
- Problèmes de plug-in manquant
- Partage des rapports d’incident avec Adobe
- Impossible d’appliquer des effets dans Illustrator
- Optimisation des performances d’Illustrator
- Problèmes résolus
Découvrez comment ajouter vos propres polices dans Illustrator sur iPad et les rendre disponibles pour les utiliser dans toutes les applications Creative Cloud.
Illustrator sur iPad vous fournit non seulement des milliers de polices directement à partir de l’application, mais vous permet également d’ajouter les vôtres dans Illustrator. La police est ajoutée à votre bibliothèque Creative Cloud et devient disponible dans toutes les applications Creative Cloud. Ainsi, si vous voulez utiliser votre propre police dans votre conception, il suffit de l’ajouter dans la bibliothèque de polices directement à partir d’Illustrator sur l’application iPad et c’est parti !


Chargement d’une police directement à partir de l’application
Pour ajouter votre propre police, procédez comme suit :
-
-
Dans la liste Polices, sous Vos polices, touchez l’icône +, puis Ajouter.

Ajout de vos polices 
Ajout de vos polices -
Parcourez vos fichiers de polices enregistrés sur votre iPad. Après avoir sélectionné les polices à ajouter, touchez Terminé.
Une boîte de dialogue s’affiche, pour indiquer que les fichiers de police que vous avez sélectionnés sont prêts à être chargés. Vous devez cocher la case pour confirmer que vous disposez de tous les droits et licences nécessaires sur ces polices pour leur chargement, leur stockage et leur accès pour votre propre usage dans Creative Cloud. -
Touchez Ajouter pour commencer le chargement des fichiers de police.
-
Une fois les polices validées et chargées, vous pouvez les afficher dans la liste d’Illustrator et dans la bibliothèque de polices Creative Cloud. Vous pouvez désormais utiliser vos polices dans d’autres applications CC sur ordinateur et appareil mobile.
![]() Lorsque vous ajoutez une police à partir de l’application de bureau Creative Cloud, vous pouvez gérer les polices via l’option Polices > Gérer les polices, disponible dans la barre latérale. Toutefois, la fonctionnalité de gestion des polices n’est pas encore disponible dans l’application mobile Creative Cloud.
Lorsque vous ajoutez une police à partir de l’application de bureau Creative Cloud, vous pouvez gérer les polices via l’option Polices > Gérer les polices, disponible dans la barre latérale. Toutefois, la fonctionnalité de gestion des polices n’est pas encore disponible dans l’application mobile Creative Cloud.
Affichage des polices récemment chargées
Pour afficher les polices que vous avez ajoutées récemment, procédez comme suit :
- Accédez à la section Récents dans le volet de navigation des polices. Toutes les polices récemment ajoutées seront affichées.
- Dans la section Vos polices, touchez « + » et choisissez Afficher les polices ajoutées.
Ajout rapide des polices manquantes


Lorsque vous ouvrez un document en ligne contenant des polices qui ne sont actuellement pas disponibles sur votre appareil, Illustrator active automatiquement Adobe Fonts en arrière-plan et remplace la police manquante par la police la plus similaire. Voir également : Résolution des problèmes de polices manquantes dans les applications de bureau.
Si vous possédez le fichier de police manquant, vous pouvez ajouter instantanément la police manquante dans l’application Illustrator sur iPad.
Ressources connexes
Après avoir ajouté votre police, vous pouvez ajouter le texte complet et utiliser les fonctionnalités typographiques pour enrichir la typographie d’Illustrator sur iPad. Pour savoir comment convertir du texte en tracés vectorisés et comment ajouter du texte à un tracé, consultez la section Créer des compositions de texte sur un tracé.
Nous sommes à votre écoute
Si vous avez une question ou une idée à soumettre, rejoignez-nous au sein de la communauté Adobe Illustrator. Nous avons hâte de vous y retrouver.
Recevez de l’aide plus rapidement et plus facilement
Nouvel utilisateur ?