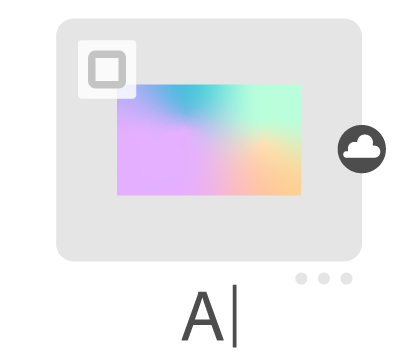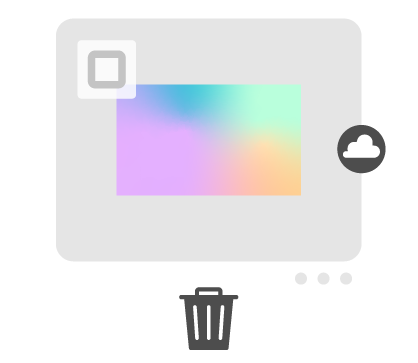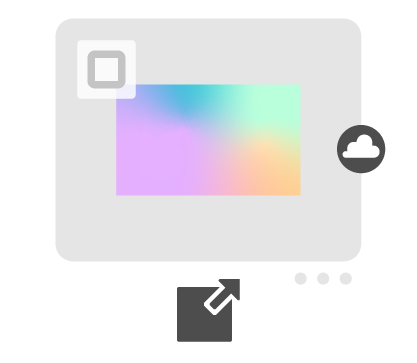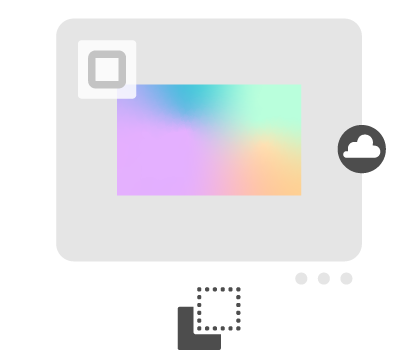Bonjour, je suis Annie ! Je suis conceptrice, je travaille sur un projet client et j’utilise Illustrator sur mon ordinateur de bureau. Je voyage souvent pour le travail. Je cherche un système efficace qui me permettrait de poursuivre mon travail créatif pendant mes déplacements.
 |
Pouvoir collaborer en toute simplicité sur des documents Illustrator entre plusieurs appareils sans risquer de perdre des données. | .png) |
Pouvoir récupérer des versions antérieures du document au fur et à mesure que mon travail passe par plusieurs phases de révisions avec le client. |
| Vous avez les mêmes besoins ? Si vous êtes confronté à ces défis, enregistrez votre travail créatif en tant que documents en ligne ! Les documents en ligne vous permettent de travailler sur différents appareils en préservant l’intégrité des documents. | |||








 pour créer un nouveau dossier afin d’organiser vos documents en ligne.
pour créer un nouveau dossier afin d’organiser vos documents en ligne.  ) ou l’icône de la vue Grille (
) ou l’icône de la vue Grille ( ) pour changer de vue.
) pour changer de vue.