Sélectionnez l’outil Plan de travail dans la barre d’outils ou appuyez sur Maj + O.
- Guide de l’utilisateur d’Illustrator
- Découverte d’Illustrator
- Présentation d’Illustrator
- Espace de travail
- Principes de base sur les espaces de travail
- Création de documents
- Formation accélérée grâce au panneau Découvrir d’Illustrator
- Accélération des workflows à l’aide de la barre des tâches contextuelle
- Barre d’outils
- Raccourcis clavier par défaut
- Personnalisation des raccourcis clavier
- Introduction aux plans de travail
- Gestion des plans de travail
- Personnalisation de l’espace de travail
- Panneau Propriétés
- Définition des préférences de la mémoire
- Espace de travail Tactile
- Prise en charge de Microsoft Surface Dial dans Illustrator
- Annulation des modifications et gestion de l’historique de conception
- Rotation de l’affichage
- Règles, grilles et repères
- Accessibilité dans Illustrator
- Affichage des illustrations
- Utilisation de la Touch Bar avec Illustrator
- Fichiers et modèles
- Outils dans Illustrator
- Principales caractéristiques des outils
- Outils de sélection
- Outils de navigation
- Outils de peinture
- Outils de texte
- Outils de dessin
- Outils de modification
- IA générative (non disponible en Chine continentale)
- FAQ sur l’IA générative d’Illustrator
- Génération de scènes, de sujets et d’icônes à l’aide de prompts
- Génération de motifs vectoriels à partir de prompts
- Génération de remplissages de forme vectorielle à partir de prompts
- Génération d’images vectorielles pour développer l’illustration et remplir la zone de fonds perdus
- Redéfinition des couleurs de votre illustration à l’aide d’un prompt
- Sélections rapides
- Illustrator sur iPad
- Introduction à Illustrator sur iPad
- Espace de travail
- Documents
- Sélection et organisation des objets
- Dessin
- Texte
- Utilisation d’images
- Couleur
- Documents en ligne
- Fonctionnalités de base
- Résolution des problèmes
- Ajout et modification de contenu
- Dessin
- Concepts de base sur le dessin
- Modification de tracés
- Dessin ultraprécis d’illustrations
- Dessin avec l’outil Stylo, Courbure ou Crayon
- Dessin de lignes et formes simples
- Dessin de grilles rectangulaires et grilles polaires
- Dessin et modification de halos
- Vectorisation d’images
- Simplification d’un tracé
- Outils de symbolisme et jeux de symboles
- Ajustement de segments de tracé
- Création d’une fleur en 5 étapes faciles
- Création et modification d’une grille de perspective
- Dessin et modification d’objets sur une grille de perspective
- Utilisation d’objets comme symboles en vue de les réutiliser
- Dessin de tracés alignés sur les pixels dans des workflows web
- Mesure
- Objets et matières 3D
- Couleur
- Peinture
- Sélection et organisation des objets
- Sélection d’objets
- Calques
- Développement, association et dissociation d’objets
- Déplacement, alignement et répartition d’objets
- Alignement, disposition et déplacement d’objets sur un tracé
- Accrochage d’objets aux glyphes
- Accrochage d’objets aux glyphes japonais
- Superposition d’objets
- Verrouillage, masquage et suppression d’objets
- Copier et dupliquer des objets
- Application de rotations et de symétries aux objets
- Entrelacement d’objets
- Création de maquettes réalistes
- Remodelage d’objets
- Recadrage des images
- Transformation d’objets
- Combinaison d’objets
- Découpage, division et rognage d’objets
- Déformation de la marionnette
- Mise à l’échelle, déformation et distorsion des objets
- Fusion d’objets
- Modelage à l’aide d’enveloppes
- Remodelage des objets à l’aide d’effets
- Création de formes avec les outils Mise en forme et Concepteur de forme
- Utilisation des angles dynamiques
- Amélioration des flux de modelage avec prise en charge des commandes tactiles
- Modification des masques d’écrêtage
- Formes dynamiques
- Création de formes à l’aide de l’outil Concepteur de forme
- Modifications globales
- Texte
- Ajout de texte et utilisation d’objets texte
- Ajout d’une mise en forme de base au texte
- Questions fréquentes sur les polices dans Illustrator
- Polices et typographie
- Création de texte curviligne
- Création de listes à puce et numérotées
- Gestion de la zone de texte
- Ajout d’une mise en forme avancée au texte
- Mise en forme des paragraphes
- Styles de caractère et de paragraphe
- Caractères spéciaux
- Onglets
- Mise à l’échelle et rotation du texte
- Espacement des lignes et interlettrage
- Césure et sauts de ligne
- Orthographe et dictionnaires de langue
- Mise en forme des caractères asiatiques
- Texte arabe et hébreu
- Compositeurs de scripts asiatiques
- Visionneuse Reflow
- Prévisualiser, ajouter ou remplacer les polices manquantes
- Importation et exportation de texte
- Identification des polices utilisées dans les images et les textes vectorisés
- Designs typographiques créatifs
- Création de designs de texte avec des objets fusionnés
- Création d’une affiche de texte à l’aide du tracé d’image
- Création d’effets spéciaux
- Images web
- Dessin
- Importation, exportation et enregistrement
- Importation
- Bibliothèques Creative Cloud dans Illustrator
- Enregistrement et exportation
- Enregistrement d’une illustration
- Exportation d’une illustration
- Création de fichiers Adobe PDF
- Options Adobe PDF
- Utilisation d’illustrations Illustrator dans Photoshop
- Collecte et exportation de ressources par lots
- Assemblage de fichiers
- Extraction de code CSS | Illustrator CC
- Panneau Informations sur le document
- Impression
- Préparation pour l’impression
- Impression
- Surimpression
- Impression avec gestion des couleurs
- Impression PostScript
- Paramètres prédéfinis d’impression
- Repères d’impression et fonds perdus
- Impression et enregistrement d’illustrations transparentes
- Recouvrement
- Impression des séparations des couleurs
- Impression de dégradés, de filets et de dégradés de formes
- Surimpression en blanc
- Automatisation des tâches
- Résolution des problèmes
- Problèmes résolus
- Problèmes connus
- Problèmes de plantage
- Récupération de fichiers après un plantage
- Réparation de documents endommagés
- Mode sans échec
- Problèmes liés aux fichiers
- Formats de fichier pris en charge
- Problèmes avec un pilote de matériel GPU
- Problèmes de performances du GPU
- Problèmes liés à un appareil Wacom
- Problèmes liés aux fichiers DLL
- Problèmes de mémoire
- Problèmes liés au fichier de préférences
- Problèmes de police
- Problèmes d’imprimante
- Problèmes de médias
- Problèmes de plug-in manquant
- Partage des rapports d’incident avec Adobe
- Impossible d’appliquer des effets dans Illustrator
- Optimisation des performances d’Illustrator
- Problèmes résolus
Découvrez comment créer et utiliser des plans de travail.
Les plans de travail vous aident à simplifier le processus de design et à travailler sur des créations dans une zone de travail infinie. Dans Illustrator, un plan de travail est comme une feuille de papier vierge qui forme la base de votre création artistique. Vous pouvez utiliser les paramètres prédéfinis fournis pour les appareils courants ou créer des plans de travail de taille personnalisée pour concevoir votre illustration. Vous pouvez également les exporter ou les imprimer.
Lorsque vous créez un document ou ouvrez un nouveau fichier dans Illustrator, vous pouvez choisir les paramètres prédéfinis et les dimensions de votre plan de travail. Vous pouvez ajouter ou créer plusieurs plans de travail si vous avez plusieurs conceptions. Vous pouvez également redimensionner, renommer, répliquer et supprimer des plans de travail en fonction de vos besoins.
Conservez le panneau Plans de travail, Propriétés ou Contrôle à portée de main avant de commencer à utiliser le plan de travail. Choisissez parmi les options ci-dessous pour activer les panneaux après avoir créé ou ouvert un document :
Fenêtre > Plans de travail


Fenêtre > Propriétés


Fenêtre > Contrôle


Supposons que vous souhaitiez développer votre conception, l’exporter ou l’imprimer sur plusieurs pages. Au lieu de créer plusieurs documents, vous pouvez créer plusieurs plans de travail dans le même document. Vous pouvez créer un plan de travail à l’aide de l’outil Plan de travail ou ajouter des plans de travail pour concevoir votre illustration.
-
Dessinez un nouveau plan de travail en sélectionnant l’outil Plan de travail et en faisant glisser sur la zone de travail. Dessinez un nouveau plan de travail en sélectionnant l’outil Plan de travail et en faisant glisser sur la zone de travail. -
Pour appliquer des dimensions prédéfinies ou personnalisées, utilisez les options du plan de travail ou appuyez sur Echap pour quitter le mode de modification du plan de travail.
Utiliser les options du plan de travail
Pour utiliser les options du plan de travail, procédez comme suit :
-
Sélectionnez l’outil Plan de travail dans la barre d’outils, puis double-cliquez sur votre plan de travail.
-
Dans la boîte de dialogue Options du plan de travail, spécifiez le Nom de votre plan de travail et effectuez l’une des opérations suivantes :
- Sélectionnez une option dans la liste déroulante Paramètre prédéfini.
- Entrez des valeurs dans les champs Largeur et Hauteur pour modifier la largeur et la hauteur du plan de travail.
Personnalisez le nom, la taille, la position et l’orientation du plan de travail dans le panneau Options du plan de travail. Personnalisez le nom, la taille, la position et l’orientation du plan de travail dans le panneau Options du plan de travail. -
Sélectionnez Paysage ou Portrait pour définir l’Orientation de votre plan de travail.
Si vous souhaitez modifier les paramètres d’affichage du plan de travail, consultez les autres options du plan de travail.
Ajouter des plans de travail
-
Sélectionnez l’outil Plan de travail dans la barre d’outils et effectuez l’une des opérations suivantes :
- Dans le panneau Plans de travail, sélectionnez ou sélectionnez Plus d’options > Nouveau plan de travail.
- Dans le panneau Propriétés ou Contrôle, sélectionnez pour ajouter un nouveau plan de travail.
Panneau Plans de travail A. Nouveau plan de travail B. Autres options
Panneau Plans de travail -
Appuyez sur Echap pour quitter le mode de modification du plan de travail.
Illustrator met en évidence un plan de travail actif avec une fine bordure noire pour référence.
Dupliquer des plans de travail
-
Sélectionnez un ou plusieurs plans de travail, puis dans le panneau Plans de travail , sélectionnez Plus d’options .
-
Sélectionnez Dupliquer les plans de travail pour créer des copies de votre plan de travail.
-
Appuyez sur Échap pour quitter le mode de modification du plan de travail.
Vous pouvez rapidement créer ou dupliquer des plans de travail à l’aide des boutons sur les bords d’un plan de travail sélectionné. Cela facilite l’expansion de votre espace de travail dans n’importe quelle direction sans réorganiser manuellement les plans de travail.
Lorsque l’outil Plan de travail est actif, les boutons apparaissent sur les bords du plan de travail sélectionné, uniquement lorsqu’il y a suffisamment d’espace sur la zone de travail pour ajouter un autre plan de travail de la même taille.
-
Sélectionnez l’outil Plan de travail dans la barre d’outils.
-
- Pour ajouter un nouveau plan de travail avec les mêmes dimensions, sélectionnez le bouton sur le bord de votre plan de travail.
- Pour dupliquer un plan de travail sélectionné, maintenez la touche Option (macOS) ou Alt (Windows) enfoncée tout en sélectionnant le bouton .


Sélectionnez plusieurs plans de travail pour gagner du temps lorsque vous les dupliquez, les copiez, les déplacez ou les supprimez.


Lorsque vous travaillez sur des conceptions sur plusieurs plans de travail, vous pouvez redimensionner, renommer, dupliquer, supprimer ou gérer les plans de travail pour fournir à votre illustration une disposition pratique. Le nom d’un plan de travail apparaît dans son coin supérieur gauche.
Lorsque vous souhaitez redimensionner, renommer ou supprimer des plans de travail, vérifiez que l’outil Plan de travail est sélectionné.
Vous pouvez redimensionner un plan de travail pour l’adapter au contenu, ajuster la disposition ou créer différentes tailles de zone de travail sans recommencer à zéro. Sélectionnez le plan de travail et faites glisser le cadre de sélection pour redimensionner votre plan de travail.
Dans le panneau Propriétés, entrez le nouveau nom dans le champ Nom.
-
Sélectionnez Fenêtre > Plans de travail.
-
Dans le panneau Plans de travail qui s’ouvre, sélectionnez le ou les plans de travail que vous souhaitez renommer.
-
Sélectionnez Renommer dans le menu Plus d’options .
-
Saisissez le nouveau nom dans le champ Nom, puis sélectionnez OK.


Lorsque vous concevez pour plusieurs tailles d’écran, comme un ordinateur de bureau, une tablette et un appareil mobile, adaptez les dimensions du plan de travail et de l’illustration ensemble pour maintenir l’intégrité et les proportions de la disposition et garantir une expérience cohérente sur tous les appareils.
-
Sélectionnez l’objet dont vous souhaitez adapter les dimensions, puis sélectionnez l’outil Plan de travail .
-
Dans le panneau Propriétés, sélectionnez Adapter les dimensions de l’illustration au plan de travail.
Sélectionnez Adapter les dimensions de l’illustration au plan de travail pour redimensionner proportionnellement le plan de travail et son contenu. Sélectionnez Adapter les dimensions de l’illustration au plan de travail pour redimensionner proportionnellement le plan de travail et son contenu. -
Faites glisser le cadre de sélection pour redimensionner votre illustration et votre plan de travail de manière proportionnelle.
Un point de référence vous permet d’articuler un coin ou le centre d’un plan de travail lorsque vous le redimensionnez.
Pour définir un point de référence, procédez comme suit :
-
Dans les Options du plan de travail, cliquez sur l’un des neuf points de référence dans la grille des points de référence.
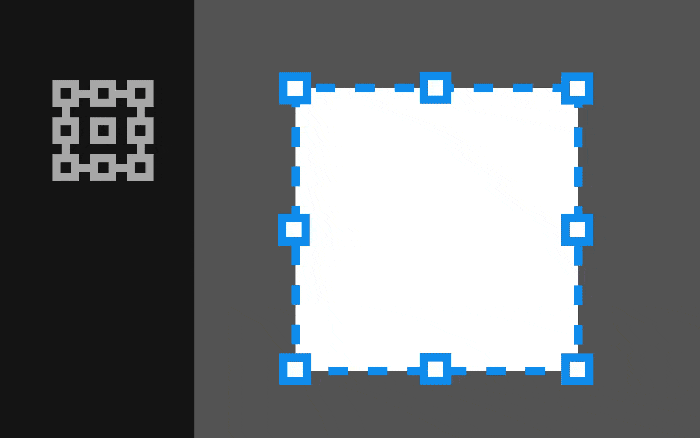
Cliquez sur le point de référence pour ajuster la façon dont les coordonnées X et Y s’appliquent lors du redimensionnement ou du positionnement du plan de travail. 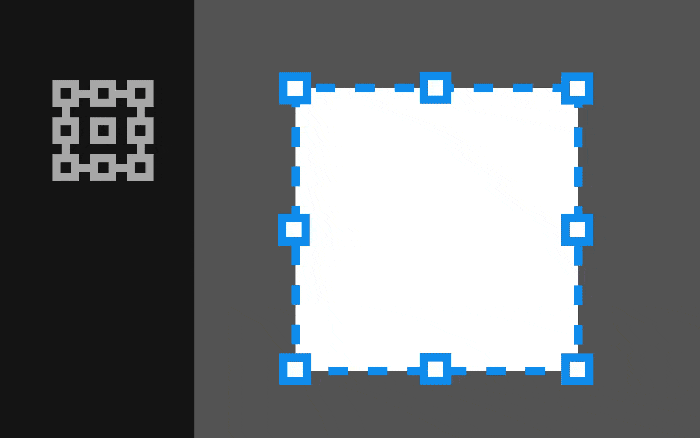
Cliquez sur le point de référence pour ajuster la façon dont les coordonnées X et Y s’appliquent lors du redimensionnement ou du positionnement du plan de travail. -
Spécifiez les valeurs de largeur et de hauteur.
Les plans de travail forment la base de vos designs. Vous pouvez supprimer les plans de travail inutiles qui ne contribuent pas à votre illustration. Cependant, il est nécessaire que votre document contienne au moins un plan de travail. Si vous essayez de supprimer tous les plans de travail, le plan de travail portant le numéro 1 restera.
Suivez les étapes ci-dessous pour supprimer vos plans de travail :
-
Sélectionnez l’outil Plan de travail .
-
Sélectionnez un ou plusieurs plans de travail que vous souhaitez supprimer et sélectionnez Supprimer dans le panneau Plans de travail, Propriétés, ou Contrôle.
Panneau Plans de travail A. Supprimer un plan de travail B. Autres options
Panneau Plans de travail -
Pour supprimer tous les plans de travail vides en une seule fois, sélectionnez Plus d’options dans le panneau Plans de travail, puis sélectionnez Supprimer les plans de travail vides.
- Vous pouvez ouvrir la boîte de dialogue Options du plan de travail dans le panneau Plans de travail, Propriétés ou Contrôle pour définir les paramètres prédéfinis du plan de travail, son orientation, modifier les dimensions et ajuster la position de votre plan de travail.
- Vous pouvez redimensionner, définir des points de référence ou renommer votre plan de travail à l’aide du panneau Plans de travail, Propriétés, Contrôle, ou depuis la boîte de dialogue Options du plan de travail.
- Pour passer d’un plan de travail à un autre, appuyez sur la touche Alt (Windows) ou Option (macOS) et utilisez les touches fléchées. Pour plus de raccourcis semblables, consultez la section Raccourcis clavier.
En savoir plus
Regardez ces vidéos de 4 minutes pour apprendre à créer et à modifier des plans de travail dans Illustrator. Pour en savoir plus, consultez Utilisation des plans de travail.
Créer des plans de travail
Modifier des plans de travail
Articles connexes
Vous avez une question ou une suggestion ?


Si vous avez une question à poser ou une idée à soumettre, rejoignez-nous au sein de la communauté Adobe Illustrator. Nous avons hâte de vous y retrouver et de découvrir vos créations.
Recevez de l’aide plus rapidement et plus facilement
Nouvel utilisateur ?





