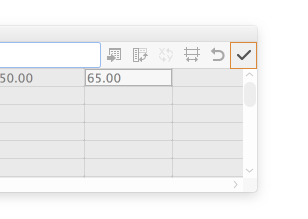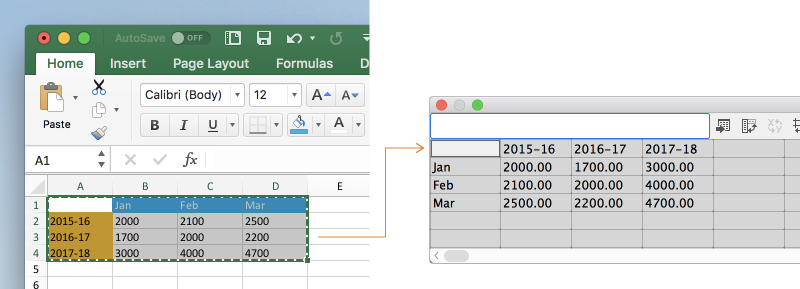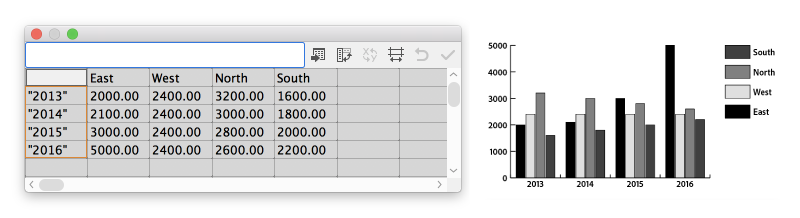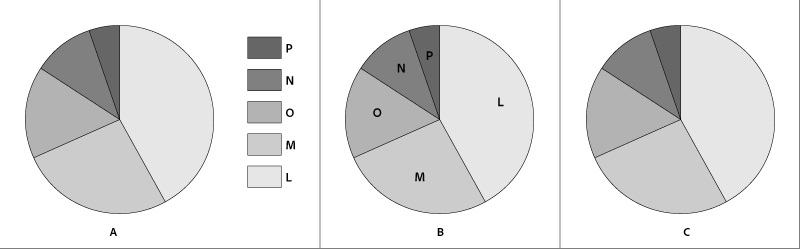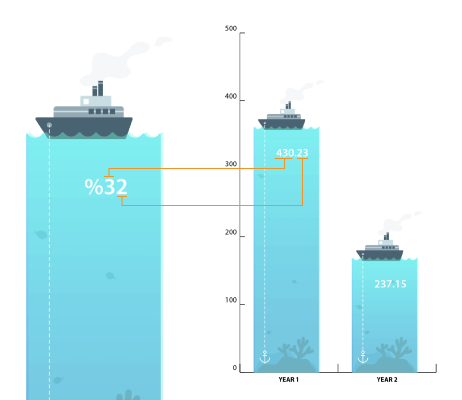- Guide de l’utilisateur d’Illustrator
- Découverte d’Illustrator
- Présentation d’Illustrator
- Espace de travail
- Principes de base sur les espaces de travail
- Création de documents
- Formation accélérée grâce au panneau Découvrir d’Illustrator
- Accélération des workflows à l’aide de la barre des tâches contextuelle
- Barre d’outils
- Raccourcis clavier par défaut
- Personnalisation des raccourcis clavier
- Introduction aux plans de travail
- Gestion des plans de travail
- Personnalisation de l’espace de travail
- Panneau Propriétés
- Définition des préférences de la mémoire
- Espace de travail Tactile
- Prise en charge de Microsoft Surface Dial dans Illustrator
- Annulation des modifications et gestion de l’historique de conception
- Rotation de l’affichage
- Règles, grilles et repères
- Accessibilité dans Illustrator
- Affichage des illustrations
- Utilisation de la Touch Bar avec Illustrator
- Fichiers et modèles
- Outils dans Illustrator
- Principales caractéristiques des outils
- Outils de sélection
- Outils de navigation
- Outils de peinture
- Outils de texte
- Outils de dessin
- Outils de modification
- IA générative (non disponible en Chine continentale)
- FAQ sur l’IA générative d’Illustrator
- Génération de scènes, de sujets et d’icônes à l’aide de prompts
- Génération de motifs vectoriels à partir de prompts
- Génération de remplissages de forme vectorielle à partir de prompts
- Génération d’images vectorielles pour développer l’illustration et remplir la zone de fonds perdus
- Redéfinition des couleurs de votre illustration à l’aide d’un prompt
- Sélections rapides
- Illustrator sur iPad
- Introduction à Illustrator sur iPad
- Espace de travail
- Documents
- Sélection et organisation des objets
- Dessin
- Texte
- Utilisation d’images
- Couleur
- Documents en ligne
- Fonctionnalités de base
- Résolution des problèmes
- Ajout et modification de contenu
- Dessin
- Concepts de base sur le dessin
- Modification de tracés
- Dessin ultraprécis d’illustrations
- Dessin avec l’outil Stylo, Courbure ou Crayon
- Dessin de lignes et formes simples
- Dessin de grilles rectangulaires et grilles polaires
- Dessin et modification de halos
- Vectorisation d’images
- Simplification d’un tracé
- Outils de symbolisme et jeux de symboles
- Ajustement de segments de tracé
- Création d’une fleur en 5 étapes faciles
- Création et modification d’une grille de perspective
- Dessin et modification d’objets sur une grille de perspective
- Utilisation d’objets comme symboles en vue de les réutiliser
- Dessin de tracés alignés sur les pixels dans des workflows web
- Mesure
- Objets et matières 3D
- Couleur
- Peinture
- Sélection et organisation des objets
- Sélection d’objets
- Calques
- Développement, association et dissociation d’objets
- Déplacement, alignement et répartition d’objets
- Alignement, disposition et déplacement d’objets sur un tracé
- Accrochage d’objets aux glyphes
- Accrochage d’objets aux glyphes japonais
- Superposition d’objets
- Verrouillage, masquage et suppression d’objets
- Copier et dupliquer des objets
- Application de rotations et de symétries aux objets
- Entrelacement d’objets
- Création de maquettes réalistes
- Remodelage d’objets
- Recadrage des images
- Transformation d’objets
- Combinaison d’objets
- Découpage, division et rognage d’objets
- Déformation de la marionnette
- Mise à l’échelle, déformation et distorsion des objets
- Fusion d’objets
- Modelage à l’aide d’enveloppes
- Remodelage des objets à l’aide d’effets
- Création de formes avec les outils Mise en forme et Concepteur de forme
- Utilisation des angles dynamiques
- Amélioration des flux de modelage avec prise en charge des commandes tactiles
- Modification des masques d’écrêtage
- Formes dynamiques
- Création de formes à l’aide de l’outil Concepteur de forme
- Modifications globales
- Texte
- Ajout de texte et utilisation d’objets texte
- Ajout d’une mise en forme de base au texte
- Questions fréquentes sur les polices dans Illustrator
- Polices et typographie
- Création de texte curviligne
- Création de listes à puce et numérotées
- Gestion de la zone de texte
- Ajout d’une mise en forme avancée au texte
- Mise en forme des paragraphes
- Styles de caractère et de paragraphe
- Caractères spéciaux
- Onglets
- Mise à l’échelle et rotation du texte
- Espacement des lignes et interlettrage
- Césure et sauts de ligne
- Orthographe et dictionnaires de langue
- Mise en forme des caractères asiatiques
- Texte arabe et hébreu
- Compositeurs de scripts asiatiques
- Visionneuse Reflow
- Prévisualiser, ajouter ou remplacer les polices manquantes
- Importation et exportation de texte
- Identification des polices utilisées dans les images et les textes vectorisés
- Designs typographiques créatifs
- Création de designs de texte avec des objets fusionnés
- Création d’une affiche de texte à l’aide du tracé d’image
- Création d’effets spéciaux
- Images web
- Dessin
- Importation, exportation et enregistrement
- Importation
- Bibliothèques Creative Cloud dans Illustrator
- Enregistrement et exportation
- Enregistrement d’une illustration
- Exportation d’une illustration
- Création de fichiers Adobe PDF
- Options Adobe PDF
- Utilisation d’illustrations Illustrator dans Photoshop
- Collecte et exportation de ressources par lots
- Assemblage de fichiers
- Extraction de code CSS | Illustrator CC
- Panneau Informations sur le document
- Impression
- Préparation pour l’impression
- Impression
- Surimpression
- Impression avec gestion des couleurs
- Impression PostScript
- Paramètres prédéfinis d’impression
- Repères d’impression et fonds perdus
- Impression et enregistrement d’illustrations transparentes
- Recouvrement
- Impression des séparations des couleurs
- Impression de dégradés, de filets et de dégradés de formes
- Surimpression en blanc
- Automatisation des tâches
- Résolution des problèmes
- Problèmes résolus
- Problèmes connus
- Problèmes de plantage
- Récupération de fichiers après un plantage
- Réparation de documents endommagés
- Mode sans échec
- Problèmes liés aux fichiers
- Formats de fichier pris en charge
- Problèmes avec un pilote de matériel GPU
- Problèmes de performances du GPU
- Problèmes liés à un appareil Wacom
- Problèmes liés aux fichiers DLL
- Problèmes de mémoire
- Problèmes liés au fichier de préférences
- Problèmes de police
- Problèmes d’imprimante
- Problèmes de médias
- Problèmes de plug-in manquant
- Partage des rapports d’incident avec Adobe
- Impossible d’appliquer des effets dans Illustrator
- Optimisation des performances d’Illustrator
- Problèmes résolus
Dans Illustrator, vous pouvez créer différents types de graphes et les personnaliser selon vos besoins. Cliquez sur l’outil Graphe ( ) et maintenez le bouton enfoncé pour accéder aux différents types de graphes que vous pouvez créer.
) et maintenez le bouton enfoncé pour accéder aux différents types de graphes que vous pouvez créer.


Création de graphes
|
|
|
-
Sélectionnez un outil de graphe.
L’outil de graphe utilisé au départ détermine le type de graphe qui va être créé par Illustrator. Par exemple, pour créer un graphe à barres verticales, sélectionnez l’outil Graphe à barres verticales. Cependant, vous gardez la possibilité de changer facilement le type de graphe plus tard. Pour plus de détails, voir Modification de l’attribut de graphe.
-
Pour définir les dimensions du graphe, effectuez l’une des opérations suivantes :
Faites glisser en diagonale depuis un coin du rectangle délimitant le graphe à créer vers le coin opposé. Pour dessiner le graphe à partir de son centre, faites glisser le pointeur tout en maintenant la touche Alt (Windows) ou Option (macOS) enfoncée. Maintenez la touche Maj enfoncée pour imposer une forme carrée au graphe.
Cliquez à l’endroit où vous souhaitez créer le graphe. Entrez une largeur et une hauteur pour le graphe, puis cliquez sur le bouton OK.
Remarque : les dimensions définies s’appliquent au corps principal du graphe et n’incluent pas ses libellés ni sa légende.
-
Entrez des données pour le graphe dans la fenêtre Données de graphe. Pour plus de détails, voir Saisie des données d’un graphe.
Remarque :Vous devez organiser les données selon un ordre spécifique qui varie selon le type de graphe.
-
Cliquez sur le bouton Appliquer
 , ou appuyez sur la touche Entrée du pavé numérique pour créer un graphe.
, ou appuyez sur la touche Entrée du pavé numérique pour créer un graphe.
Appliquez les valeurs que vous avez entrées dans la fenêtre Données de graphe 
Appliquez les valeurs que vous avez entrées dans la fenêtre Données de graphe La fenêtre Données de graphe reste ouverte jusqu’à ce que vous la fermiez. Cela vous permet de passer facilement de la modification des données du graphe au travail sur le plan de travail.
Saisie des données d’un graphe
La fenêtre Données de graphe vous permet de saisir les données de votre graphe. Elle s’affiche automatiquement lorsque vous utilisez un outil de graphe, et reste ouverte jusqu’à ce que vous la fermiez.


|
Référence |
Titre |
Description |
|---|---|---|
|
A |
Zone de texte de saisie |
Saisir les données |
|
B |
Importation des données |
Importer les données sauvegardées en tant que fichier texte |
|
C |
Transposer les rangées/colonnes |
Permuter les données des colonnes et des lignes
|
|
D |
Permuter les axes x/y |
Permuter les axes x et y des graphes
|
|
E |
Style de cellule |
Ajuster la largeur de la colonne ou le nombre de décimales des cellules
|
|
F |
Rétablir |
Rétablir les modifications que vous avez apportées dans les données du graphe |
|
G |
Appliquer |
Appliquer les modifications que vous avez apportées dans les données du graphe |
-
Pour afficher la fenêtre Données de graphe d’un graphe existant, sélectionnez l’intégralité du graphe à l’aide de l’outil Sélection, puis choisissez la commande Objet > Graphe > Données.
-
Entrez des données en utilisant l’une des méthodes suivantes :
Sélectionnez une cellule de la feuille de travail et entrez les données dans la zone de texte située en haut de la fenêtre. Appuyez sur la touche Tabulation pour entrer les données et sélectionner la cellule suivante dans la même rangée ; appuyez sur la touche Entrée ou Retour pour entrer les données et sélectionner la cellule suivante dans la même colonne. Utilisez les touches fléchées pour vous déplacer d’une cellule à une autre ; ou cliquez simplement sur une cellule pour la sélectionner.
Copiez des données à partir d’une feuille de données telle que Lotus® 1-2-3 ou Microsoft Excel. Dans la fenêtre Données de graphe, cliquez sur la cellule qui sera la cellule supérieure gauche des données collées, puis choisissez la commande Edition > Coller.

Copie des données d’une feuille de calcul et collage de ces données dans la fenêtre Données de graphe 
Copie des données d’une feuille de calcul et collage de ces données dans la fenêtre Données de graphe Créez un fichier texte à l’aide d’une application de traitement de texte. Lors de la saisie de vos données, séparez les données de chaque cellule par une tabulation et les données de chaque rangée par un retour à la ligne. Les données ne doivent contenir que le point décimal ou la virgule décimale, sinon elles ne sont pas représentées (par exemple, entrez 732 000, et non 732,000). Dans la fenêtre Données de graphe, cliquez sur la cellule qui sera la cellule supérieure gauche des données importées, puis cliquez sur le bouton Importation des données (
 ) , et sélectionnez le fichier texte.
) , et sélectionnez le fichier texte.
Remarque :- Si vous inversez par erreur la présentation de vos données (c’est-à-dire que vous entrez les données des colonnes dans les rangées et inversement), cliquez sur le bouton Transposer les rangées/colonnes (
 ) pour permuter les données des colonnes et des lignes.
) pour permuter les données des colonnes et des lignes. - Pour inverser les axes x et y des graphes à nuages de points, cliquez sur le bouton Permuter les axes x/y (
 ) .
) .
-
Cliquez sur le bouton Appliquer
 ou appuyez sur la touche Entrée du pavé numérique pour recréer le graphe.
ou appuyez sur la touche Entrée du pavé numérique pour recréer le graphe.
Utilisation des libellés de graphe ou des ensembles de données
Les libellés sont constitués de mots ou de nombres décrivant deux éléments :
- Les ensembles de données à comparer
- Les catégories dans lesquelles vous souhaitez les comparer

A. Libellés d’ensembles de données B. Cellule vide C. Libellés de catégories

|
Référence |
Titre |
Description |
|---|---|---|
|
A |
Libellés d’ensembles de données |
Saisissez les libellés des différents ensembles de données dans la rangée de cellules supérieure. Ces libellés s’affichent dans la légende. |
|
B |
Cellule vide |
Pour générer une légende pour le graphe, laissez la cellule supérieure gauche vide. |
|
C |
Catégorie |
Saisissez les libellés des catégories dans la colonne de cellules de gauche. |
Saisie de libellés
-
Pour les graphes en colonnes et colonnes empilées, en barres et barres empilées, ainsi que les graphes linéaires, en aires et en toile d’araignée, saisissez les libellés dans la feuille de travail comme suit :
Si vous souhaitez qu’Illustrator génère une légende pour le graphe, supprimez le contenu de la cellule supérieure gauche et laissez cette cellule vide.
Saisissez les libellés des différents ensembles de données dans la rangée de cellules supérieure. Ces libellés s’afficheront dans la légende. Si vous ne souhaitez pas qu’Illustrator génère une légende, ne saisissez pas de libellés d’ensembles de données.
Saisissez les libellés des catégories dans la colonne de cellules de gauche. Les catégories sont souvent des unités de temps, telles que des jours, des mois ou des années. Ces libellés s’affichent le long de l’axe horizontal ou vertical du graphe, à l’exception des graphes Radar dans lesquels chaque libellé correspond à un axe séparé.
Pour créer des libellés composés uniquement de nombres, placez les nombres entre guillemets droits. Par exemple, pour utiliser l’année 2013 en tant que libellé, entrez « 2013 ».

Création de libellés comprenant uniquement des chiffres 
Création de libellés comprenant uniquement des chiffres Pour créer des sauts de ligne dans les libellés, utilisez une barre verticale comme séparateur. Par exemple, entrez Total|Ventes|2013 pour obtenir le libellé de graphe suivant :
Total
Ventes
2013
Création de sauts de ligne dans les libellés Création de sauts de ligne dans les libellés
Saisie d’ensemble de données
Une fois les libellés de graphe saisis, vous pouvez saisir chaque ensemble de données sous la colonne appropriée.
La hauteur de la barre verticale correspond à la valeur faisant l’objet de la comparaison. Les combinaisons de valeurs positives et négatives sont autorisées, les valeurs négatives étant représentées par des barres situées sous l’axe horizontal.


La hauteur de la barre verticale correspond à la valeur faisant l’objet de la comparaison. En revanche, dans les graphes à barres verticales empilées, les valeurs doivent être toutes positives ou toutes négatives.


La longueur de la barre correspond à la valeur faisant l’objet de la comparaison. Vous pouvez combiner des valeurs positives et négatives. Les valeurs négatives sont représentées par des barres situées sous l’axe horizontal.


La longueur de la barre correspond à la valeur faisant l’objet de la comparaison. En revanche, dans les graphes en barres empilées, les valeurs doivent être toutes positives ou toutes négatives.


Chaque colonne de données correspond à une ligne sur le graphe. Les combinaisons de valeurs positives et négatives sont autorisées dans un graphe linéaire.


Les valeurs doivent être toutes positives ou toutes négatives. Chaque rangée de données entrée correspond à une surface remplie sur le graphe à couches. Dans les graphes à couches, les valeurs de chaque colonne sont ajoutées aux totaux des colonnes précédentes. C’est pourquoi un graphe à couches et un graphe linéaire contenant les mêmes données ont un aspect différent.


Un graphe à nuages de points diffère des autres types de graphes dans le sens où les deux axes mesurent des valeurs : il n’y a pas de catégories.
- Saisissez les libellés des ensembles de données une cellule sur deux, le long de la rangée supérieure de la feuille de travail, en commençant par la première cellule. Ces libellés s’afficheront dans la légende.
- Entrez les données de l’axe y dans la première colonne et les données de l’axe x dans la seconde colonne.
Remarque : désactiver l’option Relier les points pour supprimer les lignes reliées.


L’organisation des ensembles de données des graphes sectoriels est semblable à celle des autres graphes. Chaque rangée de données de la feuille de travail génère toutefois un graphe distinct.
- Saisissez les libellés des ensembles de données comme pour les graphes à barres verticales, à barres verticales empilées, en barres, en barres empilées, linéaires, à couches et Radar. Saisissez des libellés de catégories si vous souhaitez générer des noms de graphes.
- Pour créer un seul graphe sectoriel, représentez une seule rangée de données, contenant soit des valeurs positives, soit des valeurs négatives.


- Pour créer plusieurs graphes sectoriels, représentez des rangées de données supplémentaires, contenant soit des valeurs positives, soit des valeurs négatives. Par défaut, la taille de chaque graphe est proportionnelle au total des données qui le définissent.


Chaque nombre est représenté sur un axe et relié aux autres nombres du même axe pour créer une « toile d’araignée ». Dans ce type de graphe, vous pouvez combiner des valeurs positives et négatives.


Modification de la largeur de la colonne ou du nombre de décimales
Pour définir le nombre de chiffres à afficher dans une colonne, ajustez la largeur de la barre. Ceci n’affecte en rien la largeur des barres du graphe.
Définition de la largeur des barres
-
Utilisez l’une des méthodes suivantes :
Cliquez sur le bouton Style de cellule (
 ), et entrez une valeur comprise entre 0 et 20 dans la zone de texte Largeur de barre.
), et entrez une valeur comprise entre 0 et 20 dans la zone de texte Largeur de barre.Placez le pointeur sur le bord de la barre que vous souhaitez redimensionner. Le pointeur se transforme en double flèche
 . Faites ensuite glisser la poignée vers la position souhaitée.
. Faites ensuite glisser la poignée vers la position souhaitée.

Réglez la zone de texte Largeur de barre de façon à réduire le nombre de chiffres à afficher dans une colonne

Réglez la zone de texte Largeur de barre de façon à augmenter le nombre de chiffres à afficher dans une colonne
Définition du nombre de décimales affichées dans les cellules
-
Cliquez sur le bouton Style de cellule (
 ), et entrez une valeur comprise entre 0 et 10 dans la zone de texte Nombre de décimales.
), et entrez une valeur comprise entre 0 et 10 dans la zone de texte Nombre de décimales.
Si vous utilisez 4 chiffres décimaux comme valeur par défaut, le chiffre 2000 entré dans une cellule s’affiche dans la fenêtre de données de graphe sous la forme 2000,0000

Si vous utilisez 2 chiffres décimaux comme valeur par défaut, le chiffre 2000 entré dans une cellule s’affiche dans la fenêtre de données de graphe sous la forme 2000,00
Combinaison de différents types de graphes
Vous avez la possibilité de combiner différents types de graphes en un seul. Par exemple, vous pouvez représenter un groupe de données par des colonnes et un autre par une courbe. Vous pouvez combiner tous les types de graphes disponibles, à l’exception de ceux en nuages de points, qui ne peuvent entrer dans aucune combinaison.


-
Sélectionnez l’outil Sélection directe progressive (
 ).
). -
Cliquez sur la légende des données dont vous souhaitez modifier le type de graphe.
-
Sans déplacer le pointeur de l’outil Sélection de groupe, cliquez de nouveau. Toutes les colonnes associées à la légende sont sélectionnées.
-
Utilisez l’une des méthodes suivantes :
- Sélectionnez Objet > Graphe > Type.
- Cliquez deux fois sur l’outil Graphe dans le panneau Outils.
-
Sélectionnez le type de graphe et les options souhaitées.Remarque :
- Dans un graphe combinant différents types de graphes, l’axe droit peut être affecté à un groupe de données et l’axe gauche à un autre groupe. Chacun des axes mesure alors des données différentes.
- Si vous combinez un graphe à barres verticales empilées et un autre type de graphe, vous devez veiller à utiliser le même axe pour tous les ensembles de données représentés par des barres empilées. Si certains ensembles de données utilisent l’axe droit et d’autres l’axe gauche, les hauteurs de barre risquent d’être erronées ou de se chevaucher.
Mise en forme et personnalisation des graphes
Vous pouvez appliquer différentes mises en forme aux graphes. Par exemple, vous pouvez modifier l’aspect et la position des axes du graphe, appliquer des ombres portées et déplacer la légende.
Vous pouvez également modifier les couleurs d’ombre, la police et le style du texte, déplacer, appliquer une symétrie, déformer, appliquer une rotation ou une échelle à une partie ou à la totalité du graphe et personnaliser les symboles de barre ou de point. Vous pouvez également appliquer aux graphes des transparences, des dégradés de couleurs et de formes, des contours, des styles graphiques et d’autres effets. Veillez à ne personnaliser votre graphe qu’à la toute fin, car la régénération du graphe supprime toutes les personnalisations apportées.
Un graphe est un objet de groupe lié à ses données. Dissocier le graphe peut vous empêcher d’apporter les modifications désirées. Pour modifier un graphe, sélectionnez les éléments à modifier à l’aide de l’outil Sélection directe ( ) ou Sélection directe progressive (
) ou Sélection directe progressive ( ) sans dissocier le graphe.
) sans dissocier le graphe.
Les éléments d’un graphe sont liés les uns aux autres. Le graphe avec ses légendes forme un groupe de données. Les séries de données constituent un sous-groupe du graphe. Chaque série de données avec sa case de légende constitue également un sous-groupe à l’intérieur des séries de données. Chaque valeur est elle-même un sous-groupe de sa série de données, et ainsi de suite. Evitez de dissocier ou d’associer des objets au sein de l’entité que constitue le graphe.
-
Sélectionnez l’outil Sélection directe progressive (
 ).
). -
Cliquez sur la légende des colonnes que vous souhaitez sélectionner.
-
Sans déplacer le pointeur de l’outil Sélection de groupe, cliquez de nouveau. Toutes les colonnes associées à la légende sont sélectionnées.
Vous pouvez également sélectionner un groupe en cliquant sur l’un de ses éléments, puis en cliquant une deuxième fois pour ajouter les colonnes associées et une troisième fois pour inclure la légende. Chacun des clics ajoute un autre calque d’objets associés à la sélection, à partir du groupe suivant dans la hiérarchie. Cliquez autant de fois qu’il y a d’éléments à ajouter à la sélection.


-
Pour désélectionner une partie d’un groupe sélectionné, utilisez l’outil Sélection directe (
 ) et cliquez sur l’objet en maintenant la touche Maj enfoncée.
) et cliquez sur l’objet en maintenant la touche Maj enfoncée.
-
Sélectionnez le graphe que vous avez créé à l’aide de l’outil Sélection (
 ).
). -
Effectuez l’une des opérations suivantes :
- Choisissez Objet > Transformation > Mise à l’échelle ou double-cliquez sur l’outil Mise à l’échelle (
 ) et indiquez les valeurs souhaitées dans la boîte de dialogue Mise à l’échelle.
) et indiquez les valeurs souhaitées dans la boîte de dialogue Mise à l’échelle.
- Sélectionnez l’outil Mise à l’échelle (
 ) et faites glisser le pointeur dans la fenêtre du document jusqu’à ce que l’objet ait la taille désirée.
) et faites glisser le pointeur dans la fenêtre du document jusqu’à ce que l’objet ait la taille désirée.
Pour plus de détails, voir Mise à l’échelle, déformation et distorsion d’objets.
- Choisissez Objet > Transformation > Mise à l’échelle ou double-cliquez sur l’outil Mise à l’échelle (
-
Sélectionnez un graphe à l’aide de l’outil Sélection (
 ).
). -
Utilisez l’une des méthodes suivantes :
- Cliquez sur Options de graphe dans le panneau Propriétés.
- Sélectionnez Objet > Graphe > Type.
- Cliquez deux fois sur l’outil Graphe dans le panneau Outils.
-
Dans la boîte de dialogue Attributs de graphe qui s’affiche, cliquez sur le bouton correspondant au type de graphe requis, puis cliquez sur le bouton OK.
Remarque :Lorsqu’un objet de graphe contient un dégradé, il peut arriver que le changement de type de graphe ne produise pas le résultat escompté. Pour écarter ce risque, appliquez le dégradé uniquement une fois le graphe terminé ou sélectionnez tous les objets en dégradé à l’aide de l’outil Sélection directe, appliquez une couleur quadrichromique, puis appliquez de nouveau le dégradé.
Hormis les graphes circulaires, tous les autres proposent un axe des valeurs affichant l’unité de mesure utilisée. Vous pouvez afficher l’axe des valeurs sur la droite, la gauche ou des deux côtés du graphe. Les graphes en colonnes et colonnes empilées, en barres et barres empilées, ainsi que les graphes linéaires et en aires proposent également un axe des catégories qui définit les catégories des données utilisées.
Vous pouvez définir le nombre de graduations sur chaque axe, modifier leur longueur et ajouter un préfixe ou un suffixe aux nombres figurant sur les axes.
-
Sélectionnez le graphe à l’aide de l’outil Sélection (
 ).
). -
Utilisez l’une des méthodes suivantes :
- Cliquez sur Options de graphe dans le panneau Propriétés.
- Sélectionnez Objet > Graphe > Type.
- Cliquez deux fois sur l’outil Graphe dans le panneau Outils.
-
Pour modifier la position de l’axe des valeurs, sélectionnez une option dans le menu déroulant Axe des valeurs.
-
Pour mettre en forme les graduations et les libellés, sélectionnez un axe dans le menu déroulant en haut de la boîte de dialogue et définissez les options suivantes :
Valeurs des graduations
Détermine la position des valeurs de graduations sur les axes des valeurs ainsi que les axes gauches, droits, inférieurs ou supérieurs. Sélectionnez l’option Remplacer les calculs pour calculer manuellement la position des graduations. Confirmez les valeurs définies lors de la création du graphe ou entrez les valeurs souhaitées dans les zones Min., Max. et Divisions.


Exemple : entrez une valeur minimum, une valeur maximum, et le nombre de divisions entre les libellés
Exemple : pour déterminer le placement de marques de graduation, spécifiez les Valeurs des graduations.
Graduations
Détermine la longueur des graduations et leur nombre par division. Pour les axes des catégories, sélectionnez l’option Graduations entre les libellés pour tracer les graduations de part et d’autre des libellés ou des colonnes, ou désélectionnez cette option pour centrer les graduations au-dessus des libellés et des colonnes.



Exemple : sélectionnez Aucun comme longueur des graduations
Exemple : sélectionnez Court comme longueur des graduations
Exemple : sélectionnez Largeur totale comme longueur des graduations
Ajout de libellés
Permet de spécifier un préfixe et un suffixe pour les nombres de l’axe des valeurs, ainsi que les axes gauches, droits, inférieurs ou supérieurs. Par exemple, vous pouvez ajouter un symbole de dollar ($) ou de pourcentage (%) aux nombres des axes.


Exemple : ajout d’un signe dollar comme préfixe aux nombres figurant sur l’axe à gauche
Exemple : ajout d’un signe dollar comme suffixe aux nombres figurant sur l’axe à gauche
Si le graphe affiche un axe des valeurs de chaque côté, vous pouvez affecter un ensemble de données différent à chacun des axes. Illustrator génère alors une échelle différente pour chacun des axes. Cette technique est particulièrement utile lorsque vous combinez différents types de graphes dans un même graphe.
-
Sélectionnez l’outil Sélection directe progressive (
 ).
). -
Cliquez sur la légende de l’ensemble de données que vous souhaitez affecter à l’axe.
-
Sans déplacer le pointeur de l’outil Sélection de groupe, cliquez de nouveau. Toutes les colonnes associées à la légende sont sélectionnées.
-
Utilisez l’une des méthodes suivantes :
- Cliquez sur Options de graphe dans le panneau Propriétés.
- Sélectionnez Objet > Graphe > Type.
- Cliquez deux fois sur l’outil Graphe dans le panneau Outils.
-
Dans le menu déroulant Axe des valeurs, sélectionnez l’axe auquel affecter les données.
-
Cliquez sur OK.
Vous pouvez définir l’espacement entre chacune des barres d’un graphe en colonnes, en colonnes empilées, en barres ou en barres empilées. Vous pouvez également définir l’espacement entre les différentes catégories de données du graphe. Dans les graphes linéaires, en nuages de points et en toile d’araignée, vous pouvez définir l’aspect des courbes et des points de données.
-
Sélectionnez le graphe à l’aide de l’outil Sélection (
 ).
). -
Utilisez l’une des méthodes suivantes :
- Cliquez sur Options de graphe dans le panneau Propriétés.
- Sélectionnez Objet > Graphe > Type.
- Cliquez deux fois sur l’outil Graphe dans le panneau Outils.
-
Pour modifier l’espace entre les barres ou les colonnes dans un graphe en colonnes, en colonnes empilées, en barres ou en barres empilées, entrez une valeur comprise entre 1 % et 1 000 % dans la zone de texte Largeur de colonne, Largeur de barre ou Largeur de catégorie.
Une valeur supérieure à 100 % entraîne le chevauchement des colonnes, des barres ou des catégories. Une valeur inférieure à 100 % crée un espacement entre les colonnes, les barres ou les catégories. Une valeur de 100 % supprime l’espacement entre les colonnes, les barres ou les catégories.


Exemple : réglage de la largeur de catégorie
Exemple : réglage de la largeur de barre
-
Pour définir les lignes et points de données dans les graphes linéaires, à nuages de points et Radar, définissez les options suivantes :
- Marquer les points : place des carrés sur tous les points de données.
- Relier les points : trace des traits permettant d’identifier plus facilement les relations entre les données.
- Répartir en largeur : trace des traits d’un bout à l’autre de l’axe horizontal (x) du graphe. Cette option n’est pas disponible pour les graphes à nuages de points.
- Epaissir les courbes : crée un trait plus épais correspondant à la valeur entrée dans la zone de texte Epaisseur et colore les traits suivant les spécifications propres à l’ensemble de données qu’elles représentent. Cette option est disponible lorsque vous sélectionnez l’option Relier les points.


Exemple : marquer les points de données dans un graphe à nuages de points
Exemple : marquer et relier les points de données dans un graphe à nuages de points


Exemple : répartir en largeur les traits d’un bout à l’autre de l’axe horizontal
Exemple : épaissir les traits et ajuster leur largeur
-
Pour modifier le chevauchement des barres verticales, barres horizontales et traits, définissez les options suivantes :
1re rangée au 1er plan : détermine la manière dont les catégories de données d’un graphe se chevauchent lorsque la valeur de l’option Largeur de catégorie est supérieure à 100 %. Cette option est particulièrement utile lorsque vous travaillez sur des graphes à barres verticales et horizontales.
1re colonne au 1er plan : place la barre verticale, barre horizontale ou ligne correspondant à la première colonne de données de la fenêtre de données de graphe au premier plan. Cette option détermine également la colonne se trouvant au premier plan dans les graphes à barres verticales et à barres verticales empilées ayant une valeur de largeur de barre supérieure à 100 %, et dans les graphiques en barres et en barres empilées ayant une valeur de largeur de barre supérieure à 100 %.
Remarque :Sélectionnez toujours l’option 1re colonne au 1er plan pour les graphes à couches. Certaines zones peuvent ne pas s’afficher si vous ne sélectionnez pas cette option.
Vous pouvez modifier la position de la légende et l’organisation des secteurs dans les graphes circulaires. Vous pouvez également définir l’affichage de graphes circulaires multiples.
-
Sélectionnez le graphe à l’aide de l’outil Sélection (
 ).
). -
Utilisez l’une des méthodes suivantes :
- Cliquez sur Options de graphe dans le panneau Propriétés.
- Sélectionnez Objet > Graphe > Type.
- Cliquez deux fois sur l’outil Graphe dans le panneau Outils.
-
Utilisez l’une des méthodes suivantes :
- Pour modifier la position de la légende, sélectionnez l’une des options suivantes dans le menu déroulant Légende :
- Sans légende : aucune légende n’est affichée.
- Légendes externes : place les libellés de barre verticale en dehors du graphe. Cette option est définie par défaut. Utilisez cette option lorsque vous combinez des graphes sectoriels à d’autres types de graphes.
- Légendes internes : insère les libellés dans les secteurs correspondants.

Modifier l’emplacement de la légende A. Légendes externes B. Légendes internes C. Sans légende

Modifier l’emplacement de la légende - Pour définir l’affichage des graphes sectoriels multiples, sélectionnez l’une des options suivantes dans le menu déroulant Position :


Rapport : trace des graphes aux dimensions proportionnelles.
Identique : attribue le même diamètre à tous les graphes.

Empilé : empile tous les graphes sectoriels les uns sur les autres et leur affecte une taille proportionnelle.
- Pour définir le tri des secteurs, sélectionnez l’une des options suivantes dans le menu déroulant Tri :

Tout : trie les secteurs des graphes sectoriels sélectionnés du plus grand au plus petit dans le sens des aiguilles d’une montre à partir du haut du graphe.

Premier : trie les secteurs des graphes sectoriels sélectionnés de telle sorte que la plus grande valeur du premier graphe soit placée dans le premier secteur et que les autres valeurs soient triées par ordre décroissant. Tous les autres graphes suivent l’ordre des secteurs du premier graphe.

Aucun : trie les secteurs des graphes sectoriels sélectionnés selon l’ordre de saisie des valeurs dans le sens des aiguilles d’une montre à partir du haut des graphes.
Conseil : par défaut, les pourcentages et les légendes apparaissent en noir. Par conséquent, lorsque la couleur d’arrière-plan d’un secteur est trop sombre pour que le texte soit lisible, vous devez la modifier. Pour ce faire, sélectionnez les secteurs que vous souhaitez retoucher à l’aide de l’outil Sélection directe progressive et appliquez une nouvelle couleur de fond aux secteurs à partir du panneau Couleur ou Nuancier. - Pour modifier la position de la légende, sélectionnez l’une des options suivantes dans le menu déroulant Légende :
Par défaut, la légende s’affiche à droite du graphe. Vous pouvez toutefois la disposer horizontalement au-dessus de celui-ci.
-
Sélectionnez un graphe à l’aide de l’outil Sélection (
 ).
). -
Utilisez l’une des méthodes suivantes :
- Cliquez sur Options de graphe dans le panneau Propriétés.
- Sélectionnez Objet > Graphe > Type.
- Cliquez deux fois sur l’outil Graphe dans le panneau Outils.
-
Dans la boîte de dialogue Attributs de graphe, sélectionnez l’option Légende en haut, puis cliquez sur le bouton OK.
Illustrator utilise une police et un corps de police par défaut lors de la génération du texte des libellés et de la légende des graphes. Vous pouvez toutefois modifier facilement la mise en forme du texte pour optimiser l’aspect visuel du graphe.
-
Sélectionnez l’outil Sélection directe progressive (
 ).
). -
Cliquez une fois pour sélectionner la ligne de base du texte à modifier ou deux fois pour sélectionner l’ensemble du texte.
-
Modifiez les attributs de texte selon vos besoins.
Vous pouvez appliquer une ombre portée aux colonnes, aux barres ou aux courbes d’un graphe, ainsi qu’à l’intégralité d’un graphe circulaire.
-
Sélectionnez un graphe à l’aide de l’outil Sélection (
 ).
). -
Utilisez l’une des méthodes suivantes :
- Cliquez sur Options de graphe dans le panneau Propriétés.
- Sélectionnez Objet > Graphe > Type.
- Cliquez deux fois sur l’outil Graphe dans le panneau Outils.
-
Dans la boîte de dialogue Attributs de graphe, sélectionnez l’option Ombre portée, puis cliquez sur le bouton OK.
Ajout d’images et de symboles aux graphes
A propos des symboles de graphes


Vous pouvez utiliser des symboles de graphe pour ajouter des illustrations aux barres verticales et aux points. Un symbole peut être un dessin, un logo, la représentation des valeurs d’un graphe ou un objet complexe contenant des motifs et des objets de repère. Illustrator fournit une variété de symboles de graphe prédéfinis. Vous pouvez, en outre, créer des symboles et les enregistrer dans la boîte de dialogue Symbole.
Vous pouvez appliquer un symbole de graphe à des barres de plusieurs manières :
Symbole proportionné verticalement
Ce symbole est étiré ou comprimé verticalement. Sa largeur est fixe.
|
|
|
Symbole à proportion uniforme
Ce symbole est défini suivant une échelle verticale et une échelle horizontale. L’espacement horizontal des symboles sur l’axe du graphe n’est pas ajusté aux différentes largeurs.
|
|
|
Symbole répétitif
Permet de répéter un symbole pour remplir les colonnes du graphe. Vous pouvez lui donner une valeur, puis le tronquer ou le réduire proportionnellement lorsqu’il représente une fraction de cette valeur.
|
|
|
|
|---|---|---|
|
|
Exemple : découpée |
Exemple : symbole mis à l’échelle |
Symbole à mise à l’échelle partielle
Ce symbole est identique à ceux proportionnés verticalement, à la différence près qu’il est possible de désigner la partie à étirer ou à comprimer. Par exemple, si votre symbole est la silhouette d’une personne, vous pouvez faire varier la taille du buste uniquement, sans inclure la tête. Si vous aviez utilisé l’option Proportion verticale, le changement de taille aurait été réparti sur toute la silhouette.
|
|
|
|---|
Importation d’un symbole de barre ou de point
Vous pouvez transférer les symboles des graphes que vous créez d’un document à un autre.
-
Choisissez la commande Fenêtre > Bibliothèques de nuances > Autre bibliothèque.
-
Pour importer les symboles de graphe d’un autre document, sélectionnez le document, puis cliquez sur le bouton Ouvrir. Dans un premier temps, toutes les informations de couleurs, de dégradés et de motifs du fichier importé s’affichent dans un nouveau panneau. Les symboles de graphe importés ne sont toutefois disponibles qu’à l’ouverture de la boîte de dialogue Colonne ou Point.
Création d’un symbole de colonne
-
Tracez un rectangle comme objet d’arrière-plan pour le symbole. Ce rectangle représente les limites du symbole.Remarque :
Copiez et collez la plus petite colonne du graphe, afin de l’utiliser comme rectangle de base.
-
Appliquez une couleur au rectangle ou sélectionnez l’option Sans comme attributs de fond et de contour pour le rendre invisible.
-
Créez le symbole à l’aide d’un outil de dessin ou placez un symbole existant devant le rectangle.
-
A l’aide de l’outil Sélection (
 ), sélectionnez l’intégralité du symbole, y compris le rectangle.
), sélectionnez l’intégralité du symbole, y compris le rectangle. -
Choisissez la commande Objet > Associer pour établir une association entre les objets du symbole.
-
Choisissez la commande Objet > Graphe > Symbole.
-
Cliquez sur le bouton Créer. Un aperçu du symbole sélectionné s’affiche. Seule la partie contenant dans le rectangle d’arrière-plan est visible, mais une fois appliqué au graphe, le symbole apparaîtra intégralement.
-
Cliquez sur le bouton Renommer pour attribuer un nom au symbole.
Remarque :La création d’un symbole est semblable à celle d’un motif.
Création d’un symbole de colonne à mise à l’échelle partielle
-
Tracez un rectangle comme objet d’arrière-plan pour le symbole. Ce rectangle représente les limites du symbole.
-
Créez le symbole à l’aide d’un outil de dessin ou placez un symbole existant devant le rectangle.
-
Utilisez l’outil Plume pour dessiner un trait horizontal définissant la zone à étirer ou à comprimer.
-
Sélectionnez intégralement le symbole, y compris le trait horizontal.
-
Choisissez la commande Objet > Associer pour établir une association entre les objets du symbole.
-
Utilisez l’outil Sélection directe (
 ) ou Sélection directe progressive (
) ou Sélection directe progressive ( ) pour sélectionner le trait horizontal. Veillez à ne sélectionner que le trait horizontal.
) pour sélectionner le trait horizontal. Veillez à ne sélectionner que le trait horizontal. -
Choisissez la commande Affichage > Repères > Créer les repères.
-
Pour déverrouiller les repères, choisissez la commande Affichage > Repères > Verrouiller les repères (la coche disparaît). Déplacez le symbole pour vérifier si le repère suit le mouvement.
-
Utilisez l’outil Sélection (
 ) pour sélectionner l’intégralité du symbole.
) pour sélectionner l’intégralité du symbole. -
Choisissez la commande Objet > Graphe > Symbole.
-
Cliquez sur le bouton Créer. Un aperçu du symbole sélectionné s’affiche.
-
Cliquez sur le bouton Renommer pour attribuer un nom au symbole.
Application d’un symbole de barre à un graphe
-
Créez ou importez le symbole de colonne.
-
A l’aide de l’outil Sélection directe progressive (
 ), sélectionnez les barres que vous souhaitez remplir avec le symbole ou sélectionnez l’intégralité du graphe.
), sélectionnez les barres que vous souhaitez remplir avec le symbole ou sélectionnez l’intégralité du graphe. -
Choisissez la commande Objet > Graphe > Barre.
-
Sélectionnez un type de symbole de barre.Remarque :
Si vous choisissez l’option Répétitif, vous devez entrer une valeur dans la zone de texte Valeur unitaire. Choisissez également l’option Découpée ou Proportionnelle dans le menu déroulant Fraction. L’option Découpée coupe une partie du symbole, et l’option Proportionnelle réduit le dernier symbole pour qu’il tienne dans la barre.
-
Sélectionnez le symbole à utiliser. Un aperçu du symbole sélectionné s’affiche.
-
Cliquez sur OK.
Ajout de totaux à un symbole de barre
-
Créez le symbole de colonne.
-
Sélectionnez l’outil Texte
 . Pointez à l’endroit où la valeur doit apparaître par rapport au rectangle du symbole.
. Pointez à l’endroit où la valeur doit apparaître par rapport au rectangle du symbole.
Par exemple, vous pouvez placer la valeur au-dessus, au-dessous, à gauche, à droite ou à l’intérieur de celle-ci.
-
Cliquez à l’endroit voulu, et entrez le signe de pourcentage (%) suivi de deux chiffres compris entre 0 et 9. Les chiffres contrôlent l’affichage des données.
Le premier chiffre indique le nombre de chiffres précédant la virgule décimale. Par exemple, si vous entrez le chiffre 3 et que votre total est 122, le nombre affiché est 122. Si vous entrez le chiffre 0 comme premier chiffre, le programme ajoute le nombre de chiffres nécessaires.
Le second chiffre correspond au nombre de décimales. Le programme ajoute des zéros, si nécessaire, et les valeurs sont arrondies par défaut ou par excès. Vous pouvez modifier le nombre de chiffres selon vos besoins.


-
Pour modifier les attributs de type, choisissez la commande Fenêtre > Type > Caractère, sélectionnez les options souhaitées, puis fermez le panneau.
-
Pour aligner les décimales, choisissez la commande Fenêtre > Type > Paragraphe, puis cliquez sur le bouton Aligner le texte à droite.
-
A l’aide de l’outil Sélection (
 ), sélectionnez l’intégralité du symbole, y compris le rectangle ou tout autre texte éventuel.
), sélectionnez l’intégralité du symbole, y compris le rectangle ou tout autre texte éventuel. -
Choisissez la commande Objet > Associer pour établir une association entre les objets du symbole.
-
Choisissez la commande Objet > Graphe > Symbole.
-
Cliquez sur le bouton Créer. Un aperçu du symbole sélectionné s’affiche.
-
Cliquez sur le bouton Renommer pour attribuer un nom au symbole.
Création d’un symbole de point
-
Sélectionnez et copiez le rectangle à partir du graphe et collez-le à l’emplacement où vous compter créer le symbole. Cet élément constitue l’objet d’arrière-plan du symbole et définit la taille du point.
-
Donnez au point la taille qu’il doit avoir dans le graphe, même s’il dépasse les limites du rectangle que vous avez copié.
-
Une fois votre symbole de point défini, sélectionnez le symbole, choisissez la commande Objet > Graphe > Symbole, puis cliquez sur le bouton Créer.
-
Cliquez sur le bouton Renommer pour attribuer un nom au symbole.
Application d’un symbole de point à un graphe linéaire ou en nuages de points
-
Créez ou importez le symbole de colonne.
-
Utilisez l’outil Sélection directe progressive (
 ) pour sélectionner les points et légendes du graphe à remplacer par un symbole. Ne sélectionnez pas les traits.
) pour sélectionner les points et légendes du graphe à remplacer par un symbole. Ne sélectionnez pas les traits. -
Choisissez la commande Objet > Graphe > Point. Sélectionnez un symbole, puis cliquez sur le bouton OK.
Le symbole est mis à l’échelle afin que le rectangle d’arrière-plan ait la même taille que le carré par défaut sur le graphe linéaire ou en nuages de points.
Réutilisation d’un symbole
Un symbole existant peut être modifié pour créer un autre symbole. Si vous disposez de l’illustration d’origine, vous pouvez la modifier, puis enregistrer le symbole remodelé sous un nouveau nom dans la boîte de dialogue Symbole.
Si vous ne disposez pas de l’illustration d’origine définie comme le symbole de graphe, vous pouvez la récupérer en collant le symbole de graphe dans votre illustration.
-
Choisissez la commande Sélection > Désélectionner pour désélectionner tous les éléments de l’illustration.
-
Choisissez la commande Objet > Graphe > Symbole.
-
Sélectionnez le symbole à coller, puis cliquez sur le bouton Coller.
-
Cliquez sur OK. Le symbole est collé dans l’illustration. Vous pouvez à présent le modifier, puis l’enregistrer sous un nouveau nom.
Recevez de l’aide plus rapidement et plus facilement
Nouvel utilisateur ?