Betriebssystem
- Benutzerhandbuch zu Adobe Premiere Pro
- Beta-Versionen
- Erste Schritte
- Hardware- und Betriebssystemanforderungen
- Erstellen von Projekten
- Neues Projekt erstellen
- Öffnen von Projekten
- Verschieben und Löschen von Projekten
- Arbeiten mit mehreren geöffneten Projekten
- Arbeiten mit Project Shortcuts
- Abwärtskompatibilität von Premiere Pro-Projekten
- Öffnen und Bearbeiten von Premiere Rush-Projekten in Premiere Pro
- Best Practices: Erstellen Ihrer eigenen Projektvorlagen
- Arbeitsbereiche und Arbeitsabläufe
- Frame.io
- Importieren von Medien
- Importieren
- Importieren aus Avid oder Final Cut
- Suche nach importierten Medien
- Dateiformate
- Arbeiten mit Timecode
- Bearbeitung
- Bearbeiten von Videos
- Sequenzen
- Erstellen und Ändern von Sequenzen
- Festlegen der In- und Out-Points im Quellmonitor
- Hinzufügen von Clips zu Sequenzen
- Neuanordnen und Verschieben von Clips
- Suchen, Auswählen und Gruppieren von Clips in einer Sequenz
- Entfernen von Clips aus einer Sequenz
- Ändern der Sequenzeinstellungen
- Bearbeiten von Sequenzen, die in den Quellmonitor geladen wurden
- Vereinfachen von Sequenzen
- Rendern und Anzeigen einer Vorschau von Sequenzen
- Arbeiten mit Marken
- Hinzufügen von Marken zu Clips
- Erstellen von Marken im Bedienfeld „Effekteinstellungen“
- Festlegen der Standardfarben für Marken
- Suchen, Verschieben und Löschen von Marken
- Ein- oder Ausblenden von Marken nach Farbe
- Anzeigen von Markenkommentaren
- Kopieren und Einfügen von Sequenzmarken
- Freigeben von Marken mit After Effects
- Quell-Patching und Zielführung
- Szenenbearbeitungserkennung
- Generatives Erweitern
- Ausschneiden und Zuschneiden von Clips
- Video
- Audio
- Übersicht über Audio in Premiere Pro
- Bearbeiten von Audio-Clips im Quellmonitor
- Audiospur-Mischer
- Anpassen von Lautstärkepegeln
- Bearbeiten, Reparieren und Verbessern von Audio mithilfe des Bedienfelds „Essential Sound“
- Sprache verbessern
- Häufig gestellte Fragen zu „Sprache verbessern“
- Audiokategorie-Tagging
- Automatisches Ducking von Audio
- Abmischen von Audio
- Clip-Lautstärke und Balance mit dem Audio-Clip-Mixer überwachen
- Audio-Balance und Tonschwenk
- Erweiterte Audioabmischung – Submixe, Downmixen und Routing
- Audioeffekte und Überblendungen
- Arbeiten mit Audioüberblendungen
- Anwenden von Effekten auf Audio
- Messen von Audio mithilfe des Effekts „Lautstärkeradar“
- Aufnehmen von Audiomischungen
- Bearbeiten von Audio im Schnittfenster
- Zuordnen von Audiokanälen in Premiere Pro
- Verwenden von Adobe Stock-Audio in Premiere Pro
- Übersicht über Audio in Premiere Pro
- Textbasierte Bearbeitung
- Erweiterte Bearbeitung
- Best Practices
- Videoeffekte und -überblendungen
- Überblick über Videoeffekte und -überblendungen
- Effekte
- Effekttypen in Premiere Pro
- Anwenden und Entfernen von Effekten
- Verwenden von FX-Badges
- Effektvorgaben
- Metadateneffekt in Premiere Pro
- Anwenden von Auto Reframe auf ein Video für verschiedene Social-Media-Kanäle
- Farbkorrektureffekte
- Effekte-Manager
- Ändern der Dauer und Geschwindigkeit von Clips
- Einstellungsebenen
- Footage stabilisieren
- Überblendungen
- Titel, Grafiken und Untertitel
- Bedienfeld „Eigenschaften“
- Über das Bedienfeld „Eigenschaften“
- Bearbeiten von Text
- Bearbeiten von Formen
- Ändern des Aussehens von Text und Formen
- Anwenden von Verläufen
- Verknüpfte Stile und Spurstile
- Arbeiten mit dem Stil-Browser
- Zeichnen mit dem Zeichenstift-Werkzeug
- Ausrichten von Objekten
- Hinzufügen von Responsive Design-Funktionen zu Grafiken
- Bearbeiten von Audio
- Bearbeiten von Videos
- Mit Form maskieren
- Erstellen von Enthüllungsanimationen mithilfe von Maskierungstechniken
- Erstellen, Anwenden und Neudefinieren von Textstilen
- Hinzufügen von Responsive Design-Funktionen zu Grafiken
- Untertitel
- Animationsvorlagen
- Best Practices: Schnellere Grafik-Workflows
- Häufig gestellte Fragen zur Einstellung des alten Titelfensters
- Aktualisieren von Titeln aus Vorgängerversionen zu Quellgrafiken
- Bedienfeld „Eigenschaften“
- Schriftarten und Emojis
- Animation und Keyframing
- Zusammenstellungen
- Farbkorrektur und -graduierung
- Übersicht: Farbarbeitsabläufe in Premiere Pro
- Farbeinstellungen
- Auto-Farbe
- Kreative Farbgestaltung mit Lumetri-Looks
- Anpassen der Farbe mit RBG- und Farbton-/Sättigungs-Kurven
- Korrigieren und Abgleichen von Farben zwischen mehreren Aufnahmen
- Verwenden von HSL-Sekundärsteuerelementen im Bedienfeld „Lumetri-Farbe“
- Erstellen von Vignetten
- Looks und LUTs
- Lumetri-Scopes
- Tone Mapping im Schnittfenster
- HDR für Broadcaster
- Aktivieren der DirectX HDR-Unterstützung
- Farb-Management
- Über das Farb-Management
- Funktionsweise des Farb-Managements
- Automatische Erkennung von Log-Kameraformaten und Raw-Medien
- Deaktivieren des Farb-Managements
- Verwalten von Quellmedienfarben im Programmmonitor
- Konfigurieren von Clips für das Farb-Management mithilfe von „Clip ändern“
- Konfigurieren des Farb-Managements für Sequenzen
- Anpassen der Farbeinstellungsvorgaben für neue oder vorhandene Sequenzen
- Konfigurieren des Ausgabefarbraums einer Sequenz
- Optionen für das Farb-Management
- Farb-Management und Lumetri-Farbe
- Kompatibilität des Farb-Managements von Premiere Pro und After Effects
- Arbeiten mit farbverwalteten iPhone-Medien
- Häufig gestellte Fragen
- Häufig gestellte Fragen zum Farb-Management und zur Kompatibilität mit der neuen Version
- Exportieren von Medien
- Exportieren von Videos
- Export-Vorgaben-Manager
- Arbeitsablauf und Übersicht beim Exportieren
- Schnellexport
- Exportieren für das Web sowie für Mobilgeräte
- Exportieren von Standbildern
- Content Credentials in Premiere Pro und Adobe Media Encoder
- Exportieren von Projekten für andere Anwendungen
- Exportieren von OMF-Dateien für Pro Tools
- Export in das Panasonic P2-Format
- Erstellen und Exportieren von HDR-Videos für YouTube auf Macintosh
- Exporteinstellungen
- Best Practices: Schneller exportieren
- Kollaboratives Bearbeiten
- Zusammenarbeit in Premiere Pro
- Erste Schritte bei der kollaborativen Videobearbeitung
- Erstellen von Team-Projekten
- Hinzufügen und Verwalten von Medien in Team-Projekten
- Einladen und Verwalten von Mitarbeitenden
- Teilen und Verwalten von Änderungen mit Mitarbeitenden
- Anzeigen automatischer Speicherungen und Versionen von Team-Projekten
- Verwalten von Team-Projekten
- Verknüpfte Team-Projekte
- Häufig gestellte Fragen
- Langform- und episodische Arbeitsabläufe
- Arbeiten mit anderen Adobe-Programmen
- Organisieren und Verwalten von Elementen
- Verwenden des Bedienfelds „Projekt“
- Organisieren von Elementen im Bedienfeld „Projekt“
- Wiedergeben von Elementen
- Suchen von Elementen
- Creative Cloud-Bibliotheken
- Synchronisationseinstellungen in Premiere Pro
- Konsolidieren, Transcodieren und Archivieren von Projekten
- Verwalten von Metadaten
- Content Credentials in Premiere Pro und Adobe Media Encoder
- Best Practices
- Verwenden des Bedienfelds „Projekt“
- Verbesserung der Leistung und Fehlerbehebung
- Festlegen von Voreinstellungen
- Zurücksetzen und Wiederherstellen von Voreinstellungen
- Wiederherstellungsmodus
- Arbeiten mit Proxys
- Überprüfen Sie, ob Ihr System mit Premiere Pro kompatibel ist
- Premiere Pro für Apple-Chip
- Eliminieren von Flimmern
- Zeilensprung und Halbbildreihenfolge
- Intelligentes Rendering
- Unterstützung für den Fader-Controller
- Best Practices: Arbeiten mit nativen Formaten
- Entfernung von Software-Rendering-Optionen
- Wissensdatenbank
- Bekannte Probleme
- Behobene Probleme
- Premiere Pro-Absturzprobleme behoben
- Warum sehen meine Premiere Pro-Exporte ausgewaschen aus?
- Einstellungen können nach der Aktualisierung von Premiere Pro nicht migriert werden
- Grünes und rosafarbenes Video in Premiere Pro oder Premiere Rush
- Wie verwalte ich den Medien-Cache in Premiere Pro?
- Beheben von Fehlern beim Rendern oder Exportieren
- Beheben von Problemen im Zusammenhang mit der Wiedergabe und Leistung in Premiere Pro
- Festlegen von Voreinstellungen
- Erweiterungen und Plug-ins
- Video- und Audio-Streaming
- Überwachen von Assets und Offline-Medien
Aktivieren Sie die DirectX HDR-Unterstützung unter Windows, um während der Arbeit mit Premiere Pro die beste Anzeige für HDR-Inhalte zu erhalten.
Warum DirectX HDR-Unterstützung?
- Bessere Stabilität und Leistung
- Moderne, effizientere Code-Basis
- Unterstützung für erweiterte Windows 10-Farben, die die Anzeige von HDR-Inhalten auf einem HDR10-fähigen Display ermöglichen.
Anforderungen und Einrichtung
So überprüfen Sie, ob Ihre Systemkonfiguration DirectX HDR unterstützt:
- Klicken Sie mit der rechten Maustaste auf eine beliebige Stelle auf dem Desktop und gehen Sie auf „Anzeigeeinstellungen“.
- Überprüfen Sie, ob Sie die Option HDR-Spiele und -Apps spielen sehen können, und schalten Sie sie ein.
Wenn Ihre Hardware nicht geeignet ist, ist diese Option nicht sichtbar.
Wenn Ihre Systemkonfiguration nicht den DirectX-Spezifikationen entspricht, verwendet Premiere Pro OpenGL-Anzeigegrafiken.
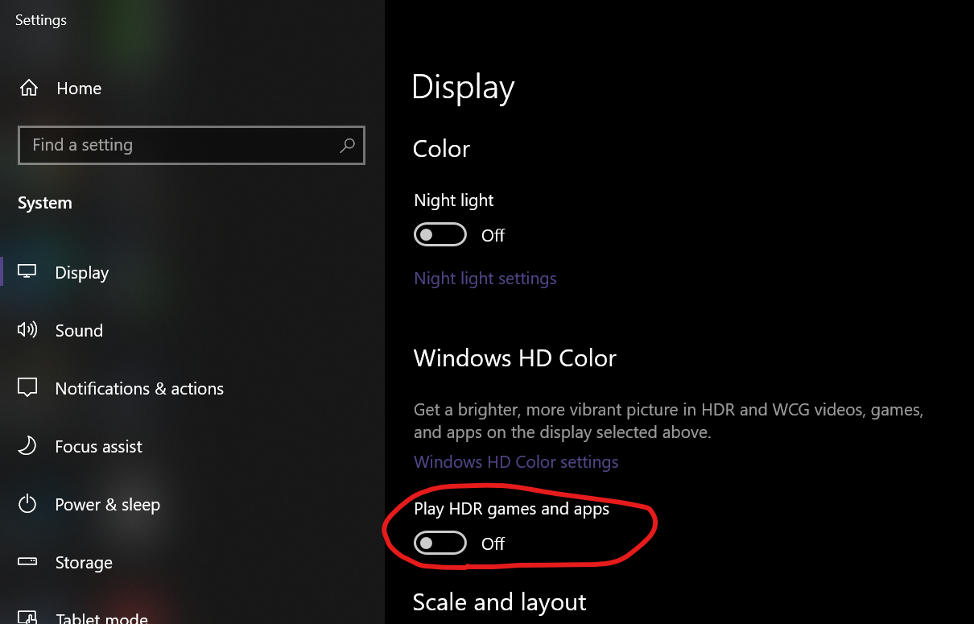
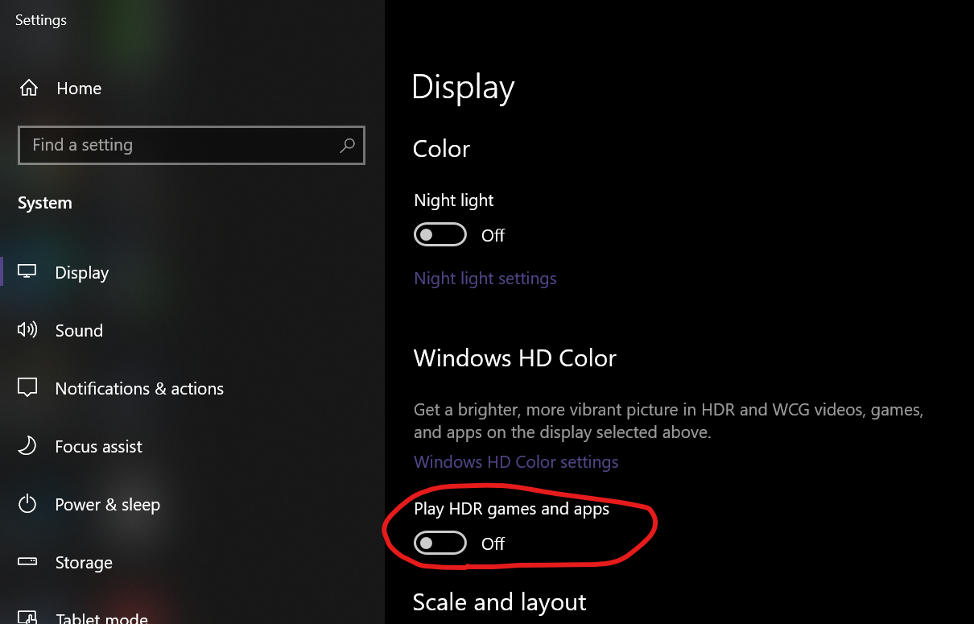
Systemanforderungen
|
|
Windows 10, Version 1709 oder höher |
|---|---|
|
Anzeige |
Ein Display, das den HDR10-Standard unterstützt. Windows funktioniert am besten mit Displays, die VESA DisplayHDR-zertifiziert sind. |
|
GPU |
|
Aktivieren von DirectX HDR auf Ihrem System
Um die DirectX HDR-Unterstützung zu aktivieren, stellen Sie sicher, dass die Option HDR-Spiele und -Apps spielen in den Anzeigeeinstellungen aktiviert ist – und versetzen Sie Ihr System in den erweiterten Farbmodus.
![]() Wenn erweiterte Farben aktiviert sind, können Nicht-HDR-Inhalte, einschließlich des Systemhintergrunds, Desktops und Menüs, stumpf und flach erscheinen. Nur tatsächliche HDR-Inhalte werden normal angezeigt. Adobe empfiehlt, die HDR-Funktion nur in den Anzeigeeinstellungen zu aktivieren, wenn Sie mit HDR-Inhalten zu tun haben.
Wenn erweiterte Farben aktiviert sind, können Nicht-HDR-Inhalte, einschließlich des Systemhintergrunds, Desktops und Menüs, stumpf und flach erscheinen. Nur tatsächliche HDR-Inhalte werden normal angezeigt. Adobe empfiehlt, die HDR-Funktion nur in den Anzeigeeinstellungen zu aktivieren, wenn Sie mit HDR-Inhalten zu tun haben.
Erhöhen Sie die Helligkeit für Nicht-HDR-Inhalte
Einrichten von Premiere Pro für DirectX HDR
Unterstützte und nicht unterstützte Ansichten
|
Unterstützte Ansichten |
Nicht unterstützte Ansichten |
|---|---|
|
Programmmonitor |
Exportfenster |
|
Quellmonitor |
Titelfenster aus Vorgängerversionen |
|
Übertragen |
Bekanntes Problem
Wenn der Sequenzarbeitsbereich auf „Rec 709 (SDR)“ festgelegt ist, werden die Vorschaudateien in SDR-Bereiche zugeschnitten. Durch das Importieren von HDR-Clips und die direkte Wiedergabe wird das HDR-Erscheinungsbild beibehalten. Dies liegt daran, dass Premiere Pro Farbe als 32-Bit-Gleitkommawert verarbeitet und die Überbereichswerte in den HDR-Bereich gehen.
Alle HDR-Bereichsdaten gehen jedoch verloren, sobald Sie sie in Vorschaudateien rendern. Adobe empfiehlt die Verwendung eines HDR-Sequenz-Arbeitsfarbraums für die HDR-Produktion („Rec2100 HLG“ oder „Rec2100 PQ“).
Sie können den Sequenzarbeitsfarbraum in den Sequenzeinstellungen auswählen.




