Adoraríamos ouvir o que você tem a dizer. Compartilhe seus pensamentos com a Comunidade do Adobe InDesign.
- Guia do Usuário do InDesign
- Conheça o InDesign
- Introdução ao InDesign
- Espaço de trabalho
- Noções básicas sobre a área de trabalho
- Modelos
- Projetos
- Barra de tarefas contextual
- Personalizar seu espaço de trabalho no InDesign
- Caixa de ferramentas
- Definir preferências
- Painel Propriedades
- Área de trabalho sensível ao toque
- Atalhos de teclado padrão
- Desfazer edições e gerenciar painel Histórico
- Recuperar documentos e desfazer
- Noções básicas sobre a área de trabalho
- IA generativa (não disponível na China continental)
- Introdução ao InDesign
- Criar e definir o layout de documentos
- Documentos e páginas
- Criar documentos
- Trabalhar com páginas principais
- Trabalhar com as páginas do documento
- Definir o tamanho, margens e sangria da página
- Trabalhar com arquivos e modelos
- Converter PDFs em documentos do InDesign
- Criar arquivos de livro
- Adicionar numeração de páginas básica
- Numerar páginas, capítulos e seções
- Converter documentos do QuarkXPress e do PageMaker
- Compartilhar conteúdo
- Entender um fluxo de trabalho básico de arquivos gerenciados
- Salvar documentos
- Grades
- Flex Layout
- Auxílios para layout
- Documentos e páginas
- Adicionar conteúdo
- Texto
- Adicionar texto a quadros
- Encadeamento de texto
- Scripts austro-asiáticos
- Recursos em árabe e hebraico no InDesign
- Criar texto em um traçado
- Marcadores e numeração
- Criar expressões matemáticas
- Glifos e caracteres especiais
- Composição de texto
- Composição de caracteres CJK
- Variáveis de texto
- Gerar códigos QR
- Editar texto
- Alinhar texto
- Aplicar texto em contorno ao redor de objetos
- Objetos ancorados
- Conteúdo vinculado
- Formatar parágrafos
- Formatar caracteres
- Tipografia
- Formatar textos
- Revisar texto
- Dicionários de verificação ortográfica e de idiomas
- Adicionar referências
- Os estilos
- Tabelas
- Interatividade
- Gráficos
- Entender caminhos e formas
- Desenhar com a ferramenta Lápis
- Desenhar com a ferramenta Caneta
- Aplicar configurações de linha (traçado)
- Formas e caminhos compostos
- Editar caminhos
- Traçados de recorte
- Alterar a aparência do canto
- Quadros e objetos
- Alinhar e distribuir objetos
- Gráficos vinculados e incorporados
- Integrar o AEM Assets
- Cor e transparência
- Texto
- Localizar e substituir
- Compartilhar
- Salvar e acessar documentos na nuvem
- Organizar, gerenciar e compartilhar documentos na nuvem
- Exibir e gerenciar versões dos documentos na nuvem
- Perguntas comuns sobre documentos na nuvem do InDesign
- InCopy na Web (beta)
- Compartilhar e colaborar
- Compartilhar para revisão
- Revisar um documento compartilhado do InDesign
- Gerenciar feedback
- Convidar para editar
- Exportar, importar e publicar
- Inserir, exportar e publicar
- Publicar online
- Painel do Publish Online
- Inserir ativos do Firefly
- Copiar e inserir gráficos
- Exportar para Adobe Express
- Exportar conteúdo para EPUB
- Opções do Adobe PDF
- Exportar para HTML5
- Exportar conteúdo para HTML (legado)
- Exportar para Adobe PDF
- Exportar para o formato JPEG ou PNG
- Importar arquivos SVG
- Formatos de arquivo com suporte
- Exportar e importar configurações do usuário
- Impressão
- Imprimir livretos
- Marcas da impressora e sangrias
- Imprimir documentos
- Tintas, separação e frequência de tela
- Superimposição
- Criar arquivos PostScript e EPS
- Comprovar arquivos antes da entrega
- Imprimir miniaturas e documentos superdimensionados
- Preparar PDFs para prestadores de serviços
- Preparar para impressão de separações
- Inserir, exportar e publicar
- Estender InDesign
- Solução de problemas
Saiba como criar documentos do InDesign com a versão para o Oriente Médio e Norte da África.
os idiomas árabe e hebraico têm suporte em uma versão para o Oriente Médio totalmente habilitada para idiomas da direita para a esquerda, recursos para árabe/hebraico e uma interface em inglês. Eles também têm suporte em uma versão para francês do Norte da África (Francês*) totalmente compatível com idiomas da direita para a esquerda, recursos para árabe/hebraico e uma interface em francês.
Adobe World Ready Composer
A partir da versão 19.0 do InDesign (outubro de 2023), o mecanismo de modelagem de texto padrão do World Ready Composer é o Harfbuzz. Você pode alterar o mecanismo de modelagem padrão usando um script.
Os compositores Adobe World-Ready permitem criar conteúdos nos idiomas falados no Oriente Médio. É possível inserir e mesclar nos idioma árabe, hebraico, inglês, francês, alemão e russo, dentre outros idiomas latinos.
Também é possível escolher compositores disponíveis no menu do painel Parágrafo (Windows > Parágrafo > menu do painel). Por exemplo, no InDesign, é possível usar o Adobe World-Ready Paragraph Composer. Ou, no Illustrator, é possível usar Composição linha por linha para o Oriente Médio.


Também é possível salvar arquivos com nomes árabes e hebraicos.
Para criar conteúdo em árabe e hebraico, você pode definir como a direção da direita para a esquerda (RTL) a direção de texto padrão. Contudo, para documentos que contenham texto da esquerda para a direita (LTR, sigla em inglês), você pode alternar entre as duas direções.
Selecione a direção do parágrafo no painel Parágrafo.


Se houver uma mescla de idiomas no mesmo parágrafo, é possível especificar a direção do texto no nível do caractere. Além disso, para inserir datas ou números, também é possível especificar a direção do texto no nível do caractere.
No menu do painel Caractere, escolha Direção do caractere e selecione uma direção.
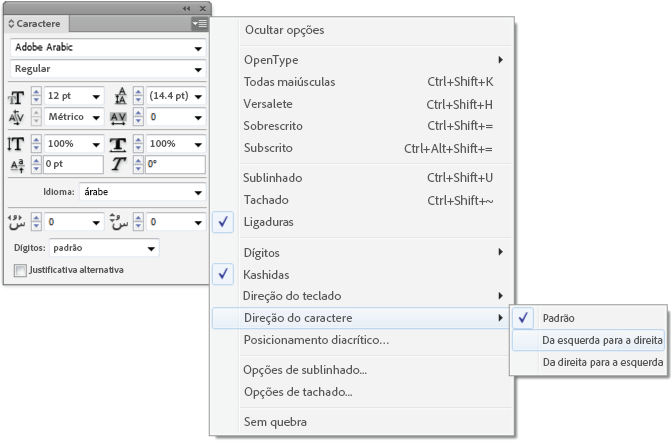
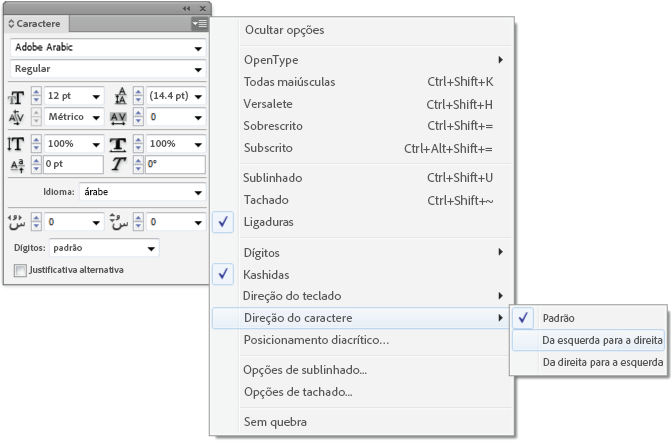
Direção da matéria
Quando estiver trabalhando com os idiomas árabe e hebraico, a matéria geralmente flui do lado direito para o lado esquerdo. A primeira coluna deve estar no lado direito do quadro, e as colunas subsequentes são adicionadas à esquerda. Se o seu layout contiver o conteúdo misturado, então as diferentes matérias precisarão de uma direção diferente.
A partir do painel Matéria (Janela > Texto e Tabelas > Matéria), clique em uma direção de matéria.


Inserção automática de Kashida
No árabe, o texto é justificado adicionando-se Kashidas. Os Kashidas são adicionados aos caracteres arábicos para alongá-los. O espaço em branco não se modifica. Use a inserção de Kashida automática para justificar parágrafos do texto em árabe.
Selecione o parágrafo; no painel Parágrafo (Janela > Texto & Tabelas > Parágrafo), escolha uma configuração da lista suspensa Inserir Kashida. As opções disponíveis são: Nenhuma, Curta, Média, Longa ou Estilística. Os Kashidas são inseridos somente se o parágrafo for justificado. Esta configuração não é aplicável para parágrafos que possuam configurações de alinhamento.
Para aplicar Kashidas a um grupo de caracteres, selecione os caracteres e escolha os Kashidas do menu do painel Caractere.


Ligaduras
É possível aplicar automaticamente ligaduras a pares de caracteres em árabe e em hebraico. As ligaduras são caracteres de substituição tipográfica para determinados pares de letras caso estejam disponíveis em uma determinada fonte OpenType.
Quando você escolhe Ligaduras no menu do painel Caractere ou do Painel de controle, é produzida a ligadura padrão definida na fonte.
- Selecione o texto.
- Escolha Ligaduras no menu do painel Caractere ou do Painel de controle.
Porém, algumas fontes OpenType incluem ligaduras opcionais, com mais ornamentos, que podem ser criadas com o comando Ligaduras condicionais. Estas ligaduras são encontradas no painel Caractere > OpenType > Ligaduras condicionais.


Marcas diacríticas
No script árabe, um diacrítico ou marca diacrítica é um glifo usado para indicar o comprimento de consoantes ou vogais curtas. Uma marca diacrítica é inserida acima ou abaixo do texto. Para melhorar o estilo do texto ou a legibilidade de determinadas fontes, é possível controlar a posição vertical ou horizontal das marcas diacríticas:
- Selecione o texto que possui marcas diacríticas
- No painel Caracteres, modifique a posição das marcas diacríticas em relação ao texto. Os valores que podem ser alterados são Ajustar a posição diacrítica horizontal e Ajustar a posição diacrítica vertical.


Copiar e colar do Microsoft Word
É possível copiar o texto do Microsoft Word e colá-lo diretamente em um documento. O alinhamento e a direção do texto colado são automaticamente definidos conforme o texto arábico ou hebraico.
Fontes padrão
Ao instalar uma versão para o Oriente Médio ou Norte da África, a fonte padrão digitada é, por padrão, definida para o idioma específico da instalação. Por exemplo, se você instalou a versão habilitada para inglês e árabe, a fonte padrão de digitação definida é a Adobe Arabic. Da mesma forma, se você instalou a versão habilitada para inglês e hebraico, a fonte padrão de digitação definida é a Adobe Hebrew (ou Myriad Hebrew no Photoshop).
Suporte de fonte legada
Fontes tradicionalmente usadas (por exemplo, fontes AXT) continuam a ser empregadas nesta edição do software. Contudo, recomenda-se utilizar as fontes OpenType mais recentes nos elementos baseados em texto.
A proteção de glifo ausente (Editar > Preferências > Texto avançado) é ativada por padrão. O texto é automaticamente tratado caso não hajam glifos disponíveis na fonte que está sendo utilizada.
Tipos de dígito
Ao trabalhar com árabe ou hebraico, é possível selecionar o tipo de dígito que se deseja utilizar. Você pode escolher entre árabe, híndi e farsi.
Por padrão, a versão híndi é autosselecionada no árabe. No caso do hebraico, são selecionados os dígitos de textos árabes. Contudo, você pode alternar para os dígitos arábicos, se necessário:
- Selecione os dígitos no texto digitado.
- No Painel Caractere (Ctrl+ T), use a lista de Dígitos para selecionar a fonte em que os dígitos devem aparecer.
É possível garantir que os dígitos em árabe sejam utilizados ao ativar a opção Usar dígitos nativos ao digitar scripts em árabe. Para usar esta opção, escolha Editar > Preferências > Texto avançado.


Hifenização
As orações com maior número de palavras que podem ajustar-se em uma linha do texto são automaticamente colocadas na linha seguinte. Ao ocorrer a colocação, o tipo de justificação de texto às vezes cria espaços desnecessários na linha que não são esteticamente agradáveis ou linguisticamente corretos. A hifenização possibilita dividir a palavra no fim de uma linha, usando um hífen. Esta fragmentação faz com que a oração seja melhor colocada na linha seguinte.
Texto variado: O recurso de inserção Kashida afeta a forma como a hifenização ocorre no texto variado. Quando habilitado, Kashidas são inseridos onde aplicável, e o texto não-arábico não é hifenizado. Quando o recurso de inserção de Kashida estiver desabilitado, somente o texto não-arábico será considerado para a hifenização.
Texto hebraico: permitida a hifenização. Para ativar a hifenização e personalizar configurações, escolha painel Parágrafo > Menu do painel > Configurações de hifenização.


Localizar e substituir
Os usuários de árabe e hebraico podem executar pesquisa de texto completo e substituição. Além de pesquisar e substituir texto simples, é possível também pesquisar e substituir texto com características específicas. Essas características podem incluir marcas diacríticas, Kashidas, caracteres especiais (por exemplo, Alef), dígitos em idiomas diferentes (por exemplo, dígitos em hindi) e mais.
Para executar localizar e substituir texto:
- InDesign: Editar > Localizar/Alterar
No InDesign, é possível utilizar a aba Transliterar(Editar > Localizar/Alterar) para localizar e substituir dígitos entre árabe, hindi e persa. Por exemplo, é possível localizar dígitos inseridos em hindi e convertê-los em árabe.
Glifos
Os usuários árabes e hebraicos podem aplicar glifos do conjunto de caracteres padrão. Contudo, para procurar, selecione e aplique um glifo do conjunto de caracteres padrão ou um conjunto de idiomas diferentes, use o painel glifos:
- InDesign: Janela > Texto e Tabelas > Glifos
- Illustrator: Janela > Texto > Glifos


Alternativas de justificação
Certas letras do alfabeto podem ter formas alternativas em uma fonte. Estas variações da face da fonte em algumas letras ocorrem geralmente para fins estilísticos ou de caligrafia. Em casos raros, as alternativas de justificação são usadas para justificar e alinhar parágrafos conforme necessidades específicas.
As alternativas de justificação podem ser ativadas em um nível de parágrafo, onde as alternativas são usadas sempre que possível. Também é possível ativar ou desativar este recurso no nível do caractere. As alternativas de justificação só estão disponíveis nas fontes que possuam este recurso integrado. Por isso, a opção de ativar ou desativar só está disponível nas fontes suportadas.
As fontes arábicas que contêm alternativas de justificação são as seguintes: Adobe Arabic, Myriad Arabic e Adobe Naskh. As fontes hebraicas que contêm alternativas de justificação são as seguintes: Adobe Hebrew e Myriad Hebrew.
- InDesign
Nível de parágrafo: Janela > painel Parágrafo > menu do painel > Justificação, em seguida escolha uma opção da lista de Justificação.
Nível do caractere: Janela > painel Caractere > menu do painel > opção Alternativa de justificação.
- Photoshop
Nível do caractere: Janela > painel Caractere > caixa de diálogo Alternativas de justificação.
Inserção de caracteres especiais do Oriente Médio
Alguns caracteres em árabe e hebraico são difíceis de serem inseridos no texto. Além disso, os layouts do teclado árabe e hebraico dificultam a digitação ou inclusão desses caracteres. Para inserir caracteres como um apóstrofe hebraico (Geresh) ou Maqaf, selecione um caractere do painel Caractere > menu do painel > Inserir Caractere Especial do OM.


Direção de tabela
Os usuários de árabe e hebraico podem definir a direção de uma tabela inserida em um documento. Assim, a ordem das células e colunas, idioma padrão e alinhamento do texto é definida. Para um usuário árabe, a coluna mais à direita é a primeira coluna, e quaisquer colunas adicionais são adicionadas depois da coluna mais à esquerda da tabela. A direção de tabela também é compatível com o Editor de matérias (Ctrl+ Y).
Para definir a direção de uma nova tabela:
- Clique em Tabela > Inserir tabela
- Na caixa de diálogo Inserir tabela, escolha na Direção para selecionar a direção de tabela.
Para alterar a direção de uma tabela existente:
- Posicione o cursor dentro de uma tabela
- Abra o painel Tabela (Shift + F9) e clique nos ícones da tabela da esquerda para a direita ou da tabela da direita para a esquerda para definir a direção da tabela.
Para as tabelas da direita para a esquerda, as versões árabe e norte africana assumem o idioma árabe como padrão. A versão hebraica é definida para o idioma hebraico. Para as tabelas da esquerda para a direita, as versões árabe e hebraica assumem o idioma inglês como padrão. A versão norte-africana assume o idioma francês como padrão.
Direções obrigatórias
A direção obrigatória determina a borda ao longo da qual um livro é encadernado. Os livros escritos em um idioma da esquerda para a direita são encadernados à esquerda. Os documentos escritos em um idioma da direita para a esquerda são encadernados ao longo da borda à direita do livro.


Preferências de escrita da direita para a esquerda
Caracteres neutros
A direção de alguns caracteres em árabe e hebraico pode parecer ambígua. A falta de clareza sobre a direção de caracteres pode causar confusão na direção e na ordem de strings. Para garantir que a direção de tais caracteres seja clara e inequívoca:
- Clique em Editar > Preferências > Direita para a esquerda
- Selecione Forçar a direção de caracteres neutros de acordo com a caixa de entrada do teclado.
Controle do cursor
Os usuários de árabe e hebraico podem controlar a direção do movimento do cursor quando utilizarem as teclas de seta no teclado. Essa lista de movimentos do cursor (Editar > Preferências > Direita para a esquerda) oferece duas opções a partir das quais é possível escolher:
- Visual: o cursor move na direção da tecla de seta. Quando a seta para a direita é pressionada, o cursor na tela move para a direita.
- Lógico: o cursor move de acordo com a direção do idioma digitado. Em árabe e hebraico, quando a seta para a direita é pressionada, o cursor move para a esquerda (para o caractere seguinte em um idioma da direita para a esquerda).
Numeração da página e do capítulo
Os usuários de árabe e hebraico utilizam os sistemas de numeração geralmente mais preferidos na região. Os sistemas de numeração mais populares são:
- Árabe: Árabe Abjad e Alef-Ba-Tah
- Francês: Padrão bíblico hebraico e decimal não padrão hebraico
Para selecionar ou alterar o sistema de numeração, vá para Layout > Opções de numeração e seção e depois selecione a partir da lista Estilo.


Direção de escrita na visualização da Galeria e no Editor de Matérias
Enquanto estiver em árabe ou hebraico, é possível indicar a direção na qual estiver escrevendo. Vá para Editar > Preferências > Exibição do editor de matérias e selecione a caixa Indicar direção de escrita para ativar esse recurso. Quando esse recurso é ativado, o cursor exibe uma seta que indica a direção da escrita.
Coloração diacrítica
No texto árabe, as marcas diacríticas podem ser marcadas com cores diferentes para fins estilísticos ou outros. Por exemplo, as marcas diacríticas podem dar ênfase em um determinado aspecto de uma palavra ou frase. É possível localizar e alterar a cor das marcas diacríticas utilizando-se a consulta Alterar a Cor Diacrítica Árabe.
- Clique em Editar > Localizar/Alterar
- Na lista Consulta, selecione Alterar Cor Diacrítica Árabe
- Use os botões Alterar, Alterar tudo ou Alterar/Localizar para substituir marcas diacríticas mais antigas por marcas diacríticas coloridas novas.
É possível modificar e salvar a consulta conforme suas exigências.
Veja também
Tem alguma dúvida ou sugestão?

