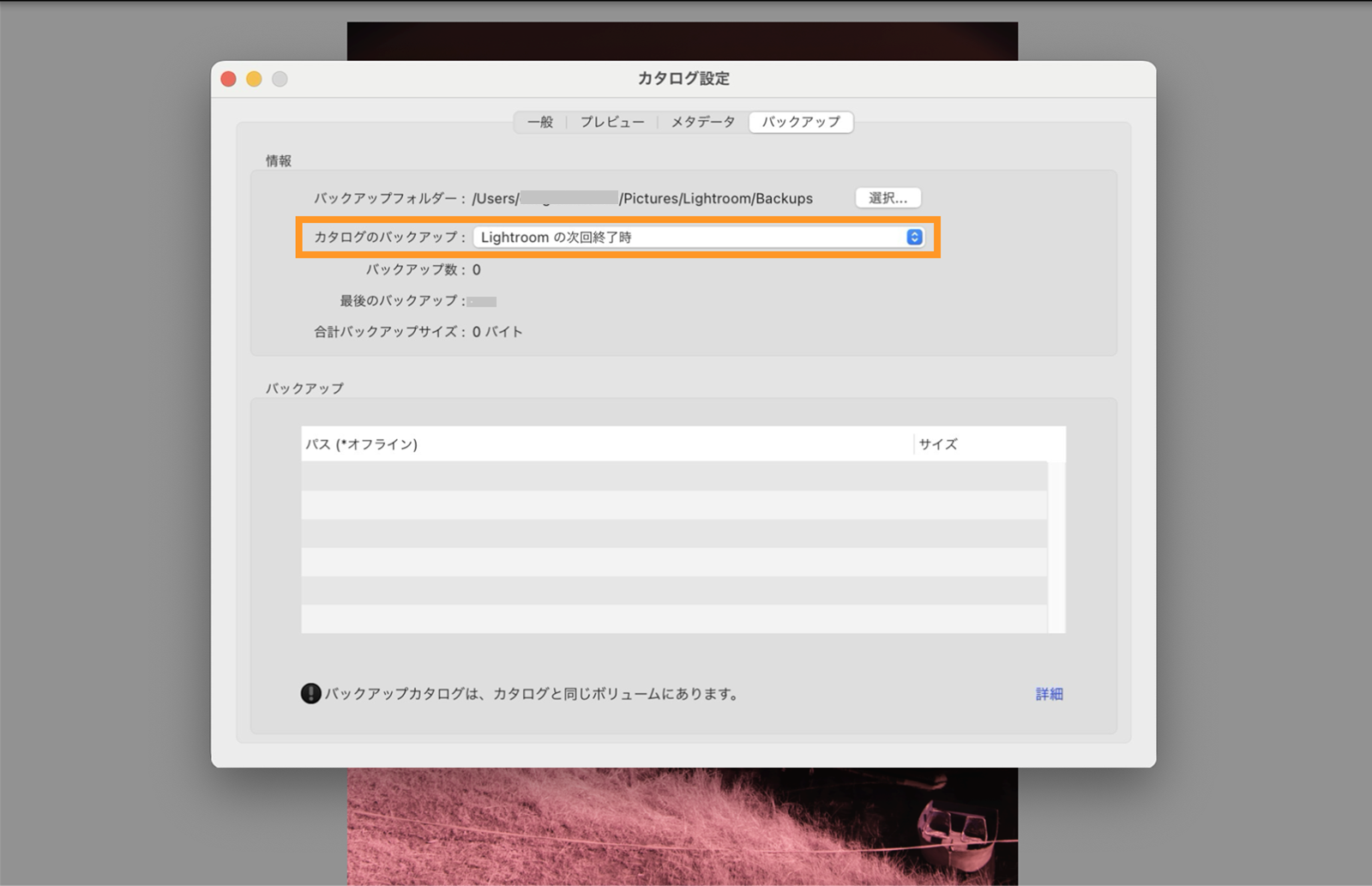編集/カタログ設定(Windows)または Lightroom Classic /カタログ設定(Mac OS)を選択します。
- Lightroom Classic ユーザーガイド
- Lightroom Classic の概要
- ワークスペース
- 写真の読み込み
- Lightroom Classic での写真の整理
- 写真の処理および現像
- 写真の表示
- 写真を書き出し
- 外部エディターの使用方法
- カタログとファイルの管理
- マップ
- フォトブック
- スライドショー
- 写真のプリント
- Web ギャラリー
- キーボードショートカット
- Content Authenticity
- Lightroom と アドビのサービス
- トラブルシューティング
- テクニカルサポート
- パフォーマンスガイドライン
- 技術的な問題
- GPU の問題
- スタートアップの問題
- レンダリングの問題
- 安定性の問題
- その他の問題
- ワークフローの問題
バックアップ戦略の計画
Lightroom Classic では、ソフトウェアを終了したときにカタログを定期的にバックアップするようにスケジュールを設定できます。Lightroom Classic から実行するバックアップは、カタログファイルのみを含みます。編集した写真や Lightroom Classic から書き出したデータは自分でバックアップする必要があります。
カタログを頻繁かつ定期的にバックアップすることは、包括的なバックアップ戦略の一部に過ぎません。バックアップ戦略の策定にあたっては、以下の点に注意してください。
- カタログや写真をバックアップする頻度が上がれば、クラッシュや障害が発生したときに失われるデータが少なくなります。
- 可能であれば、写真やカタログのバックアップコピーを作業ファイルとは別のハードディスクに保存してください。
- バックアッププロセスを自動化し、作業ファイルとバックアップファイルの間の変更を同期化するための専用のバックアップソフトウェアを用意することをおすすめします。
- 手違いによるバックアップファイルの消去を懸念する場合は、追加のディスク上または DVD などの読み取り専用メディアに冗長バックアップを作成することもできます。
- さらにセキュリティを強化するには、作業ディスクとは別の場所にバックアップディスクを保管します。できれば、現場から離れた場所または防火金庫の中が理想的です。
- 写真を読み込むときは、写真のコピーを作成することを検討します。この場合、編集した写真のコピーではなく、元の写真のコピーのみができることに注意してください。詳しくは、読み込み中の写真のバックアップを参照してください。
- Windows:\Users\[ユーザー名]\Pictures\Lightroom\[カタログ名]\Backups\
- Mac OS:/Users/[ユーザー名]/Pictures/Lightroom/[カタログ名]/Backups\
Lightroom Classic の使用中に Mac OS X Time Machine™ のバックアップ操作や復元操作を行うことは推奨されません。
カタログバックアップのスケジュール
-
-
一般パネルの「バックアップ」領域で、カタログをバックアップポップアップメニューからオプションを選択します。
Lightroom の次回終了時
Lightroom Classic を次に終了したときにカタログをバックアップし、「カタログをバックアップ」オプションを「常にオフ」に切り替えます。
Lightroom が終了するたび
Lightroom Classic を終了するたびにカタログをバックアップします。このため、各作業セッションの変更内容が常にバックアップされます。
1 日 1 回、Lightroom の終了時
1 日 1 回、Lightroom Classic を最初に終了するときにカタログをバックアップします。Lightroom Classic を 1 日に 2 回以上終了した場合、バックアップ実行後の変更内容は次の日までバックアップされません。
1 週間に 1 回、Lightroom の終了時
1 週間に 1 回、カタログをバックアップします。Lightroom Classic をこれ以上の頻度で終了した場合、バックアップ実行後の変更内容は次の週までバックアップされません。
1 か月に 1 回、Lightroom の終了時
1 か月に 1 回、カタログをバックアップします。Lightroom Classic をこれ以上の頻度で終了した場合、バックアップ実行後の変更内容は来月までバックアップされません。
常にオフ
Lightroom Classic でバックアップは実行されません(推奨しません)。
-
カタログ設定でカタログのバックアップをスケジュールしたら、Lightroom Classic を終了します。
-
カタログのバックアップダイアログボックスで、「バックアップ」をクリックして、初期設定の場所にカタログをバックアップし、Lightroom Classic を終了します。
オプションとして、「バックアップ」をクリックする前に次のいずれかを選択します。
バックアップフォルダー
Lightroom Classic がバックアップを保存する初期設定の場所が表示されます。別の場所にバックアップするには、選択をクリックします。
バックアップ前に整合性をテスト
Lightroom Classic がバックアップを完了する前にカタログに破損がないかどうかをチェックします。整合性をチェックすると、バックアップするときに時間がかかりますが、データ損失のリスクが軽減されます。
注意:カタログを開くときにも、カタログの整合性をテストできます。環境設定ダイアログボックスの一般パネルで、起動時にこのカタログを使用/Lightroom の起動時にダイアログを表示を選択します。次に、Lightroom Classic を起動します。カタログを選択ダイアログボックスで、このカタログの整合性をテストを選択し、開くをクリックします。
バックアップ後にカタログを最適化
データベースファイルをクリーンアップし、再編成すると、データベースファイルをより高速かつ効率的に実行できます。
翌日まで無視
カタログを 1 日 1 回バックアップするように選択した場合、このボタンをクリックすると、バックアップ作業が 1 日延期されます。
翌週まで無視
カタログを 1 週間に 1 回バックアップするように選択した場合、このボタンをクリックすると、バックアップ作業が 1 週間延期されます。
翌月まで無視
カタログを 1 か月に 1 回バックアップするように選択した場合、このボタンをクリックすると、バックアップ作業が 1 か月延期されます。
今回は無視
このボタンをクリックすると、次に Lightroom Classic を終了するときまでバックアップが延期されます。
Lightroom Classic CC カタログのバックアップダイアログボックス Lightroom Classic CC カタログのバックアップダイアログボックス
カタログの手動バックアップ
-
編集/カタログ設定/バックアップ(Windows)または Lightroom Classic/カタログ設定/バックアップ(Mac OS)を選択します。
-
カタログのバックアップ/Lightroom の次回終了時を選択します。

「Lightroom の次回終了時」を選択します。 
「Lightroom の次回終了時」を選択します。 -
ウィンドウを閉じてから、Lightroom Classic を終了します。
2025年2月リリースの Lightroom Classic バージョン 14.2 以降では、カタログバックアップデータを表示して、1 つまたは複数のカタログバックアップに対して同時にアクションを実行することができます。バックアップを管理するには、次の手順に従います。
-
Lightroom Classic/カタログ設定/バックアップ(Mac)または、編集/カタログ設定/バックアップ(Windows)を選択します。
-
バックアップを保存する場所を選択します。既に保存した場所がある場合は、パネルに同じ場所が表示されます。必要に応じて、場所を変更できます。
-
すべてのバックアップは作成時刻で並べられ、一目でわかるように表示されます。また、次のアクションを実行できます。
表示
選択すると、バックアップが保存されているフォルダーを表示します。
削除
選択すると、1 つまたは複数のカタログバックアップをディスクから削除します。
除去
選択すると、1 つまたは複数のバックアップが設定されたリストから除去されます。
注意:安全性を高めるために、バックアップを別のディスクまたはボリュームに保存することをおすすめします。
- 外部デバイスにバックアップを作成していて、そのデバイスが接続されていない場合は、対応するカタログはアスタリスク付きで表示され、カタログがオフラインであることが示されます。
- Lightroom Classic の外でカタログを削除する場合、次にアプリケーションを再起動したとき、またはバックアップパネルを閉じてから再度アクセスしたときに、バックアップパネルにそのカタログは表示されなくなります。
複数のカタログを削除または除去するには、次の操作を行います。
- MacOS:Command キーを押しながらカタログを選択し、「削除」または「除去」を選択します。
- Windows:Shift キーを押しながらカタログを選択し、「削除」または「除去」を選択します。