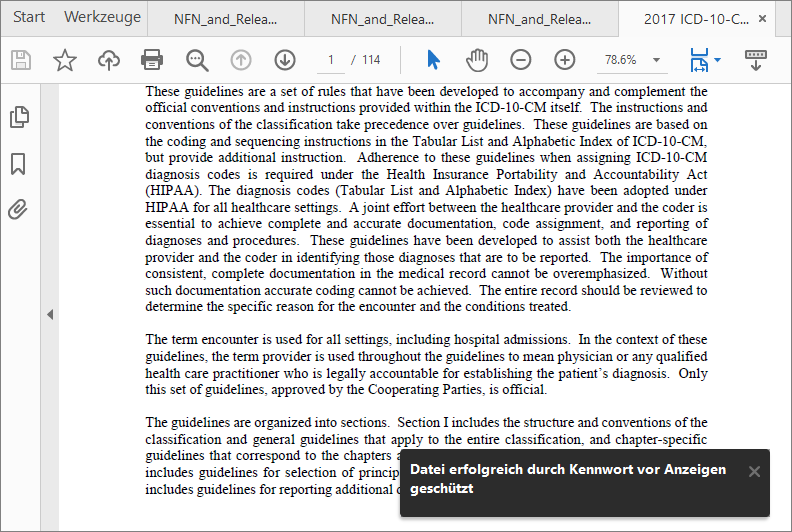Öffne die PDF-Datei in Acrobat. Wähle aus der globalen Leiste oben links die Option Alle Werkzeuge > PDF schützen > Mit Kennwort schützen aus.
- Acrobat-Benutzerhandbuch
- Einführung in Acrobat
- Zugriff auf Acrobat von Desktop, Mobilgeräten und online
- Übersicht über die neue Acrobat-Version
- Neue Funktionen in Acrobat
- Tastaturbefehle
- Systemanforderungen
- Herunterladen von Adobe Acrobat
- Acrobat herunterladen | Enterprise Term- oder VIP-Lizenz
- Lade Acrobat 64-Bit für Windows herunter
- Installieren von Adobe Acrobat Reader | Windows
- Installieren von Adobe Acrobat Reader | Mac OS
- Installieren von Updates für Acrobat und Reader
- Acrobat auf die neueste Version aktualisieren
- Herunterladen von Acrobat 2020
- Versionshinweise | Acrobat, Reader
- Arbeitsbereich
- Grundlagen des Arbeitsbereichs
- Öffnen und Anzeigen von PDF-Dateien
- Arbeiten mit Online-Speicherkonten
- Acrobat unter macOS
- Acrobat-Benachrichtigungen
- Raster, Hilfslinien und Abmessungen in PDF-Dateien
- PDF-Dateien in asiatischen Sprachen, Kyrillisch und Sprachen mit Schreibrichtung von rechts nach links
- Adobe Acrobat für Outlook
- Acrobat als Standard-PDF-Viewer festlegen
- Acrobat-Werkzeuge kennenlernen
- Grundlagen des Arbeitsbereichs
- Erstellen von PDF-Dateien
- Bearbeiten von PDF-Dateien
- Text in PDF-Dateien bearbeiten
- Bilder oder Objekte in einer PDF-Datei bearbeiten
- PDF-Seiten drehen, verschieben, löschen und neu nummerieren
- Gescannte PDF-Dokumente bearbeiten
- Fotos von Dokumenten optimieren, die mit einer mobilen Kamera aufgenommen wurden
- PDF-Dateien optimieren
- PDF-Eigenschaften und Metadaten
- Verknüpfungen und Anlagen in PDF-Dateien
- PDF-Ebenen
- Miniaturseiten und Lesezeichen in PDF-Dateien
- In Webseiten konvertierte PDF-Dateien
- Einrichten von PDF-Dateien für eine Präsentation
- PDF-Artikel
- PDF-Dateien mit Geodaten
- Anwenden von Aktionen und Skripts auf PDF-Dateien
- Ändern der Standardschriftart für das Hinzufügen von Text
- Seiten aus PDF-Dateien löschen
- Bearbeiten einer signierten PDF | Häufig gestellte Fragen
- Scannen und OCR
- Formulare
- PDF-Formulare – Grundlagen
- Formulare in Acrobat neu erstellen
- Erstellen und Verteilen von PDF-Formularen
- PDF-Formulare ausfüllen
- Eigenschaften von PDF-Formularfeldern
- Ausfüllen und Signieren von PDF-Formularen
- Einstellen von Aktionsschaltflächen in PDF-Formularen
- Veröffentlichen von interaktiven Webformularen im PDF-Format
- PDF-Formularfelder – Grundlagen
- PDF-Barcodeformularfelder
- Daten in PDF-Formularen erfassen und verwalten
- PDF-Formulare verfolgen
- Hilfe zu PDF-Formularen
- PDF-Formulare per E-Mail oder über einen internen Server teilen
- Dateien zusammenführen
- Kombinieren oder Zusammenfügen von Dateien zu einem einzigen PDF-Dokument
- PDF-Seiten drehen, verschieben, löschen und neu nummerieren
- Kopfzeilen, Fußzeilen und Bates-Nummerierung zu PDF-Dateien hinzufügen
- PDF-Seiten zuschneiden
- Wasserzeichen zu PDF-Dateien hinzufügen
- Hintergründe zu PDF-Dateien hinzufügen
- Komponentendateien in einem PDF-Portfolio
- PDF-Portfolios veröffentlichen und freigeben
- Überblick über PDF-Portfolios
- PDF-Portfolios erstellen und anpassen
- Freigabe, Überprüfungen und Kommentare
- PDF-Dateien online freigeben und verfolgen
- Textänderungen markieren
- Vorbereitungen für eine PDF-Überprüfung
- Starten einer PDF-Überprüfung
- Hosten von gemeinsamen Überprüfungen auf SharePoint- und/Office 365-Sites
- An der Überprüfung einer PDF teilnehmen
- Hinzufügen von Kommentaren zu PDF-Dateien
- Stempel zu einem PDF-Dokument hinzufügen
- Genehmigungsvorgänge
- Verwalten von Kommentaren | Anzeigen, Beantworten, Drucken
- Importieren und Exportieren von Kommentaren
- PDF-Überprüfungen protokollieren und verwalten
- Speichern und Exportieren von PDFs
- Speichern von PDF-Dokumenten
- PDF-Dateien nach Word konvertieren
- Konvertieren von PDF-Dateien in PPTX
- Konvertieren von PDF-Dateien in XLSX- oder XML-Format
- Konvertieren von PDF-Dateien in JPEG
- Konvertieren von PDF-Dateien in TIFF
- Konvertieren von PDF-Dateien in PNG
- PDF-Dateien in andere Dateiformate konvertieren oder exportieren
- Dateiformatoptionen für PDF-Export
- PDF-Inhalte wiederverwenden
- Sicherheit
- Erweiterte Sicherheitseinstellung für PDF-Dateien
- PDF-Dokumente durch Kennwörter schützen
- Verwalten digitaler IDs
- Schützen von PDF-Dateien mit Zertifikaten
- Öffnen gesicherter PDF-Dateien
- Vertrauliche Inhalte aus PDF-Dateien entfernen
- Einrichten von Sicherheitsrichtlinien für PDF-Dateien
- Sicherheitsmethode für PDF-Dateien auswählen
- Sicherheitswarnungen beim Öffnen eines PDF-Dokuments
- Schützen von PDF-Dateien mit dem Adobe Experience Manager
- Geschützte Ansicht für PDF-Dateien
- Überblick über die Sicherheit in Acrobat und in PDF-Dateien
- JavaScript als Sicherheitsrisiko in PDF-Dateien
- Anlagen als Sicherheitsrisiken
- Links in PDF-Dateien zulassen oder blockieren
- Gesicherte PDF-Dateien bearbeiten
- Elektronische Signaturen
- PDF-Dokumente signieren
- Signatur auf mobilen Endgeräten aufzeichnen und überall verwenden
- Dokumente zum e-Signieren senden
- Erstellen eines Webformulars
- Mehrere E-Signaturen gleichzeitig anfordern
- Online-Zahlungen einziehen
- Branding für dein Konto
- Informationen zu zertifikatbasierten Signaturen
- Zertifikatbasierte Signaturen
- Validieren digitaler Signaturen
- Adobe Approved Trust List
- Vertrauenswürdige Identitäten verwalten
- Gedruckt wird
- Barrierefreiheit, Tags und Umfließen
- PDF erstellen und Barrierefreiheit prüfen
- Ein-/Ausgabehilfe-Funktionen in PDF-Dateien
- Werkzeug „Leserichtung“ für PDF-Dateien
- PDF-Dokumente mit den Funktionen „Ein-/Ausgabehilfe“ und „Umfließen“ lesen
- Dokumentstruktur mit den Bedienfeldern „Inhalt“ und „Tags“ bearbeiten
- Barrierefreie PDF-Dateien erstellen
- Cloudbasiertes automatisches Tagging
- Suchen und indizieren
- Multimedia und 3D-Modelle
- Audio, Video und interaktive Objekte zu PDFs hinzufügen
- Hinzufügen von 3D-Modellen zu PDF-Dateien (Acrobat Pro)
- Anzeigen von 3D-Modellen in PDF-Dateien
- Interaktives Arbeiten mit 3D-Modellen
- Messen von 3D-Objekten in PDF-Dateien
- Einrichten von 3D-Ansichten in PDF-Dateien
- Aktivieren von 3D-Inhalten in PDF-Dateien
- Hinzufügen von Multimedia zu PDF-Dateien
- Kommentieren von 3D-Designs in PDF-Dateien
- Wiedergabe von Video-, Audio- und Multimediaformaten in PDF
- Hinzufügen von Kommentaren zu Videos
- Druckproduktionswerkzeuge (Acrobat Pro)
- Preflight (Acrobat Pro)
- PDF/X-, PDF/A- und PDF/E-kompatible Dateien
- Preflight-Profile
- Erweiterte Preflight-Überprüfungen
- Preflight-Berichte
- Anzeigen von Preflight-Ergebnissen, -Objekten und -Ressourcen
- Ausgabe-Intentionen in PDF-Dateien
- Korrektur von Problembereichen mit dem Preflight-Werkzeug
- Automatisierung der Dokumentanalyse mit Droplets oder Preflight-Aktionen
- Dokumenten mit dem Preflight-Werkzeug analysieren
- Zusätzliche Prüfungen im Preflight-Werkzeug
- Preflight-Bibliotheken
- Preflight-Variablen
- Farbmanagement
- Fehlerbehebung
- Fehlerbehebung bei PDF-Druckproblemen in Acrobat und Acrobat Reader
- Die Adobe Acrobat-Lizenz ist entweder abgelaufen oder nicht aktiviert
- Bearbeite in LiveCycle Designer erstellte PDF-Formulare
- Fehler: Nicht genügend Daten für ein Bild in Adobe Acrobat
- Beheben von Fehlern im Zusammenhang mit den AcroCEF/RdrCEF-Prozessen von Acrobat oder Acrobat Reader
Grundsätzliches zur Kennwortsicherheit
Du kannst den Zugriff auf eine PDF-Datei durch Festlegen von Kennwörtern und Sperren bestimmter Funktionen (z. B. Drucken oder Bearbeiten) einschränken. Das Speichern von Kopien einer PDF kann jedoch nicht verhindert werden. Die Kopien weisen dieselben Einschränkungen wie die Original-PDF auf. Zwei Arten von Kennwörtern stehen zur Auswahl:
Kennwort zum Öffnen des Dokuments
Bei einem Kennwort zum Öffnen des Dokuments (auch Benutzerkennwort) müssen Benutzende ein Kennwort eingeben, um die PDF zu öffnen.
Berechtigungskennwort
Ein Berechtigungskennwort (das vorrangige Kennwort) erfordert ein Kennwort, um die Berechtigungseinstellungen zu ändern. Durch Verwendung eines Berechtigungskennworts kannst du das Drucken, Bearbeiten und Kopieren von Inhalten in der PDF einschränken. Die Empfangende benötigen kein Kennwort, um das Dokument in Acrobat oder Acrobat Reader zu öffnen. Du benötigst ein Kennwort, um die von dir definierten Einschränkungen zu ändern.
Wurde eine PDF-Datei mit beiden Kennwörtern versehen, ist das Öffnen mit jedem der Kennwörter möglich. Zum Ändern der eingeschränkten Funktionen muss jedoch das Berechtigungskennwort verwendet werden. Wegen der höheren Sicherheit ist das Festlegen von beiden Kennwortarten häufig sinnvoll.
Du kannst keine Kennwörter zu einem signierten oder zertifizierten Dokument hinzufügen.
Hinzufügen eines Kennworts zu einer PDF
In der App testen
Schränke Bearbeitungen ein, indem du deine PDF-Datei in wenigen einfachen Schritten mit einem Kennwort schützt.<br>
-
-
Wähle im Dialogfeld „Mit Kennwort schützen“ aus, ob du ein Kennwort zum Anzeigen oder zur Bearbeitung der PDF-Datei festlegen möchtest.
-
Gib dein Kennwort ein und gib es anschließend erneut ein. Dein Kennwort muss mindestens sechs Zeichen umfassen. Die Kennwortsicherheit wird neben deinem Kennwort angezeigt. Damit wird angegeben, ob das ausgewählte Kennwort schwach, mittelstark, stark oder sicher ist.
-
Wähle Anwenden aus. Acrobat zeigt eine Bestätigungsmeldung an, dass die Datei erfolgreich mit einem Kennwort geschützt wurde.


Erfahre, wie du eine PDF-Datei mit einem Kennwort schützt und dazu das Acrobat Online-Werkzeug zum einfachen Verschlüsseln einer PDF-Datei verwendest. Erfahre außerdem, wie du den Zugriff auf ein Dokument durch Festlegen eines Kennworts beschränkst.
-
Wähle oben links in der globalen Leiste Alle Werkzeuge > PDF schützen aus. Wähle im linken Bereich in der Werkzeuggruppe „PDF-Datei schützen“ die Option Mit Kennwort verschlüsseln aus.
-
Wird eine Eingabeaufforderung angezeigt, wähle Ja aus, um die Sicherheitseinstellungen zu ändern.
-
Wähle Kennwort zum Öffnen des Dokuments erforderlich aus und gib dann das Kennwort in das entsprechende Feld ein.
Hinweis:Dein Kennwort muss mindestens sechs Zeichen umfassen. Während der Kennworteingabe wird die Sicherheit des Kennworts geprüft und die Kennwortsicherheit angezeigt.
Kennwortsicherheit – Über diese Einstellungen kannst du ein Kennwort zum Öffnen der PDF festlegen. Kennwortsicherheit – Über diese Einstellungen kannst du ein Kennwort zum Öffnen der PDF festlegen. -
Wähle eine Acrobat-Version aus dem Dropdown-Liste Kompatibilität aus. Wähle eine Version, die der Empfängerversion von Acrobat oder Acrobat Reader entspricht oder darunter liegt.
Optionen steuern die Kompatibilität mit früheren Versionen und die Art der Verschlüsselung Optionen steuern die Kompatibilität mit früheren Versionen und die Art der Verschlüsselung Die Option Kompatibilität bestimmt die Art der verwendeten Verschlüsselung. Du musst eine Version wählen, die mit der Empfängerversion von Acrobat oder Acrobat Reader kompatibel ist. Acrobat 7 kann z. B. keine PDF öffnen, die für Acrobat X und höher verschlüsselt wurde.
- Acrobat 6.0 und höher (PDF 1.5) verschlüsselt das Dokument mit 128-Bit-RC4.
- Acrobat 7.0 und höher (PDF 1.6) verschlüsselt das Dokument mit einem AES-Verschlüsselungsalgorithmus mit einer Schlüsselgröße von 128 Bit.
- Acrobat X und neuere Versionen (PDF 1.7) verschlüsselt das Dokument mit 256-Bit-AES. Zur Anwendung der AES-Verschlüsselung mit 256 Bit auf Dokumente, die in Acrobat 8 und 9 erstellt wurden, wähle Acrobat X und höher.
-
Wähle eine Verschlüsselungsoption:
Gesamten Dokumentinhalt verschlüsseln
Verschlüsselt das Dokument und dessen Metadaten. Ist diese Option aktiviert, können Suchmaschinen nicht auf die Metadaten des Dokuments zugreifen.
Gesamten Dokumentinhalt mit Ausnahme von Metadaten verschlüsseln
Verschlüsselt den Inhalt eines Dokuments, gewährt dennoch Suchmaschinen den Zugriff auf die Metadaten des Dokuments.
Hinweis:Die iFilter- sowie die einfachen und erweiterten Suchbefehle in Acrobat durchsuchen nicht die Metadaten der PDF-Datei, auch nicht, wenn du die Option Gesamten Dokumentinhalt mit Ausnahme von Metadaten verschlüsseln auswählst. Du kannst ein Suchwerkzeug verwenden, das XMP-Metadaten mit einbezieht.
Nur Dateianlagen verschlüsseln
Zum Öffnen von Dateianhängen ist ein Kennwort erforderlich. Benutzer können das Dokument ohne Kennwort öffnen. Verwende diese Option zum Erstellen eines Sicherheitsrahmens.
-
Klicke auf OK. Wenn du aufgefordert wirst, das Kennwort zu bestätigen, gib das entsprechende Kennwort erneut in das Feld ein, und wähle OK aus.
Einschränken der Bearbeitung einer PDF
Du kannst verhindern, dass Benutzende PDF-Dateien verändern. Die Option zur Einschränkung der Bearbeitung verhindert, dass Benutzer Text bearbeiten, Objekte verschieben oder Formularfelder hinzufügen. Benutzende können jedoch Formularfelder ausfüllen, Dokumente signieren oder Kommentare hinzufügen.
-
Öffne die PDF-Datei in Acrobat. Wähle aus der globalen Leiste oben links die Option Alle Werkzeuge > PDF schützen > Mit Kennwort schützen aus.
-
Wird eine Eingabeaufforderung angezeigt, wähle Ja aus, um die Sicherheitseinstellungen zu ändern.
-
Wähle Bearbeitung aus und gib dann dein Kennwort ein und gib es anschließend erneut ein. Dein Kennwort muss mindestens sechs Zeichen umfassen. Die Kennwortsicherheit wird neben deinem Kennwort angezeigt. Damit wird angegeben, ob das ausgewählte Kennwort schwach, mittelstark oder sicher ist.
-
Wähle Anwenden aus. Acrobat zeigt eine Bestätigungsmeldung an, dass die Datei erfolgreich mit dem Kennwort geschützt wurde.
Einschränken von Drucken, Bearbeiten und Kopieren
Du kannst Benutzer daran hindern, Inhalte einer PDF zu drucken, zu bearbeiten und zu kopieren. Du kannst Beschränkungen definieren, die du auf die PDF anwendest. Benutzende können diese Einschränkungen nur ändern, wenn du das Kennwort angibst.
Adobe Illustrator, Photoshop oder InDesign verfügen nicht über schreibgeschützte Modi. Benutzende müssen das Berechtigungskennwort eingeben, um eine eingeschränkte PDF in solchen Anwendungen zu öffnen.
Falls du ein Kennwort vergisst, kannst du es nicht aus der PDF-Datei wiederherstellen. Es empfiehlt sich, eine nicht kennwortgeschützte Sicherheitskopie der PDF-Datei zu erstellen.
-
Öffne die PDF-Datei in Acrobat. Wähle oben links in der globalen Leiste Alle Werkzeuge > PDF schützen aus. Wähle im linken Bereich in der Werkzeuggruppe „PDF-Datei schützen“ die Option Mit Kennwort verschlüsseln aus.
-
Wird eine Eingabeaufforderung angezeigt, klicke auf Ja, um die Sicherheitseinstellungen zu ändern.
-
Wähle Bearbeiten und Drucken des Dokuments einschränken.
Die Einschränkungen, die durch das Festlegen eines Berechtigungskennworts gelten, werden von allen Adobe-Produkten unterstützt. Wenn Produkte von Drittanbietern diese Einstellungen jedoch nicht unterstützen, können Dokumentempfangende einige oder alle deine Einschränkungen umgehen.
-
Gib das Kennwort in das entsprechende Feld ein. Dein Kennwort muss mindestens sechs Zeichen umfassen. Während der Kennworteingabe wird die Sicherheit des Kennworts geprüft und die Kennwortsicherheit angezeigt.
Kennwortsicherheit – Über diese Einstellungen kannst du das Drucken, Bearbeiten und Kopieren einschränken. Kennwortsicherheit – Über diese Einstellungen kannst du das Drucken, Bearbeiten und Kopieren einschränken. -
Über das Menü Drucken zulässig kannst du auswählen, was Benutzende drucken dürfen:
Ohne
Benutzer dürfen das Dokument nicht drucken.
Geringe Auflösung (150 dpi)
Benutzer können das Dokument mit einer Auflösung von maximal 150 dpi drucken. Der Druckvorgang kann länger dauern, weil jede Seite als Bitmap-Bild gedruckt wird. Diese Option steht nur dann zur Verfügung, wenn die Option Kompatibilität auf Acrobat 5 (PDF 1.4) oder höher eingestellt ist.
Hohe Auflösung
Ermöglicht das Drucken mit einer beliebigen Auflösung. Dabei wird eine hochwertige Vektorausgabe an Adobe PostScript-Drucker oder andere Drucker geleitet, die erweiterte Druckfunktionen für den qualitativ hochwertigen Druck unterstützt.
-
Wähle im Menü Änderungen zulässig, was Benutzende ändern dürfen:
Ohne
Verhindert, dass Benutzende die im Menü Änderungen zulässig aufgeführten Dokumente ändern, zum Beispiel Ausfüllen von Formularfeldern und Hinzufügen von Kommentaren.
Seiten einfügen, löschen und drehen
Ermöglicht es dem Benutzer, Seiten einzufügen, zu löschen oder zu drehen und Lesezeichen und Miniaturen zu erstellen. Diese Option ist nur für eine hohe Verschlüsselung (128-Bit-RC4 oder AES) verfügbar.
Ausfüllen von Formularfeldern und Signieren vorhandener Signaturfelder
Wenn diese Option aktiviert ist, können Benutzer Formulare ausfüllen und digitale Unterschriften hinzufügen, ohne aber Kommentare hinzufügen oder Formularfelder erstellen zu dürfen. Diese Option ist nur für eine hohe Verschlüsselung (128-Bit-RC4 oder AES) verfügbar.
Kommentieren, Ausfüllen von Formularfeldern und Signieren vorhandener Signaturfelder
Wenn diese Option aktiviert ist, können Benutzer Kommentare hinzufügen, digitale Unterschriften hinzufügen und Formulare ausfüllen. Diese Option gestattet es den Benutzern nicht, Seitenobjekte zu verschieben oder Formularfelder zu erstellen.
Alle außer Extrahieren von Seiten
Wenn diese Option aktiviert ist, können Benutzende das Dokument bearbeiten, Formularfelder erstellen und ausfüllen und Kommentare sowie digitale Signaturen hinzufügen.
-
Wähle eine der folgenden Optionen:
Kopieren von Text, Bildern und anderem Inhalt zulassen
Benutzer können den Inhalt der PDF-Datei auswählen und kopieren.
Textzugriff für Bildschirmlesehilfen für blinde Personen aktivieren
Benutzer mit Seheinschränkungen können das Dokument mit Hilfe von Bildschirmlesehilfen lesen, das Kopieren und Entnehmen von Dokumentinhalten ist jedoch nicht möglich. Diese Option ist nur für eine hohe Verschlüsselung (128-Bit-RC4 oder AES) verfügbar.
-
Wähle eine Acrobat-Version aus dem Menü Kompatibilität. Wähle eine Version, die der Empfängerversion von Acrobat oder Acrobat Reader entspricht oder darunter liegt. Die Option Kompatibilität bestimmt die Art der verwendeten Verschlüsselung. Du musst eine Version wählen, die mit der Empfängerversion von Acrobat oder Acrobat Reader kompatibel ist. Acrobat 7 kann z. B. keine PDF öffnen, die für Acrobat X und höher verschlüsselt wurde.
- Acrobat 6.0 und höher (PDF 1.5) verschlüsselt das Dokument mit 128-Bit-RC4.
- Acrobat 7.0 und höher (PDF 1.6) verschlüsselt das Dokument mit einem AES-Verschlüsselungsalgorithmus mit einer Schlüsselgröße von 128 Bit.
- Acrobat X und neuere Versionen (PDF 1.7) verschlüsselt das Dokument mit 256-Bit-AES. Zur Anwendung der AES-Verschlüsselung mit 256 Bit auf Dokumente, die in Acrobat 8 und 9 erstellt wurden, wähle Acrobat X und höher.
-
Wähle aus, was verschlüsselt werden soll:
Gesamten Dokumentinhalt verschlüsseln
Verschlüsselt das Dokument und dessen Metadaten. Ist diese Option aktiviert, können Suchmaschinen nicht auf die Metadaten des Dokuments zugreifen.
Gesamten Dokumentinhalt mit Ausnahme von Metadaten verschlüsseln
Verschlüsselt den Inhalt eines Dokuments, gewährt dennoch Suchmaschinen den Zugriff auf die Metadaten des Dokuments.
Hinweis:Die iFilter- sowie die einfachen und erweiterten Suchbefehle in Acrobat durchsuchen nicht die Metadaten der PDF-Datei, auch nicht, wenn du die Option Gesamten Dokumentinhalt mit Ausnahme von Metadaten verschlüsseln auswählst. Du kannst ein Suchwerkzeug verwenden, das XMP-Metadaten mit einbezieht.
Nur Dateianlagen verschlüsseln
Zum Öffnen von Dateianhängen ist ein Kennwort erforderlich. Benutzer können das Dokument ohne Kennwort öffnen. Verwende diese Option zum Erstellen eines Sicherheitsrahmens.
-
Klicke auf OK. Wenn du aufgefordert wirst, das Kennwort zu bestätigen, gib das entsprechende Kennwort erneut in das Feld ein, und wähle OK aus.
Entfernen des Kennwortschutzes
Du kannst Sicherheitseinstellungen aus einer geöffneten PDF-Datei entfernen, sofern du die entsprechenden Berechtigungen hast. Wenn die PDF-Datei mit einer serverbasierten Sicherheitsrichtlinie geschützt wird, kann diese Richtlinie nur von Verfassenden der Richtlinie oder von Serveradministratoren geändert werden.
-
Öffne die PDF-Datei und wähle dann Alle Werkzeuge > PDF-Datei schützen > Sicherheitseigenschaften festlegen aus.
-
Je nach Art des Kennwortschutzes im Dokument hast du unterschiedliche Möglichkeiten:
- Wenn das Dokument nur über ein Kennwort zum Öffnen des Dokuments verfügt, deaktiviere die Option Kennwort zum Öffnen des Dokuments erforderlich und klicke dann auf OK, um es aus dem Dokument zu entfernen.
- Wenn das Dokument über ein Berechtigungskennwort verfügte, deaktiviere die Option Bearbeitung und Drucken des Dokuments einschränken. Gib das Kennwort in das Feld Kennwort eingeben ein, wenn du dazu aufgefordert wirst, und wähle dann OK aus. Wähle erneut OK aus, um die Aktion zu bestätigen.