Vorbereitung
Wir entwickeln ein neues, intuitiveres Produkterlebnis. Wenn der hier abgebildete Bildschirm nicht mit deiner Produktoberfläche übereinstimmt, wähle Hilfe für deine aktuelle Oberfläche.
Vorbereitung
Wir entwickeln ein neues, intuitiveres Produkterlebnis. Wenn der hier abgebildete Bildschirm nicht mit deiner Produktoberfläche übereinstimmt, wähle Hilfe für deine aktuelle Oberfläche.


In Acrobat kannst du Bilder und eine Textauswahl aus einer PDF-Datei in andere Dateiformate exportieren. Für jedes Format werden beim Exportieren von ausgewähltem Text oder Bildern eindeutige Konvertierungseinstellungen verwendet.
In der App testen
Konvertiere deine PDF-Dateien in nur wenigen einfachen Schritten in andere Dateiformate.
Du kannst nicht nur das gesamte Dokument oder jede Seite in ein anderes Format exportieren, sondern jedes Bild in einer PDF auch in eine separate Bilddatei exportieren.
Du kannst nur Rastergrafiken, aber keine Vektorobjekte exportieren.
Öffne die PDF in Acrobat und wähle Konvertieren oben in der Werkzeugleiste. Alternativ kannst du im Menü Alle Werkzeuge die Option PDF exportieren wählen.
Die verschiedenen Dateiformate, in die du die PDF-Datei exportieren kannst, werden angezeigt.
Wähle im Fenster Konvertieren Bildformat aus und wähle dann aus der Dropdown-Liste das gewünschte Format der Bilddatei.
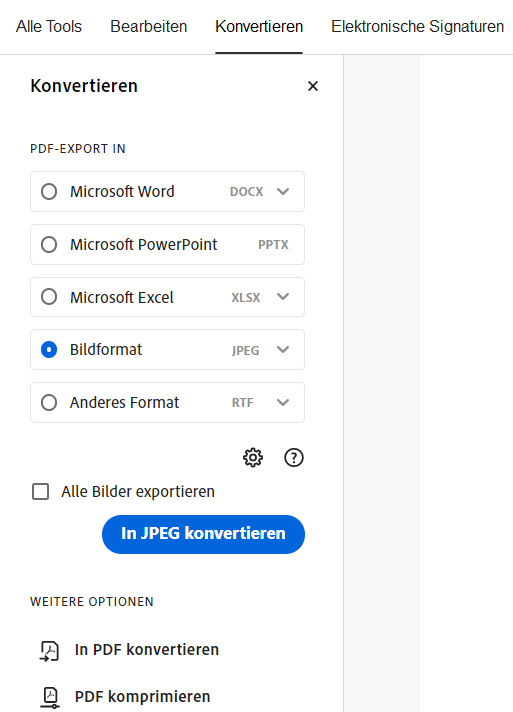
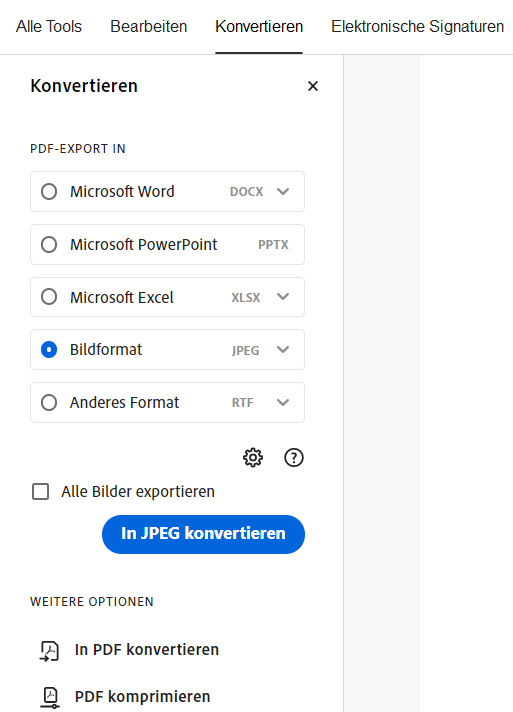
(Optional) Um die Konvertierungseinstellungen zu konfigurieren, wähle Einstellungen ![]() aus und ändere dann die Einstellungen nach Bedarf. Wenn du damit fertig bist, wähle OK.
aus und ändere dann die Einstellungen nach Bedarf. Wenn du damit fertig bist, wähle OK.
(Optional) So konfigurierst du die Bildeinstellungen:
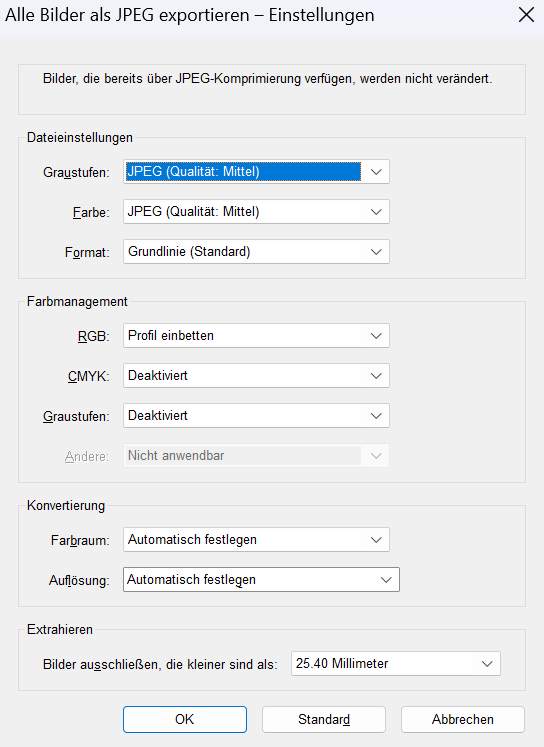
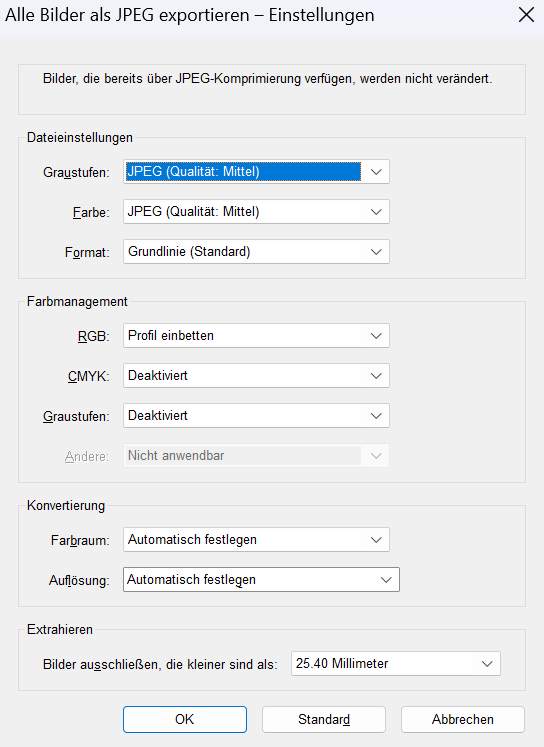
Wenn die Option „Alle Bilder exportieren“ nicht ausgewählt ist, werden alle Seiten der PDF-Datei im ausgewählten Bilddateiformat gespeichert.
Wähle In JPEG konvertieren.
(Windows) Wähle im Dialogfeld Speichern unter den Ordner aus, in dem du das Bild speichern möchtest, und ändere bei Bedarf den Dateinamen.
(macOS) Wähle im Dialogfeld Speichern unter den Ordner aus, in dem du das Bild speichern möchtest.
Klicke auf Speichern.
Es werden nur die Bilder von der PDF in das ausgewählte Bilddateiformat exportiert. Standardmäßig wird der Name der Quelldatei mit der Erweiterung des neuen Dateityps verwendet. Die exportierte Datei wird im selben Ordner wie die Quelldatei gespeichert.
(macOS) Aktiviere die Funktion zum Umbenennen der Dateien: Um das Umbenennen von Dateien während der Konvertierung zu aktivieren, musst du den Sandbox-Schutz deaktivieren.
Der Sandbox-Schutz sollte nur deaktiviert werden, wenn dies für bestimmte Workflows erforderlich ist, da er unter macOS wesentliche Sicherheitsmaßnahmen bietet.
Um einen Teil einer PDF-Datei in ein anderes Format zu exportieren, musst du nicht die gesamte Datei konvertieren und anschließend den entsprechenden Inhalt extrahieren. Du kannst in einer PDF-Datei Text auswählen und dann in einem der unterstützten Formate speichern: DOCX, DOC, XLSX, RTF, XML, HTML oder CSV.
Klicke mit der rechten Maustaste auf den ausgewählten Text und wähle Auswahl exportieren als aus.
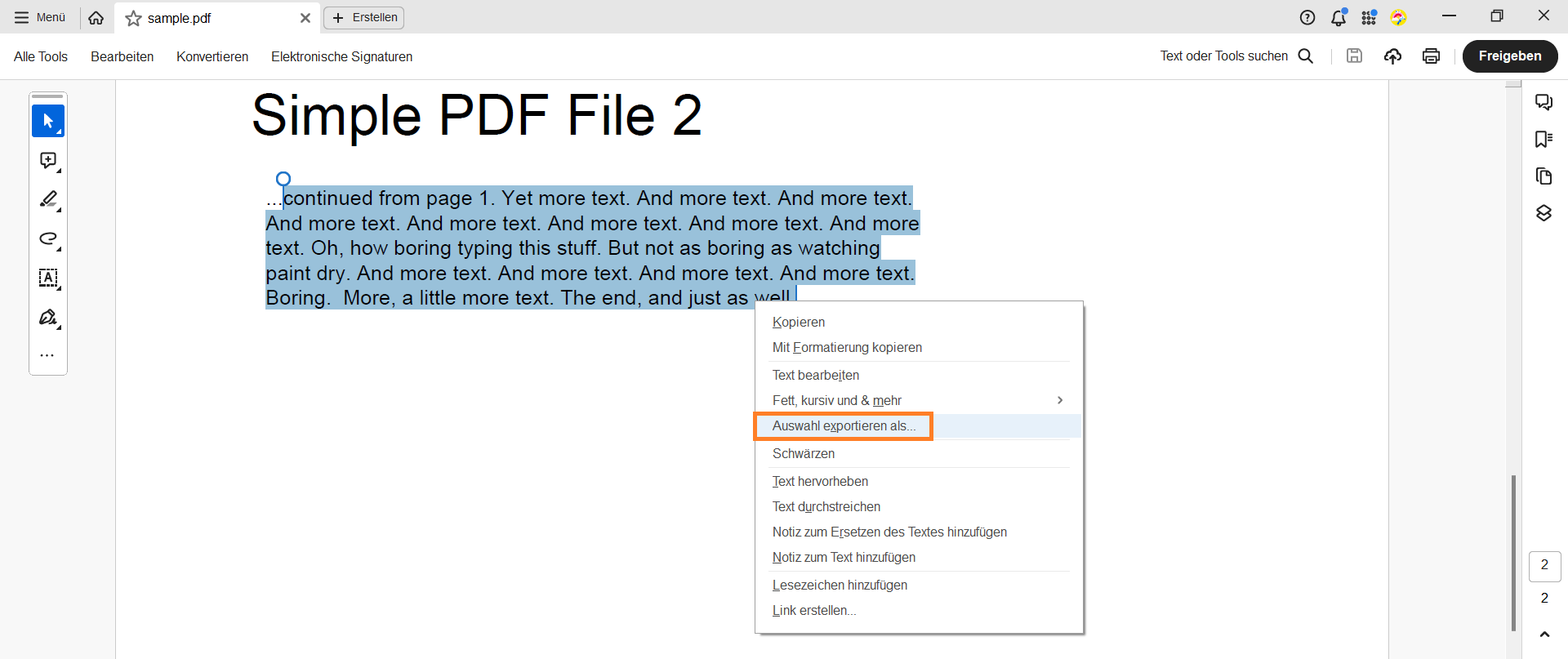
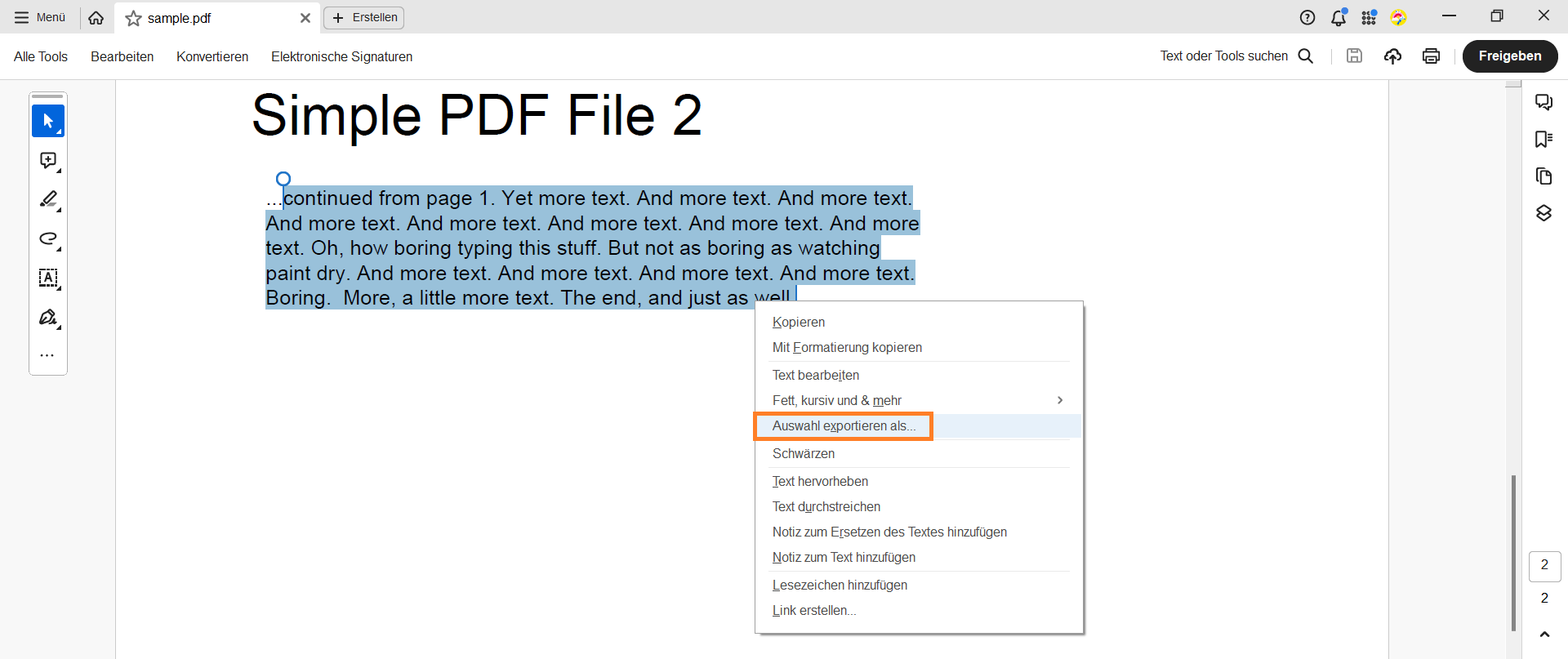
Wähle aus der Liste Dateityp ein Format aus und wähle dann Speichern.
Probiere die folgenden Online-PDF-Werkzeuge aus: PDF Convertor, Word in PDF konvertieren, Excel in PDF konvertieren, PowerPoint in PDF konvertieren, JPG in PDF konvertieren
Arbeiten Sie intelligenter mit Acrobat auf Ihrem Desktop
PDFs mit leistungsstarken Tools anlegen, bearbeiten und organisieren, mit denen Sie überall produktiv bleiben können.