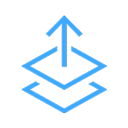Extraction des fichiers est une fonctionnalité de Photoshop CC (2014) et versions antérieures qui fournit une interface complémentaire à Adobe Generator permettant d’extraire rapidement les fichiers pour la conception de pages web et d’écrans à partir de fichiers Photoshop. Vous pouvez sélectionner des calques ou des groupes de calques dans Photoshop et utiliser une interface utilisateur graphique pour les extraire comme fichiers d’image JPG, PNG, SVG ou GIF.
Avec la fonction Extraction des fichiers, vous pouvez :
- Extraire un calque ou un groupe de calques d’un PSD dans un ou plusieurs fichiers d’image
- Créer des fichiers d’image au format PNG, JPG, GIF ou SVG
- Configurer une ou plusieurs versions de tous les fichiers d’image
- Prévisualiser chaque fichier d’image
- Extraire facilement des fichiers dans votre dossier favori
- Garantir la mise à jour des fichiers extraits chaque fois qu’un PSD est modifié