Antes de empezar
Estamos implementando una nueva experiencia de producto más intuitiva. Si la pantalla que aparece aquí no coincide con la interfaz del producto, selecciona la ayuda para tu experiencia actual.
Antes de empezar
Estamos implementando una nueva experiencia de producto más intuitiva. Si la pantalla que aparece aquí no coincide con la interfaz del producto, selecciona la ayuda para tu experiencia actual.


Combina dos o varios archivos en un solo PDF en la oficina o durante los desplazamientos. Arrastra y coloca miniaturas para organizar las páginas en el orden correcto desde tu equipo o desde cualquier navegador web.
Pruébelo en la aplicación
Combine diferentes formatos de archivo en un PDF en unos sencillos pasos.
Use la herramienta Combinar archivos para combinar los archivos de Word, Excel, PowerPoint, audio, vídeo, páginas web o archivos PDF existentes. Acrobat permite previsualizar y organizar los documentos y las páginas antes de crear el archivo. Puede eliminar las páginas no deseadas y mover las páginas individuales de un documento a cualquier lugar entre las páginas que se combinan. Acrobat convierte las páginas de los distintos archivos en páginas secuenciales de un único PDF. Puedes combinar los archivos que ya están abiertos o seleccionarlos en el dispositivo.
Abre Acrobat. Pasa el puntero por encima de la pestaña Crear.
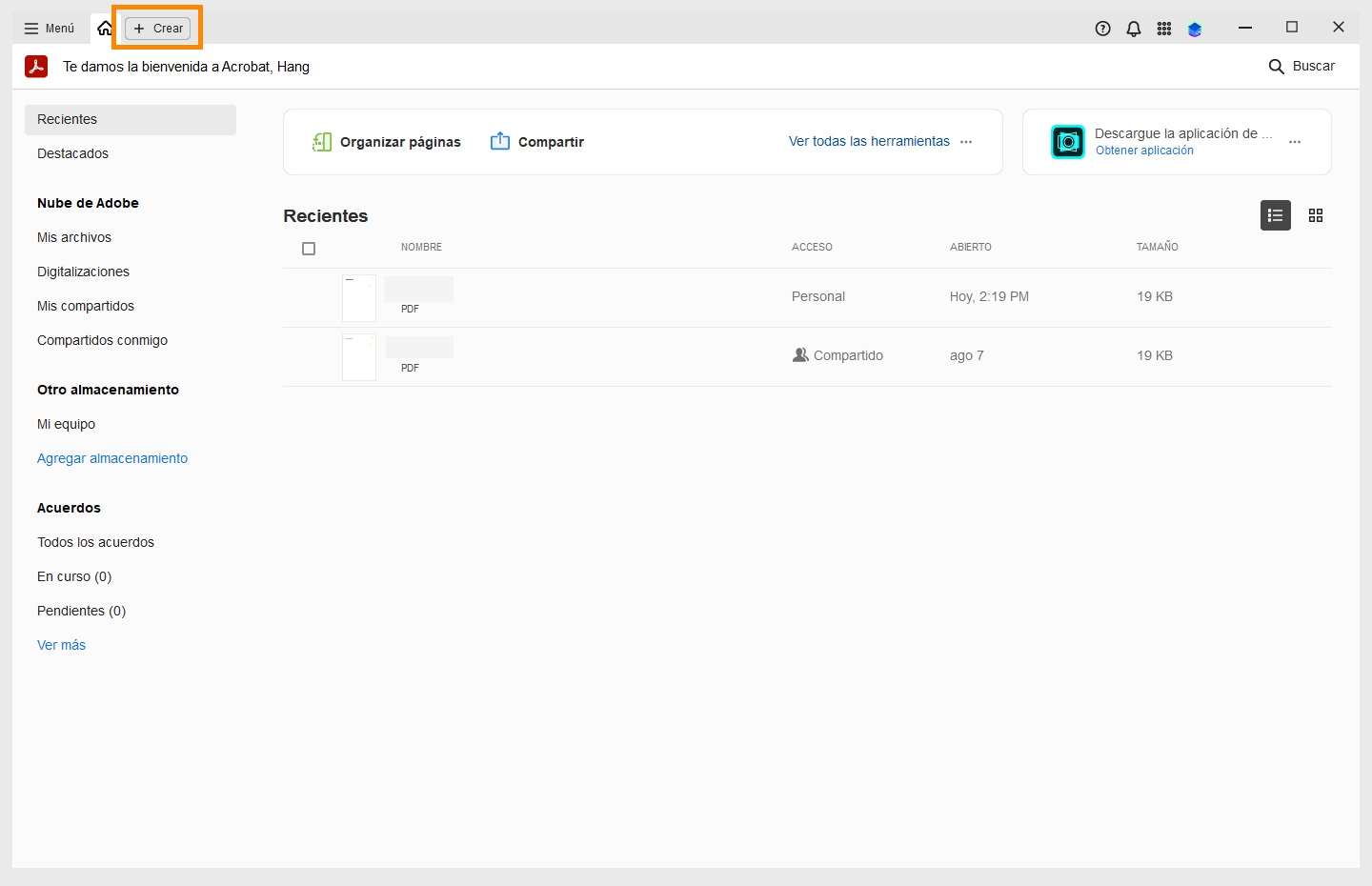
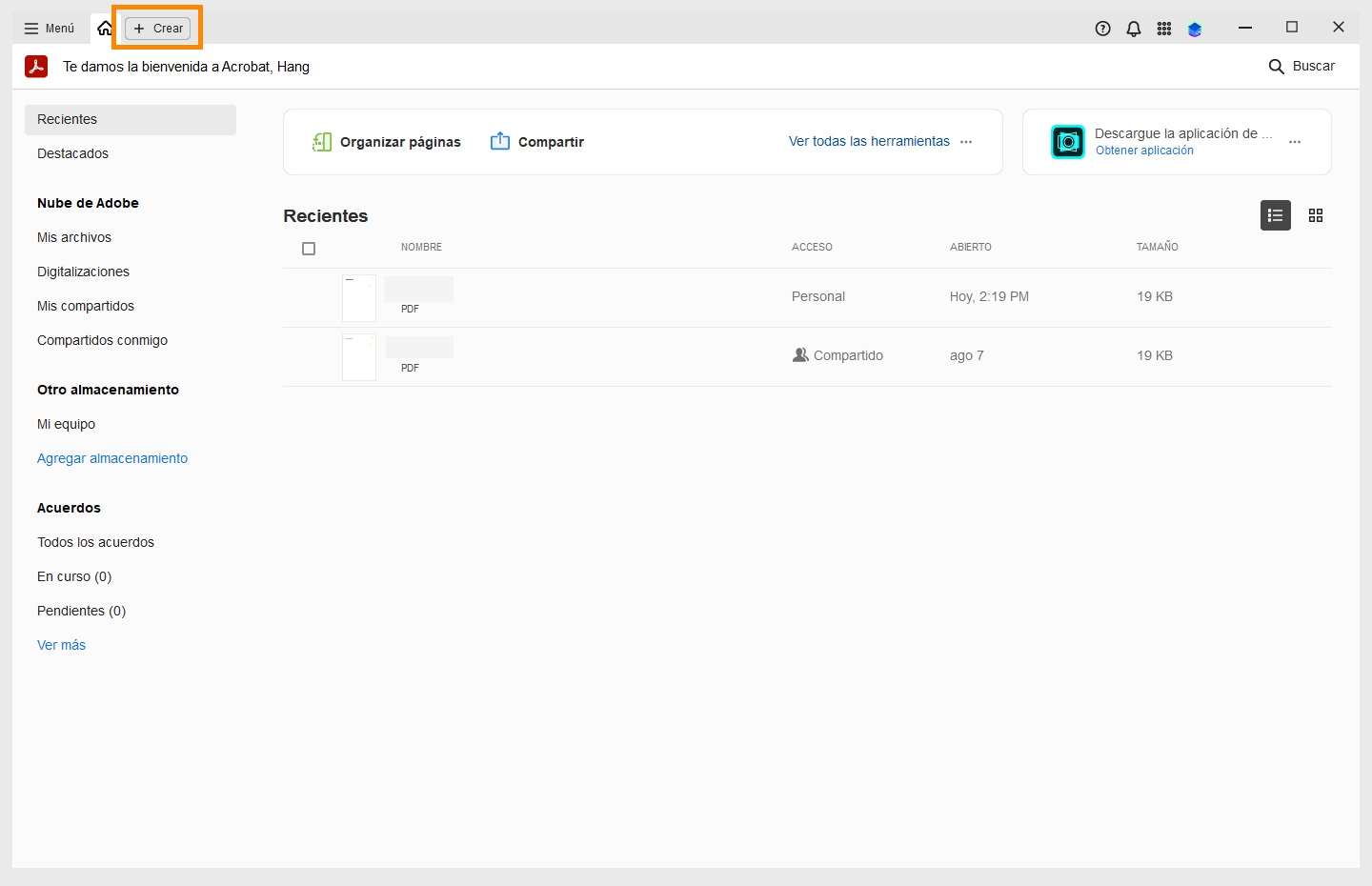
Selecciona Combinar archivos. Se abre la ventana Combinar archivos.
En la ventana Combinar archivos, selecciona Añadir archivos abiertos. Se abre el cuadro de diálogo Abrir archivos PDF.
En el cuadro de diálogo Abrir archivos PDF, selecciona los archivos que deseas combinar. Para seleccionar los archivos en macOS, pulsa comando y selecciona los archivos, o para Windows, pulsa Ctrl y selecciona los archivos (Windows).
Selecciona Agregar archivos.
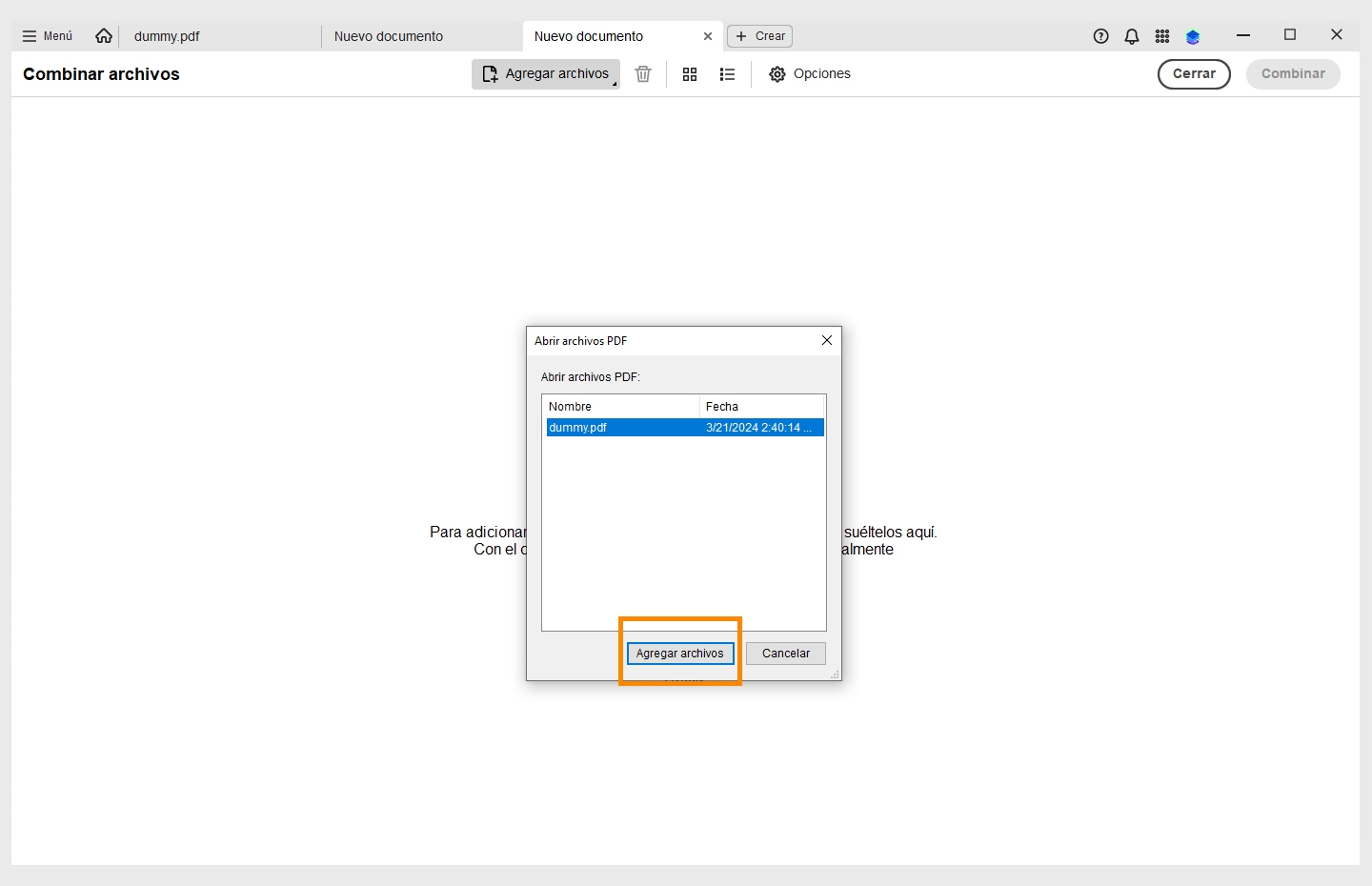
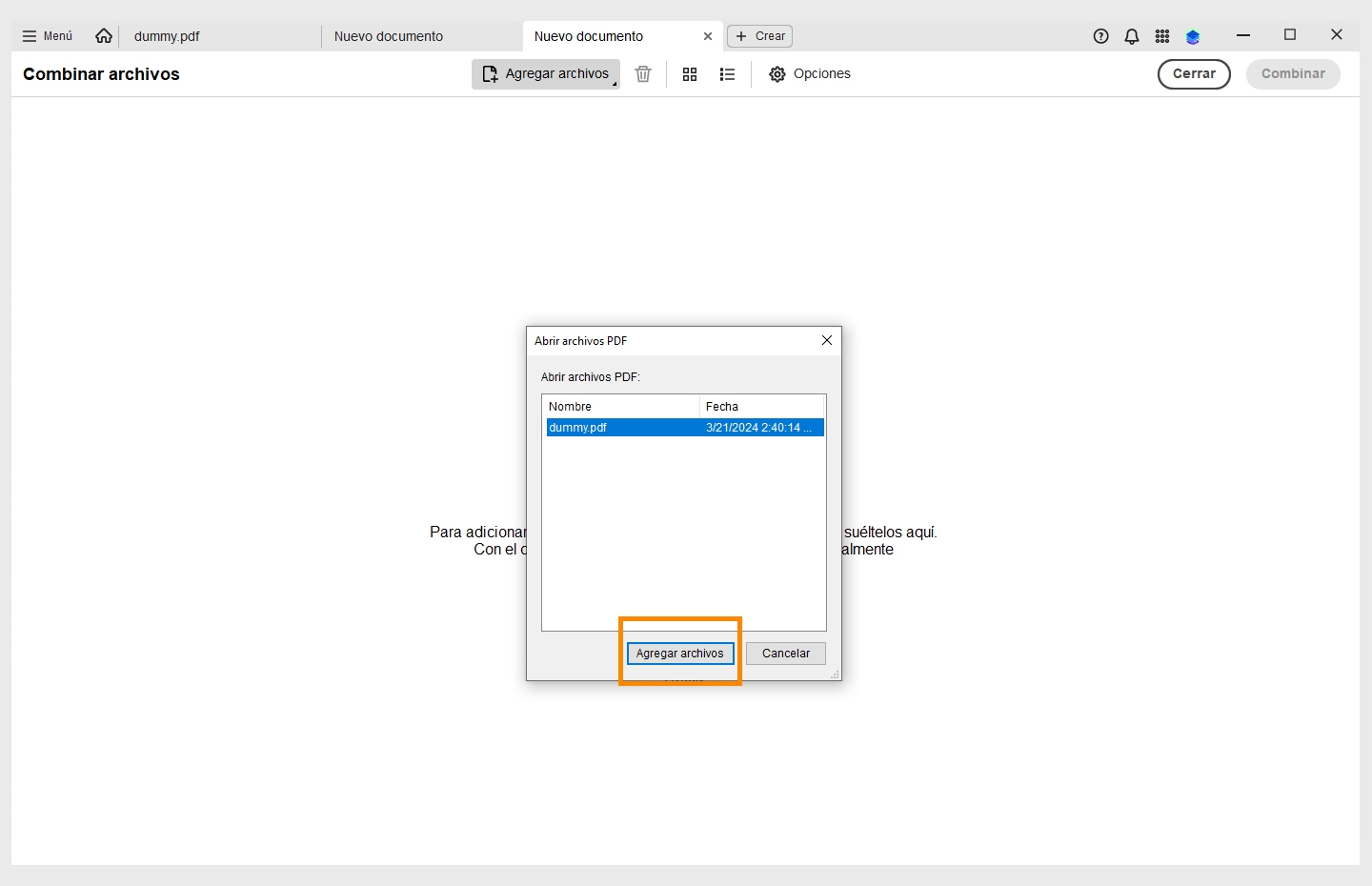
Los archivos que has añadido se muestran en la ventana Combinar archivos. Puedes reorganizar los documentos en el orden que desees. Luego, selecciona Combinar en la parte superior derecha.


Los archivos combinados se abren en una nueva pestaña en Acrobat.
Abre Acrobat. Pasa el puntero por encima de la pestaña Crear.
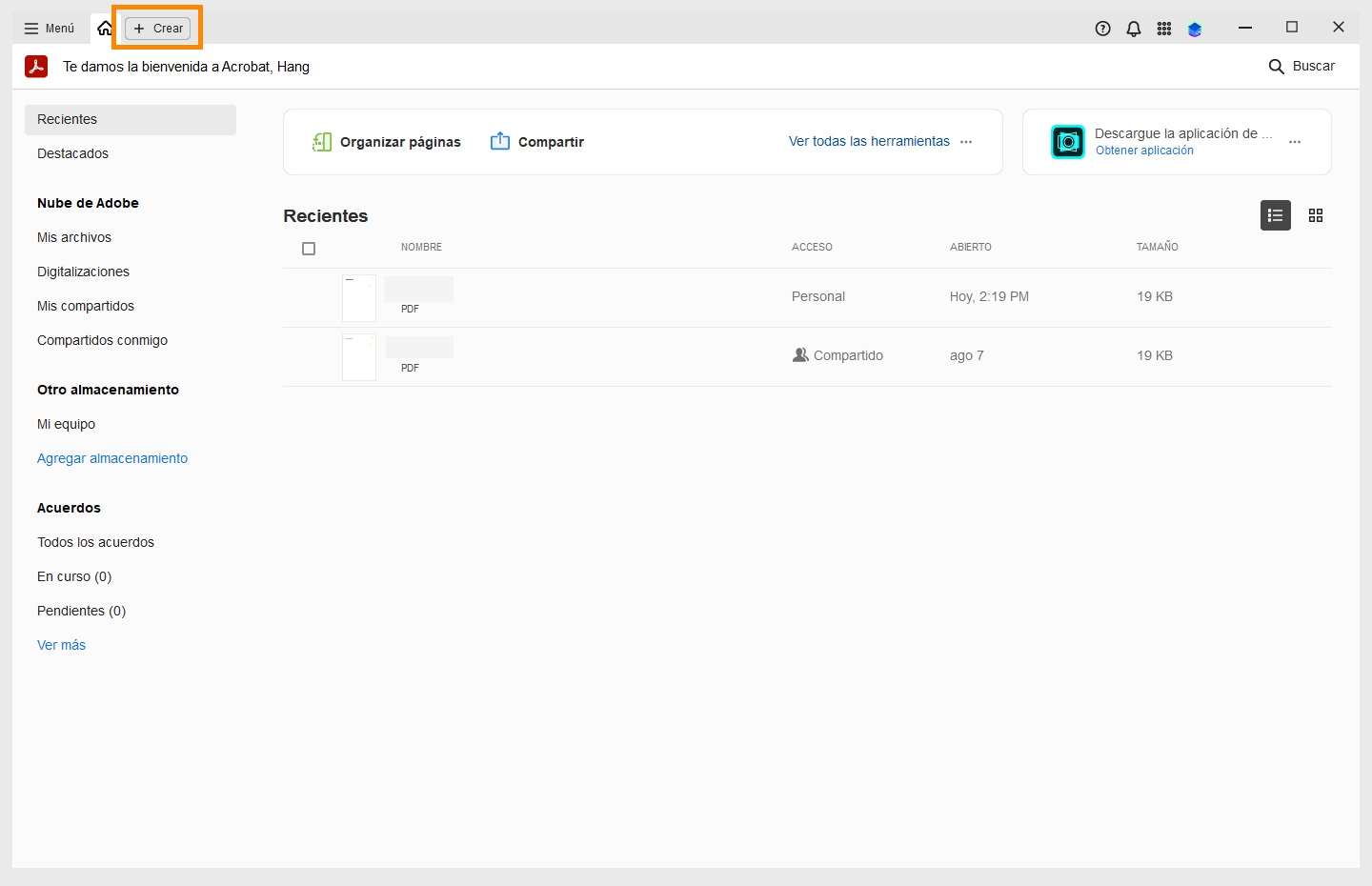
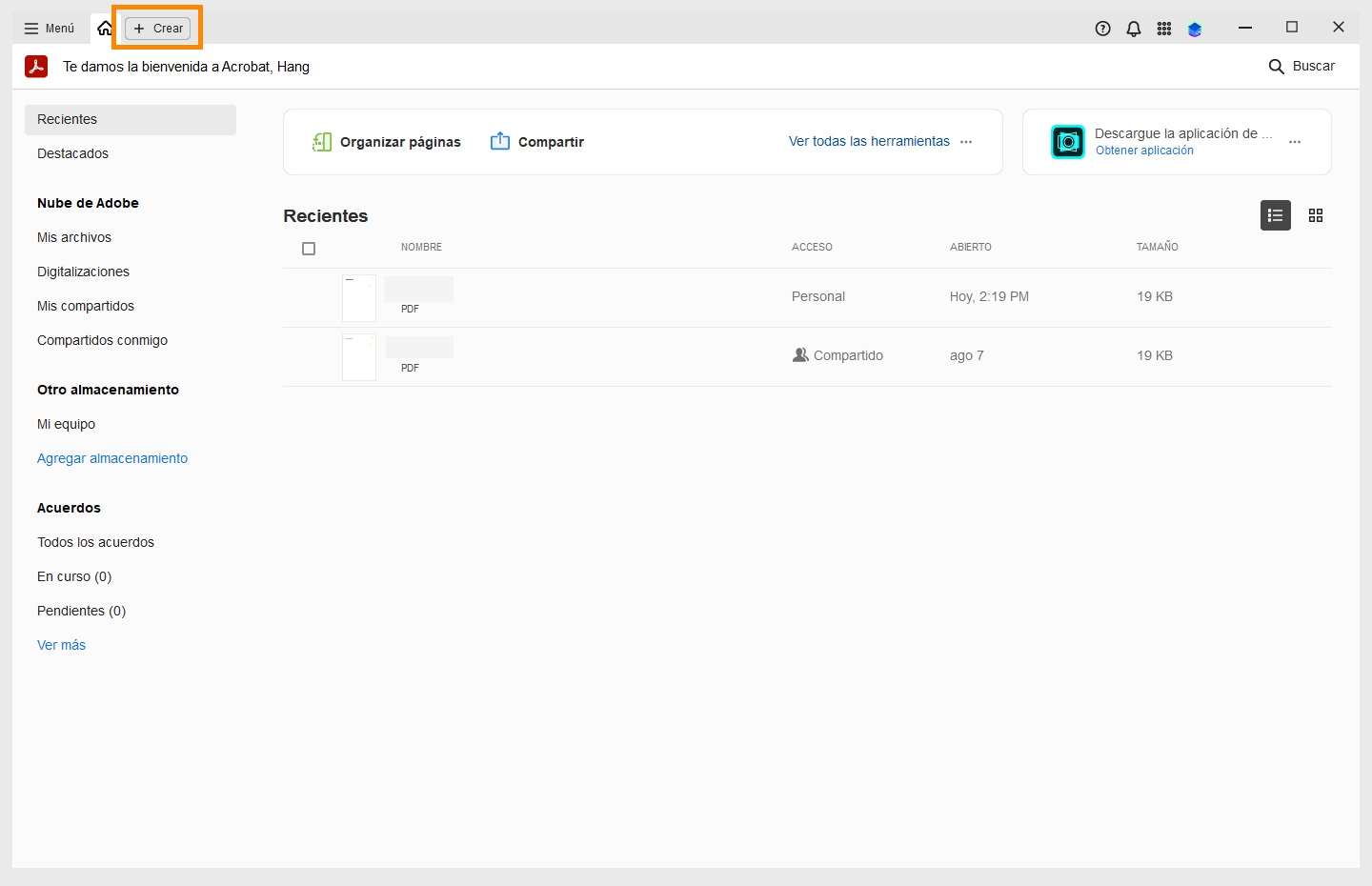
Selecciona Combinar archivos. Se abre la ventana Combinar archivos.
En la ventana Combinar archivos, selecciona Añadir archivos. Se abre una ventana del explorador. Puedes seleccionar los archivos que desees combinar. Para seleccionar los archivos en macOS, pulsa comando y selecciona los archivos, o para Windows, pulsa Ctrl (Windows).
En el cuadro de diálogo Abrir archivos PDF, selecciona los archivos que deseas combinar. Para seleccionar los archivos en macOS, pulsa comando y selecciona los archivos, o para Windows, pulsa Ctrl y selecciona los archivos (Windows).
Selecciona Agregar archivos.
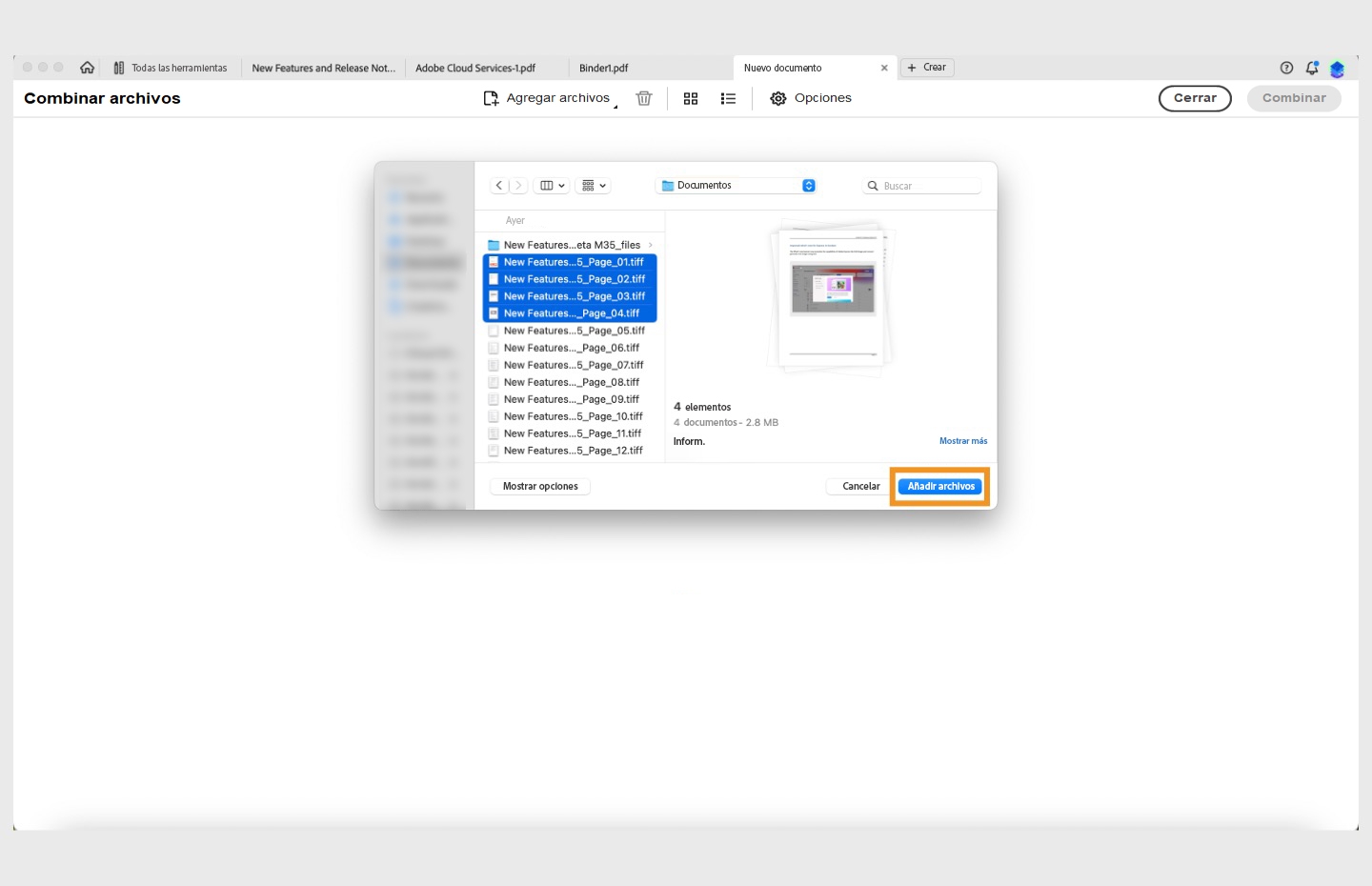
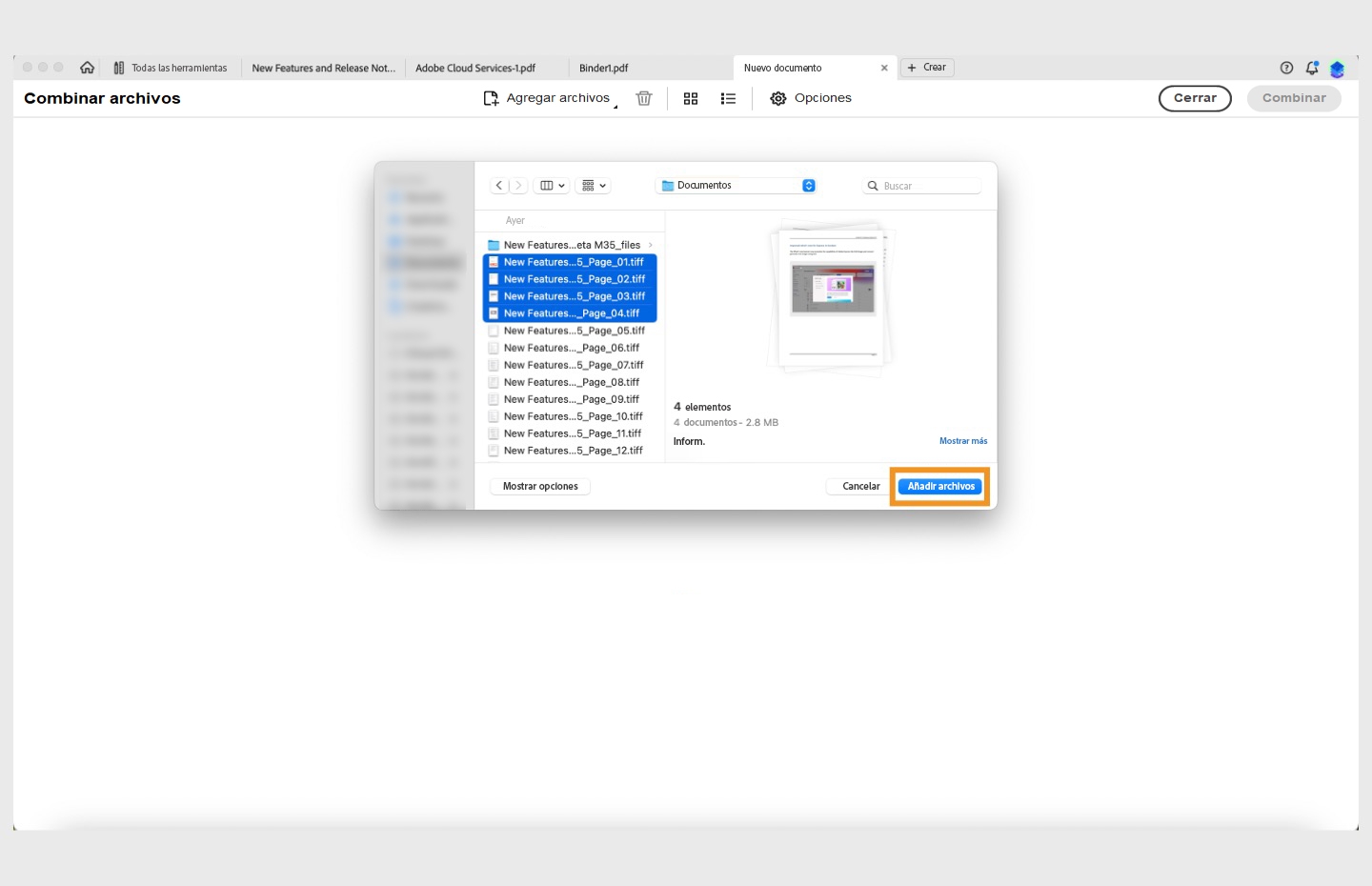
Si se agrega una carpeta que contiene archivos que no sean PDF, estos no se agregan.
Los archivos que has añadido se muestran en la ventana Combinar archivos. Puedes reorganizar los documentos en el orden que desees. Luego, selecciona Combinar en la parte superior derecha.


Los archivos combinados se abren en una nueva pestaña en Acrobat.
Cuando hayas añadido los archivos que deseas combinar, verás los archivos añadidos en la ventana Combinar archivos. Puedes reorganizar las páginas, eliminarlas, mover los archivos hacia arriba o hacia abajo en la lista y mucho más.
|
Reorganizar páginas |
El conjunto de herramientas Organizar páginas se muestra en la barra de herramientas secundaria. A medida que arrastras el elemento, se mueve una barra azul entre las páginas o documentos para indicar la posición actual. |
|
Expandir página o Contraer documento |
En la vista en miniatura, pase el cursor del ratón sobre la página o el archivo, y seleccione la miniatura Expandir páginas. Para contraer las páginas, pase el ratón por encima de la primera página y seleccione la miniatura Contraer documento. |
|
Vista previa de páginas |
En la vista en miniatura, pase el ratón sobre la página y haga clic en la miniatura zoom. |
|
Elimina páginas |
En la vista en miniatura, pase el ratón sobre la página y seleccione la miniatura Eliminar. |
|
Ordenar archivos |
En la vista de lista, seleccione el nombre de la columna que desee utilizar como criterio de organización. Haga clic de nuevo para aplicar el orden inverso. El orden de los archivos de la lista refleja el orden de los archivos en el PDF combinado. Ordenar reorganiza las páginas del archivo PDF combinado. |
|
Subir o bajar archivos en la lista de archivos |
Seleccione el o los archivos que desea mover en la vista de lista. A continuación, haga clic en el botón subir |
Cuando hayas añadido los archivos que deseas combinar, verás los archivos añadidos en la ventana Combinar archivos. Puedes reducir o aumentar el tamaño del archivo combinado mediante Opciones.
Seleccione Opciones y, a continuación, seleccione una de las opciones de tamaño de archivo para el archivo convertido:
|
Tamaño de archivo más pequeño |
Reduce las imágenes grandes a la resolución de pantalla y las comprime mediante JPEG de baja calidad. Esta opción es adecuada para la visualización en pantalla, el envío por correo electrónico e Internet. |
|
Tamaño de archivo predeterminado |
Cree archivos PDF apropiados para obtener una fiable visualización e impresión de documentos de empresa. Los archivos PDF de la lista conservan su tamaño y calidad original. |
|
Tamaño de archivo más grande |
Crea archivos PDF apropiados para imprimir en impresoras de escritorio. Aplica los ajustes preestablecidos de conversión de alta calidad de impresión y los archivos PDF de la lista conservarán el tamaño y la calidad del archivo original. |
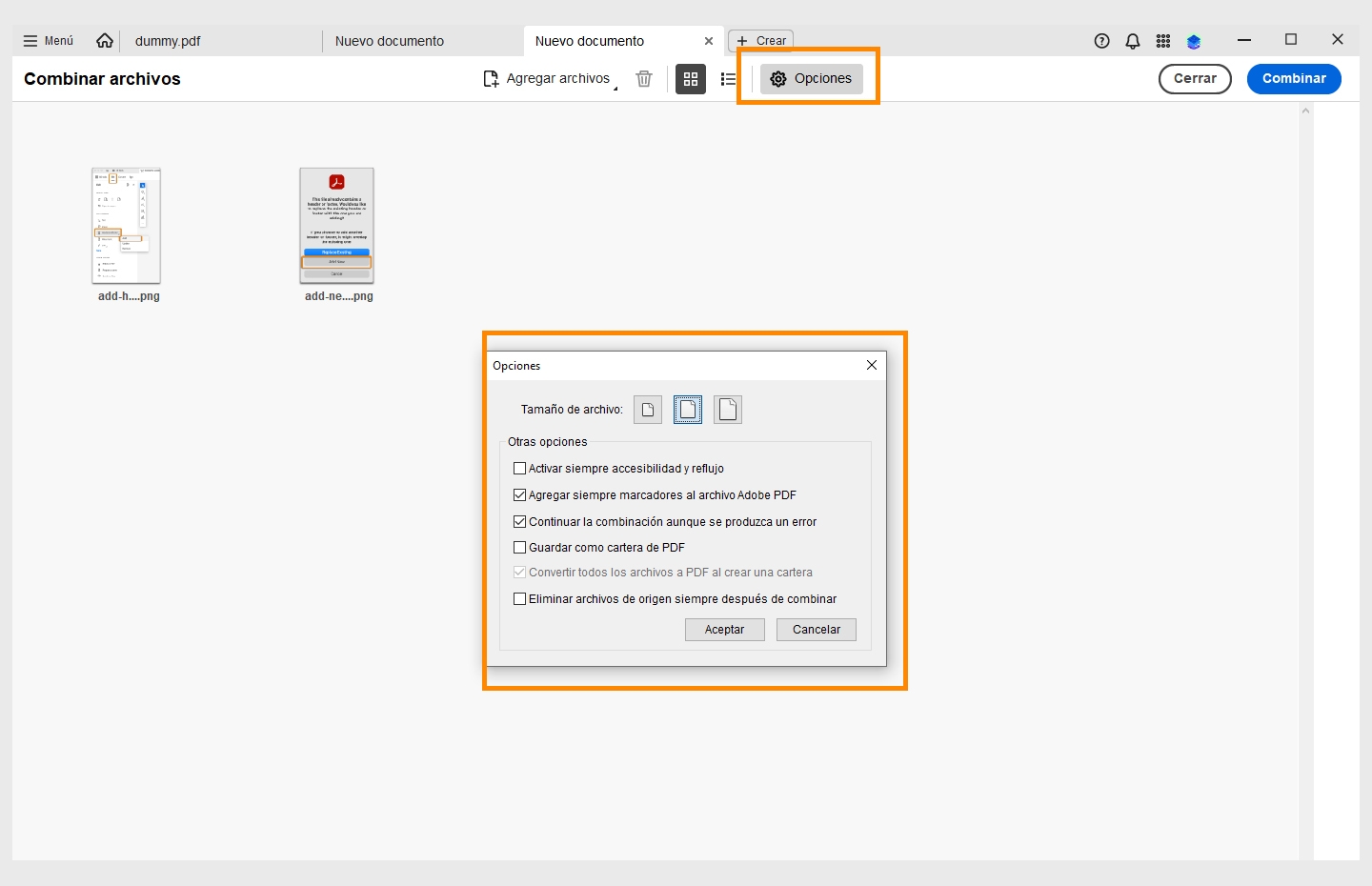
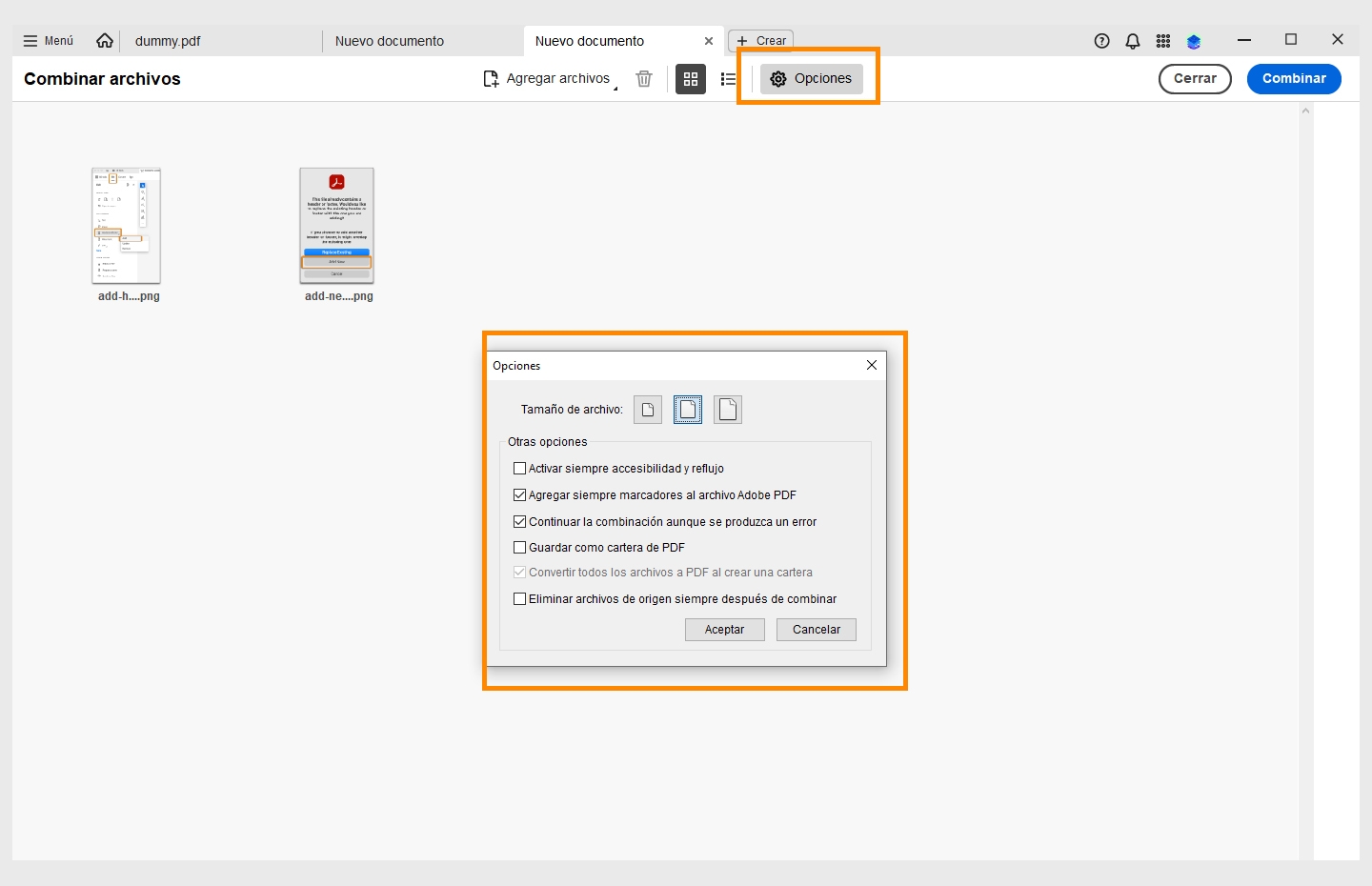
La opción Tamaño de archivo más grande puede generar un archivo PDF final de mayor tamaño.
Si alguno de los archivos de origen ya es un PDF, la opción tamaño de archivo más pequeño aplica la función Reducir tamaño de archivo a dichos archivos. La función reducir tamaño de archivo no se aplica si está seleccionada la opción tamaño de archivo predeterminado o tamaño de archivo más grande.
En el cuadro de diálogo Opciones, especifique la configuración de conversión que sea necesaria y, a continuación, seleccione Aceptar.
Cuando haya terminado de organizar las páginas, seleccione Combinar en la parte superior derecha.
Abra el PDF que desea usar como base para el archivo combinado.
En el menú todas las herramientas, seleccione organizar páginas. Se muestra el conjunto de herramientas Organizar páginas.
En la barra de herramientas Organizar páginas, seleccione Insertar > Desde archivo.
Como alternativa, puede hacer clic con el botón derecho en una página y seleccionar Insertar páginas para ver las opciones de inserción.


Seleccione el archivo PDF que desea insertar y elija Seleccionar.
En el cuadro de diálogo Insertar páginas, especifique dónde se insertará el documento. Seleccione la opción según sus necesidades en el menú desplegable Ubicación y, a continuación, seleccione Aceptar.
Para dejar el PDF original intacto como un archivo aparte, vaya a Archivo en la parte superior izquierda, seleccione Guardar como y escriba un nombre distinto para el PDF combinado.
También puede agregar un archivo existente a un PDF abierto. Arrastre el icono del archivo directamente al panel Miniaturas de página del panel de navegación.
Puede insertar una o más páginas del contenido seleccionado en cualquier aplicación a un PDF existente.
Asegúrese de que el contenido que desea agregar se copia en el portapapeles.
Abra el PDF donde quiere añadir el contenido copiado.Seleccione Todas las herramientas > Organizar páginas. El conjunto de herramientas Organizar páginas se muestra en el panel izquierdo.
En el panel de herramientas Organizar páginas, seleccione Insertar > Desde el portapapeles.
En el cuadro de diálogo Insertar páginas, especifique dónde se insertará la selección (delante o detrás de la primera o última página o de una página designada) y, a continuación, seleccione Aceptar.
Para dejar el PDF original intacto como un archivo aparte, vaya al menú Archivo en la parte superior izquierda, seleccione Guardar como y escriba un nuevo nombre para el PDF combinado.
Puede insertar una página web en un PDF existente seleccionando Todas las herramientas > Organizar páginas > Insertar > Desde página web. En el cuadro de diálogo que aparece, introduzca la URL de la página que desea añadir y seleccione Añadir.
Para añadir una página en blanco al documento PDF, haga lo siguiente:
En el cuadro de diálogo Insertar páginas, especifique la ubicación donde desea agregar la página en blanco.
Puede incorporar archivos PDF a otros archivos que admitan la Incorporación y vinculación de objetos (Object Linking and Embedding, OLE), como los archivos de InDesign® o Word. Esos archivos se denominan documentos contenedores de la incorporación y vinculación de objetos. Posteriormente, al editar el PDF original, las funciones OLE de la aplicación contenedora actualizan el archivo incorporado al documento contenedor para reflejar los cambios.
Realiza una de las acciones siguientes:
Seleccione el comando Insertar objeto de la aplicación contenedora OLE o el comando Insertar hipervínculo.
(Windows) En Acrobat, seleccione Editar > Copiar archivo al portapapeles y, a continuación, elija el comando Pegado especial de la aplicación contenedora.
En la aplicación contenedora de OLE, selecciona el comando Insertar objeto o el comando Insertar hipervínculo.
(Windows) En Acrobat, selecciona Editar> Copiar archivo en Portapapeles y, a continuación, elige el comando Pegado especial de la aplicación contenedora.
Prueba la herramienta de PDF en línea: Combinar archivos PDF
Trabaja de forma más inteligente con Acrobat en tu escritorio
Crea, edita y organiza archivos PDF con potentes herramientas que te ayudan a mantener la productividad en cualquier lugar.