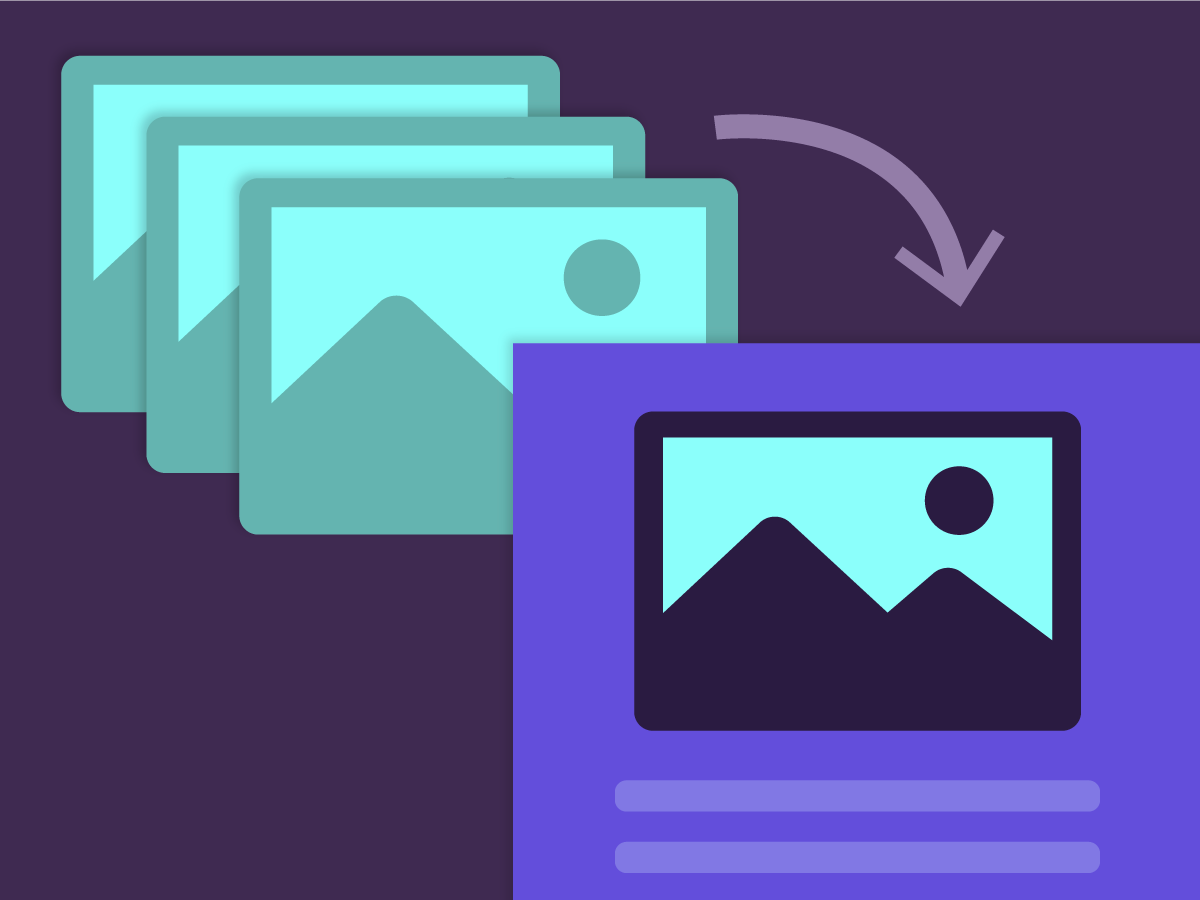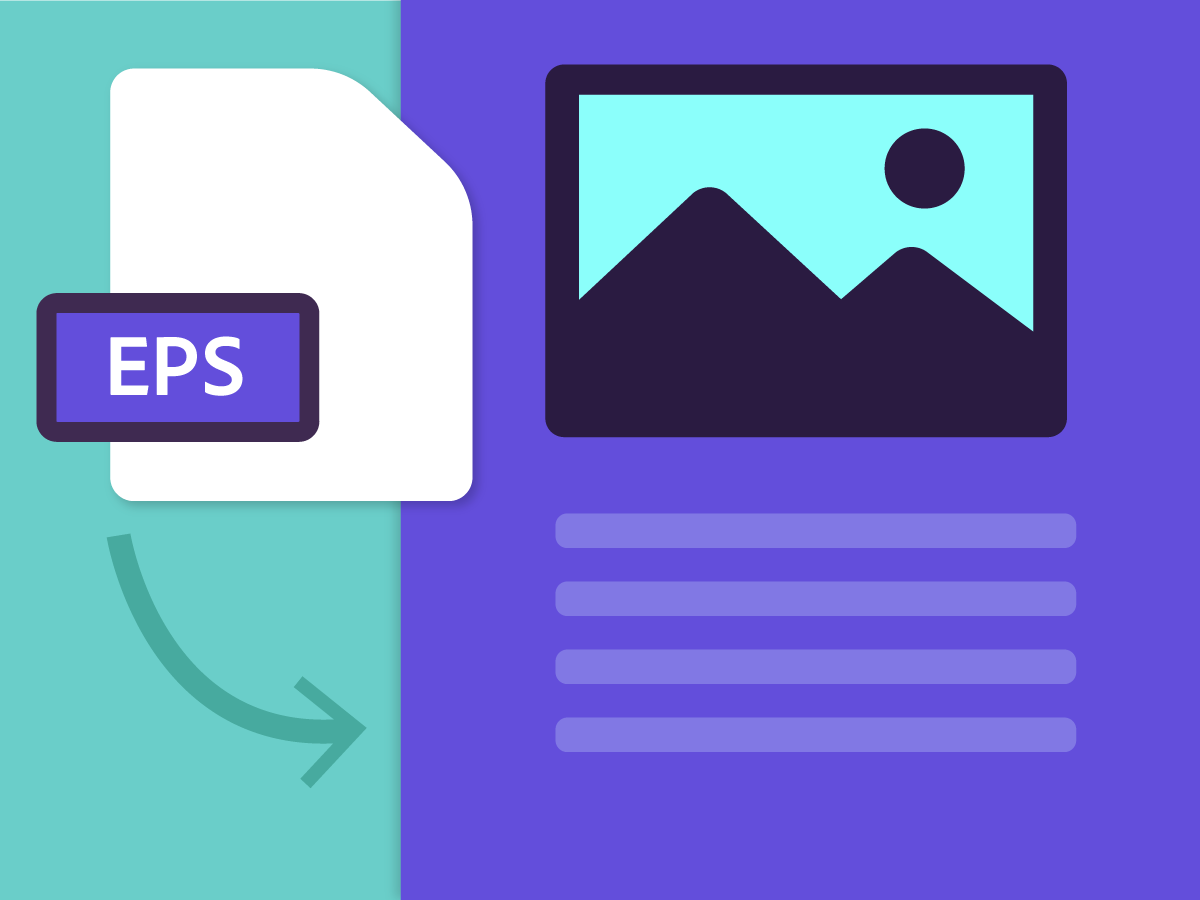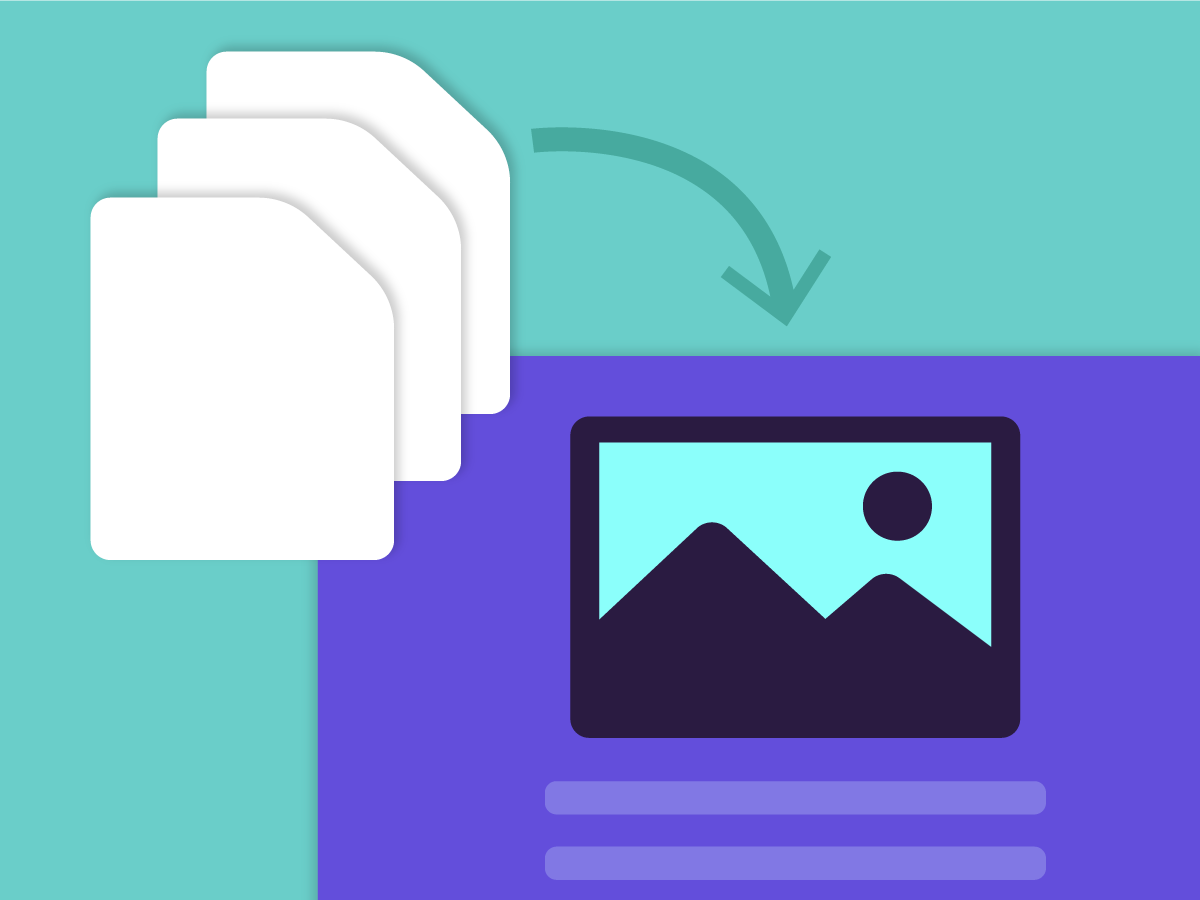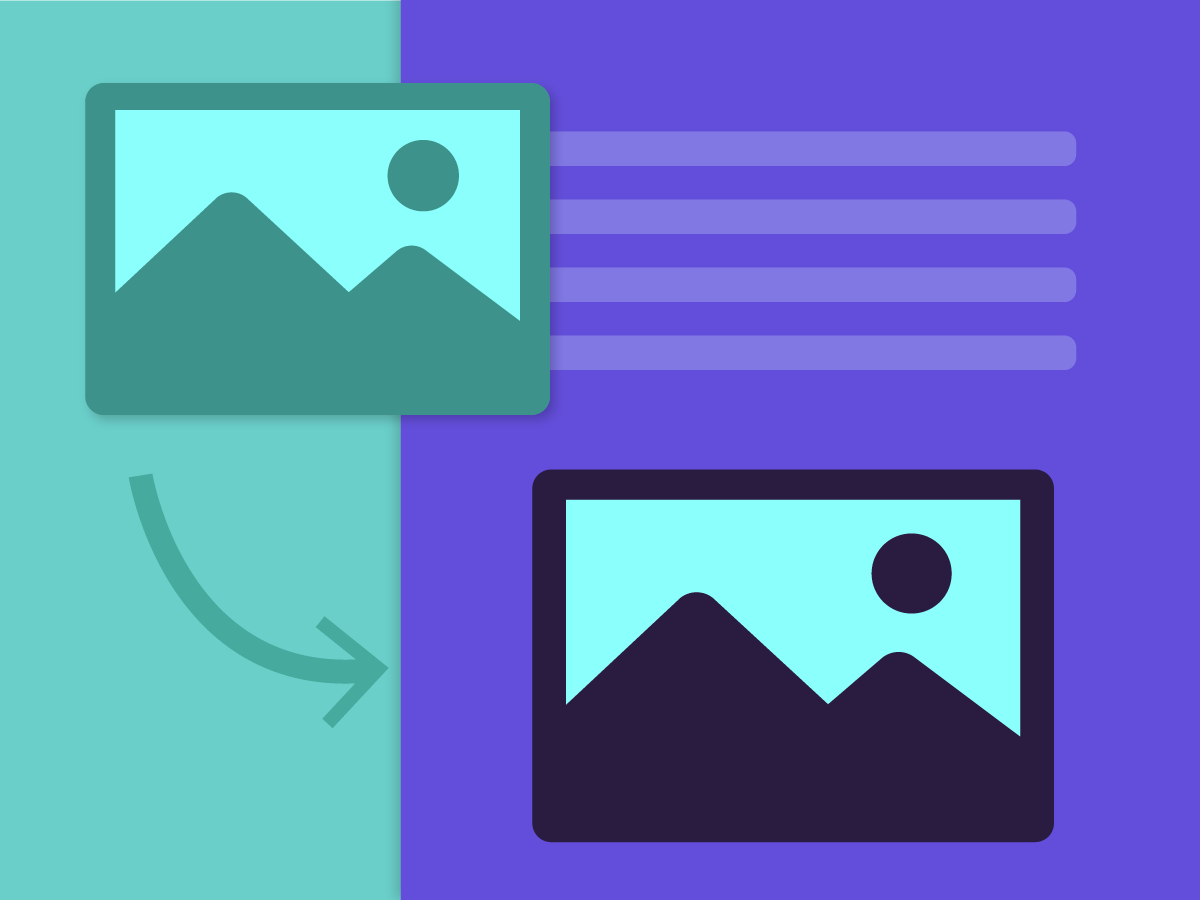Kies Bewerken > Voorkeuren > Klembordafhandeling.
- InDesign Handboek
- Kennismaken met InDesign
- Inleiding tot InDesign
- Werkruimte
- Basisbeginselen van de werkruimte
- Contextuele taakbalk
- Uw werkruimte aanpassen in InDesign
- Gereedschapsset
- Voorkeuren instellen
- Het deelvenster Eigenschappen
- Werkruimte voor aanraken
- Standaardsneltoetsen
- Bewerkingen ongedaan maken en het deelvenster Geschiedenis beheren
- Document herstellen en ongedaan maken
- Basisbeginselen van de werkruimte
- Generatieve AI (niet beschikbaar op het vasteland van China)
- Inleiding tot InDesign
- Documenten maken en indelen
- Documenten en pagina's
- Documenten maken
- Werken met stramienpagina's
- Werken met documentpagina's
- Paginagrootte, marges en afloopgebied instellen
- Werken met bestanden en sjablonen
- PDF-bestanden omzetten in InDesign-documenten (beta)
- Boekbestanden maken
- Standaardpaginanummering toevoegen
- Pagina's, hoofdstukken en secties nummeren
- QuarkXPress- en PageMaker-documenten omzetten
- Inhoud delen
- Een standaardworkflow met bestandsbeheer
- Documenten opslaan
- Rasters
- Hulpmiddelen voor de lay-out
- Documenten en pagina's
- Inhoud toevoegen
- Tekst
- Tekst toevoegen aan kaders
- Tekst met verbindingen
- Zuidoost-Aziatische schriften
- Functies voor Arabisch en Hebreeuws in InDesign
- Tekst op een pad maken
- Opsommingstekens en nummering
- Wiskundige expressies maken
- Glyphs en speciale tekens
- Tekstcompositie
- CJK-tekens samenstellen
- Tekstvariabelen
- QR-codes genereren
- Tekst bewerken
- Tekst uitlijnen
- Tekst rond objecten laten lopen
- Verankerde objecten
- Gekoppelde inhoud
- Alinea's opmaken
- Tekens opmaken
- Typografie
- Tekst opmaken
- Tekst controleren
- Spellingcontrole en taalwoordenboeken
- Referenties toevoegen
- Stijlen
- Tabellen
- Interactiviteit
- Afbeeldingen
- Kleur en transparantie
- Tekst
- Zoeken en vervangen
- Delen
- Clouddocumenten opslaan en openen
- Clouddocumenten organiseren, beheren en delen
- Versies in clouddocumenten bekijken en beheren
- Veelgestelde vragen over InDesign-clouddocumenten
- InCopy op het web (Beta)
- Delen en samenwerken
- Ter beoordeling delen
- Een gedeeld InDesign-document beoordelen
- Feedback beheren
- Uitnodigen om te bewerken
- Exporteren, importeren en publiceren
- Plaatsen, exporteren en publiceren
- Publish Online
- Publish Online-dashboard
- Afbeeldingen kopiëren en invoegen
- Exporteren naar Adobe Express
- Inhoud exporteren voor EPUB
- Adobe PDF-opties
- Exporteren naar HTML5
- Content exporteren naar HTML (verouderd)
- Exporteren naar Adobe PDF
- Exporteren naar JPEG- of PNG-indeling
- SVG-bestanden importeren
- Ondersteunde bestandsindelingen
- Gebruikersinstellingen exporteren en importeren
- Afdrukken
- Boekjes afdrukken
- Drukkersmarkeringen en afloopgebieden
- Documenten afdrukken
- Inkten, scheiding en rasterfrequentie
- Overdrukken
- PostScript- en EPS-bestanden maken
- Preflight van bestanden uitvoeren voordat ze worden verzonden
- Miniaturen en grote documenten afdrukken
- PDF-bestanden voorbereiden voor serviceproviders
- Afdrukken van scheidingen voorbereiden
- Plaatsen, exporteren en publiceren
- InDesign uitbreiden
- Automatisering
- Problemen oplossen
Ontdek hoe u verschillende bestandsindelingen kunt kopiëren en invoegen.
Wilt u weten hoe u werkt met verschillende bestandsindelingen in InDesign? Wilt u tekst of illustraties van Illustrator naar InDesign kopiëren? Of Photoshop- of Acrobat-bestanden plaatsen?
U kunt illustraties, tekst of objecten kopiëren en plakken uit andere Adobe-applicaties zoals Illustrator, Photoshop of Acrobat. U kunt ook grafische indelingen zoals EPS, BMP, PNG en dergelijke in uw InDesign-document invoegen. Lees verder om te ontdekken hoe u bestanden kopieert of importeert in InDesign.
Kopieer en plak tekst uit Illustrator in InDesign zonder verlies van effecten of opmaak.


Voordat u verdergaat, moet u ervoor zorgen dat u de nieuwste versie van Illustrator en InDesign hebt geïnstalleerd.
U kunt nu tekst uit Illustrator kopiëren, in InDesign plakken en daar verder bewerken. U kunt er ook voor kiezen om de tekst met of zonder opmaak te plakken.


U kunt ook schakelen tussen de plakopties voor opmaak met de plaksuggestie. Kopieer tekst uit Illustrator, een teksteditor of een webpagina, dan ziet u de plaksuggestie als volgt:
-
Kies Bewerken > Voorkeuren > Klembordafhandeling.
-
Schakel Plakopties tonen in.
Als u Alle informatie (indexmarkeringen, stalen, stijlen, enz.) hebt geselecteerd, ziet u Plakken met opmaak standaard in de suggestie. Selecteer de suggestie om Alleen tekst plakken te kiezen.
Als u Alleen tekst hebt geselecteerd, ziet u Alleen tekst plakken standaard in de suggestie. Selecteer de suggestie om Plakken met opmaak te kiezen.
Als u tekst in een bestaand tekstkader kopieert, verschijnt de plaksuggestie aan het einde van de laatste regel.
U kunt ook Illustrator-illustraties kopiëren/plakken of slepen om de paden in de illustratie te selecteren en te bewerken. Wanneer u illustraties uit Illustrator sleept, werkt dit hetzelfde als de opdracht Plaatsen en worden de afbeeldingen weergegeven in het deelvenster Koppelingen, maar kunt u geen importopties instellen. U kunt ook meerdere bestanden tegelijk slepen.
Selecteer een afbeelding in Adobe Illustrator, Adobe Bridge, Verkenner (Windows), de Finder (macOS) of op het bureaublad en sleep de afbeelding naar InDesign. Zorg ervoor dat de afbeelding een ondersteunde bestandsindeling heeft.
De optie Plaatsen kan afbeeldingen invoegen (afbeeldingen plaatsen of foto's importeren). Deze optie biedt de meest uitgebreide ondersteuning als het gaat om resolutie, bestandsindelingen, PDF- en INDD-bestanden met meerdere pagina's en kleur.
Wilt u een PSD-, AI- of INDD-bestand of een PDF met lagen importeren in uw InDesign-document? Volg deze stappen om bestanden met lagen te plaatsen en de zichtbaarheid van de lagen te bepalen:
-
Ga naar Bestand > Plaatsen.
-
Schakel Importopties tonen in en selecteer het Adobe-bestand met lagen dat u wilt importeren.
-
In het dialoogvenster Plaatsen kunt u de volgende opties selecteren of bijwerken:
Voorvertoning
Hiermee wordt een voorvertoning van een pagina weergegeven voordat u die plaatst. Als u een PDF-bestand met meerdere pagina's plaatst, klikt u op de pijlen of typt u een paginanummer onder de afbeelding om een specifieke pagina weer te geven.
Algemeen
Pagina's
Geef de pagina's op die u wilt plaatsen uit de volgende opties:
- Pagina in voorvertoning
- Alles
- Bereik
Voor Illustrator-bestanden kunt u opgeven welk tekengebied u wilt plaatsen.
Uitsnijden tot > Selectiekader (alleen zichtbare lagen)
Hiermee plaatst u het selectiekader van de pagina of het minimale gebied dat de objecten op de pagina, inclusief paginamarkeringen, omsluit alleen voor zichtbare lagen.
Uitsnijden tot > Selectiekader (alleen lagen)
Hiermee plaatst u het selectiekader van het hele laaggebied in het bestand, zelfs als de lagen zijn verborgen.
Uitsnijden tot > Afbeeldingen
Hiermee plaatst u de PDF alleen in het gebied dat is gedefinieerd door een rechthoek die de maker als plaatsbare afbeelding heeft gemaakt (bijvoorbeeld clipart).
Uitsnijden tot > Bijsnijden
Hiermee plaatst u de PDF alleen in het gebied dat wordt weergegeven of afgedrukt door Adobe Acrobat.
Uitsnijden tot > Snijtekens
Hiermee geeft u aan waar de definitieve, geproduceerde pagina fysiek wordt bijgesneden in het productieproces als er snijtekens aanwezig zijn.
Uitsnijden tot > Afloopgebied
Als er een afloopgebied aanwezig is, plaatst u alleen het gebied dat aangeeft waar alle pagina-inhoud moet worden uitgesneden. Deze informatie is nuttig als de pagina wordt afgedrukt in een productieomgeving. De afgedrukte pagina kan paginamarkeringen bevatten die buiten het afloopgebied vallen.
Uitsnijden tot > Media
Hiermee plaatst u het gebied dat de fysieke papiergrootte van het originele PDF-document aangeeft (bijvoorbeeld de afmetingen van een vel A4), inclusief paginamarkeringen.
Transparante achtergrond
Selecteer deze optie om tekst of afbeeldingen weer te geven die onder de PDF-pagina in de InDesign-layout terechtkomen. Schakel deze optie uit om de PDF-pagina met een dekkende, witte achtergrond te plaatsen.
Lagen
Lagen tonen
Gebruik deze informatie om te werken met lagen:
- Alle zichtbare lagen bevatten een oog naast de naam van de laag.
- Selecteer het oogpictogram om een laag te verbergen.
- Houd Alt (Windows) of Option (macOS) ingedrukt terwijl u het oogpictogram selecteert om alle andere lagen te verbergen.
- Sleep door de oogkolom om de zichtbaarheid van lagen te wijzigen.
Opties voor bijwerken van koppeling
Selecteer een van de volgende opties:
- Laagzichtbaarheid van Photoshop/PDF gebruiken: Hiermee worden de instellingen voor de zichtbaarheid van lagen ingesteld op de instellingen van het gekoppelde bestand wanneer u de koppeling bijwerkt.
- Overschrijvingen laagzichtbaarheid behouden: Hiermee blijven de instellingen voor laagzichtbaarheid behouden waarmee het bestand oorspronkelijk is geplaatst.
(Alleen Photoshop PSD-bestanden) Als de afbeelding laagsamenstellingen bevat, kiest u in het pop-upmenu Laagsamenstelling de laagsamenstelling die u wilt weergeven.
-
Selecteer OK.
U kunt elk ondersteund afbeeldingsbestand invoegen in uw InDesign-document. Lees verder om te kijken hoe:
-
Ga naar Bestand > Plaatsen.
-
Zoek en selecteer een afbeelding.
-
Selecteer de volgende opties op basis van uw voorkeur:
- Importopties tonen als u specifieke opties voor de indeling wilt instellen.
- Statische bijschriften maken als u een bijschrift wilt toevoegen op basis van de metagegevens van de afbeelding. Zie Een bijschrift op basis van een afbeelding genereren.
- Geselecteerd item vervangen om een bestaande afbeelding te vervangen.
-
Gebruik deze opties om de afbeelding te plaatsen:
- Selecteer of sleep om een kader met de afbeelding te maken.
- Selecteer een kader om de afbeelding in het kader te plaatsen.
- U kunt alle opgegeven pagina's van een bestand met meerdere pagina's (zoals een PDF- of INDD-bestand) tegelijk plaatsen, waarbij de ene pagina de andere overlapt, door Alt (Windows) of Option (macOS) ingedrukt te houden en met het pictogram voor geladen afbeeldingen te klikken op het punt waar u de pagina's wilt plaatsen.
-
Om de volgende afbeelding of pagina van een PDF-bestand met meerdere pagina's te plaatsen, klikt u met het pictogram voor geladen afbeeldingen op de gewenste locatie in de layout.
U kunt ook naar een andere locatie of pagina gaan zonder dat het pictogram voor geladen afbeeldingen verdwijnt.
U kunt meerdere afbeeldingen aan uw InDesign-document toevoegen. Volg deze stappen om meer dan één item tegelijk te importeren:
-
Ga naar Bestand > Plaatsen.
-
Houd Ctrl (Windows) of Command (macOS) ingedrukt en selecteer de afbeeldingen die u wilt toevoegen.
U kunt afbeeldingen, tekstbestanden, InDesign-bestanden en alle andere ondersteunde bestandsindelingen selecteren.
-
Schakel Importopties tonen in.
Er verschijnt een miniatuur van de eerste afbeelding met het pictogram voor geladen afbeeldingen en het aantal geselecteerde afbeeldingen dat u hebt geselecteerd om te importeren. De namen van de afbeeldingen staan in het deelvenster Koppelingen met de afkorting LP (voor geLaden in Plaatscursor) naast de naam van de voorste afbeelding.
Opmerking:U kunt door de geladen afbeeldingen bladeren met pijl-rechts en pijl-links. Druk op Esc om de voorste afbeelding te verwijderen uit het pictogram voor geladen afbeeldingen zonder deze in InDesign te plaatsen.
-
Gebruik een van de volgende opties om meerdere afbeeldingen te importeren:
- Maak een selectie om te importeren in een nieuw kader.
- Sleep om een kader van een bepaalde grootte te maken en de afbeelding erin te importeren.
- Maak een selectie in een kader om een afbeelding in een bestaand kader te importeren. Houd Alt (Windows) of Option (macOS) ingedrukt terwijl u een kader selecteert om de inhoud van een bestaand kader te vervangen.
- Sleep als u alle geladen afbeeldingen in een raster wilt importeren en druk op de pijltoetsen om het aantal rijen en kolommen te bepalen. Gebruik de toetsen Pijl-omhoog en Pijl-omlaag om het aantal rijen te wijzigen en de toetsen Pijl-links en Pijl-rechts om het aantal kolommen te wijzigen. Laat de muisknop los om het raster met afbeeldingen te plaatsen.
- Kies Bestand > Plaatsen terwijl het afbeeldingspictogram wordt weergegeven als u meer afbeeldingen aan de selectie wilt toevoegen.
De importopties voor afbeeldingen verschillen afhankelijk van het type afbeelding dat wordt geïmporteerd. Lees verder om meer te weten te komen over de importopties voor specifieke bestandsindelingen.
Wanneer u een EPS-afbeelding (of een bestand dat is opgeslagen in Illustrator 8.0 of eerder) plaatst en Importopties tonen in het dialoogvenster Plaatsen selecteert, wordt er een dialoogvenster weergegeven met de onderstaande opties:
-
Koppelingen ingesloten OPI-afbeelding lezen
Leest koppelingen van OPI-opmerkingen voor afbeeldingen die in de afbeelding zijn opgenomen (of genest).
Uitknippad van Photoshop toepassen
Een geplaatst EPS-bestand bevat een uitknippad, zelfs als deze optie niet is ingeschakeld. Als u deze optie uitschakelt, ziet u echter mogelijk een selectiekader met een ander formaat.
Proxy genereren
Maakt een bitmapversie met een lage resolutie van een afbeelding wanneer het bestand op het scherm wordt getekend.
TIFF-/PICT-voorvertoning gebruiken
Selecteer deze optie om de proxyafbeelding van de bestaande voorvertoning te maken. Als er geen voorvertoning is, genereert InDesign de proxy door de EPS-afbeelding naar een bitmap buiten beeld te rasteren.
PostScript rasteren
Selecteer deze optie als u de ingesloten voorvertoning wilt negeren. Deze optie is doorgaans trager maar biedt de hoogste kwaliteit.
U kunt opties voor kleurbeheer toepassen op afzonderlijke geïmporteerde afbeeldingen. U kunt ook een uitknippad of een alfakanaal dat is opgeslagen met een Photoshop-afbeelding importeren, zodat dit direct kan worden geselecteerd en het pad kan worden gewijzigd zonder dat u het afbeeldingskader moet wijzigen.
Lees verder voor meer informatie over de importopties voor PSD-, TIFF-, GIF-, JPEG- of BMP-bestanden.
-
Uitknippad van Photoshop toepassen
Als deze optie niet beschikbaar is, is de afbeelding niet met een uitknippad opgeslagen of ondersteunt de bestandsindeling geen uitknippaden. Als de bitmapafbeelding geen uitknippad heeft, kunt u er een maken in InDesign.
Alfakanaal
Selecteer een alfakanaal om het deel van de afbeelding te importeren dat als een alfakanaal in Photoshop is opgeslagen. U ziet deze optie als een afbeelding ten minste één alfakanaal bevat.
Profiel
Als Standaardinstellingen document gebruiken is geselecteerd, laat u deze optie geselecteerd. Als dat niet het geval is, kiest u een bronkleurprofiel dat overeenkomt met het gamma van het apparaat of de software waarmee de afbeelding is gemaakt. Met dit profiel kan InDesign de eigen kleuren correct omzetten naar het gamma van het uitvoerapparaat.
Rendering intentie
Selecteer een van de volgende methoden om het kleurbereik van de afbeelding aan te passen aan het uitvoerapparaat.
- Perceptueel (afbeeldingen) : Geeft kleuren in foto's nauwkeurig weer.
- Verzadiging (illustraties): Reproduceert foto's niet goed voor gebieden in effen kleuren.
- Relatief colorimetrisch: Reproduceert foto's niet goed voor gebieden in effen kleuren.
- Absoluut colorimetrisch: Voor gebieden in een effen kleur worden foto's niet goed gereproduceerd.
De opties voor Rendering intentie kunnen niet worden gebruikt bij bitmapafbeeldingen, afbeeldingen met grijswaarden en afbeeldingen met een geïndexeerde kleurmodus.
Wanneer u een PNG-afbeelding plaatst en Importopties tonen in het dialoogvenster Plaatsen selecteert, wordt er een dialoogvenster weergegeven met drie secties met importinstellingen. Twee secties bevatten dezelfde opties als voor andere indelingen voor bitmapafbeeldingen. De andere sectie, PNG-instellingen, bevat de onderstaande opties:
-
Transparantie-informatie gebruiken
Deze optie is standaard ingeschakeld als een PNG-afbeelding transparantie bevat. Als een geïmporteerd PNG-bestand transparantie bevat, verandert de afbeelding alleen op plaatsen waar de achtergrond transparant is.
Witte achtergrond
Selecteer deze optie als u de kleur wit als achtergrondkleur wilt gebruiken wanneer transparantie-informatie wordt toegepast. Dit is de standaardoptie als een PNG-afbeelding geen achtergrondkleur bevat die in een bestand is gedefinieerd. De optie is echter alleen ingeschakeld als Transparantie-informatie gebruiken is geselecteerd.
Bestandsgedefinieerde achtergrondkleur
Geeft de achtergrondkleur van de afbeelding weer als een PNG-afbeelding is opgeslagen met een andere achtergrondkleur dan wit en Transparantie-informatie gebruiken is geselecteerd.
Gammacorrectie toepassen
Controleer de gammawaarden (middentonen) van een PNG-afbeelding en pas ze aan terwijl u deze plaatst. Met deze optie kunt u het gamma van de afbeelding afstemmen op die van de afdruk of het scherm. Schakel deze optie uit als u de afbeelding zonder gammacorrectie wilt plaatsen. Deze optie is standaard geselecteerd als de PNG-afbeelding is opgeslagen met een gammawaarde.
Gammawaarde
Deze optie is alleen beschikbaar als Gammacorrectie toepassen is geselecteerd. Hiermee geeft u de gammawaarde weer die met de afbeelding is opgeslagen. U wijzigt de waarde door een positief getal tussen 0,01 en 3,0 te typen.
Een contactblad is een raster met miniatuurafbeeldingen dat vaak wordt gebruikt voor pre-press-analysedoeleinden. In oudere versies van Adobe Bridge (CS2 en CS3) maakt u een contactblad voor InDesign-pagina's met de optie InDesign-contactblad maken. Nu kunt u de Adobe-uitvoermodule in Adobe Bridge (CS4 en later) gebruiken om PDF-contactbladen te maken.
U kunt ook een eenvoudig contactblad maken door meerdere afbeeldingen in een raster te plaatsen.
-
Ga naar Bestand > Plaatsen.
-
Sleep de cursor en druk op de pijltoetsen om het aantal rijen en kolommen te bepalen. Gebruik de toetsen Pijl-omhoog en Pijl-omlaag om het aantal rijen te wijzigen en de toetsen Pijl-links en Pijl-rechts om het aantal kolommen te wijzigen.
Als u de ruimte tussen kaders wilt aanpassen, gebruikt u de toetsen Pijl-omhoog en Pijl-omlaag of houdt u Ctrl (Windows) of Command (Mac OS) ingedrukt terwijl u op de pijltoetsen drukt.
Als u de tussenruimte tussen kaders wilt aanpassen, houdt u Ctrl (Windows) of Command (Mac OS) ingedrukt terwijl u op de pijltoetsen drukt.
-
Laat de muisknop los om het raster met afbeeldingen te plaatsen.
Tips en trucs
- Als u een afbeelding kopieert en plakt of sleept, kunnen bepaalde kenmerken verloren gaan, afhankelijk van de beperkingen van het besturingssysteem, het bereik van gegevenstypen die in de andere applicatie beschikbaar zijn voor de overdracht en de voorkeursinstellingen voor het InDesign-klembord.
- Wanneer u kopieert en plakt of sleept tussen twee InDesign-documenten of binnen één document, blijven alle geïmporteerde of toegepaste grafische kenmerken behouden in InDesign.
- Als u in Windows een item probeert te slepen vanuit een applicatie die slepen en neerzetten niet ondersteunt, verandert de aanwijzer in het pictogram dat aangeeft dat de bewerking niet mogelijk is.
- U kunt het slepen van een afbeelding annuleren door de afbeelding neer te zetten op de titelbalk van een deelvenster of op de titelbalk van het document.
- Wanneer u meerdere exemplaren van hetzelfde bestand importeert in een document, wordt bij alle exemplaren de proxyinstelling van het eerste exemplaar van het geïmporteerde bestand gebruikt.
- Als de afbeelding die u plaatst, een lage resolutie lijkt te hebben, wijzigt u de weergave-instellingen voor afbeeldingen. Zie De weergaveprestaties van afbeeldingen regelen.
- Als u een afbeelding vanaf een verwisselbaar medium (bijvoorbeeld een cd-rom) plaatst of sleept, wordt de koppeling verbroken wanneer u het medium uit het systeem verwijdert.
- Wanneer u via Importopties tonen een afbeelding uit Illustrator 9.0 of hoger plaatst, zijn dezelfde opties beschikbaar als voor PDF-bestanden. Als u een afbeelding uit Illustrator 5.5-8.x plaatst, zijn de opties gelijk aan die voor EPS-bestanden.
- Als uw systeem vertraagt doordat het pictogram voor geladen afbeeldingen moet worden weergegeven, gaat u naar Bewerken > Voorkeuren > Interface en schakelt u Miniaturen tonen bij plaatsen uit.
Verwante bronnen
Praat met ons
Wij horen graag van u. Deel uw mening met de Adobe InDesign-gemeenschap.