- InDesign Handboek
- Kennismaken met InDesign
- Inleiding tot InDesign
- Werkruimte
- Basisbeginselen van de werkruimte
- Contextuele taakbalk
- Uw werkruimte aanpassen in InDesign
- Gereedschapsset
- Voorkeuren instellen
- Het deelvenster Eigenschappen
- Werkruimte voor aanraken
- Standaardsneltoetsen
- Bewerkingen ongedaan maken en het deelvenster Geschiedenis beheren
- Document herstellen en ongedaan maken
- Basisbeginselen van de werkruimte
- Generatieve AI (niet beschikbaar op het vasteland van China)
- Inleiding tot InDesign
- Documenten maken en indelen
- Documenten en pagina's
- Documenten maken
- Werken met stramienpagina's
- Werken met documentpagina's
- Paginagrootte, marges en afloopgebied instellen
- Werken met bestanden en sjablonen
- PDF-bestanden omzetten in InDesign-documenten (beta)
- Boekbestanden maken
- Standaardpaginanummering toevoegen
- Pagina's, hoofdstukken en secties nummeren
- QuarkXPress- en PageMaker-documenten omzetten
- Inhoud delen
- Een standaardworkflow met bestandsbeheer
- Documenten opslaan
- Rasters
- Hulpmiddelen voor de lay-out
- Documenten en pagina's
- Inhoud toevoegen
- Tekst
- Tekst toevoegen aan kaders
- Tekst met verbindingen
- Zuidoost-Aziatische schriften
- Functies voor Arabisch en Hebreeuws in InDesign
- Tekst op een pad maken
- Opsommingstekens en nummering
- Wiskundige expressies maken
- Glyphs en speciale tekens
- Tekstcompositie
- CJK-tekens samenstellen
- Tekstvariabelen
- QR-codes genereren
- Tekst bewerken
- Tekst uitlijnen
- Tekst rond objecten laten lopen
- Verankerde objecten
- Gekoppelde inhoud
- Alinea's opmaken
- Tekens opmaken
- Typografie
- Tekst opmaken
- Tekst controleren
- Spellingcontrole en taalwoordenboeken
- Referenties toevoegen
- Stijlen
- Tabellen
- Interactiviteit
- Afbeeldingen
- Kleur en transparantie
- Tekst
- Zoeken en vervangen
- Delen
- Clouddocumenten opslaan en openen
- Clouddocumenten organiseren, beheren en delen
- Versies in clouddocumenten bekijken en beheren
- Veelgestelde vragen over InDesign-clouddocumenten
- InCopy op het web (Beta)
- Delen en samenwerken
- Ter beoordeling delen
- Een gedeeld InDesign-document beoordelen
- Feedback beheren
- Uitnodigen om te bewerken
- Exporteren, importeren en publiceren
- Plaatsen, exporteren en publiceren
- Publish Online
- Publish Online-dashboard
- Afbeeldingen kopiëren en invoegen
- Exporteren naar Adobe Express
- Inhoud exporteren voor EPUB
- Adobe PDF-opties
- Exporteren naar HTML5
- Content exporteren naar HTML (verouderd)
- Exporteren naar Adobe PDF
- Exporteren naar JPEG- of PNG-indeling
- SVG-bestanden importeren
- Ondersteunde bestandsindelingen
- Gebruikersinstellingen exporteren en importeren
- Afdrukken
- Boekjes afdrukken
- Drukkersmarkeringen en afloopgebieden
- Documenten afdrukken
- Inkten, scheiding en rasterfrequentie
- Overdrukken
- PostScript- en EPS-bestanden maken
- Preflight van bestanden uitvoeren voordat ze worden verzonden
- Miniaturen en grote documenten afdrukken
- PDF-bestanden voorbereiden voor serviceproviders
- Afdrukken van scheidingen voorbereiden
- Plaatsen, exporteren en publiceren
- InDesign uitbreiden
- Automatisering
- Problemen oplossen
Inclusieve taal: vanaf InDesign 2022 (versie 17.0) vervangen we niet-inclusieve taal om de kernwaarden van Adobe van inclusiviteit te weerspiegelen. Verwijzingen naar 'Master'-pagina's worden vervangen door 'Parent'-pagina's in onze Help-artikelen voor de Engelse, Deense, Hongaarse, Spaanse, Italiaanse, Braziliaanse, Portugese en Japanse landinstellingen.
U kunt tekst rond objecten laten lopen zoals tekstkaders, geïmporteerde afbeeldingen en objecten die u hebt getekend in InDesign. Wanneer u tekst om een object laat lopen, maakt InDesign rond het object een kader dat de tekst tegenhoudt. Het object waar de tekst omheen loopt, wordt het omloopobject genoemd. Tekstomloop wordt ook wel omlopende tekst genoemd.
Houd er rekening mee dat de opties voor tekstomloop gelden voor het object waar de tekst omheen loopt, en niet voor de tekst zelf. Elke wijziging aan de omloopgrens blijft intact als u het omloopobject bij een ander tekstkader plaatst.
Tekst om eenvoudige objecten laten lopen
-
U opent het deelvenster Tekstomloop door Venster > Tekstomloop te kiezen.
-
Selecteer met het selectiegereedschap
 of het gereedschap Direct selecteren
of het gereedschap Direct selecteren  het object waar u de tekst omheen wilt laten lopen.
het object waar u de tekst omheen wilt laten lopen.
-
Klik in het deelvenster Tekstomloop op de gewenste omloopvorm:
Tekst om selectiekader

Hiermee maakt u een rechthoekige omloop waarvan de breedte en hoogte worden bepaald door het selectiekader van het geselecteerde object, inclusief eventueel opgegeven verschuivingswaarden.
Tekst om objectvorm

Met Tekst om objectvorm, ook wel contouromloop genoemd, loopt tekst rond een grens die dezelfde vorm heeft als het geselecteerde kader (plus of minus de eventueel opgegeven verschuivingswaarden).
Instelling Tekst om selectiekader (links) vergeleken met instelling Tekst om objectvorm (rechts) Instelling Tekst om selectiekader (links) vergeleken met instelling Tekst om objectvorm (rechts) Object overslaan

Hiermee wordt voorkomen dat tekst verschijnt in beschikbare ruimte rechts of links van het kader.
Naar volgende kolom springen

Hiermee wordt de omringende alinea naar de bovenkant van de volgende tekstkolom of het volgende tekstkader gedwongen.
-
Geef in het menu Tekstomloop naar op of de tekstomloop moet worden toegepast op een bepaalde zijde (zoals de rechterkant of het grootste gebied) of naar de rug toe of bij de rug vandaan moet lopen. (Als het menu Tekstomloop naar niet wordt weergegeven, kiest u Opties tonen in het menu van het deelvenster Tekstomloop.)
Deze optie is alleen beschikbaar als u Tekst om selectiekader of Tekst om objectvorm hebt geselecteerd.
Opties voor Tekstomloop naar A. Zowel rechter- als linkerkant B. Kant naar rug C. Kant weg van rug
Opties voor Tekstomloop naar -
Geef verschuivingswaarden op. Bij een positieve waarde wordt de omloop bij de kaderranden vandaan verplaatst en bij een negatieve waarde wordt de omloopgrens binnen de kaderranden geplaatst.
Als u de tekst niet rond een afbeelding kunt laten omlopen, moet u de optie Tekstomloop negeren uitschakelen voor het tekstkader dat niet omloopt. Als de optie Tekstomloop heeft alleen effect op onderliggende tekst is geselecteerd in Compositievoorkeuren, moet u controleren of het tekstkader onder het omloopobject staat.
De tekstomloop die u op de groep toepast, heeft geen effect op de tekstkaders binnen de groep.
U stelt standaardopties voor tekstomloop voor alle nieuwe objecten in door alle objecten te deselecteren en tekstomloopopties op te geven.
Tekst laten omlopen met intelligente onderwerpdetectie
U kunt tekst in InDesign rond de contouren van een onderwerp laten lopen zonder alfakanalen of Photoshop-paden te moeten gebruiken. In InDesign kunt u een belangrijk onderwerp in een afbeelding op intelligente wijze detecteren met behulp van Adobe Sensei en tekst rond dat onderwerp laten lopen.
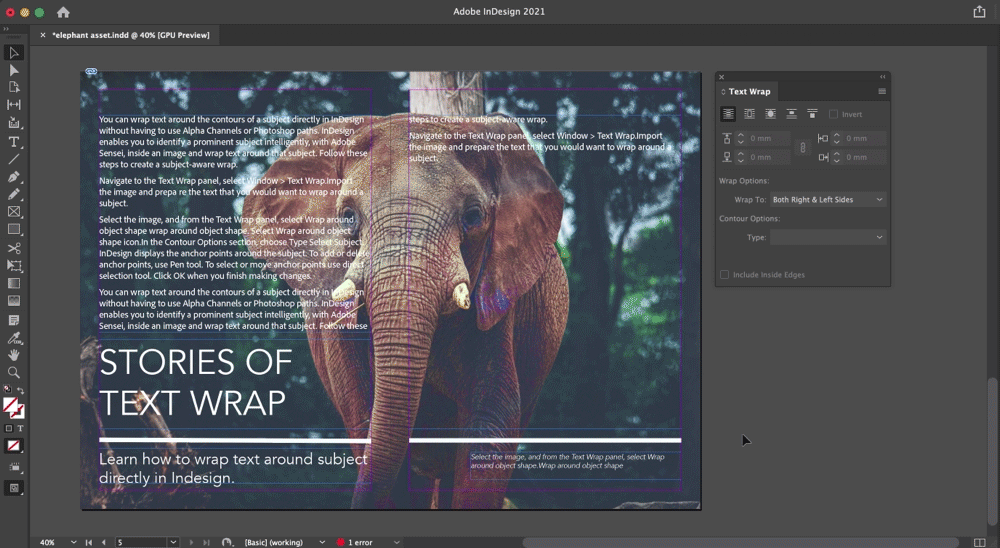
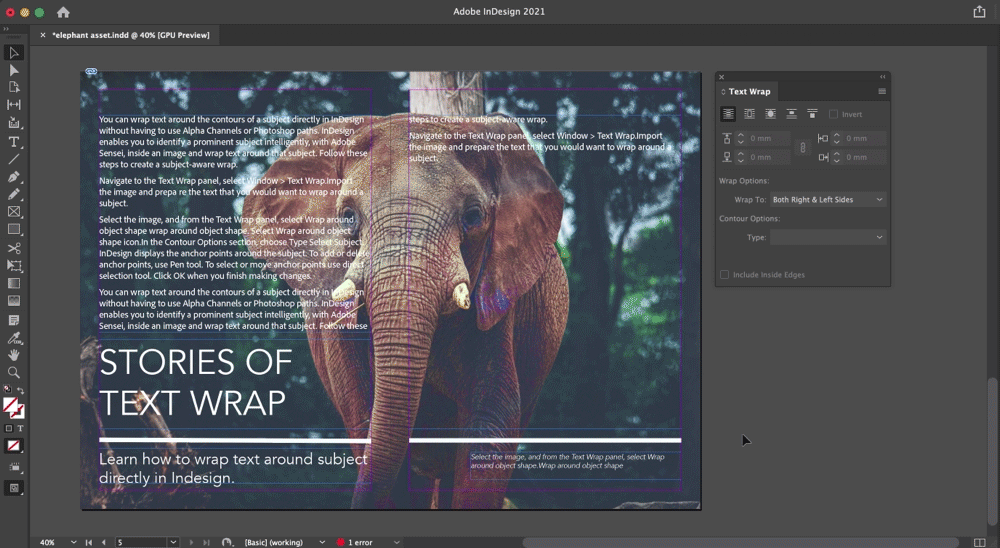
Voer deze stappen uit om tekst rond een onderwerp te laten lopen.
-
Ga naar het deelvenster Tekstomloop door Venster > Tekstomloop te selecteren.
-
Importeer de afbeelding en bereid de tekst voor die u rond een onderwerp wilt laten lopen.
-
Selecteer de afbeelding en selecteer in het deelvenster Tekstomloop de optie Tekst om objectvorm
 .
.
Selecteer het pictogram Tekst om objectvorm. Selecteer het pictogram Tekst om objectvorm. -
Kies Tekst > Onderwerp selecteren in het gedeelte Contouropties. De ankerpunten rond het onderwerp worden weergegeven.
-
Gebruik de pen om ankerpunten toe te voegen of te verwijderen. Gebruik het gereedschap Direct selecteren om ankerpunten te selecteren of te verplaatsen. Klik op OK nadat u de gewenste wijzigingen hebt aangebracht.
Gebruik de pen en het gereedschap Direct selecteren om ankerpunten te selecteren, te verplaatsen of te verwijderen. Gebruik de pen en het gereedschap Direct selecteren om ankerpunten te selecteren, te verplaatsen of te verwijderen.
Tekst rond geïmporteerde afbeeldingen laten lopen
Als u tekst rond een geïmporteerde afbeelding wilt laten lopen, slaat u indien mogelijk het uitknippad op in de applicatie waarmee u de afbeelding hebt gemaakt. Als u de afbeelding plaatst in InDesign, selecteert u de optie Uitknippad van Photoshop toepassen in het venster Importopties afbeelding.
-
U opent het deelvenster Tekstomloop door Venster > Tekstomloop te kiezen.
-
Selecteer een geïmporteerde afbeelding en klik in het deelvenster Tekstomloop op het pictogram Tekst om objectvorm
 .
.
-
Geef verschuivingswaarden op. Bij een positieve waarde wordt de omloop bij de kaderranden vandaan verplaatst en bij een negatieve waarde wordt de omloopgrens binnen de kaderranden geplaatst.
-
Kies Opties tonen in het menu van het deelvenster Tekstomloop om extra opties weer te geven.
-
Kies een contouroptie in het menu Type:
Selectiekader
Hiermee loopt de tekst rond een rechthoek die wordt gevormd door de hoogte en breedte van de afbeelding.
Randen zoeken
Hiermee wordt de grens van de tekstomloop gegenereerd met behulp van de automatische randdetectie. (Als u de randdetectie wilt aanpassen, selecteert u het object en kiest u Object > Uitknippad > Opties.)
Alfakanaal
Hiermee genereert u de grens van de tekstomloop op basis van een alfakanaal dat is opgeslagen bij de afbeelding. Is de optie Alfakanaal niet beschikbaar, dan zijn er geen alfakanalen bij de afbeelding opgeslagen. De standaardtransparantie (het schaakbordpatroon) van Adobe Photoshop wordt door InDesign als een alfakanaal herkend. Als dat niet het geval is, moet u met Photoshop de achtergrond verwijderen of een of meer alfakanalen bij de afbeelding maken en opslaan.
Photoshop-pad
Hiermee genereert u de grens van de tekstomloop op basis van een pad dat is opgeslagen bij de afbeelding. Kies Photoshop-pad en kies vervolgens een pad in het menu Pad. Als de optie Photoshop-pad niet beschikbaar is, zijn er geen benoemde paden opgeslagen bij de afbeelding.
Afbeeldingskader
Hiermee genereert u de grens van de tekstomloop op basis van het containerkader.
Gelijk aan uitknippad
Hiermee genereert u de grens van de tekstomloop op basis van het uitknippad van de geïmporteerde afbeelding.
-
Als u tekst in de 'gaten' van een afbeelding wilt laten weergeven, zoals in een autoband, selecteert u Inclusief binnenranden.


Een omgekeerde tekstomloop maken
-
Selecteer met het selectiegereedschap
 of het gereedschap Direct selecteren
of het gereedschap Direct selecteren  een object, zoals een samengesteld pad, waarbinnen tekstomloop mogelijk is.
een object, zoals een samengesteld pad, waarbinnen tekstomloop mogelijk is.
-
U opent het deelvenster Tekstomloop door Venster > Tekstomloop te kiezen.
-
Pas een tekstomloop op een object toe en selecteer vervolgens de optie Omkeren. Deze optie wordt vaak gebruikt in combinatie met de tekstomloop Tekst om objectvorm.


De vorm van een tekstomloop aanpassen
-
Selecteer met het gereedschap Direct selecteren
 een object waarop tekstomloop is toegepast. Als de tekstomloopgrens gelijk is aan de objectvorm, ligt de grens boven op het object.
een object waarop tekstomloop is toegepast. Als de tekstomloopgrens gelijk is aan de objectvorm, ligt de grens boven op het object.
-
Ga als volgt te werk:
- Als u de afstand tussen de tekst en het omloopobject gelijkmatig wilt wijzigen, geeft u verschuivingswaarden in het deelvenster Tekstomloop op.
- Als u de tekstomloopgrens wilt bewerken, gebruikt u Pen
 en Direct selecteren.
en Direct selecteren.


Als u de vorm van het pad van een tekstomloop wijzigt, is de optie Door gebruiker gewijzigd pad geselecteerd in het menu Type en wordt deze optie grijs in het menu weergegeven, ten teken dat het pad van de vorm is gewijzigd.
Als u het originele uitknippad en niet de bewerkte tekstomloopgrens wilt gebruiken, kiest u Gelijk aan uitknippad in het menu Type van het deelvenster Tekstomloop.
Als de optie Alleen toepassen op stramienpagina is geselecteerd, moet u een stramienpagina-item op een documentpagina overschrijven om tekst rond dat item te kunnen laten lopen. Als deze optie niet is geselecteerd, kan de tekst op zowel de stramienpagina's als de documentpagina's rond de stramienpagina-items lopen zonder dat de stramienpagina-items worden overschreven.
-
Selecteer het object op de stramienpagina.
-
Schakel in het menu van het deelvenster Tekstomloop de optie Alleen toepassen op stramienpagina in of uit.
Deze optie is alleen beschikbaar wanneer een object op de stramienpagina is geselecteerd en tekstomloop op dat object is toegepast.
Tekst rond verankerde objecten laten lopen
Als u tekstomloop toepast op een verankerd object, is de omloop van invloed op de tekstregels in het artikel die volgen op het ankerpunt. De omloop is echter niet van toepassing op de tekstregel die het ankerpunt bevat of op regels vóór het ankerpunt.
Wanneer u een object als een inline-object plakt, blijven de grenzen voor de tekstomloop behouden.
Tekstomloop op verborgen lagen onderdrukken
Wanneer u een laag met een omloopobject verbergt, lopen de tekstkaders op andere lagen rond het object, tenzij u de optie Tekstomloop onderdrukken wanneer laag wordt verborgen in het dialoogvenster Laagopties selecteert. Als deze optie is geselecteerd en u verbergt een laag, kan de tekst op andere lagen opnieuw worden samengesteld.
-
Dubbelklik in het deelvenster Lagen op de laag met het omloopobject.
-
Selecteer Tekstomloop onderdrukken wanneer laag wordt verborgen.
Tekst naast omloopobjecten uitvullen
Wanneer u opgeeft hoe tekst naast omloopobjecten wordt uitgevuld, geldt de opgegeven uitvulling voor het hele document.
-
Kies Bewerken > Voorkeuren > Compositie (Windows) of InDesign > Voorkeuren > Compositie (Mac OS).
-
Selecteer een van de volgende opties en klik op OK:
Tekst naast een object uitvullen
Hiermee wordt tekst uitgevuld naast omloopobjecten die een tekstkolom scheiden. Deze instelling heeft alleen effect wanneer de tekstomloop regels tekst volledig onderbreekt, zodat elke regel in twee of meer delen wordt gesplitst.
Opmerking:Tekst naast een object wordt met de linker- of bovenkant van het object uitgelijnd als Links uitlijnen is ingesteld, met de rechter- of onderkant van het object uitgelijnd als Rechts uitlijnen is ingesteld of gelijkmatig uitgelijnd als Volledig uitvullen is ingesteld.
Tekst naast een object uitvullen Tekst naast een object uitvullen Overslaan op regelafstand
Hiermee wordt de omgelopen tekst naar de volgende beschikbare grotere regelafstand onder een met tekst omlopen object verplaatst. Als deze optie niet is geselecteerd, kunnen tekstregels zodanig onder een object komen te staan, dat tekst niet kan worden uitgelijnd op tekst in aangrenzende kolommen of tekstkaders. Deze optie is vooral handig als u tekst wilt uitlijnen op het basislijnraster.
Tekstomloop heeft alleen effect op onderliggende tekst
De tekstomloop heeft geen effect op de tekst boven het omloopobject. De stapelvolgorde wordt bepaald door de positie van de laag in het deelvenster Lagen en door de stapelvolgorde van objecten op een laag.
Tekstomloop negeren in een tekstkader
In bepaalde gevallen zult u tekst in een tekstkader niet willen laten omlopen. Stel dat u een tekstkader om een afbeelding wilt laten omlopen en een ander tekstkader in de afbeelding wilt plaatsen.
-
Selecteer het tekstkader en kies Object > Opties tekstkader.
-
Selecteer Tekstomloop negeren en klik op OK.




