在工列中,選取「工作區域」 工具,或按下 Shift + O。
- Illustrator 使用手冊
- 認識 Illustrator
- Illustrator 簡介
- 工作區
- Illustrator 中的工具
- 生成式 AI (在中國大陸無法使用)
- 快速動作
- iPad 版 Illustrator
- iPad 版 Illustrator 簡介
- 工作區
- 文件
- 選取和排列物件
- 繪圖
- 文字
- 處理影像
- 顏色
- 雲端文件
- 新增並編輯內容
- 繪圖
- 測量
- 3D 物件和素材
- 顏色
- 上色
- 選取和排列物件
- 改變物件外框
- 文字
- 建立特效
- 網頁圖形
- 讀入、轉存及儲存
- 讀入
- Illustrator 中的 Creative Cloud Libraries
- 儲存和轉存
- 列印
- 自動化工作
- 疑難排解
了解如何建立和使用工作區域。
工作區域可讓您簡化設計過程,並在無限畫布上著手設計。 在 Illustrator 中,工作區域就像一張白紙,用作您藝術作品的基底。 您可以使用專為常用裝置提供的預設,或建立自訂尺寸的工作區域來設計您的圖稿。 您還可以將這些匯出或列印出來。
在「建立文件」或在 Illustrator 中開啟新檔案時,您可以選擇工作區域的預設和尺寸。 如果有多個設計,則可以新增或建立多個工作區域。 您還可以根據需要調整工作區域的大小,為其重新命名、複製和刪除。
隨時準備好「工作區域」、「屬性」或「控制」面板,以便開始使用工作區域。 建立或開啟文件後,選擇以下選項來啟用面板:
視窗 > 工作區域


視窗 > 屬性


視窗 > 控制


假設您想在多個頁面上開發、匯出或印列您的設計。 您可以在同一個文件中建立多個工作區域,而不是建立多個文件。 您可以使用「工作區域」 工具來建立或新增工作區域,以設計您的圖稿。
-
選取「工作區域」工具,並在畫布上拖曳,以繪製新的工作區域。 選取「工作區域」工具,並在畫布上拖曳,以繪製新的工作區域。 -
若要套用預設集或自訂尺寸,使用工作區域選項,或按 Esc 鍵,退出工作區域編輯模式。
使用工作區域選項
若要使用「工作區域」選項,請進行以下操作:
-
選取「工作區域」 工具,並按兩下工作區域。
-
在「工作區域選項」對話方塊中,指定工作區域的「名稱」並執行以下任何操作:
- 選取「預設」下拉式清單中的一個選項。
- 在「寬度」和「高度」欄位中輸入數值,以修改工作區域的寬度和高度。
在「工作區域」選項面板中自訂工作區域名稱、大小、位置和方向。 在「工作區域」選項面板中自訂工作區域名稱、大小、位置和方向。 -
選取「橫式」或「直式」,設定工作區域的「方向」。
如果要修訂工作區域的顯示設定,請參閱其他工作區域選項。
新增工作區域
Illustrator 反白顯示一個有細黑邊框的作用中工作區域作為參考。
複製工作區域
-
選取一或多個工作區域,然後在「工作區域」面板中選取「更多選項」。
-
選取「複製工作區域」以建立工作區域的副本。
-
按 Esc 鍵,以退出工作區域編輯模式。
您可以使用所選工作區域邊緣的 按鈕,快速建立或複製工作區域。 這樣,無需手動重新排列工作區域,就可以更輕鬆地向任何方向擴展工作區。
當「工作區域」工具處於活動狀態時,按鈕僅在畫布上有足夠空間添加大小相同的工作區域時,才會顯示在所選工作區域的邊緣。
-
在工具列中選取「工作區域」 工具。
-
- 若要新增具備相同尺寸的新工作區域,請選取工作區域邊緣的 按鈕。
- 若要複製選取的工作區域,請按住 Option 鍵 (macOS) 或 Alt 鍵 (Windows),同時選取 按鈕。


選取多個工作區域,可節省您複製、移動或刪除工作區域的時間。


在多個工作區域上處理設計時,您會調整區域大小、重新命名、刪除或管理工作區域,為您的圖稿提供方便使用的版面。 工作區域的名稱會顯示在左上角。
當您想要調整工作區域大小、為其重新命名或刪除工作區域時,請確認選取「工作區域」 工具。
您可以調整工作區域大小以適應內容、調整佈局或建立不同畫布大小,而無需重新開始。 選取工作區域,並拖曳邊界方框以調整工作區域大小。
在「屬性」面板中,於「名稱」欄位輸入新名稱。
-
選取「視窗 > 工作區域」。
-
在開啟的「工作區域」面板中,選取要重新命名的工作區域。
-
在「更多選項」 選單中,選取「」。
-
在「名稱」欄位中鍵入新名稱,然後選擇「確定」。


針對桌上型電腦、平板電腦和行動裝置等多種螢幕尺寸進行設計時,可一併縮放工作區域和圖稿的大小,以維持版面的完整性和比例,並確保在各裝置間的體驗一致。
-
選取您要縮放的物件,然後選取「工作區域」 工具。
-
在「屬性」面板中選取「根據工作區域縮放圖稿」。
選擇使用工作區域縮放圖稿,以按比例調整工作區域及其內容的大小。 選擇使用工作區域縮放圖稿,以按比例調整工作區域及其內容的大小。 -
拖曳邊界方框,等比例調整圖稿與工作區域的大小。
參考點允許您在調整工作區域大小時,連接工作區域的角落或中心。
若要設定參考點,請執行以下操作:
-
在「工作區域選項」中,按一下參考點格中的九個參考點之一。
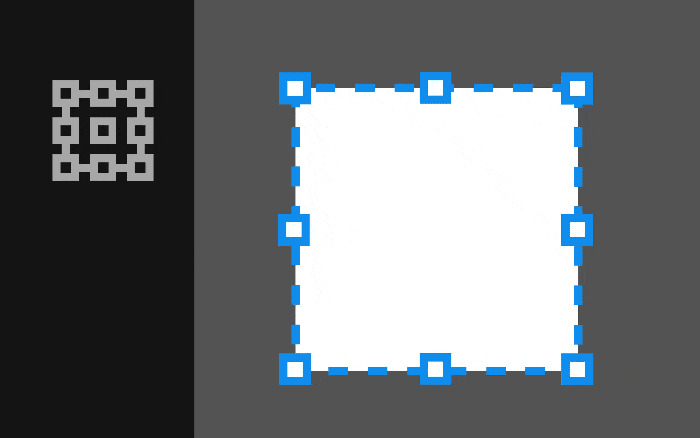
重新調整工作區域的大小或位置時,按一下參考點以調整要套用的 X 與 Y 軸座標。 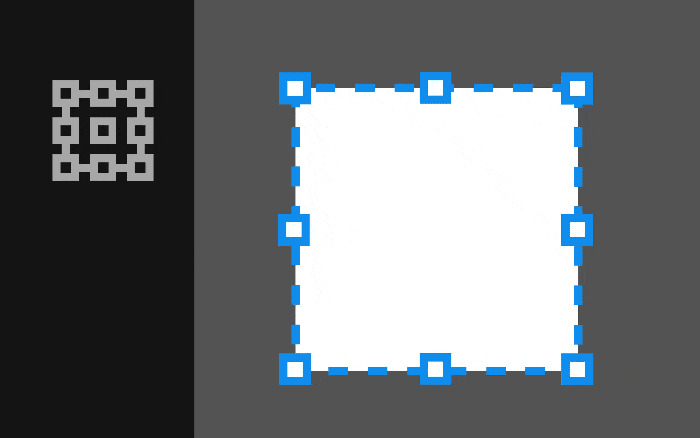
重新調整工作區域的大小或位置時,按一下參考點以調整要套用的 X 與 Y 軸座標。 -
指定寬度和高度的數值。
工作區域是您設計時所用的基底。 您可以移除對圖稿無用的不重要工作區域。 不過,您的文件中至少需要一個工作區域。 如果您嘗試刪除所有工作區域,則編號 1 的工作區域將會保留。
- 你可以從「工作區域」、「屬性」或「控制」面板中開啟工作區域對話方塊,以設定工作區域的預設、方向、修訂尺寸和,以及調整工作區域的位置。
- 您可以使用「工作區域」、「屬性」或「控制」面板,或者使用「工作區域選項」對話框,為您的工作區域重新調整大小、設定參考點或重新命名。
- 若要在工作區域間導覽,請按下 Alt 鍵 (Windows) 或 Option 鍵 (macOS),並使用方向鍵。 若要了解更多這類快速鍵,請參閱鍵盤快速鍵。
更多詳情
播放這些 4 分鐘影片,了解如何在 Illustrator 中建立和編輯工作區域。 若要了解更多資訊,請參閱「使用工作區域」。
建立工作區域
編輯工作區域
更多相關資訊
有任何疑問或意見嗎?


如果您有任何疑問或想分享想法,歡迎加入 Adobe Illustrator 社群。 我們很樂意聽取您的意見及看到您的創作。





