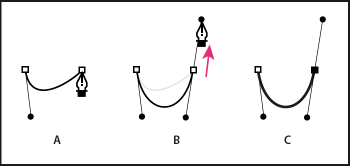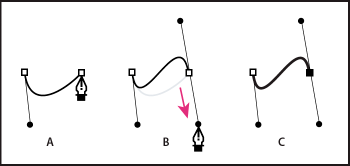Premiere Pro のタイトルパネルの描画ツールを使用すると、長方形、楕円、線などの様々な図形を作成できます。
図形の作成
タイトルの描画ツールを使用すると、長方形、楕円、線などの様々な図形を作成できます。タイトルウィンドウには、Illustrator や Photoshop で使用されているペンツールに類似した標準的なペンツールが用意されています。
Adobe Premiere Pro でタイトルを使用して、ぼかしたマスクを作成する方法について、Jon Barrie によるビデオが Creative Cow Web サイトで公開されています。

A. 斜角長方形 B. 三角形 C. ペンツール D. 楕円エフェクト E. 角丸長方形(可変) F. 角丸長方形 G. 円弧 H. ライン I. 長方形

-
描画ツールを選択します。
Shift キーを押しながらドラッグすると、縦横比が均等の図形を描きます。
Alt キー(Windows)または Option キー(Mac OS)を押しながらドラッグすると、中心から図形を描きます。
Shift+Alt キー(Windows)または Shift+Option キー(Mac OS)を押しながらドラッグすると、縦横比を均等にしながら図形を中心から描きます。
対角線方向にドラッグすると、ポインターの位置に応じて描画中の図形が対角線方向に反転します。
上下左右にドラッグすると、ポインターの位置に応じて図形が上下左右に反転します。
注意:描画した後に図形を反転させるには、選択ツールを使用してコーナーポイントを反転させたい方向へドラッグします。
グラフィックオブジェクトまたはロゴの形状の変更
-
タイトル内の 1 つ以上のオブジェクトまたはロゴを選択します。
-
タイトルプロパティパネルで、「プロパティ」の隣の右向きの三角形をクリックしてリストを展開し、グラフィックの種類メニューからオプションを選択します。注意:
形状を変更すると、元のオブジェクトのアンカーポイントが失われることがよくあります。形状の変更前または変更後にオブジェクトのアンカーポイントを表示するには、選択ツールを使用してオブジェクトを選択します。
ペンツールを使用した直線セグメントの描画
直線を描画するには、ペンツールを使用して描画エリアの内側でクリックします。ペンツールを使用すると、オブジェクトのアンカーポイントが作成され、直線セグメントで結ばれます。
-
ペンツールを選択します。
-
ペン先を直線セグメントの開始位置に合わせてクリックし、最初のオブジェクトのアンカーポイントを定義します。このオブジェクトのアンカーポイントは、次のポイントが追加するまで選択(固定)されたままです。注意:
描画する最初のセグメントは、次のオブジェクトのアンカーポイントをクリックするまで表示されません。また、ポイントから線が表示されている場合は、ペンツールを誤ってドラッグしたのが原因です。その場合は、編集/取り消しを選択して、もう一度クリックします。
-
セグメントの終点位置で、もう一度クリックします。(Shift キーを押しながらクリックすると、セグメントの角度を 45 度単位に固定することができます)。もう 1 つのオブジェクトのアンカーポイントが作成されます。
-
直線セグメントを追加するには、ペンツールを使用してこのクリック操作を繰り返します。直前に追加したオブジェクトのアンカーポイントは、選択されている状態を示す大きな正方形で示されます。
-
次のいずれかの操作をおこなってパスを完成させます。
パスを閉じるには、最初のオブジェクトのアンカーポイントをクリックします。ペン先を最初のオブジェクトのアンカーポイントに合わせると、横に丸い記号が表示されます。
パスを開いたままにするには、オブジェクトがないところで Ctrl キー(Windows)または Command キー(Mac OS)を押しながらクリックするか、ツールパネルで別のツールを選択します。
ペンツールでの曲線の描画
曲線セグメントを描画するには、ペンツールを使用してオブジェクトのアンカーポイントをドラッグします。曲線セグメントを結ぶオブジェクトのアンカーポイントを選択ツールを使用して選択すると、方向ポイントを終点とする方向線がセグメントに表示されます。方向線の角度と長さは、曲線セグメントの形状とサイズによって決定されます。方向線を移動すると、曲線の形状が変化します。スムーズポイントには、単一の直線として移動する 2 本の方向線が常に表示されます。スムーズポイントのいずれかの方向線の方向ポイントをドラッグすると、両方の方向線が同時に移動します。このとき、オブジェクトのアンカーポイントの曲線の連続性は維持されます。一方、コーナーポイントには、連結している曲線セグメントの数に応じて、2 本または 1 本の方向線が表示されます。連結している曲線セグメントがない場合、方向線は表示されません。
コーナーポイントの方向線に対して別々に操作をおこなった場合、コーナーの位置は変化しません。コーナーポイントに方向線が 2 本ある場合、片方の方向ポイントをドラッグしても、もう片方は移動しません。方向線は、オブジェクトのアンカーポイントの位置で、曲線の半径に対して常に垂直に接しています。各方向線の角度によって曲線のスロープが決定され、長さによって曲線の高さと奥行きが決定されます。
-
ペンツールを選択します。
-
曲線の開始位置にカーソルを合わせ、マウスボタンをクリックします。
-
ドラッグして方向線を作成し、作成する曲線セグメントのスロープを決定します。一般に、次に作成するオブジェクトのアンカーポイントに向けて約 1/3 の距離まで方向線を引きます。Shift キーを押しながらドラッグすると、方向線の角度を 45 度単位に固定することができます。
-
マウスボタンを放します。注意:
最初のセグメントは、次のオブジェクトのアンカーポイントを作成するまで表示されません。
-
曲線セグメントの終了位置にペンツールを合わせます。
C 字形の曲線を作成するには、直前のオブジェクトのアンカーポイントにドラッグした方向と逆の方向にドラッグします。

曲線の 2 番目のポイントの描画 
曲線の 2 番目のポイントの描画 S 字形の曲線を作成するには、直前のオブジェクトのアンカーポイントでドラッグした方向と同じ方向にドラッグします。

S 字曲線の描画 
S 字曲線の描画 -
別のポイントを作成するには、ペンツールを引き続き別の位置からドラッグします。
パスを閉じるには、ペンツールを最初のオブジェクトのアンカーポイントに重ねます。クリックまたはドラッグしてパスを閉じます。
パスを開いたままにするには、オブジェクトがないところで Ctrl キーを押しながらクリックするか、選択ツールを選択します。
オブジェクトのアンカーポイントおよび曲線の調整
タイトルウィンドウには、既存のパスを変更するためのツールが用意されており、パス上のオブジェクトのアンカーポイントを追加または削除することができます。オブジェクトのアンカーポイントを移動し、その方向線を操作して、隣り合う線分の曲線を変更することもできます。パスの厚みだけでなく、各終了点の形状、その線端およびそのコーナーまたは角の形状も指定することができます。
パスへのオブジェクトのアンカーポイントの追加
-
パスを選択します。
-
アンカーポイントの追加ツール
 を選択します。
を選択します。
既存のパスにオブジェクトのアンカーポイントを追加するには、オブジェクトのアンカーポイントを追加する場所をクリックします。
オブジェクトのアンカーポイントを追加し、同時に新しいポイントを移動する場合は、パス上の位置をドラッグします。
オブジェクトのアンカーポイントの削除
-
オブジェクトのアンカーポイントを含むパスを選択します。
-
アンカーポイントの削除ツール
 を選択します。
を選択します。
-
削除したいアンカーポイントにカーソルを合わせてクリックします。
オブジェクトのアンカーポイントの調整
-
オブジェクトのアンカーポイントを含むパスを選択します。
-
ペンツール
 を選択します。
を選択します。
-
カーソルをコントロールポイントに合わせ、横に正方形の記号が表示されたら、オブジェクトのアンカーポイントをドラッグして調整します。
オブジェクトのアンカーポイントの種類の切り替え
セグメントに作成したオブジェクトのアンカーポイントの種類を変更することができます。
-
修正したいパスを選択します。
-
アンカーポイントの切り替えツール
 を選択し、切り替えるオブジェクトのアンカーポイントにカーソルを置きます。
を選択し、切り替えるオブジェクトのアンカーポイントにカーソルを置きます。
コーナーポイントをスムーズポイントに切り替えるには、コーナーポイントから方向ポイントをドラッグして引き出します。
スムーズポイントを方向線のないコーナーポイントに切り替えるには、スムーズポイントをクリックします。
方向線のないコーナーポイントを 2 本の方向線が別々に動くコーナーポイントに切り替えるには、まずコーナーポイントから方向ポイントをドラッグします。方向ポイントをドラッグすることにより、方向線のあるスムーズポイントになります。マウスボタンを放し、いずれかの方向ポイントをドラッグします。
スムーズポイントを 2 本の方向線が別々に動くコーナーポイントに切り替えるには、いずれかの方向ポイントをドラッグします。
注意:ペンツールを一時的にアンカーポイントの切り替えツールに変えるには、ペンツールをオブジェクトアンカーポイントに合わせて、Alt キー(Windows)または Option キー(Mac OS)を押します。
セグメントの曲線の変更
-
修正したいパスを選択します。
-
ペンツールを選択し、セグメントをドラッグしてその曲線を変更します。注意:
セグメントをドラッグすると、セグメントの各終端の方向線を同じ量だけ調整することで曲線が変更されます。この方法で、直線セグメントを曲線セグメントに変更することができます。
開いたベジェ形状または閉じたベジェ形状のオプションの設定
-
線、開いたベジェ形状または閉じたベジェ形状を選択し、タイトルプロパティパネルで次のいずれかのオプションを指定します。
グラフィックの種類
開いたまたは閉じたベジェ形状を調整して標準の形状にします。グラフィックの種類を選択して、閉じたベジェ形状を開いたものにすることや、その逆の操作もできます。閉じた形状に塗りを追加するには、グラフィックの種類を「塗りつぶしベジェ」に設定する必要があります。閉じた形状への塗りの追加について詳しくは、テキストとオブジェクトの塗りの設定を参照してください。
線幅
パスの幅をピクセル単位で指定します。
線端の形状
パスの終端に配置される線端の種類を指定します。「バット」を選択すると、パスの終端が四角形になります。「ラウンド」を選択すると、パスの終端が円形になります。「正方形」を選択すると、パスの終端が線幅の半分だけ外側へ出た四角形になります。このオプションを選択した場合、線はすべての方向へ均一に伸ばされます。
角の形状
連続したパスセグメントの連結部分の形状を指定します。「マイター」オプションを指定すると、点を頂点とする角でパスセグメントが連結されます。「ラウンド」オプションを指定すると、丸い角でパスセグメントが連結されます。「ベベル」オプションを指定すると、四角形の角でパスセグメントが連結されます。
マイター値
角の形状をマイター(点)からベベル(四角形)へ切り替えるしきい値を指定します。初期設定のマイター値は 4 です。初期設定では、点の長さがストロークの太さの 4 倍に達すると、角の形状がマイターからベベルに切り替わります。マイター値を 1 に設定すると、角の形状はベベルになります。
注意:上記のオプションは、ペンツールまたはラインツールで作成する形状に適用することができます。ストローク(内側)またはストローク(外側)は、任意のテキストまたはグラフィックオブジェクトに適用することができます。