Wij horen graag van u. Deel uw mening met de Adobe Illustrator-gemeenschap.
- Illustrator Handboek
- Kennismaken met Illustrator
- Inleiding tot Illustrator
- Werkruimte
- Basisbeginselen van de werkruimte
- Documenten maken
- Sneller leren met het deelvenster Ontdekken van Illustrator
- Workflows versnellen met de contextuele taakbalk
- Werkbalk
- Standaardsneltoetsen
- Sneltoetsen aanpassen
- Inleiding in tekengebieden
- Tekengebieden beheren
- De werkruimte aanpassen
- Deelvenster Eigenschappen
- Voorkeuren instellen
- Werkruimte voor aanraken
- Ondersteuning voor Microsoft Surface Dial in Illustrator
- Bewerkingen ongedaan maken en ontwerpgeschiedenis beheren
- Weergave draaien
- Linialen, rasters en hulplijnen
- Toegankelijkheid in Illustrator
- Illustraties weergeven
- De Touch Bar gebruiken met Illustrator
- Bestanden en sjablonen
- Gereedschappen in Illustrator
- Overzicht van gereedschappen
- Selectiegereedschappen
- Navigatiegereedschappen
- Schildergereedschappen
- Tekstgereedschappen
- Tekengereedschappen
- Bewerkingsgereedschappen
- Generatieve AI (niet beschikbaar op het vasteland van China)
- Veelgestelde vragen over generatieve AI in Illustrator
- Scènes, onderwerpen en pictogrammen genereren met behulp van opdrachten
- Vectorpatronen genereren met tekstopdrachten
- Vullingen voor vectorvormen genereren met tekstopdrachten
- Afbeeldingen genereren om illustraties uit te breiden en het afloopgebied te vullen
- De kleuren in uw illustraties aanpassen met opdrachten
- Snelle actie
- Illustrator op de iPad
- Inleiding in Illustrator op de iPad
- Werkruimte
- Documenten
- Objecten selecteren en rangschikken
- Tekenen
- Tekst
- Werken met afbeeldingen
- Kleur
- Clouddocumenten
- Basisbeginselen
- Problemen oplossen
- Inhoud toevoegen en bewerken
- Tekenen
- Basisbeginselen van tekenen
- Paden bewerken
- Pixel-perfecte illustraties tekenen
- Tekenen met de pen, het potlood of het gereedschap Kromming
- Eenvoudige lijnen en vormen tekenen
- Rechthoekige rasters en poolrasters tekenen
- Flakkeringen tekenen en bewerken
- Afbeeldingen overtrekken
- Een pad vereenvoudigen
- Symboolgereedschappen en symboolsets
- Padsegmenten aanpassen
- Een bloem ontwerpen in 5 eenvoudige stappen
- Een perspectiefraster maken en bewerken
- Objecten op een perspectiefraster tekenen en wijzigen
- Objecten gebruiken als symbolen voor herhaald gebruik
- Paden met pixeluitlijning tekenen voor webworkflows
- Metingen
- 3D-objecten en materialen
- Kleur
- Schilderen
- Objecten selecteren en rangschikken
- Objecten selecteren
- Lagen
- Objecten uitbreiden, groeperen en degroeperen
- Objecten verplaatsen, uitlijnen en verdelen
- Objecten op een pad uitlijnen, rangschikken en verplaatsen
- Objecten magnetisch uitlijnen met glyphs
- Objecten uitlijnen met Japanse glyphs
- Objecten stapelen
- Objecten vergrendelen, verbergen en verwijderen
- Objecten kopiëren en dupliceren
- Objecten roteren en spiegelen
- Objecten verstrengelen
- Realistische mock-ups maken
- Objecten omvormen
- Afbeeldingen uitsnijden
- Objecten transformeren
- Objecten combineren
- Objecten knippen, splitsen en verkleinen
- Marionet verdraaien
- Objecten schalen, schuintrekken en vervormen
- Objecten laten overvloeien
- Omvormen met omhulsels
- Objecten omvormen met effecten
- Nieuwe vormen maken met de gereedschappen Shaper en Vormen maken
- Werken met actieve hoeken
- Verbeterde workflows voor omvormen met ondersteuning voor aanraking
- Uitknipmaskers bewerken
- Actieve vormen
- Vormen maken met het gereedschap Vormen maken
- Algemene bewerking
- Tekst
- Tekst toevoegen en werken met tekstobjecten
- Basisopmaak toevoegen aan tekst
- Veelgestelde vragen over lettertypen in Illustrator
- Lettertypen en typografie
- Tekst op een pad maken
- Genummerde lijsten en lijsten met opsommingstekens maken
- Tekstgebied beheren
- Geavanceerde opmaak toevoegen aan tekst
- Alinea's opmaken
- Teken- en alineastijlen
- Speciale tekens
- Tabs
- Tekst schalen en roteren
- Regelafstand en tekenafstand
- Woordafbreking en regeleinden
- Spelling- en taalwoordenboeken
- Aziatische tekens opmaken
- Arabische en Hebreeuwse tekst
- Composers voor Aziatische schriften
- Reflow-viewer
- Ontbrekende lettertypen voorvertonen, toevoegen of vervangen
- Tekst importeren en exporteren
- Lettertypen in afbeeldingen en omtrektekst identificeren
- Creatieve typografische ontwerpen
- Tekstontwerpen maken met overvloeiobjecten
- Een tekstposter maken met Afbeeldingen overtrekken
- Speciale effecten maken
- Webafbeeldingen
- Tekenen
- Importeren, exporteren en opslaan
- Importeren
- Creative Cloud Libraries in Illustrator
- Opslaan en exporteren
- Afdrukken
- Voorbereiden op afdrukken
- Afdrukken
- Taken automatiseren
- Problemen oplossen
- Opgeloste problemen
- Bekende problemen
- Crashproblemen
- Bestanden herstellen na een crash
- Beschadigde documenten herstellen
- Veilige modus
- Problemen met bestanden
- Ondersteunde bestandsindelingen
- Problemen met GPU-stuurprogramma's
- Problemen met GPU-prestaties
- Problemen met Wacom-apparaten
- Problemen met DLL-bestanden
- Geheugenproblemen
- Problemen met voorkeurenbestanden
- Lettertypeproblemen
- Printerproblemen
- Mediaproblemen
- Problemen met ontbrekende plug-ins
- Foutrapport delen met Adobe
- Kan geen effecten toepassen in Illustrator
- De prestaties van Illustrator verbeteren
- Opgeloste problemen
Wilt u een bloementhema maken voor uw posters, kaarten, brochures en meer? We laten u zien hoe u met de basisfuncties van Illustrator een bloem met hartvormige bloemblaadjes maakt.


Voordat u verdergaat met het ontwerpen van een bloem
Bekijk de basisbeginselen van Illustrator:
Stel de volgende opties in:
- Weergave > Slimme hulplijnen
- Weergave > Magnetische punt
- Wijs geen vulkleur toe en stel zwart en 5 pt in voor de lijn.
Stap 1: Het eerste bloemblaadje maken
Het gereedschap Ovaal gebruiken
We gaan eerst een cirkel maken met het gereedschap Ovaal.
Druk op L om het gereedschap Ovaal te gebruiken of druk lang op het gereedschap Rechthoek ( ) en selecteer vervolgens het gereedschap Ovaal (
) en selecteer vervolgens het gereedschap Ovaal ( ) in de vervolgkeuzelijst.
) in de vervolgkeuzelijst.
![]() Als u een perfecte cirkel wilt maken met het gereedschap Ovaal, drukt u op Shift en tekent u daarna de cirkel.
Als u een perfecte cirkel wilt maken met het gereedschap Ovaal, drukt u op Shift en tekent u daarna de cirkel.


Ontwerpstappen voor een bloemblaadje


een.
Druk op Alt+Shift (Windows) of Option+Shift (macOS) en sleep de eerste cirkel vanuit het midden om een duplicaat te maken.


b.
Voeg de twee cirkels samen met behulp van de vormmodus Verenigen in Pathfinder
(Windows > Pathfinder).


c.
Verwijder overbodige ankerpunten aan de onderkant van de cirkel met het gereedschap Ankerpunten verwijderen.


d.
Druk op Shift en versleep de grepen van het onderste ankerpunt om het hartvormige bloemblaadje te vormen.
Bekijk deze animatie om te zien hoe deze stappen werken:
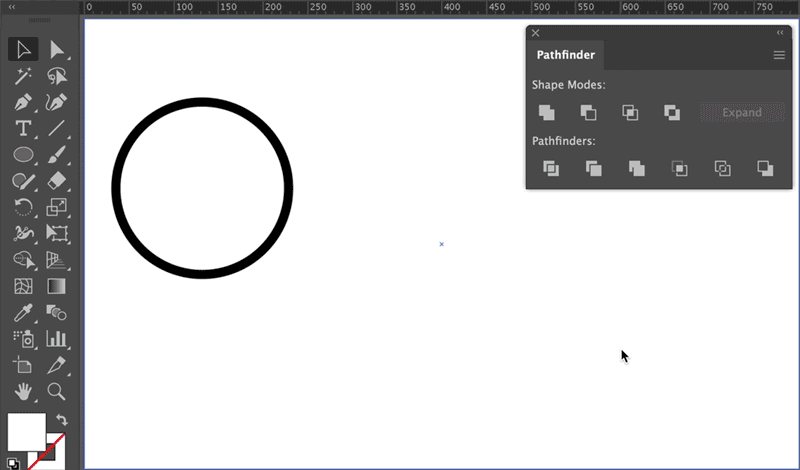
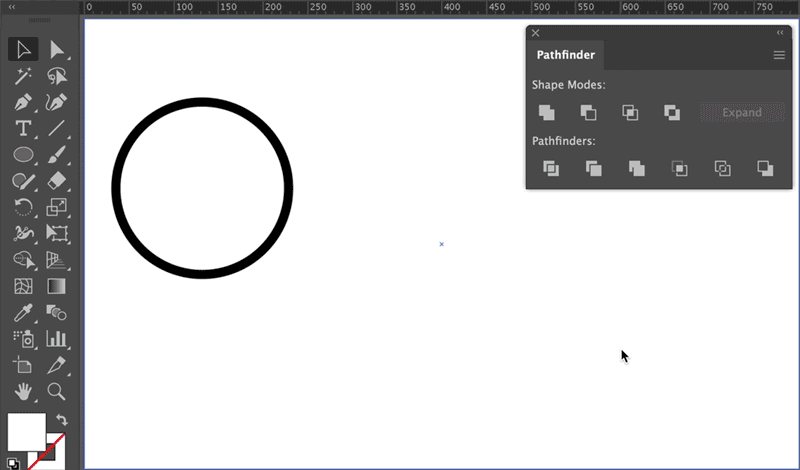
![]() Als u met Illustrator 24.1.2 werkt, houdt u Shift ingedrukt wanneer u ankerpunten verwijdert, omdat anders de padvorm verandert.
Als u met Illustrator 24.1.2 werkt, houdt u Shift ingedrukt wanneer u ankerpunten verwijdert, omdat anders de padvorm verandert.
Stap 2: De bloemstructuur maken
De functies Roteren en Dupliceren gebruiken


- Selecteer het eerste bloemblaadje met het selectiegereedschap.
- Klik op het gereedschap Roteren op de werkbalk.
- Houd Alt ingedrukt en klik rechts onder het bloemblaadje om het dialoogvenster met instellingen voor roteren te openen.
 Zorg dat u recht onder het midden van de vorm klikt om de symmetrie van de bloemblaadjes te behouden.
Zorg dat u recht onder het midden van de vorm klikt om de symmetrie van de bloemblaadjes te behouden. - Geef in het dialoogvenster Roteren een hoek van 90 graden op en klik op Kopiëren.
- Druk nu op Ctrl+D of Command+D om de vorm te dupliceren.


Stap 3: De onderdelen van de bloem maken


Plooilijnen


Meeldraden


Een kelkblad


- Maak een rechte lijn met de pen en selecteer deze met het selectiegereedschap.
- Kies Breedteprofiel 1 (bladvorm) en wijzig de Lijn in 5.
- Klik op het gereedschap Roteren. Houd Alt ingedrukt en klik op het onderste punt van de lijn om de instellingen voor roteren te openen. Stel Hoek in op 12 graden.
- Druk op Ctrl+D of Command+D om een cirkelvormig patroon te vormen.
Lijnen omzetten naar een pad
We hebben nu een verzameling lijnen en gaan de vorm uitbreiden om ze om te zetten in een pad. Selecteer hiervoor alle lijnen en kies Object > Vormgeving uitbreiden.
Opmerking: Als u lijnen niet wilt omzetten in een pad, kunt u ook de voorkeur Algemeen > Lijnen en effecten schalen instellen.


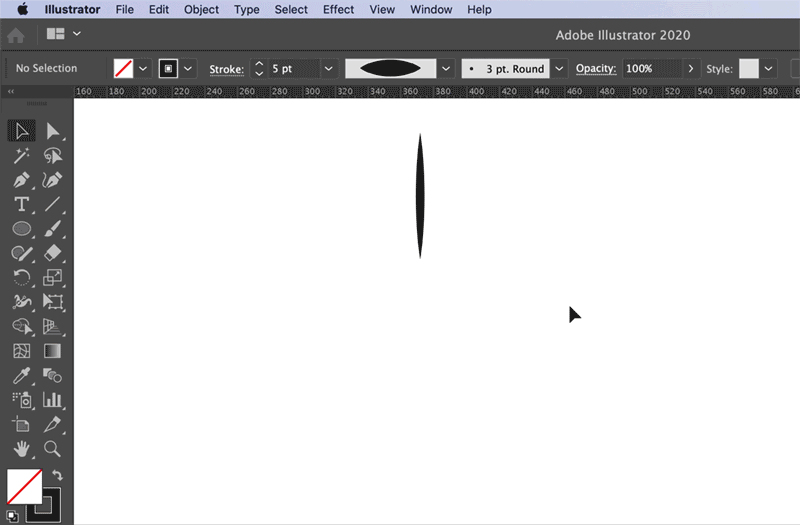
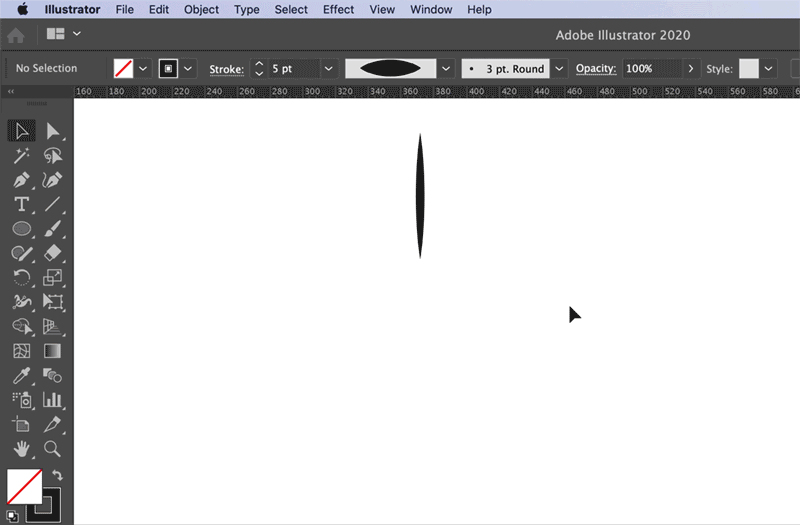
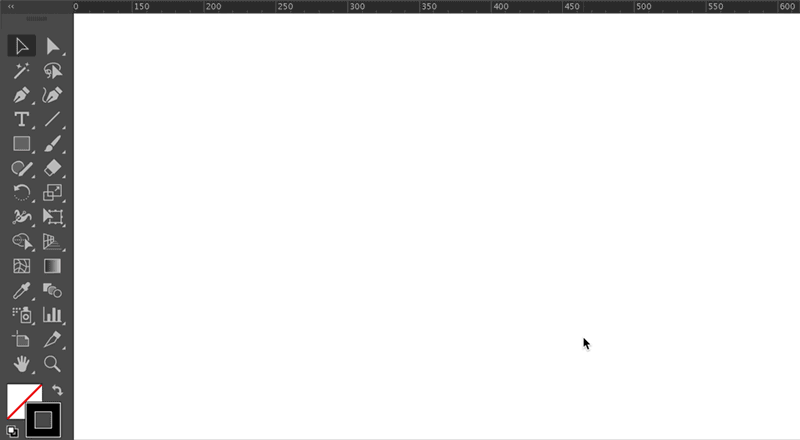
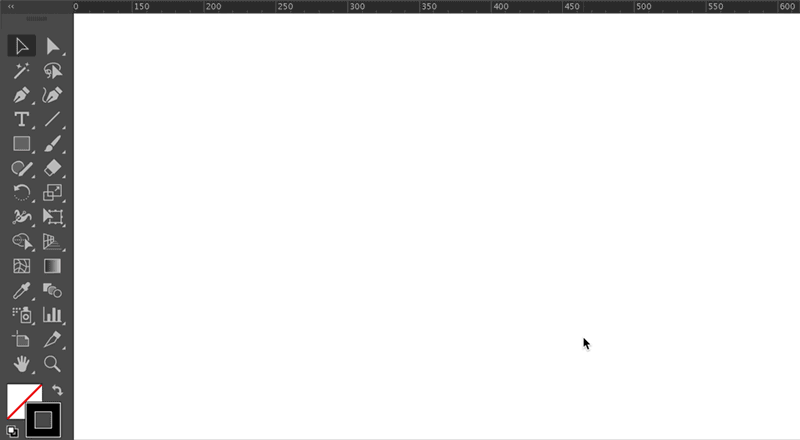
- Selecteer het gereedschap Ster op de werkbalk. Druk op Alt en klik om de instellingen voor Ster te openen. Aangezien we 4 bloemblaadjes hebben, maken we een ster met 4 punten met 25 px voor Straal 1 en 100 px voor Straal 2.
- Gebruik het gereedschap Ovaal om een kleine cirkel in het midden van de bloemvorm te maken.
Stap 4: Kleur toevoegen aan de onderdelen van de bloem
Voeg kleur toe aan de bloem en de verschillende onderdelen met behulp van het deelvenster Kleur.








Zie ook: Tekenen met vullingen en lijnen.
Stap 5: De bloemonderdelen rangschikken
Vereisten
- Groepeer de bloemblaadjes: Selecteer de bloemblaadjes, klik met de rechtermuisknop en kies Groeperen.
- Een samengesteld pad maken:
- Selecteer de groep bloemblaadjes en maak een kopie. Houd deze apart.
- Kies Object > Samengesteld pad > Maken of druk op Command+8 of Ctrl+8.
Zie ook: Objecten combineren. - Selecteer de plooilijnen en het samengestelde pad. Lijn ze uit met behulp van het deelvenster Uitlijnen (Horizontaal en Verticaal uitlijnen midden). Zorg dat de optie Uitlijnen op hoofdobject is ingeschakeld. Zorg dat het samengestelde pad met de bloemblaadjes zich bovenop bevindt.


Maak een uitknipmasker om de plooilijnen in de bloemblaadjes uit te knippen:
- Selecteer de bloemblaadjes en bloemplooien en kies Object > Uitknipmasker > Maken.
Zie ook: Uitknipmaskers bewerken.
![]() Bepaal de zichtbaarheid van objecten door met de rechtermuisknop op de objecten te klikken en Ordenen > Naar achtergrond of Naar voorgrond te kiezen.
Bepaal de zichtbaarheid van objecten door met de rechtermuisknop op de objecten te klikken en Ordenen > Naar achtergrond of Naar voorgrond te kiezen.


Voor de uiteindelijke vorm van de plooilijnen snijdt u het uitknipmasker bij met de optie Bijsnijden in Pathfinder.




De onderdelen schikken om de bloem te vormen


Selecteer alle onderdelen en lijn ze uit met het behulp van het deelvenster Uitlijnen (Horizontaal en Verticaal uitlijnen midden). Zorg dat de optie Uitlijnen op selectie is ingeschakeld.
Het eindresultaat. Het is je gelukt!


Overzicht van gebruikte gereedschappen en functies
Gereedschappen:
Probeer het zelf
Download de voorbeeldbestanden om dit ontwerp zelf te proberen.
Praat met ons