在时间轴面板中,选择要进行蒙版的剪辑。
- Adobe Premiere Pro 用户指南
- Beta 版
- 快速入门
- 硬件和操作系统要求
- 创建项目
- 工作区和工作流程
- Frame.io
- 导入媒体
- 导入
- 从 Avid 或 Final Cut 导入
- 搜索导入的媒体
- 文件格式
- 使用时间码
- 编辑
- 编辑视频
- 序列
- 生成式扩展
- 剪切和修剪剪辑
- 视频
- 音频
- 基于文本的编辑
- 高级编辑
- 最佳实践
- 视频效果与过渡
- 标题、图形和字幕
- “属性”面板
- 字幕
- 动态图形模板
- 最佳实践:加快图形工作流程
- 停用旧版字幕常见问题解答
- 将旧版字幕升级为源图形
- 字体和表情符号
- 动画和关键帧
- 合成
- 颜色校正和评分
- 色彩管理
- 导出媒体
- 协作编辑
- 长篇幅和系列工作流程
- 使用其他 Adobe 应用程序
- 组织和管理资源
- 改善性能和故障排除
- 扩展和增效工具
- 视频和音频流式处理
- 监控资源和离线媒体
- 监控资源
- 离线媒体
- 监控资源
使用 Premiere Pro 的蒙版工具将效果应用于您的视频中一个帧的某一特定部分。了解如何应用蒙版,以及当其在该帧中移动时如何进行跟踪。
Premiere Pro 中的蒙版
利用蒙版,可在剪辑中定义要模糊、覆盖、高光显示、应用效果或校正颜色的特定区域。您可以创建和修改不同形状的蒙版,如椭圆形或矩形。您也可以使用钢笔工具绘制自由形式的贝塞尔曲线形状。
使用形状创建蒙版
您可以使用“椭圆”形状工具创建圆形或椭圆形的蒙版,或使用“矩形”形状工具创建四边形。




-
-
从“效果”面板中,选择要应用于剪辑的效果。
例如,如要应用“马赛克”效果,请依次选择“视频效果”>“风格化”>“马赛克”。
-
通过将“效果”面板中的效果拖动到“时间轴”面板中的剪辑上,将所选的效果应用至剪辑。或者,先选择剪辑,然后在“效果”面板中双击某个效果以应用该效果。
有关应用效果的更多信息,请参阅向剪辑应用效果。

为剪辑添加马赛克效果 
为剪辑添加马赛克效果 -
单击“椭圆”形状工具可创建椭圆形蒙版,而单击“矩形”形状工具可创建矩形蒙版。
剪辑中出现的形状蒙版显示在节目监视器中,效果则被限制在蒙版区域内。
椭圆 椭圆 -
现在,您可以使用“效果控件”面板自定义蒙版的大小和形状。有关编辑蒙版的更多信息,请参阅调整蒙版设置。

使用“椭圆”工具创建蒙版 
使用“椭圆”工具创建蒙版
通过每次使用不同设置,可以多次应用同一效果。
![]() 重要说明
重要说明
- Premiere Pro 不会将蒙版保存为效果预设。
- 变形稳定器效果禁用蒙版。在效果控件面板中,变形稳定器效果不会显示蒙版形状控件。
您也可以使用“钢笔”工具绘制自由形式的形状。利用钢笔工具,可围绕目标自由绘制复杂蒙版形状。
从“效果控件”面板中选择“钢笔”工具。直接在节目监视器中的剪辑上绘制。
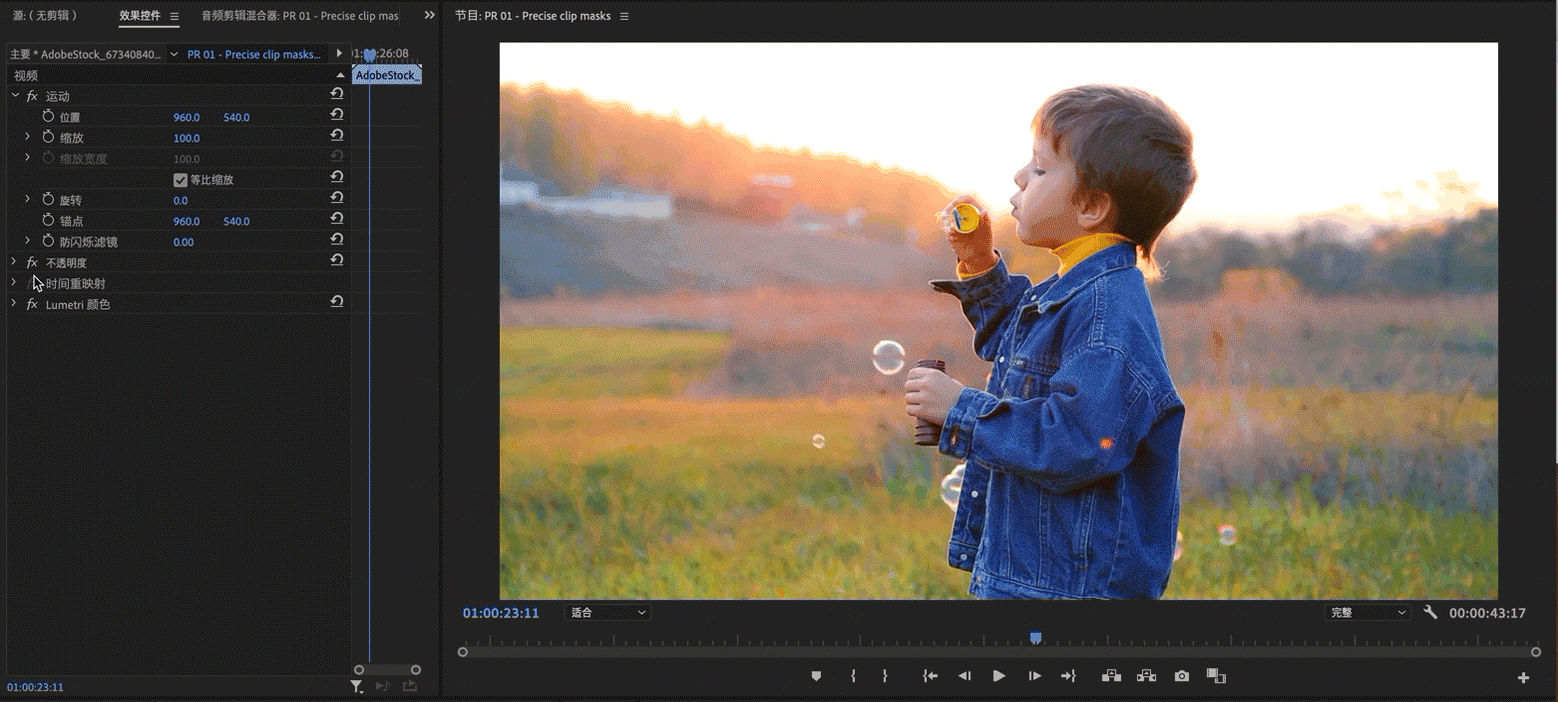
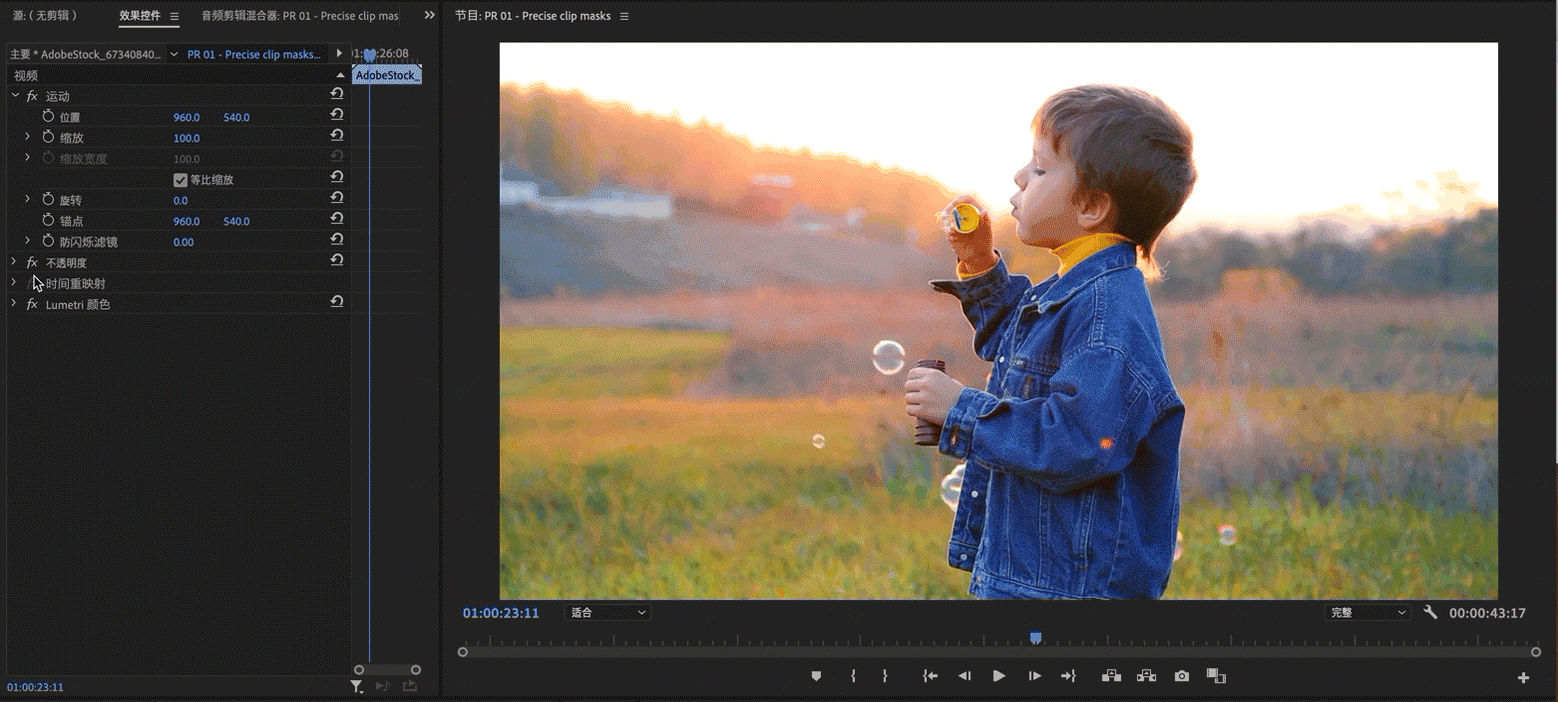
您可以通过绘制直线和曲线段来创建不同形状。要绘制平滑曲线,可以绘制贝塞尔曲线路径线段,为您提供对蒙版形状的更大控制力度。
用钢笔工具绘制直线路径线段
使用钢笔工具可绘制的最简单的路径,是具有两个顶点的直线。通过连续单击,可以创建由通过顶点连接的直线段组成的路径。这是一个线性蒙版。
线性蒙版始终是一种由硬角连接的多边形。线性控制点也称为角点。


使用钢笔工具绘制贝塞尔曲线路径线段
使用钢笔工具,通过拖动方向线可创建曲线路径段。方向线的长度和方向决定了曲线的形状。
要创建贝塞尔曲线形状,可将光标置于顶点上,同时按 Alt 键,将蒙版上的顶点转换为贝塞尔曲线顶点。此时光标将变为一个反向“V”字形![]() 。然后,单击并松开指针。
。然后,单击并松开指针。
贝塞尔曲线手柄提供两个方向的控件,用于更改手柄和任一侧下一个点之间的线段的曲度。

A. 两个方向贝塞尔曲线手柄可控制曲线形状 B. 贝塞尔曲线蒙版点

-
将钢笔工具放置在您希望开始曲线的位置,然后按下鼠标按键。将出现一个顶点,并且钢笔工具指针将变为一个箭头。
-
拖动以修改顶点的两条方向线的长度和方向,然后释放鼠标按钮。
A。放置钢笔工具
B.开始拖动(按住鼠标按钮)
C.拖动以延长方向线绘制曲线路径中的第一个顶点 绘制曲线路径中的第一个顶点 -
将钢笔工具放置到希望曲线段结束的位置,然后执行以下任一操作:
- 要创建 C 形曲线,请沿与您拖动前一方向线的方向相反的方向进行拖动,然后松开鼠标按键。
A。开始拖动
B.向远离前一条方向线的方向拖动,创建 C 形曲线
C.松开鼠标按钮后的结果绘制曲线路径中的第二个顶点 绘制曲线路径中的第二个顶点 - 要创建 S 形曲线,请按照与前一条方向线相同的方向拖动,然后松开鼠标按键。
A。开始拖动
B.按照与前一条方向线相同的方向拖动,创建 S 形曲线
C.松开鼠标按钮后的结果绘制 S 曲线 绘制 S 曲线 -
继续从不同的位置拖动钢笔工具以创建一系列平滑曲线。
修改和移动蒙版
蒙版上的顶点使您能够轻松管理蒙版的形状、大小和旋转。
修改蒙版的形状、大小和旋转


要更改蒙版的形状,请拖动蒙版手柄。


要将椭圆蒙版的形状更改为多边形,请按住 Alt 键并单击椭圆的任一顶点。


要调整蒙版大小,只需将光标置于顶点之外并按住 Shift 键(光标将变为一个双向箭头 ![]() ),然后拖动光标。
),然后拖动光标。


要旋转蒙版,只需将光标置于顶点之外(光标将变为一个弯曲的双向箭头 ![]() ),然后拖动即可。
),然后拖动即可。
移动、添加或移除顶点


要移动顶点,请使用选取工具拖动顶点。请注意,拖动椭圆形状的蒙版时,椭圆形状不会保持。


要添加顶点,可在按住 Ctrl 键 (Win) 或 Cmd 键 (Mac) 的同时,将光标置于蒙版边缘处。光标会变成带“+”号的钢笔形状 ![]() 。
。


要删除某个顶点,可在按住 Ctrl 键 (Win) 或 Cmd 键 (Mac) 的同时,将光标置于该点处。光标会变成带“-”号的钢笔形状 ![]() 。
。
其他重要命令和键盘快捷键
- 使用键盘上的箭头键将所选控制点微移一个距离单位。
- 按 Shift 键并使用箭头键将所选控制点微移五个距离单位。
- 要取消选择所有选定的控制点,请在当前活动的蒙版外单击。
- 要禁用蒙版的直接操纵功能,请在蒙版外单击。或者,在序列中取消选择该剪辑。
- 要删除某个蒙版,请在“效果控件”面板中选中该蒙版并按键盘上的 Delete 键。
调整蒙版设置
您可以使用“效果控件”面板指定值来调整蒙版。您可以将蒙版羽化、扩展蒙版、更改不透明度,或者将蒙版反转以调整视频风格。


应用蒙版羽化


要羽化蒙版,请指定“蒙版羽化”的值。蒙版周围的羽化参考线显示为虚线。将手柄拖离羽化引导线可增加羽化,拖向羽化引导线可减少羽化。
蒙版羽化手柄可让您直接在节目监视器的蒙版轮廓上控制羽化量。
调整蒙版不透明度


对蒙版应用不透明度时,会更改已裁剪素材的不透明度。
要调整蒙版的不透明度,请指定“蒙版不透明度”值。使用滑块可控制蒙版不透明度。当值等于 100 时,蒙版完全不透明并会遮挡图层中位于其下方的区域。不透明度越小,蒙版下方的区域就越清晰可见。
调整蒙版扩展


要扩展蒙版,请指定“蒙版扩展”的值。正值将边界外移,负值将边界内移。也可用手柄将扩展参考线向外拖动以扩展蒙版区域,或向内拖动以收缩蒙版区域。
反转蒙版选区


选择“反转”复选框,可交换蒙版区域和未蒙版区域。
如要将某个区域保持原样,您可将该区域蒙版,然后选择“反转”复选框将效果应用到未蒙版区域。
复制和粘贴蒙版
您可在剪辑或效果之间轻松复制和粘贴蒙版。
在剪辑之间复制和粘贴带蒙版的效果
复制和粘贴含有蒙版的效果时,粘贴后的效果将包含同样的蒙版。
- 在“时间轴”面板中,选择内含带有蒙版的效果的剪辑。
- 在“效果控件”面板中,选择要复制的效果。
- 选择“编辑”>“复制”。或者使用键盘快捷键 Ctrl+C (Windows) 或 Cmd+C (Mac OS)。
- 在时间轴中选择要将蒙版粘贴到其中的另一个剪辑。
- 选择编辑 > 粘贴。或者使用键盘快捷键 Ctrl+V (Windows) 或 Cmd+V (Mac OS)。
在效果之间复制和粘贴蒙版
- 在效果控件面板中,单击三角形展开效果以显示已应用的蒙版。
- 选择要复制的蒙版。
- 选择“编辑”>“复制”。或者使用键盘快捷键 Ctrl+C (Windows) 或 Cmd+C (Mac OS)。
- 在“效果控件”面板中选择要粘贴蒙版的另一个效果。
- 选择“编辑”>“粘贴”。或者使用键盘快捷键 Ctrl+V (Windows) 或 Cmd+V (Mac OS)。
一次只能复制和粘贴一个蒙版。
Premiere Pro 中的蒙版追踪
将蒙版应用到对象后,Premiere Pro 会让蒙版自动跟随对象,可跟随对象从一帧移动到另一帧。例如,在使用某个蒙版形状模糊脸部之后,Premiere Pro 可自动跟踪人物移动时各帧之间出现的蒙版面部的位置变化。
选择某个蒙版后,“效果控件”面板会显示用于向前或向后跟踪蒙版的控件。跟踪蒙版时,既可选择一次跟踪一帧,也可选择一直跟踪到序列结束。
单击扳手图标![]() 可修改跟踪蒙版的方式。可酌情选择以下选项以提供最有效的跟踪:
可修改跟踪蒙版的方式。可酌情选择以下选项以提供最有效的跟踪:
位置
只跟踪从帧到帧的蒙版位置
位置和旋转
在跟踪蒙版位置的同时,根据各帧的需要更改旋转情况
位置、缩放和旋转
跟踪蒙版位置的同时,随着帧的移动而自动缩放和旋转
要使用 After Effects 中提供的更加高级的跟踪功能,请使用 Dynamic Link 功能将您的序列发送至 After Effects。
查看 AdobeVideoTraining.com,了解编辑人员最希望在 After Effects 中做到的十件事。
加速蒙版跟踪
当“实时预览”被禁用(默认选项)时,Premiere Pro 中的蒙版跟踪将会更快。如果由于某种原因,启用“实时预览”,那么可以使用以下过程禁用该功能。
-
在“时间轴”面板中,选择内含带有蒙版的效果的剪辑。
-
若要预览轨道中的更改,请单击蒙版的扳手图标
 ,然后从下拉列表中的选择预览。
,然后从下拉列表中的选择预览。蒙版预览 蒙版预览 -
若要禁用实时预览,请单击蒙版的扳手图标
 ,然后取消选择下拉列表中的预览。
,然后取消选择下拉列表中的预览。禁用实时预览 禁用实时预览
此外,Premiere Pro 还拥有优化蒙版跟踪的内置功能:
对于高度大于 1080 的剪辑,Premiere Pro 在计算轨道时会将帧缩放至 1080 大小。此外,Premiere Pro 会使用低品质渲染来加快蒙版跟踪的处理过程。
视频教程
这个 5 分钟的视频教程介绍了如何应用羽化蒙版来保护个人身份,以及如何在场景中实现对于蒙版的跨帧跟踪。
教程中为您提供了样本文件,您可在这些样本文件中尝试自行使用此功能。






