Selecteer Site > Sites beheren.
- Dreamweaver Handboek
- Inleiding
- Dreamweaver en Creative Cloud
- De werkruimten en weergaven van Dreamweaver
- Sites opzetten
- Over Dreamweaver-sites
- Een lokale versie van uw site instellen
- Verbinding maken met een publicatieserver
- Een testserver instellen
- Instellingen van Dreamweaver-sites importeren en exporteren
- Bestaande websites overzetten van een externe server naar de hoofdmap van uw lokale site
- Toegankelijkheidsfuncties in Dreamweaver
- Geavanceerde instellingen
- Sitevoorkeuren instellen voor het overzetten van bestanden
- Proxyserverinstellingen opgeven in Dreamweaver
- Dreamweaver-instellingen synchroniseren met Creative Cloud
- Git gebruiken in Dreamweaver
- Bestanden beheren
- Bestanden maken en openen
- Bestanden en mappen beheren
- Bestanden van uw server ophalen en op uw server plaatsen
- Bestanden inchecken en uitchecken
- Bestanden synchroniseren
- Bestanden vergelijken om verschillen op te sporen
- Bestanden en mappen op uw Dreamweaver-site camoufleren
- Ontwerpnotities inschakelen voor Dreamweaver-sites
- Potentieel misbruik van Gatekeeper voorkomen
- Lay-out en ontwerp
- CSS
- Informatie over CSS (Cascading Style Sheets)
- Pagina's opmaken met CSS ontwerpen
- CSS-preprocessors gebruiken in Dreamweaver
- CSS-stijlvoorkeuren instellen in Dreamweaver
- CSS-regels verplaatsen in Dreamweaver
- Inline CSS converteren naar een CSS-regel in Dreamweaver
- Werken met div-tags
- Verlopen toepassen op een achtergrond
- CSS3-overgangseffecten maken en bewerken in Dreamweaver
- Code opmaken
- Pagina-inhoud en assets
- Pagina-eigenschappen instellen
- Eigenschappen voor CSS-koppen en CSS-koppelingen
- Werken met tekst
- Tekst, tags en kenmerken zoeken en vervangen
- Het deelvenster DOM
- Bewerken in Live View
- Documenten coderen in Dreamweaver
- Elementen selecteren en weergeven in het documentvenster
- Teksteigenschappen instellen in de eigenschappencontrole
- Spelling op een webpagina controleren
- Horizontale lijnen gebruiken in Dreamweaver
- Lettertypecombinaties toevoegen en aanpassen in Dreamweaver
- Werken met assets
- Datums in Dreamweaver invoegen en bijwerken
- Favoriete assets maken en beheren in Dreamweaver
- Afbeeldingen invoegen en bewerken in Dreamweaver
- Mediaobjecten toevoegen
- Video's toevoegen in Dreamweaver
- HTML5-video invoegen
- SWF-bestanden invoegen
- Audio-effecten toevoegen
- HTML5-audio invoegen in Dreamweaver
- Werken met bibliotheekitems
- Arabische en Hebreeuwse tekst gebruiken in Dreamweaver
- Koppelingen en navigatie
- jQuery-widgets en -effecten
- Websites coderen
- Over coderen in Dreamweaver
- Coderingsomgeving in Dreamweaver
- Coderingsvoorkeuren instellen
- Codekleuren aanpassen
- Code schrijven en bewerken
- Coderingstips en codevoltooiing
- Code samenvouwen en uitvouwen
- Code hergebruiken met codefragmenten
- Linting voor code gebruiken
- Code optimaliseren
- Code bewerken in de ontwerpweergave
- Werken met de kopinhoud van pagina's
- Include-bestanden op de server invoegen in Dreamweaver
- Tagbibliotheken gebruiken in Dreamweaver
- Aangepaste tags importeren in Dreamweaver
- JavaScript-gedrag gebruiken (algemene instructies)
- Ingebouwd JavaScript-gedrag toepassen
- Over XML en XSLT
- XSL-transformaties op de server uitvoeren in Dreamweaver
- XSL-transformaties op de client uitvoeren in Dreamweaver
- Tekenentiteiten toevoegen voor XSLT in Dreamweaver
- Code opmaken
- Productonafhankelijke workflows
- Extensies in Dreamweaver installeren en gebruiken
- In-app updates in Dreamweaver
- Microsoft Office-documenten invoegen in Dreamweaver (alleen Windows)
- Werken met Fireworks en Dreamweaver
- Inhoud bewerken op Dreamweaver-sites met behulp van Contribute
- Integratie van Dreamweaver met Business Catalyst
- Persoonlijke e-mailcampagnes maken
- Sjablonen
- Over Dreamweaver-sjablonen
- Sjablonen en op een sjabloon gebaseerde documenten herkennen
- Een Dreamweaver-sjabloon maken
- Bewerkbare gebieden maken in sjablonen
- Herhalingsgebieden en tabellen maken in Dreamweaver
- Optionele gebieden in sjablonen gebruiken
- Bewerkbare tagkenmerken in Dreamweaver definiëren
- Geneste sjablonen maken in Dreamweaver
- Sjablonen bewerken, bijwerken en verwijderen
- XML-inhoud exporteren en importeren in Dreamweaver
- Een sjabloon uit een bestaand document toepassen of verwijderen
- Inhoud bewerken in Dreamweaver-sjablonen
- Syntaxisregels voor sjabloontags in Dreamweaver
- Voorkeuren voor de markering van sjabloongebieden instellen
- Voordelen van het gebruik van sjablonen in Dreamweaver
- Mobiel en meerdere schermen
- Dynamische sites, pagina's en webformulieren
- Informatie over web-applicaties
- Uw computer instellen voor het ontwikkelen van applicaties
- Problemen met databaseverbindingen oplossen
- Verbindingsscripts verwijderen in Dreamweaver
- Dynamische pagina's ontwerpen
- Overzicht van dynamische inhoudsbronnen
- Bronnen met dynamische inhoud definiëren
- Dynamische inhoud toevoegen aan pagina's
- Dynamische inhoud wijzigen in Dreamweaver
- Databaserecords weergeven
- Livegegevens leveren en problemen oplossen Dreamweaver
- Aangepast servergedrag toevoegen in Dreamweaver
- Formulieren maken met Dreamweaver
- Formulieren gebruiken om informatie van gebruikers te verzamelen
- ColdFusion-formulieren maken en inschakelen in Dreamweaver
- Webformulieren maken
- Verbeterde HTML5-ondersteuning voor formulierelementen
- Een formulier ontwikkelen met Dreamweaver
- Applicaties visueel samenstellen
- Hoofd- en detailpagina's maken in Dreamweaver
- Zoekpagina's en resultatenpagina's maken
- Een pagina voor het invoegen van records maken
- Een pagina voor het bijwerken van records maken in Dreamweaver
- Pagina's voor het verwijderen van records maken in Dreamweaver
- ASP-opdrachten gebruiken om een database aan te passen in Dreamweaver
- Een registratiepagina maken
- Een aanmeldingspagina maken
- Een pagina maken waartoe alleen geautoriseerde gebruikers toegang hebben
- Mappen beveiligen in ColdFusion met Dreamweaver
- ColdFusion-componenten gebruiken in Dreamweaver
- Websites testen, voorvertonen en publiceren
- Problemen oplossen
Test uw dynamische webpagina's of inhoud door een testserver te maken van uw lokale computer, een ontwikkelingsserver, parkeerserver of productieserver.
Als u dynamische pagina's wilt ontwikkelen met programmeertalen aan de serverkant, zoals PHP, stelt u een testserver in voor het genereren en weergeven van dynamische inhoud terwijl u werkt.
De testserver kan uw lokale computer, een ontwikkelingsserver, een staging-server of een productieserver zijn.
Voordelen van het instellen van een testserver
Als u een testserver instelt, kunt u al uw dynamische code veilig testen zonder schade toe te brengen aan uw livewebsite.
U hebt tijdens uw werk ook vrijwel geen last van onderbrekingen door netwerkfouten of internetstoringen, die er vaak toe leiden dat niet alles naar een externe server kan worden geüpload.
Omdat u een lokale testserver hebt, hoeft u bovendien geen tijd te verspillen aan het uploaden, testen, corrigeren, opnieuw uploaden en opnieuw testen van uw pagina's.
Dus als u lay-outs, winkelwagentjes of andere scripts wilt testen, stel dan een testserver in.
Een ander voordeel van een testserver is dat Dreamweaver dynamische documenten automatisch met uw testserver synchroniseert wanneer u dynamische documenten opent of maakt of wijzigingen in deze documenten opslaat. Zie Automatisch pushen van dynamische bestanden voor meer informatie.
Analyses en laadtijden kloppen niet, tenzij u verbinding maakt met de site vanaf een externe locatie.
Dit geldt met name voor laadtijden, want het laden van een website vanaf uw lokale computer gaat altijd sneller dan het laden van dezelfde website via een netwerk.
Voor u begint
Voordat u een testserver instelt vanuit Dreamweaver, moet u het volgende instellen en installeren:
- Een webserver, zoals Apache
- Een databaseserver, zoals MySQL
- Een programmeertaal aan de serverkant, zoals PHP
Een testserver instellen
-
-
Klik op Nieuw om een nieuwe site in te stellen of selecteer een bestaande Dreamweaver-site en klik op het pictogram Bewerken.
-
Selecteer de categorie Servers in het dialoogvenster Site-instelling en voer een van de volgende handelingen uit:
Klik op de knop Nieuwe server toevoegen om een nieuwe server toe te voegen
Selecteer een bestaande server en klik op de knop Bestaande server bewerken.
-
Geef de basisopties op, zoals u dat ook doet voor een verbinding met een externe server, en klik vervolgens op de knop Geavanceerd. Zorg ervoor dat u bij het instellen van de basisopties een web-URL opgeeft in het scherm Standaard.
Zie Verbinding maken met een publicatieserver voor meer informatie over het instellen van een verbinding met een externe server.
Zie Over de URL voor de testserver voor meer informatie over de web-URL voor de testserver.
-
Selecteer bij Testserver het servermodel dat u voor de webapplicatie wilt gebruiken.
-
Klik op Opslaan om het scherm Geavanceerd te sluiten. Geef vervolgens bij de categorie Servers de server die u zojuist hebt toegevoegd of bewerkt, op als testserver.
Over de URL voor de testserver
U moet een URL opgeven, zodat Dreamweaver de services van een testserver kan gebruiken voor het weergeven van gegevens en voor het maken van verbindingen met databases terwijl u werkt. Dreamweaver gebruikt de verbinding die tijdens het ontwerpen wordt gemaakt om u nuttige informatie te leveren over de database, zoals de namen van de tabellen in de database en de namen van de kolommen in de tabellen.
Een web-URL voor een testserver bestaat uit de domeinnaam en een van de submappen of virtuele mappen van de hoofdmap van uw website.
De terminologie die in Microsoft IIS wordt gebruikt, kan per server verschillen, maar voor de meeste webservers gelden dezelfde concepten.
De hoofdmap
De map op de server die is toegewezen aan de domeinnaam van uw site. Stel dat de map die u wilt gebruiken voor het verwerken van dynamische pagina's c:\sites\bedrijf\ is en dat deze map uw hoofdmap is (deze map is dus toegewezen aan de domeinnaam van uw site, bijvoorbeeld www.mijnstartup.com). In dit geval is het URL-voorvoegsel http://www.mijnstartup.com/.
Als de map die u wilt gebruiken voor het verwerken van dynamische pagina's een submap van uw hoofdmap is, voegt u de submap toe aan de URL. Stel dat uw hoofdmap c:\sites\bedrijf\ is, de site van uw bedrijf www.mijnstartup.com is en de map die u wilt gebruiken voor het verwerken van dynamische pagina's c:\sites\bedrijf\voorraad is. Voer de volgende URL in:
http://www.mijnstartup.com/voorraad/
Als de map die u wilt gebruiken voor het verwerken van dynamische pagina's niet uw hoofdmap of een van de submappen daarvan is, moet u een virtuele map maken.
Een virtuele map
Een map die zich niet fysiek bevindt binnen de hoofdmap van de server, hoewel de map wel in de URL lijkt te staan. Als u een virtuele map wilt maken, geeft u een alias voor het pad van de map op in de URL. Stel dat uw hoofdmap c:\sites\bedrijf is, de verwerkingsmap d:\apps\voorraad en u een alias voor deze map maakt met de naam magazijn. Voer de volgende URL in:
http://www.mijnstartup.com/magazijn/
Localhost
Verwijst naar de hoofdmap in uw URL's als de client (meestal een browser, maar in dit geval Dreamweaver) wordt uitgevoerd op hetzelfde systeem als uw webserver. Stel dat Dreamweaver wordt uitgevoerd op hetzelfde Windows-systeem als de webserver, uw hoofdmap c:\sites\bedrijf is en dat u een virtuele map met de naam magazijn hebt gedefinieerd om te verwijzen naar de map die u wilt gebruiken voor het verwerken van dynamische pagina's. Hieronder ziet u de URL's die u dan moet invoeren voor bepaalde webservers:
|
Webserver |
URL |
|
ColdFusion MX 7 |
http://localhost:8500/magazijn/ |
|
IIS |
http://localhost/magazijn/ |
|
Apache (Windows) |
http://localhost:80/magazijn/ |
|
Jakarta Tomcat (Windows) |
http://localhost:8080/magazijn/ |
Standaard wordt de ColdFusion MX 7-webserver uitgevoerd op poort 8500, de Apache-webserver op poort 80 en de Jakarta Tomcat-webserver op poort 8080.
Voor Macintosh-gebruikers die de Apache-webserver uitvoeren, is de persoonlijke hoofdmap Users/MijnGebruikersnaam/Sites, waarbij MijnGebruikersnaam de Macintosh-gebruikersnaam is. Als u Mac OS 10.1 of hoger installeert, wordt er automatisch een alias met de naam ~MijnGebruikersnaam gedefinieerd voor deze map. Uw standaard-URL in Dreamweaver is daarom:
http://localhost/~MijnGebruikersnaam/
Als de map die u wilt gebruiken voor het verwerken van dynamische pagina's Users:MijnGebruikersnaam:Sites:voorraad is, is de URL:
http://localhost/~MijnGebruikersnaam/voorraad/
Zie Een applicatieserver kiezen voor meer informatie.
Automatisch pushen van dynamische bestanden
Een dynamisch document wordt automatisch gepusht naar de testserver wanneer u dit document bewerkt en opslaat in Live View of de codeweergave. Als u het automatisch pushen van dynamische bestanden wilt uitschakelen, kunt u dit doen in de serverinstellingen. Zie Automatisch pushen van dynamische bestanden uitschakelen voor meer informatie.
Als het automatisch pushen van bestanden is ingeschakeld en als de bestanden niet aanwezig zijn op de testserver, pusht Dreamweaver deze ook automatisch naar deze server. Als de afhankelijke bestanden al op de server aanwezig zijn, wordt alleen het document aan de serverzijde naar de testserver gepusht.
Overweeg de volgende scenario's:
Scenario 1: U brengt wijzigingen aan in de broncode en de afhankelijke bestanden. De focus is op de broncode wanneer u op Opslaan klikt.
In dit geval wordt het volgende dialoogvenster weergegeven waarin alle betroffen afhankelijke bestanden worden weergegeven:
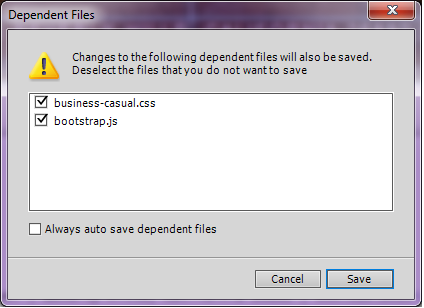
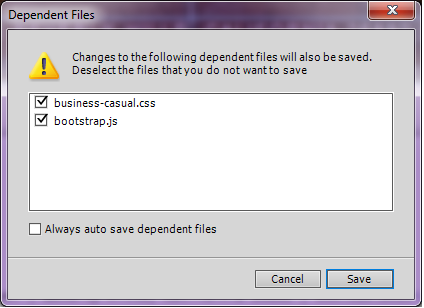
U kunt vervolgens de bestanden kiezen die u naar de testserver wilt pushen.
Opmerking: U kunt altijd de optie Afhankelijke bestanden altijd automatisch opslaan selecteren zodat u de prompt voor verdere bewerkingen niet te zien krijgt. U kunt deze voorkeursinstelling op elk moment terugdraaien door naar de instellingen van de testserver te gaan (Site-instelling). Maak vervolgens de selectie van Afhankelijke bestanden altijd automatisch opslaan ongedaan op het tabblad Geavanceerd.


Scenario 2: U brengt wijzigingen aan in de broncode en de afhankelijke bestanden. De focus is op een van de afhankelijke bestanden wanneer u op Opslaan klikt.
In dit geval wordt alleen het afhankelijke bestand opgeslagen en naar de testserver gepusht.
Automatisch pushen van dynamische bestanden uitschakelen
U kunt het automatisch pushen van dynamische bestanden uitschakelen bij de serverinstellingen.
-
Ga naar Site > Sites beheren.
-
Kies de site en klik op de knop Bewerken. Het dialoogvenster Site-instellingen wordt geopend.
-
Ga naar Servercategorie.
-
Kies de testserver en klik op het pictogram Bewerken.
-
Klik in het pop-upvenster dat wordt weergegeven op Geavanceerd.
-
Schakel de selectie van Bestanden automatisch naar testserver pushen uit.

Automatisch pushen van dynamische bestanden uitschakelen 
Automatisch pushen van dynamische bestanden uitschakelen
