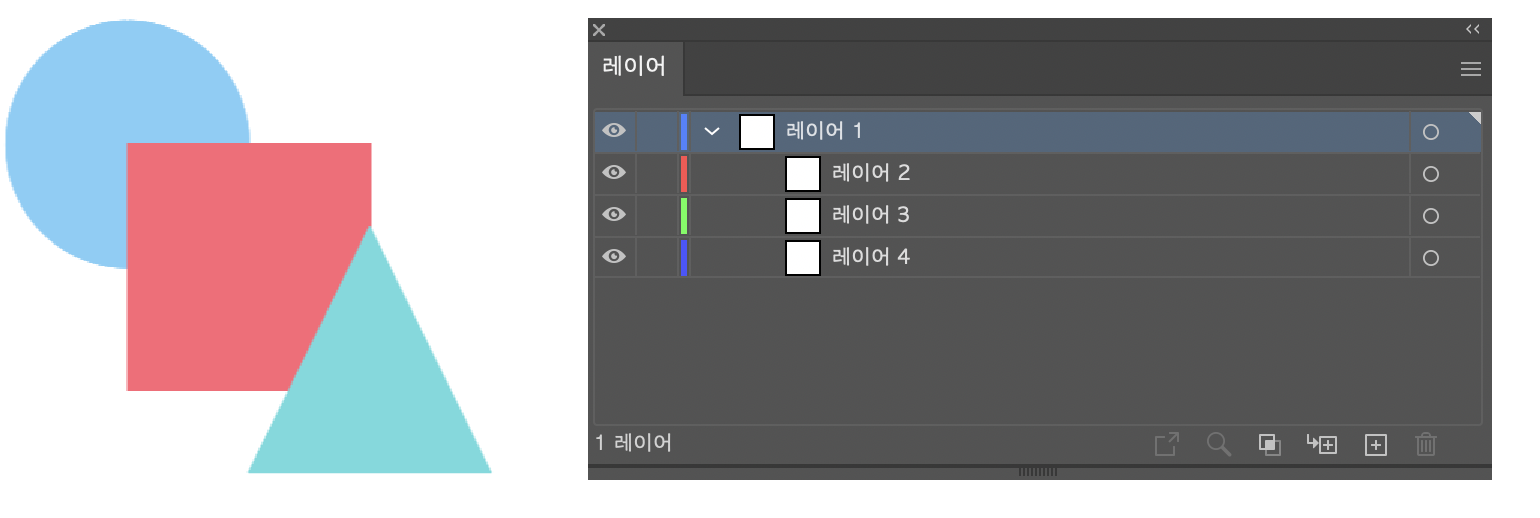[레이어] 패널 메뉴에서 [패널 옵션]을 선택합니다.
- Illustrator 사용 안내서
- Illustrator 살펴보기
- Illustrator 소개
- 작업 영역
- 작업 영역 기본 사항
- 문서 만들기
- Illustrator 탐색 패널을 사용하여 더 빠르게 학습
- 상황별 작업 표시줄을 사용한 워크플로우 가속화
- 툴바
- 초기값 키보드 단축키
- 키보드 단축키 사용자 지정
- 아트보드 소개
- 아트보드 관리
- 작업 영역 사용자 지정
- 속성 패널
- 환경 설정 지정
- 터치 작업 영역
- Illustrator에서 Microsoft Surface Dial 지원
- 편집 실행 취소 및 디자인 내역 관리
- 회전 보기
- 눈금자, 격자 및 안내선
- Illustrator의 접근성
- 아트워크 보기
- Illustrator에서 Touch Bar 사용
- 파일 및 템플릿
- Illustrator에 있는 도구
- 생성형 AI(중국 본토에서는 사용할 수 없음)
- 빠른 작업
- iPad용 Illustrator
- iPad용 Illustrator 소개
- 작업 영역
- 문서
- 개체 선택 및 정렬
- 그리기
- 문자
- 이미지로 작업
- 색상
- 클라우드 문서
- 콘텐츠 추가 및 편집
- 그리기
- 측정
- 3D 개체 및 재질
- 색상
- 페인팅
- 개체 선택 및 정렬
- 개체 모양 변경
- 문자
- 텍스트 추가 및 문자 개체를 사용하여 작업
- 텍스트에 기본 서식 추가
- Illustrator의 글꼴에 대한 FAQ
- 글꼴 및 타이포그래피
- 경로 상의 문자 입력
- 글머리 기호 및 번호 매기기 목록 만들기
- 텍스트 영역 관리
- 텍스트에 고급 서식 추가
- 단락 서식 지정
- 문자 및 단락 스타일
- 특수 문자
- 탭
- 문자 비율 조정 및 회전
- 행과 문자 간격
- 하이픈 및 줄 바꿈
- 맞춤법 및 언어 사전
- 아시아 문자 서식 지정
- 아랍어 및 히브리어 문자
- 아시아 언어 스크립트용 작성기
- 리플로우 뷰어
- 없는 글꼴 미리 보기, 추가 또는 대체하기
- 텍스트 가져오기 및 내보내기
- 이미지 및 윤곽선 텍스트에 사용된 글꼴 식별
- 창의적인 타이포그래피 디자인
- 혼합 개체로 텍스트 디자인 생성
- 이미지 추적을 사용하여 텍스트 포스터 만들기
- 특수 효과 만들기
- 웹 그래픽
- 가져오기, 내보내기 및 저장
- 가져오기
- Illustrator의 Creative Cloud Libraries
- 저장 및 내보내기
- 인쇄
- 작업 자동화
- 문제 해결
Adobe Illustrator에서 레이어를 사용하여 아트워크를 구성하고 편집하는 방법을 알아봅니다.
레이어 정보
복잡한 아트워크를 만들 때는 문서 창의 모든 항목을 추적해야 하는 어려움이 있습니다. 작은 항목이 더 큰 항목 아래에 가려져 있으며 이로 인해 아트워크를 선택하는 것이 어려워집니다. 레이어를 사용하면 아트워크를 구성하는 모든 항목을 관리할 수 있습니다. 레이어는 아트워크를 포함하는 빈 폴더라고 볼 수 있습니다. 이러한 폴더들을 이동하여 아트워크에서 항목의 누적 순서를 변경할 수 있습니다. 폴더 간에 항목을 이동하고 폴더 내에 하위 폴더를 만들 수 있습니다.
원하는 대로 문서의 레이어 구조를 간단하게 또는 복잡하게 만들 수 있습니다. 기본적으로 모든 항목은 하나의 상위 레이어로 구성됩니다. 그러나 언제든지 새 레이어를 만들어 항목을 이동하거나 한 레이어에서 다른 레이어로 요소를 이동할 수 있습니다.
레이어 패널을 사용하여 아트워크의 모양 속성을 쉽게 선택하고, 숨기고, 잠그고, 변경할 수 있습니다. 아트워크를 추적하는 데 사용할 수 있는 템플릿 레이어를 만들고 Photoshop과 레이어를 교환할 수도 있습니다.
문서에서 레이어를 사용하여 아트웍의 유연성을 유지하고 구성하는 방법에 대한 비디오는 레이어로 아트워크 구성을 참조하십시오.
레이어 패널 개요
- 레이어 패널(윈도우 > 레이어)을 사용하여 문서에서 개체를 나열, 구성 및 편집합니다. 기본적으로 모든 새 문서에는 레이어가 하나 있고 사용자가 만드는 각 개체는 이 레이어 아래에 나열됩니다. 그러나 새 레이어를 만들고 필요에 따라 항목을 다시 정돈할 수 있습니다.
- 기본적으로 레이어 패널의 각 레이어에는 고유한 색상(9개까지)이 할당되며 패널의 레이어 이름 옆에 색상이 표시됩니다. 그림 윈도우에서는 선택된 개체의 테두리 상자, 패스, 고정점 및 중심점에 동일한 색상이 표시됩니다. 이 색상을 사용하여 레이어 패널에서 개체의 해당 레이어를 신속하게 찾을 수 있으며 필요에 따라 레이어 색상을 변경할 수 있습니다.
- 레이어 패널의 항목에 다른 항목이 포함된 경우 항목 이름 왼쪽에삼각형이 나타납니다. 내용을 보거나 가리려면 화살표

A. 보이기 열 B. 편집 열 C. 대상 열 D. 선택 열

[레이어] 패널의 목록 왼쪽과 오른쪽에는 몇 가지 열이 있습니다. 열을 클릭하면 다음과 같은 특징들을 제어할 수 있습니다.
보이기 열
레이어의 항목이 보이는지 ![]() 아니면 숨겨져 있는지(공백) 또는 템플릿
아니면 숨겨져 있는지(공백) 또는 템플릿 ![]() 레이어인지 아니면 윤곽선
레이어인지 아니면 윤곽선 ![]() 레이어인지를 나타냅니다.
레이어인지를 나타냅니다.
편집 열
항목이 잠겨져 있는지 여부를 나타냅니다. 잠금 아이콘 ![]() 은 해당 항목이 잠겨 있어 편집할 수 없음을 나타내고, 빈 공간은 해당 항목의 잠금이 풀려 있어 편집 가능함을 나타냅니다.
은 해당 항목이 잠겨 있어 편집할 수 없음을 나타내고, 빈 공간은 해당 항목의 잠금이 풀려 있어 편집 가능함을 나타냅니다.
대상 열
항목이 효과 적용 대상이고 [모양] 패널에서 속성을 편집하는지 여부를 나타냅니다. 대상 단추가 이중 고리 아이콘(![]() 또는
또는 ![]() )으로 나타나면 해당 항목이 적용 대상입니다. 단일 고리 아이콘으로 나타나면 해당 항목은 적용 대상이 아닙니다.
)으로 나타나면 해당 항목이 적용 대상입니다. 단일 고리 아이콘으로 나타나면 해당 항목은 적용 대상이 아닙니다.
선택 열
항목이 선택되어 있는지 여부를 나타냅니다. 항목을 선택하면 색상 상자가 나타납니다. 레이어나 그룹 등의 항목에 선택된 개체와 선택되지 않은 다른 개체가 들어 있는 경우 상위 항목 옆에 더 작은 선택 색상 상자가 나타납니다. 상위 항목의 모든 개체를 선택한 경우 선택 색상 상자는 선택된 개체 옆에 나타나는 표시와 크기가 같습니다.
레이어 패널을 사용하여 일부 항목은 윤곽선으로 표시하고 다른 항목은 최종 아트워크에 나타나는 대로 표시할 수 있습니다. 또한 이미지의 맨 위에 있는 아트워크를 보다 쉽게 편집할 수 있도록 연결된 이미지와 비트맵 오브젝트를 흐리게 나타낼 수 있습니다. 이러한 기능은 비트맵 이미지를 추적할 때 특히 유용합니다.

A. 윤곽선 보기로 표시된 개체 B. 50% 흐리게 나타낸 비트맵 개체 C. 미리보기에 표시되는 선택된 개체

레이어 패널의 표시 변경
-
-
[레이어] 패널에서 패스, 그룹 및 집합형 요소를 숨기려면 [레이어만 표시]를 선택합니다.
-
[행 크기]에서는 행 높이를 지정하는 옵션을 선택합니다. 사용자 정의 크기를 지정하려면 12~100 사이의 값을 입력합니다.
-
축소판에서는 축소판 미리보기를 표시할 레이어, 그룹 및 개체의 조합을 선택합니다.
참고:[레이어] 패널에 축소판을 표시하면 복잡한 파일로 작업할 때 성능이 저하될 수 있습니다. 성능을 향상시키려면 레이어 축소판을 해제합니다.
레이어 및 하위 레이어 옵션 설정
-
다음 중 하나를 수행합니다.
[레이어] 패널에서 항목 이름을 두 번 클릭합니다.
항목 이름을 클릭하고 [레이어] 패널 메뉴에서 ["<항목 이름>"에 대한 옵션]을 선택합니다.
[레이어] 패널 메뉴에서 [새 레이어]나 [새 하위 레이어]를 선택합니다.
-
다음을 지정합니다.
이름
[레이어] 패널에 표시할 항목 이름을 지정합니다.
색상
레이어의 색상 설정을 지정합니다. 메뉴에서 색상을 선택하거나 색상 견본을 두 번 클릭하여 색상을 선택합니다.
템플릿
레이어를 템플릿 레이어로 만듭니다.
잠금
항목을 변경하지 못하도록 합니다.
표시
대지 상의 레이어에 포함되어 있는 모든 아트워크를 표시합니다.
인쇄
레이어에 포함된 아트워크를 인쇄 가능하게 만듭니다.
미리보기
윤곽선 대신 색상이 있는 레이어에 포함된 아트워크를 표시합니다.
흐린 이미지
레이어에 포함된 연결 이미지와 비트맵 이미지의 강도를 지정된 백분율로 낮춥니다.
레이어 만들기
-
[레이어] 패널에서 그 위에 또는 그 안에 새 레이어를 추가하려는 레이어의 이름을 클릭합니다.
-
다음 중 하나를 수행하십시오.
선택된 레이어 위에 새 레이어를 추가하려면 [레이어] 패널에서 [새 레이어 만들기] 단추
 를 클릭합니다.
를 클릭합니다.선택된 레이어 안에 새 하위 레이어를 만들려면 [레이어] 패널에서 [새 하위 레이어 만들기] 단추
 를 클릭합니다.
를 클릭합니다.팁: 새 레이어를 만들 때 옵션을 설정하려면 [레이어] 패널 메뉴에서 [새 레이어]나 [새 하위 레이어]를 선택합니다.
다른 그리기 모드의 경우 Illustrator에서는 다음과 같은 여러 가지 옵션을 제공합니다.
[배경 그리기] 모드는 활성 레이어 뒤에 새로운 활성 레이어를 자동으로 만듭니다.
[배경 그리기] 모드에서는 선택한 아트워크가 없을 경우 선택한 레이어의 모든 아트워크 뒤에 아트워크가 그려집니다.
다른 레이어로 오브젝트 이동
-
개체를 선택합니다.
-
다음 중 하나를 수행합니다.
[레이어] 패널에서 원하는 레이어의 이름을 클릭합니다. 그런 다음 [오브젝트] > [정돈] > [현재 레이어로 보내기]를 선택합니다.
[레이어] 패널에서 레이어 오른쪽에 있는 선택한 아트 표시기
 를 원하는 레이어로 드래그합니다.
를 원하는 레이어로 드래그합니다. 팁: 개체나 레이어를 선택하고 [레이어] 패널 메뉴에서 [새 레이어에 모으기]를 선택하여 개체나 레이어를 새 레이어로 이동할 수 있습니다. 인접하지 않은 여러 항목을 선택하려면 Ctrl 키(Windows) 또는 Command 키(Mac OS)를 누른 채 선택하고, 인접한 여러 항목을 선택하려면 Shift 키를 누른 채 선택합니다.
개별 레이어에 항목 풀기
[레이어에 풀기] 명령을 사용하여 레이어의 모든 항목을 개별 레이어에 다시 분포시키고 오브젝트의 누적 순서에 따라 각 레이어에 새 오브젝트를 구성할 수 있습니다. 이 기능을 사용하여 웹 애니메이션 작업에 사용할 파일을 준비할 수 있습니다.
-
[레이어] 패널에서 레이어 또는 그룹의 이름을 클릭합니다.
-
다음 중 하나를 수행합니다.
각 항목을 새 레이어에 풀려면 [레이어] 패널 메뉴에서 [레이어에 풀기(시퀀스)]를 선택합니다.
항목을 레이어에 풀고 개체를 복제하여 누적 시퀀스를 만들려면 [레이어] 패널 메뉴에서 [레이어에 풀기(구성)]를 선택합니다. 맨 아래 개체는 각각의 새 레이어에 나타나고 맨 위 개체는 맨 위 레이어에만 나타납니다. 예를 들어, [레이어 1]에는 원(맨 아래 개체), 정사각형 및 삼각형(맨 위 개체)이 하나씩 포함되어 있다고 가정해 봅시다. [레이어에 풀기(구성)] 명령을 사용하면 세 개의 레이어가 만들어집니다. 즉 원, 정사각형 및 삼각형이 하나씩 포함되는 레이어, 원과 정사각형이 하나씩 포함되는 레이어 그리고 마지막으로 원만 하나 포함되는 레이어가 만들어집니다. 이 기능은 누적되는 애니메이션 시퀀스를 만들 때 유용합니다.

레이어에 풀기(구성) 명령을 사용하면 새 레이어가 만들어집니다 
레이어에 풀기(구성) 명령을 사용하면 새 레이어가 만들어집니다
레이어 및 그룹 통합
레이어 병합 기능을 사용하여 오브젝트, 그룹 및 하위 레이어를 단일 레이어나 그룹으로 통합합니다. 병합 기능을 사용하여 통합하려는 항목을 선택할 수 있으며 아트웍에 표시되는 모든 항목을 단일 레이어에 통합할 수 있습니다. 이 옵션을 사용하면 아트웍의 누적 순서는 그대로 유지되지만 클리핑 마스크와 같은 기타 레이어 레벨 속성은 보존되지 않습니다.
항목들을 단일 레이어 또는 그룹으로 병합하려면 Ctrl 키(Windows) 또는 Command 키(Mac OS)를 누른 채 병합하려는 레이어나 그룹의 이름을 클릭합니다. 또는, Shift 키를 누른 채 클릭하는 레이어 또는 그룹 이름들 사이에 있는 모든 목록을 선택합니다. 그런 다음 [레이어] 패널 메뉴에서 [선택 병합]을 선택합니다. 마지막으로 선택한 레이어나 그룹에 항목이 병합됩니다.
[레이어] 패널에서 같은 계층 레벨에 있는 레이어만 서로 병합할 수 있습니다. 마찬가지로, 하위 레이어의 경우에도 같은 레이어에 속하고 같은 계층 레벨에 있는 하위 레이어만 서로 병합할 수 있습니다. 오브젝트는 다른 오브젝트와 병합할 수 없습니다.
레이어를 병합하려면 아트워크를 통합하려는 레이어의 이름을 클릭합니다. 그런 다음 [레이어] 패널 메뉴에서 [아트워크 병합]을 선택합니다.
레이어 패널에서 항목 찾기
문서 윈도우에서 항목을 선택할 때 [오브젝트 찾기] 명령을 사용하면 [레이어] 패널에서 해당 항목을 신속하게 찾을 수 있습니다. 이 명령은 축소된 레이어에서 항목을 찾을 때 특히 유용합니다.
-
문서 창에서 오브젝트를 선택합니다. 하나 이상의 오브젝트를 선택하면 누적 순서에서 가장 위에 있는 오브젝트를 찾을 수 있습니다.
-
[레이어] 패널 메뉴에서 [오브젝트 찾기]를 선택합니다. [레이어만 표시] 패널 옵션을 선택하면 이 명령이 [레이어 찾기]로 바뀝니다.
검색 표시줄 또는 레이어 패널의 개체별 및 레이어별 필터를 사용하여 특정 개체나 레이어를 검색합니다.

A. 검색 B. 필터 적용

당사에 문의하기
질문이나 공유할 아이디어가 있으면 Adobe Illustrator 커뮤니티에 참여하십시오. 사용자 여러분의 의견을 알려 주십시오.