- Adobe Animate-handboek
- Inleiding tot Animate
- Animatie
- Grondbeginselen voor animaties in Animate
- Frames en hoofdframes gebruiken in Animate
- Frame-voor-frame-animaties in Animate
- Werken met klassieke tussenvoegingsanimaties in Animate
- De tool Penseel
- Hulplijnen voor bewegingen
- Bewegings-tween en ActionScript 3.0
- Over tussenvoegingsanimaties met beweging
- Animaties met bewegings-tweens
- Een animatie met bewegings-tween maken
- Eigenschapshoofdframes gebruiken
- Een positie animeren met een tween
- Bewegings-tweens bewerken in de Bewegingseditor
- Het bewegingspad van een tween-animatie bewerken
- Bewegings-tweens manipuleren
- Aangepaste versnellingen toevoegen
- Voorinstellingen voor beweging maken en toepassen
- Animatietween-reeksen instellen
- Werken met als XML-bestanden opgeslagen bewegings-tweens
- Bewegings-tweens en klassieke tweens
- Tussenvoegingen met vormen
- De tool Bone-animatie gebruiken in Animate
- Werken met structuren voor personages in Animate
- Maskeerlagen gebruiken in Adobe Animate
- Werken met scènes in Animate
- Interactiviteit
- Knoppen maken met Animate
- Animate-projecten converteren naar andere documentindelingen
- HTML5 Canvas-documenten maken en publiceren in Animate
- Interactiviteit toevoegen met codefragmenten in Animate
- Aangepaste HTML5-componenten maken
- Componenten in HTML5 Canvas gebruiken
- Maken van aangepaste componenten: Voorbeelden
- Codefragmenten voor aangepaste componenten
- Tips en trucs: Adverteren met Animate
- Ontwerp en publicatie van virtual reality
- Werkruimte en workflow
- Penselen maken en beheren
- Google-lettertypen gebruiken in HTML5 Canvas-documenten
- Creative Cloud Libraries en Adobe Animate gebruiken
- Het werkgebied en het deelvenster Tools voor Animate gebruiken
- Workflow en werkruimte in Animate
- Weblettertypen gebruiken in HTML5 Canvas-documenten
- Tijdlijnen en ActionScript
- Werken met meerdere tijdlijnen
- Voorkeuren instellen
- Deelvensters voor ontwerp in Animate gebruiken
- Tijdlijnlagen maken met Animate
- Animaties exporteren voor mobiele apps en game-engines
- Objecten verplaatsen en kopiëren
- Sjablonen
- Zoeken en vervangen in Animate
- Ongedaan maken, Opnieuw en het deelvenster Historie
- Sneltoetsen
- De tijdlijn gebruiken in Animate
- HTML-extensies maken
- Optimalisatieopties voor afbeeldingen en geanimeerde GIF-bestanden
- Exportinstellingen voor afbeeldingen en GIF-bestanden
- Deelvenster Elementen in Animate
- Multimedia en video
- Grafische objecten transformeren en combineren in Animate
- Symboolinstanties maken in Animate en ermee werken
- Afbeeldingen overtrekken
- Geluid gebruiken in Adobe Animate
- SVG-bestanden exporteren
- Videobestanden maken voor gebruik in Animate
- Een video toevoegen in Animate
- Objecten tekenen en maken met Animate
- Lijnen en vormen omvormen
- Streken, verlopen en vullingen met Animate CC
- Werken met Adobe Premiere Pro en After Effects
- Deelvensters voor kleuren in Animate CC
- Flash CS6-bestanden openen met Animate
- Werken met klassieke tekst in Animate
- Illustraties opnemen in Animate
- Geïmporteerde bitmaps in Animate
- 3D-afbeeldingen
- Werken met symbolen in Animate
- Lijnen en vormen tekenen met Adobe Animate
- Werken met bibliotheken in Animate
- Geluiden exporteren
- Objecten selecteren in Animate CC
- Werken met Illustrator AI-bestanden in Animate
- Overvloeimodi toepassen
- Objecten rangschikken
- Taken automatiseren met het menu Opdrachten
- Meertalige tekst
- De camera gebruiken in Animate
- Grafische filters
- Geluid en ActionScript
- Tekenvoorkeuren
- Tekenen met de pen
- Platforms
- Animate-projecten converteren naar andere documentindelingen
- Ondersteuning voor aangepaste platforms
- HTML5 Canvas-documenten maken en publiceren in Animate
- Een WebGL-document maken en publiceren
- Toepassingen verpakken voor AIR voor iOS
- AIR voor Android-toepassingen publiceren
- Publiceren voor Adobe AIR voor desktop
- Publicatie-instellingen voor ActionScript
- Tips en trucs: ActionScript organiseren in een toepassing
- ActionScript gebruiken met Animate
- Toegankelijkheid in de Animate-werkruimte
- Scripts schrijven en beheren
- Ondersteuning voor aangepaste platforms inschakelen
- Overzicht van ondersteuning voor aangepaste platforms
- Werken met plug-in voor ondersteuning voor aangepaste platforms
- Foutopsporing in ActionScript 3.0
- Ondersteuning voor aangepaste platforms inschakelen
- Exporteren en publiceren
- Bestanden exporteren uit Animate CC
- OAM-publicatie
- SVG-bestanden exporteren
- Afbeeldingen en video's exporteren met Animate
- AS3-documenten publiceren
- Animaties exporteren voor mobiele apps en game-engines
- Geluiden exporteren
- Tips en trucs: Tips voor het maken van inhoud voor mobiele apparaten
- Tips en trucs: Videoconventies
- Tips en trucs: Richtlijnen voor het ontwerpen van SWF-toepassingen
- Tips en trucs: Structuur geven aan FLA-bestanden
- Beste werkwijzen voor het optimaliseren van FLA-bestanden voor Animate
- Publicatie-instellingen voor ActionScript
- Publicatie-instellingen opgeven voor Animate
- Projectorbestanden exporteren
- Afbeeldingen en geanimeerde GIF-bestanden exporteren
- HTML-publicatiesjablonen
- Werken met Adobe Premiere Pro en After Effects
- Snel uw animaties delen en publiceren
- Problemen oplossen
Lagen maken en ordenen
Met lagen kunt u de illustraties in uw document ordenen. U kunt objecten tekenen en bewerken in een bepaalde laag en daarbij objecten in een andere laag ongemoeid laten. In delen van het werkgebied met niets op een laag zijn de lagen eronder zichtbaar.
Als u een laag of map wilt tekenen, schilderen of wijzigen, selecteert u de laag in de tijdlijn om deze actief te maken. Een potloodpictogram naast de naam van een laag of map in de tijdlijn geeft aan dat de laag of map actief is. Er kan slechts één laag tegelijk actief zijn (hoewel u wel meerdere lagen tegelijk kunt selecteren).
Wanneer u een Animate-document maakt, bevat het maar één laag. Voeg meer lagen toe om de illustraties, animaties en andere elementen in het document te ordenen. U kunt lagen ook verbergen, vergrendelen of opnieuw schikken. Het aantal lagen dat u kunt maken, wordt alleen beperkt door het geheugen van uw computer. De bestandsgrootte van het gepubliceerde SWF-bestand neemt door extra lagen niet toe. Dat geldt wel voor de objecten die u in de lagen plaatst.
U kunt laagmappen maken en er lagen in plaatsen om deze te ordenen en te beheren. Ook kunt u laagmappen uit- of samenvouwen in de tijdlijn zonder dat dit van invloed is op de inhoud van het werkgebied. Gebruik afzonderlijke lagen of mappen voor geluidsbestanden, ActionScript, framelabels en frameopmerkingen. Als u afzonderlijke lagen gebruikt, kunt u deze items snel terugvinden om ze te bewerken.
Voor geavanceerde effecten kunt u speciale geleidelagen gebruiken om gemakkelijker te kunnen tekenen en bewerken, en om maskeerlagen te maken.
U kunt de volgende vijf soorten lagen gebruiken in Animate:
Normale lagen bevatten het grootste deel van de illustraties in een FLA-bestand.
Maskeerlagen bevatten objecten die worden gebruikt als maskers om geselecteerde delen van de lagen eronder te verbergen. Zie Maskeerlagen gebruiken voor meer informatie.
Gemaskeerde lagen zijn lagen onder een maskeerlaag die u kunt koppelen aan de maskeerlaag. Alleen het gedeelte van de maskeerlaag dat door het masker wordt vrijgegeven is zichtbaar. Zie Maskeerlagen gebruiken voor meer informatie.
Geleidelagen bevatten lijnen die kunnen worden gebruikt om objecten op andere lagen te schikken. U kunt deze lagen ook gebruiken om de beweging van klassieke tween-animaties op andere lagen te bepalen. Zie Geleidelagen en Klassieke tween-beweging langs een pad maken voor meer informatie.
Geleide lagen zijn lagen die zijn gekoppeld met een geleidelaag. De objecten op de geleide laag kunnen worden gerangschikt of bewogen langs de lijnen op de geleidelaag. Geleide lagen kunnen statische illustraties en klassieke tweens bevatten, geen bewegings-tweens.
Bewegings-tweenlagen bevatten objecten die worden geanimeerd met behulp van bewegings-tweens. Zie Informatie over getweende animaties voor meer informatie.
Armatuurlagen bevatten objecten waaraan bones met omgekeerde bewegingen zijn gekoppeld. Zie De Bone-functie gebruiken voor IK-animatie voor meer informatie.
Normale lagen, maskeerlagen, gemaskeerde lagen en geleidelagen kunnen bewegings-tweens of Inverse Kinematic-bones bevatten. Wanneer deze items voorkomen op een van deze lagen, zijn er beperkingen ten aanzien van de typen inhoud die aan de laag kunnen worden toegevoegd. Zie Bewegings-tweens en De Bone-functie gebruiken voor IK-animatie voor meer informatie.
Een laag maken
Wanneer u een laag maakt, wordt deze boven de geselecteerde laag weergegeven. De nieuwe laag wordt de actieve laag.
-
Ga als volgt te werk:
Klik op de knop Nieuwe laag
 onder in de tijdlijn.
onder in de tijdlijn.Selecteer Invoegen > Tijdlijn > Laag.
Klik met de rechtermuisknop (Windows) of houd Control ingedrukt en klik (Macintosh) op de naam van een laag in de tijdlijn en selecteer Laag invoegen in het contextmenu.
Een laagmap maken
-
Ga als volgt te werk:
Selecteer een laag of een map in de tijdlijn en selecteer Invoegen > Tijdlijn > Laagmap.
Klik met de rechtermuisknop (Windows) of houd Control ingedrukt en klik (Macintosh) op de naam van een laag in de tijdlijn en selecteer Map invoegen in het contextmenu. De nieuwe map wordt weergegeven boven de laag of map die u hebt geselecteerd.
Klik op het pictogram Nieuwe map
 onder in de tijdlijn. De nieuwe map wordt weergegeven boven de laag of map die u hebt geselecteerd.
onder in de tijdlijn. De nieuwe map wordt weergegeven boven de laag of map die u hebt geselecteerd.
Lagen en laagmappen ordenen
U kunt lagen en mappen in de tijdlijn opnieuw schikken om uw document te ordenen.
Met laagmappen kunt u uw workflow ordenen door de lagen in een boomstructuur te plaatsen. U kunt de map uitvouwen of samenvouwen om te zien welke lagen de map bevat, zonder daarmee de weergave van lagen in het werkgebied te wijzigen. Mappen kunnen zowel lagen als andere mappen bevatten. Zo kunt u lagen net als bestanden op uw computer ordenen.
De laagbesturingselementen in de tijdlijn zijn van toepassing op alle lagen in een map. Wanneer u bijvoorbeeld een laagmap vergrendelt, worden alle lagen in die map ook vergrendeld.
- Wanneer u een laag of laagmap naar een laagmap wilt verplaatsen, sleept u de naam ervan naar de naam van de bestemmingslaagmap.
- Wanneer u de volgorde van lagen of laagmappen wilt wijzigen, sleept u een of meer lagen of mappen in de tijdlijn naar de gewenste positie.
- Wanneer u een map wilt uitvouwen of samenvouwen, kikt u op het driehoekje links van de mapnaam.
- Wanneer u alle mappen wilt uitvouwen of samenvouwen, klikt u met de rechtermuisknop (Windows) of houdt u Control ingedrukt en klikt u (Macintosh) en selecteert u Alle mappen uitvouwen of Alle mappen samenvouwen.
De naam van een laag of map wijzigen
Standaard worden er aan nieuwe lagen namen toegewezen op basis van de volgorde waarin ze worden gemaakt: Laag 1, Laag 2, enzovoort. U kunt de naam van lagen wijzigen om de inhoud ervan beter te beschrijven.
-
Ga als volgt te werk:
Dubbelklik op de naam van een laag of map in de tijdlijn en voer een nieuwe naam in.
Klik met de rechtermuisknop (Windows) of houd de Control-toets ingedrukt en klik (Macintosh) op de naam van de laag of map en selecteer Eigenschappen in het contextmenu. Voer de nieuwe naam in het tekstvak Naam in en klik op OK.
Selecteer de laag of map in de tijdlijn en selecteer Wijzigen > Tijdlijn > Laageigenschappen. Voer de nieuwe naam in het vak Naam in en klik op OK.
Een laag of map selecteren
-
Ga als volgt te werk:
Klik op de naam van een laag of map in de tijdlijn.
Klik op een frame in de tijdlijn van de laag die u wilt selecteren.
Selecteer een object in het werkgebied dat zich in de laag bevindt die u wilt selecteren.
Houd de Shift-toets ingedrukt en klik op de namen van opeenvolgende lagen of mappen in de tijdlijn om deze te selecteren.
Als u niet-opeenvolgende lagen of mappen wilt selecteren, klikt u op hun namen in de tijdlijn terwijl u de toets Ctrl (Windows) of Command (Macintosh) ingedrukt houdt.
Frames uit één laag kopiëren
-
Selecteer een framereeks in een laag. Klik op de naam van een laag in de tijdlijn om de gehele laag te selecteren.
-
Selecteer Bewerken > Tijdlijn > Frames kopiëren.
-
Klik op het frame waar u wilt beginnen met plakken en selecteer Bewerken > Tijdlijn > Frames plakken. Als u precies hetzelfde aantal gekopieerde frames in de doeltijdlijn wilt vervangen, gebruikt u de optie Frames plakken en overschrijven.
Workflow voor frames plakken en overschrijven A. Selecteer en kopieer de gewenste frames. B. Klik met de rechtermuisknop op het frame waarop u wilt plakken en selecteer Frames plakken en overschrijven. C. De geplakte frames overschrijven hetzelfde aantal frames op de tijdlijn.
Workflow voor frames plakken en overschrijven
Frames kopiëren uit een laagmap
-
Als u de hele map wilt selecteren, vouwt u de map samen (klik op het driehoekje links van de mapnaam in de tijdlijn) en klikt u op de mapnaam.
-
Selecteer Bewerken > Tijdlijn > Frames kopiëren.
-
Als u een map wilt maken, selecteert u Invoegen > Tijdlijn > Laagmap.
-
Klik op de nieuwe map en selecteer Bewerken > Tijdlijn > Frames plakken.
Een laag of map verwijderen
-
Klik op de naam van een laag of map in de tijdlijn of op een frame in de laag om de laag of map te selecteren.
-
Ga als volgt te werk:
Klik op de knop Laag verwijderen in de tijdlijn.
Sleep de laag of map naar de knop Laag verwijderen.
Klik met de rechtermuisknop (Windows) of houd Control ingedrukt en klik (Macintosh) op de naam van de laag of map en selecteer Lagen verwijderen in het contextmenu.
 Wanneer u een laagmap verwijdert, worden alle ingesloten lagen en de inhoud eveneens verwijderd.
Wanneer u een laagmap verwijdert, worden alle ingesloten lagen en de inhoud eveneens verwijderd.
Een of meer lagen of mappen vergrendelen of ontgrendelen
Klik op de kolom Vergrendelen rechts van de naam van een laag of map om deze te vergrendelen. Klik nogmaals op de kolom Vergrendelen om de laag of map te ontgrendelen.
Klik op het slotpictogram om alle lagen en mappen te vergrendelen. Klik er nogmaals op om alle lagen en mappen te ontgrendelen.
Sleep door de kolom Vergrendelen als u meerdere lagen of mappen wilt vergrendelen of ontgrendelen.
Als u alle andere lagen of mappen wilt vergrendelen, houdt u Alt (Windows) of Option (Macintosh) ingedrukt en klikt u in de vergrendelingskolom. Als u alle lagen of mappen wilt ontgrendelen, houdt u Alt of Option ingedrukt terwijl u nogmaals in de vergrendelingskolom klikt.
Lagen kopiëren en plakken (alleen CS5.5)
U kunt gehele lagen en laagmappen in de tijdlijn kopiëren en deze in dezelfde tijdlijn of in andere tijdlijnen plakken. Elk type laag kan worden gekopieerd.
Wanneer u lagen kopieert en plakt, blijft de laagmapstructuur van de gekopieerde lagen behouden.
-
Selecteer een of meer lagen in de tijdlijn door op de naam van de laag te klikken. Houd Shift ingedrukt en klik om aangrenzende lagen te selecteren. Houd Control (Windows) of Command (Macintosh) ingedrukt en klik om niet-aangrenzende lagen te selecteren.
-
Kies Bewerken > Tijdlijn > Lagen kopiëren of Lagen knippen. U kunt ook met de rechtermuisknop op de lagen klikken en Lagen kopiëren of Lagen knippen in het contextmenu kiezen.
-
Ga naar de tijdlijn waarin u de lagen wilt plakken en selecteer de laag direct onder de positie waar u de geplakte lagen wilt invoegen.
-
Kies Bewerken > Tijdlijn > Lagen plakken.
De lagen worden boven de geselecteerde laag in de tijdlijn weergegeven. Als u een laagmap hebt geselecteerd, worden de geplakte lagen in de map weergegeven.
Als u een laag in een masker of een geleidelaag wilt plaatsen, moet u eerst een laag onder het masker of de laag selecteren voordat u gaat plakken. Het is niet mogelijk om een masker, geleidelaag of maplaag onder een masker of geleidelaag te plakken.
U kunt ook lagen kopiëren door lagen te selecteren en Bewerken > Tijdlijn > Lagen dupliceren te kiezen. Het woord 'kopie' wordt toegevoegd aan de naam van de nieuwe laag.
Eigenschappen instellen voor meerdere lagen
-
Maak een FLA-bestand in Animate of open een bestaand bestand.
-
Selecteer de lagen waarvan u de eigenschappen wilt wijzigen, klik met de rechtermuisknop en kies Eigenschappen.
-
Wijzig de eigenschappen in het dialoogvenster Laageigenschappen.
-
Klik op OK.
Een laag of map weergeven of verbergen
Een rode X naast de naam van een laag of map in de tijdlijn geeft aan dat de laag of map is verborgen. U kunt in de publicatie-instellingen opgeven of verborgen lagen moeten worden opgenomen wanneer u een SWF-bestand publiceert.
Klik in de kolom met het oogpictogram rechts van de naam van een laag of map in de tijdlijn om de laag of map te verbergen. Klik nogmaals om de laag of map weer te geven.
Klik op het oogpictogram om alle lagen en mappen in de tijdlijn te verbergen. Klik nogmaals om alle lagen en mappen weer te geven.
Sleep door de kolom met het oogpictogram wanneer u meerdere lagen of mappen wilt weergeven of verbergen.
Als u alle lagen en mappen behalve de huidige laag of map wilt verbergen, houdt u Alt (Windows) of Option (Macintosh) ingedrukt en klikt u in de kolom met het oogpictogram. Klik nogmaals terwijl Alt of Option is ingedrukt om alle lagen en mappen weer te geven.
De inhoud van een laag weergeven als contouren
Wanneer u wilt zien bij welke laag een object hoort, kunt u alle objecten in een laag als gekleurde contouren weergeven.
Klik in de kolom Contour rechts van de naam van de laag om alle objecten in die laag als contouren weer te geven. Klik er nogmaals op om de contourweergave uit te schakelen.
Klik op het contourpictogram om de objecten in alle lagen als contouren weer te geven. Klik er nogmaals op om de contourweergave in alle lagen uit te schakelen.
Als u objecten in alle andere lagen dan de huidige laag wilt weergeven als contouren, houdt u Alt (Windows) of Option (Macintosh) ingedrukt terwijl u in de kolom Contour klikt. Klik nogmaals terwijl Alt of Option is ingedrukt om de contourweergave voor alle lagen uit te schakelen.
![]() Bewegingspaden in de laag gebruiken ook de contourkleur van de laag.
Bewegingspaden in de laag gebruiken ook de contourkleur van de laag.
Contourkleur van een laag wijzigen
-
Ga als volgt te werk:
Dubbelklik op het pictogram van de laag (het pictogram links van de naam van de laag) in de tijdlijn.
Klik met de rechtermuisknop (Windows) of houd Control ingedrukt en klik (Macintosh) op de naam van de laag en selecteer Eigenschappen in het contextmenu.
Selecteer de laag in de tijdlijn en selecteer Wijzigen > Tijdlijn > Laageigenschappen.
-
Klik in het dialoogvenster Laageigenschappen in het palet Contourkleur, selecteer een nieuwe kleur en klik op OK.
Lagen en laagmappen weergeven
Een laag of map weergeven of verbergen
Een rode X naast de naam van een laag of map in de tijdlijn geeft aan dat de laag of map is verborgen. U kunt in de publicatie-instellingen opgeven of verborgen lagen moeten worden opgenomen wanneer u een SWF-bestand publiceert.
Klik in de kolom met het oogpictogram rechts van de naam van een laag of map in de tijdlijn om de laag of map te verbergen. Klik nogmaals om de laag of map weer te geven.
Klik op het oogpictogram om alle lagen en mappen in de tijdlijn te verbergen. Klik nogmaals om alle lagen en mappen weer te geven.
Sleep door de kolom met het oogpictogram wanneer u meerdere lagen of mappen wilt weergeven of verbergen.
Als u alle lagen en mappen behalve de huidige laag of map wilt verbergen, houdt u Alt (Windows) of Option (Macintosh) ingedrukt en klikt u in de kolom met het oogpictogram. Klik nogmaals terwijl Alt of Option is ingedrukt om alle lagen en mappen weer te geven.
De inhoud van een laag weergeven als contouren
Wanneer u wilt zien bij welke laag een object hoort, kunt u alle objecten in een laag als gekleurde contouren weergeven.
Klik in de kolom Contour rechts van de naam van de laag om alle objecten in die laag als contouren weer te geven. Klik er nogmaals op om de contourweergave uit te schakelen.
Klik op het contourpictogram om de objecten in alle lagen als contouren weer te geven. Klik er nogmaals op om de contourweergave in alle lagen uit te schakelen.
Als u objecten in alle andere lagen dan de huidige laag wilt weergeven, houdt u Alt (Windows) of Option (Macintosh) ingedrukt terwijl u in de contourkolom klikt. Klik nogmaals terwijl Alt of Option is ingedrukt om de contourweergave voor alle lagen uit te schakelen.
Een contourkleur van een laag wijzigen
-
Ga als volgt te werk:
Dubbelklik op het pictogram van de laag (het pictogram links van de naam van de laag) in de tijdlijn.
Klik met de rechtermuisknop (Windows) of houd Control ingedrukt en klik (Macintosh) op de naam van de laag en selecteer Eigenschappen in het contextmenu.
Selecteer de laag in de tijdlijn en selecteer Wijzigen > Tijdlijn > Laageigenschappen.
-
Klik in het dialoogvenster Laageigenschappen in het palet Contourkleur, selecteer een nieuwe kleur en klik op OK.
![]() Bewegingspaden in de laag gebruiken ook de contourkleur van de laag.
Bewegingspaden in de laag gebruiken ook de contourkleur van de laag.
Laagtransparantie instellen
-
Maak een FLA-bestand in Animate of open een bestaand bestand.
-
Houd Shift ingedrukt en klik op de kolom met het oogpictogram in de tijdlijn om de zichtbaarheid op transparant in te stellen.
 Dit heeft geen effect op de verborgen lagen.
Dit heeft geen effect op de verborgen lagen.
-
Gebruik een van de volgende opties om de laagtransparantie in te stellen:
- Klik met de rechtermuisknop op een laag en selecteer Eigenschappen in het contextmenu. Selecteer Zichtbaarheid > Transparant in het dialoogvenster Laageigenschappen.
- Klik met de rechtermuisknop op een laag en selecteer Andere lagen transparant tonen.
Laageigenschappen Laageigenschappen -
Klik op OK.
![]() De transparantie van de laag heeft geen effect op verborgen lagen.
De transparantie van de laag heeft geen effect op verborgen lagen.
Geavanceerde lagen gebruiken
In Animate worden met de modus Geavanceerde lagen alle lagen in de tijdlijn gepubliceerd als symbolen. Met de modus Geavanceerde lagen kunt u de volgende functies gebruiken:
De modus Geavanceerde lagen is standaard ingeschakeld. U kunt Geavanceerde lagen in- of uitschakelen via de instellingen Bewerken > Document. Klik na het toepassingen van de wijzigingen op Make default (Standaard maken) om de huidige instelling te bewaren voor de volgende documenten en de verschillende Animate-sessies.
Als u met scripts toegang tot deze symbolen wilt krijgen in Animate, moet u ze aanroepen door een laag als object te gebruiken. Als u geen geavanceerde lagen gebruikt, kunt u rechtstreeks toegang tot een symbool krijgen met een script als het volgende:
getchildbyname("symbol1");
Gebruikt u echter geavanceerde lagen, dan kunt u alleen via een laag toegang tot het symbool krijgen door een script te gebruiken dat lijkt op het volgende voorbeeld:
Layer=getchildbyname("L1");
Layer.getchildbyname("symbol1");
Een voorbeeldcode om via geavanceerde lagen toegang tot symbolen te krijgen voor het documenttype AS3:
Var Layer:MovieClip =MovieClip(getchildbyname("L1")); Layer.getchildbyname("symbol1");
Een voorbeeldcode om via geavanceerde lagen toegang tot symbolen te krijgen voor het documenttype HTML5 canvas:
Layer=this.getchildbyname("L1"); Layer.getchildbyname("symbol1");
In de volgende afbeelding wordt geïllustreerd hoe u via een script met en zonder geavanceerde lagen toegang krijgt tot een symbool.


![]() De grootte van de gepubliceerde animatieprojecten kan toenemen wanneer u geavanceerde lagen gebruikt in Animate. Controleer of Geavanceerde lagen is ingeschakeld als u problemen ondervindt bij het openen van camera- of laagdieptefuncties. Als de functie is uitgeschakeld, schakelt u deze in.
De grootte van de gepubliceerde animatieprojecten kan toenemen wanneer u geavanceerde lagen gebruikt in Animate. Controleer of Geavanceerde lagen is ingeschakeld als u problemen ondervindt bij het openen van camera- of laagdieptefuncties. Als de functie is uitgeschakeld, schakelt u deze in.
Laageffecten toepassen
De filters en kleureffecten waren voorheen alleen toepasselijk op filmclips. Met de geavanceerde lagen kunnen filters en kleureffectten nu worden toegepast op een of meerdere geselecteerde frames, die op hun beurt worden toegepast op alle inhoud, waaronder vormen, tekenobjecten, grafische symbolen enzovoort. Laageffecten kunnen ook worden getweend met behulp van klassieke, vorm- en IK-tweens op verschillende frames.
U kunt laageffecten toepassen op afzonderlijke of meerdere frames door de gewenste frames te selecteren. U kunt ook laageffecten toepassen op alle frames van een laag door de volledige laag te selecteren. Laageffecten kunnen ook worden toegepast op de tijdlijn van een symbool, zoals een filmclip en grafisch symbool en op alle scènes.
![]() Laageffecten kunnen alleen worden toegepast wanneer de modus Geavanceerde lagen is ingeschakeld. Mogelijk moet u de modus Geavanceerde lagen expliciet inschakelen voordat bestanden gebruik kunnen maken van deze functionaliteit.
Laageffecten kunnen alleen worden toegepast wanneer de modus Geavanceerde lagen is ingeschakeld. Mogelijk moet u de modus Geavanceerde lagen expliciet inschakelen voordat bestanden gebruik kunnen maken van deze functionaliteit.
Filters gebruiken voor frames
Als u filters wilt toevoegen aan een bepaald frame, selecteert u eerst dit frame. Het deelvenster Eigenschapcontrole laadt de eigenschap die specifiek zijn voor het frame. Klik op het pictogram + in de vervolgkeuzelijst Filters.


Wanneer u filters aan frames toevoegt, verschijnt de Eigenschapcontrole, zoals weergegeven in de volgende schermafbeelding.
U kunt de eigenschappen voor elk filter instellen volgens uw eigen eisen en deze op frameniveau toepassen. Tweening is van toepassing op alle framefilters.


![]() Laageffecten worden alleen ondersteund door het documenttype ActionScript 3. Bewegings-tween- en cameralagen ondersteunen geen laageffecten.
Laageffecten worden alleen ondersteund door het documenttype ActionScript 3. Bewegings-tween- en cameralagen ondersteunen geen laageffecten.
Kleureffecten gebruiken
Als u kleureffect wilt toepassen op een bepaald frame, selecteert u eerst dit frame. Het deelvenster Eigenschapcontrole laadt de eigenschap die specifiek zijn voor het frame. Kies een van de gewenste kleureigenschappen uit het deelvenster Eigenschapcontrole.


Overvloeimodi gebruiken
Als u overvloeimodi wilt toepassen op een bepaald frame, moet u eerst het frame selecteren en een overvloeimodus kiezen in het gedeelte Weergave van het deelvenster Frame-eigenschappen.
Wanneer u een overvloeimodus toepast op een laag of een frame, geldt de overvloeimodus ook voor alle inhoud, inclusief vormen, tekenobjecten en grafische symbolen. Alle objecten op de ene laag vloeien over met de objecten op de andere laag, op basis van de overvloeimodus die op dat frame is toegepast.


Zie Overvloeimodi toepassen voor meer informatie over het gebruik van overvloeimodi.
Animaties verbeteren met laageffecten
Laagdiepte toepassen
Als animator kunt u de illusie van diepte creëren door de lagen in verschillende vlakken van de 2D-animaties te plaatsen.
U kunt de diepte van lagen dynamisch wijzigen vanuit het deelvenster Laagdiepte. Als u het laagdieptedeelvenster wilt openen, klikt u op Venster > Laagdiepte.


![]() U kunt de minimale en maximale waarden van laagdiepte instellen binnen het bereik -5000 tot 10000.
U kunt de minimale en maximale waarden van laagdiepte instellen binnen het bereik -5000 tot 10000.
Zoals weergegeven in de bovenstaande schermafbeelding worden de laagdieptewaarden naast de laagnamen van de frames getoond.
- Houd de muisaanwijzer op de waarde, klik erop en sleep de schuifregelaar naar rechts of links.
- Sleep de schuifregelaar naar links om de diepte te beperken. Sleep de schuifregelaar naar rechts om de diepte te vergroten.
- U kunt lagere positieve waarden gebruiken om objecten weer te geven die zich dichterbij bevinden en hogere positieve waarden om objecten weer te geven die zich verder weg bevinden.
Vervolgens kunt u de waarden voor laagdiepte tweenen in een van de tween-reeksen voor uw animatie.
Elke laag wordt in het paneelvenster Laagdiepte aangeduid met unieke gekleurde lijnen. U kunt de kleuren weergeven die de lagen vertegenwoordigen in de tijdlijn.
U kunt de diepte van objecten in elke laag ook vergroten of beperken door de meerkleurige lijnen omhoog of omlaag te verplaatsen.
- Wilt u de diepte van objecten in een laag beperken, dan sleept u de lijn omhoog.
- Wilt u de diepte van objecten in een laag vergroten, dan sleept u de lijn omlaag.
Een illustratie van animaties met en zonder laagdiepte:
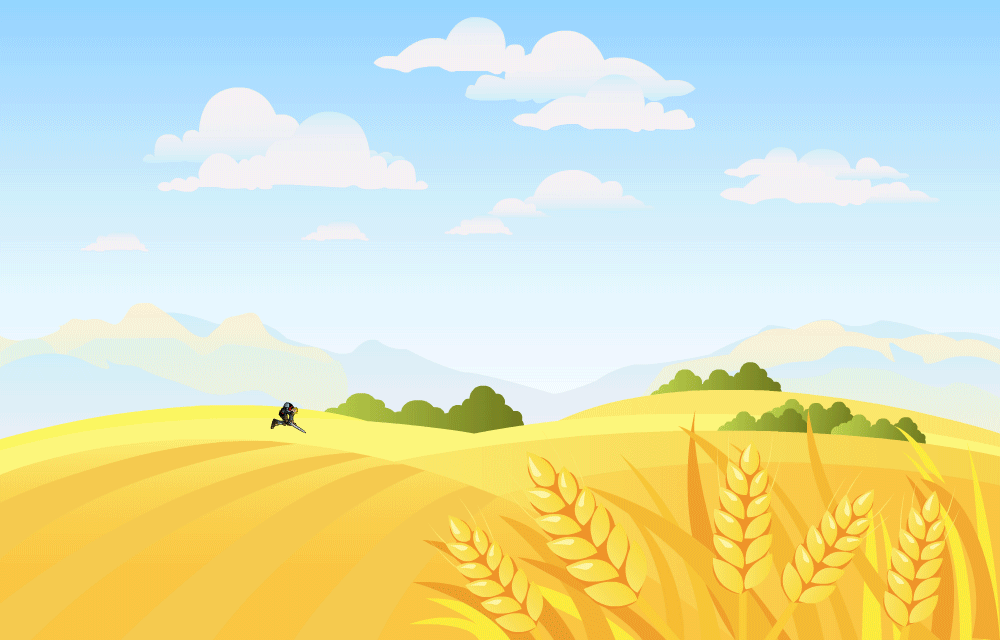
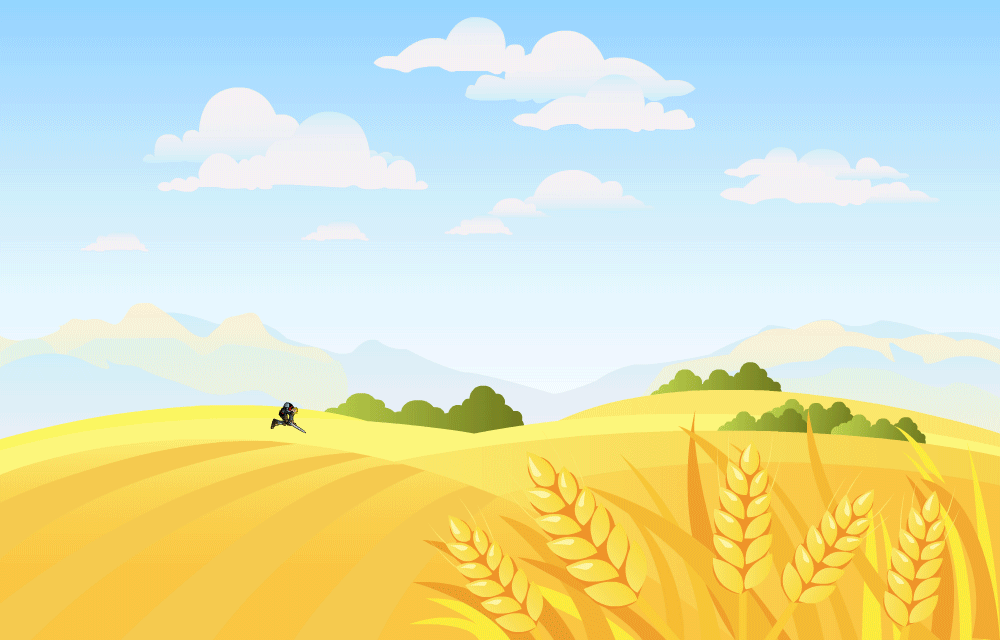
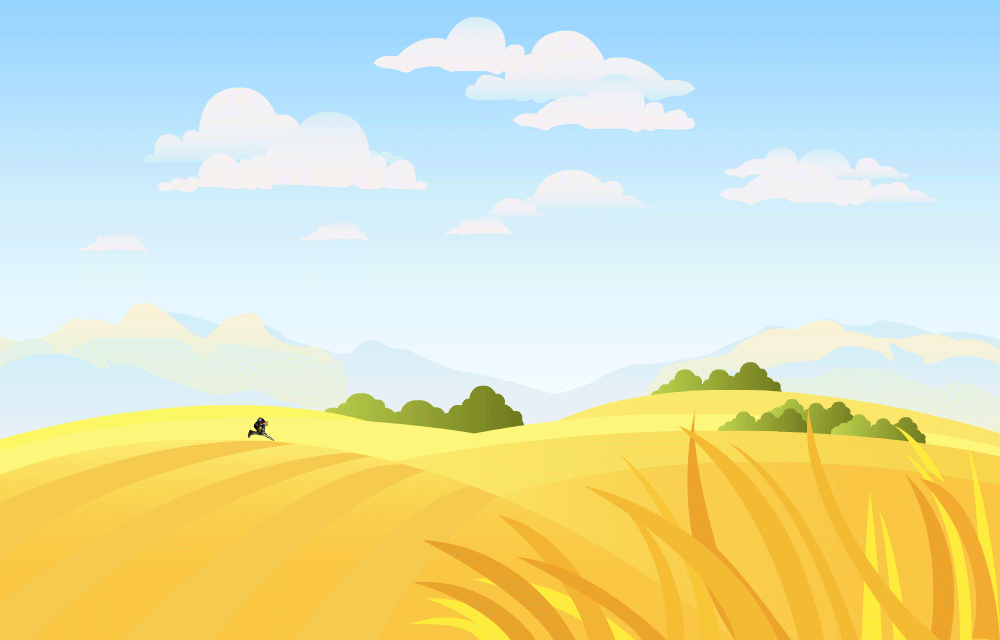
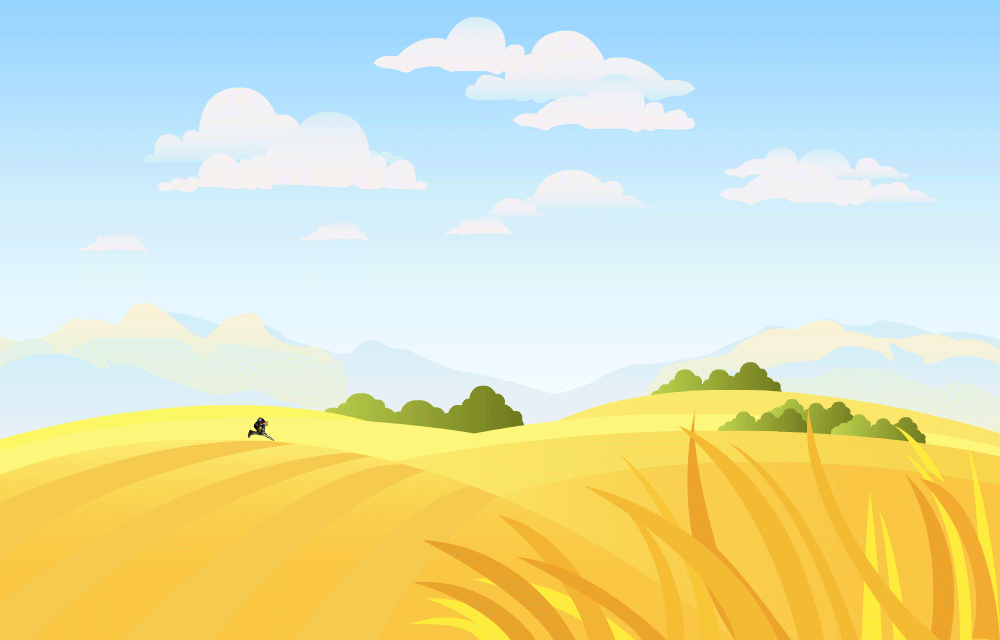
Een illustratie van een animatie wanneer laagdiepte is toegepast:
U kunt de camera in lagen met meerdere vlakken gebruiken om een parallaxeffect te creëren of in te zoomen op de inhoud in een vlak. U kunt de camera ook op een bepaalde laag vergrendelen of tijdens runtime camera-effecten toepassen met interactieve API's. Zie Een parallaxeffect creëren met camera en laagdiepte voor meer informatie.
![]() Laagdiepte kan alleen worden toegepast op de hoofdtijdlijn.
Laagdiepte kan alleen worden toegepast op de hoofdtijdlijn.
Afmetingen behouden voor laagdiepte
U kunt de laagdiepte van een object wijzigen zonder dat hierdoor de afmetingen en positie van objecten worden beïnvloed. Om de afmetingenfunctionaliteit te behouden klikt u op de knop Grootte behouden rechtsboven in het deelvenster Laagdiepte.
U kunt de optie voor het behoud van de grootte in twee modi gebruiken:
- Klik op de knop Grootte behouden en wijzig de laagdiepte van de gewenste laag. De knop Grootte behouden wordt automatisch omhoog geschakeld.
- Houd de Alt-toets ingedrukt om de optie Grootte behouden tijdelijk in te schakelen tijdens het slepen van de dieptewaarden.


Laagdiepte toepassen tijdens runtime
U kunt ook camera aan objecten toevoegen tijdens runtime en effecten toepassen door camera-API's te gebruiken. Zie Interactieve camera gebruiken bij uitvoering voor meer informatie.
Laagdiepte-API voor AS3
U kunt de lagen tijdens runtime beheren door API's te gebruiken. U kunt dit bijvoorbeeld doen wanneer u tijdens runtime een extra laag wilt opnemen in de animatie of de diepte van een van de lagen in de animatie wilt beperken.
|
Methode |
Prototype |
Voorbeeld |
Beschrijving |
|---|---|---|---|
|
setLayerZDepth |
fl.Layer.setLayerZDepth(timeline, |
fl.Layer.setLayerZDepth("layerName", 100); |
Hiermee stelt u de waarde voor de Z-diepte van een bepaalde laag in. |
|
getLayerZDepth |
fl.Layer.getLayerZDepth(layerName) :zDepth |
fl.Layer.getLayerZDepth("layerName"); |
Hiermee retourneert u de waarde voor de Z-diepte van een bepaalde laag. |
|
addNewLayer |
fl.Layer.addNewLayer(layerName, |
fl.Layer.addNewLayer("layerName",-80); |
Hiermee voegt u een nieuwe laag toe aan de tijdlijn en stelt u de Z-diepte in. |
|
removeLayer |
fl.Layer.removeLayer(layerName) |
fl.Layer.removeLayer("layerName"); |
Hiermee verwijdert u een laag uit de tijdlijn. |
Laagdiepte-API voor HTML Canvas
|
Methode |
Prototype |
Voorbeeld |
Beschrijving |
|---|---|---|---|
|
setLayerZDepth |
AdobeAn.Layer.setLayerZDepth(layerName, |
console.log(fl.Layer.setLayerZDepth |
Hiermee stelt u de waarde voor de Z-diepte van een bepaalde laag in. |
|
getLayerZDepth |
AdobeAn.Layer.getLayerZDepth(layerName) |
console.log(fl.Layer.getLayerZDepth |
Hiermee retourneert u de waarde voor de Z-diepte van een bepaalde laag. |
Bovenliggende lagen
In Animate kunt u werken met bovenliggende lagen. Via een bovenliggende laag of object van een animatie kunt u heel eenvoudig controle krijgen over bepaalde aspecten van andere lagen en objecten. Als ontwerper van animaties of games kunt u sneller animaties maken, omdat u de verschillende bewegingen van een personage eenvoudiger kunt besturen.
Voor de weergave van de laaghiërarchie moet de optie Geavanceerde lagen zijn ingeschakeld. Standaard is de optie Geavanceerde lagen ingeschakeld voor nieuwe bestanden. U kunt de weergave van de laaghiërarchie inschakelen door op het hiërarchiesymbool in de rechterbovenhoek van de tijdlijn te klikken.


![]() Hiërarchie voor verdraaide objecten werkt alleen wanneer het transformatiepunt van het object met onderliggende laag zich op het object met bovenliggende laag bevindt.
Hiërarchie voor verdraaide objecten werkt alleen wanneer het transformatiepunt van het object met onderliggende laag zich op het object met bovenliggende laag bevindt.
Bovenliggende en onderliggende lagen
In de weergave voor laaghiërarchie kunt u laag 1 naar laag 2 slepen. Laag 1 wordt dan ondergeschikt aan de bovenliggende laag 1. Het object op de onderliggende laag overerft de positie en rotatie van het object op de bovenliggende laag, maar beschikt wel over zijn eigen eigenschappen. Als u dus het bovenliggende object verplaatst of roteert, gebeurt hetzelfde bij het onderliggende object. U kunt meerdere relaties tussen onder- en bovenliggende lagen maken om een hiërarchie te creëren.
Bovenliggende lagen
U kunt één laag aan een andere laag koppelen door op de handgreep (gekleurde rechthoek) te klikken en deze over de andere laag te slepen. Als alternatief kunt u op een willekeurige plek op de horizontale rechthoekige ruimte naast de laagnaam klikken en deze over de andere laag slepen. U kunt ook eenmaal op een willekeurige laag klikken en een ten opzichte hiervan bovenliggende laag kiezen in de vervolgkeuzelijst.
Er verschijnt een gestippelde lijn naast de gekleurde rechthoek zodra u klikt en de lijn probeert te slepen. Wanneer u de lijn loslaat, ontstaat er een hiërarchische koppeling tussen de twee lagen.


De meest linkse gekleurde rechthoek in de hiërarchieweergave staat voor het bovenliggende element. De hiërarchische structuur loopt van links naar rechts.
U kunt de verbinding verbreken door op de kleurkop van een laag te klikken en de stippellijn te slepen en los te laten. Als alternatief kunt u op de horizontale ruimte klikken en op Bovenliggende laag verwijderen klikken, zoals weergegeven in de volgende schermafbeelding


In de onderstaande schermafbeeldingen ziet u de oorspronkelijke en latere hiërarchie en posities bij het gebruik van bovenliggende lagen.


In de onderstaande afbeelding wordt het gebruik van bovenliggende lagen uitgelegd aan de hand van menselijke lichaamsdelen.


Voor de bovenstaande afbeelding geldt het volgende:
- De romp is het bovenliggende element van alle delen van het lijf.
- Legs_thigh is de bovenliggende laag van andere delen van het been, zoals Sneaker, Leg_lower, en Ankle.
- Het hoofd is een onderliggend element van de hals en de romp is weer het bovenliggende element van de hals. Dus wanneer u de hals weg van het lichaam sleept, beweegt het hoofd mee.
![]() Hiërarchie is een frame-eigenschap die u voor elk hoofdframe moet instellen op de onderliggende laag. Op een hoofdframe kunt u de koppelingen van de onderliggende laag verbreken of opnieuw instellen met een andere bovenliggende laag.
Hiërarchie is een frame-eigenschap die u voor elk hoofdframe moet instellen op de onderliggende laag. Op een hoofdframe kunt u de koppelingen van de onderliggende laag verbreken of opnieuw instellen met een andere bovenliggende laag.
Vanaf Animate 2022 is de overdracht van eigenschappen van bovenliggende lagen sterk verbeterd. Zo kunnen nu naast de positie-en rotatie-eigenschappen van het bovenliggende object, ook de eigenschappen voor schaal, schuinte en spiegeling worden overgedragen. Standaard worden alle eigenschappen overgedragen, maar de schaal, schuinte en spiegeling kunnen worden in- of uitgeschakeld via het bovenliggende pop-upmenu. U opent dit menu door lang te klikken op de knop Bovenliggende weergave tonen in het deelvenster Tijdlijn, zoals hieronder weergegeven.


Bovendien kunt u de instelling voor schalen schuintrekken en spiegelen tijdelijk onderdrukken met een wijzigingstoets wanneer deze wijzigingen worden uitgevoerd met de tool Vrije transformatie. Voor de tijdelijke onderdrukking van deze instelling houdt u de accent-toets (`) ingedrukt tijdens het schalen of schuintrekken van het object met de tool Vrije transformatie. Dit is handig als u het overnamegedrag voor deze nieuwe ondersteunde eigenschappen tijdelijk wilt in- of uitschakelen.



