- Guia do Usuário do InDesign
- Conheça o InDesign
- Introdução ao InDesign
- Espaço de trabalho
- Noções básicas sobre a área de trabalho
- Barra de tarefas contextual
- Personalizar seu espaço de trabalho no InDesign
- Caixa de ferramentas
- Definir preferências
- Painel Propriedades
- Área de trabalho sensível ao toque
- Atalhos de teclado padrão
- Desfazer edições e gerenciar painel Histórico
- Recuperar documentos e desfazer
- Noções básicas sobre a área de trabalho
- IA generativa (não disponível na China continental)
- Introdução ao InDesign
- Criar e definir o layout de documentos
- Documentos e páginas
- Criar documentos
- Trabalhar com páginas principais
- Trabalhar com as páginas do documento
- Definir o tamanho, margens e sangria da página
- Trabalhar com arquivos e modelos
- Converter PDFs em documentos do InDesign (beta)
- Criar arquivos de livro
- Adicionar numeração de páginas básica
- Numerar páginas, capítulos e seções
- Converter documentos do QuarkXPress e do PageMaker
- Compartilhar conteúdo
- Entender um fluxo de trabalho básico de arquivos gerenciados
- Salvar documentos
- Grades
- Auxílios para layout
- Documentos e páginas
- Adicionar conteúdo
- Texto
- Adicionar texto a quadros
- Encadeamento de texto
- Scripts austro-asiáticos
- Recursos em árabe e hebraico no InDesign
- Criar texto em um traçado
- Marcadores e numeração
- Criar expressões matemáticas
- Glifos e caracteres especiais
- Composição de texto
- Composição de caracteres CJK
- Variáveis de texto
- Gerar códigos QR
- Editar texto
- Alinhar texto
- Aplicar texto em contorno ao redor de objetos
- Objetos ancorados
- Conteúdo vinculado
- Formatar parágrafos
- Formatar caracteres
- Tipografia
- Formatar textos
- Revisar texto
- Dicionários de verificação ortográfica e de idiomas
- Adicionar referências
- Os estilos
- Tabelas
- Interatividade
- Gráficos
- Entender caminhos e formas
- Desenhar com a ferramenta Lápis
- Desenhar com a ferramenta Caneta
- Aplicar configurações de linha (traçado)
- Formas e caminhos compostos
- Editar caminhos
- Traçados de recorte
- Alterar a aparência do canto
- Quadros e objetos
- Alinhar e distribuir objetos
- Gráficos vinculados e incorporados
- Integrar o AEM Assets
- Cor e transparência
- Texto
- Localizar e substituir
- Compartilhar
- Salvar e acessar documentos na nuvem
- Organizar, gerenciar e compartilhar documentos na nuvem
- Exibir e gerenciar versões dos documentos na nuvem
- Perguntas comuns sobre documentos na nuvem do InDesign
- InCopy na Web (Beta)
- Compartilhar e colaborar
- Compartilhar para revisão
- Revisar um documento compartilhado do InDesign
- Gerenciar feedback
- Convidar para editar
- Exportar, importar e publicar
- Inserir, exportar e publicar
- Publicar online
- Painel do Publish Online
- Copiar e inserir gráficos
- Exportar para Adobe Express
- Exportar conteúdo para EPUB
- Opções do Adobe PDF
- Exportar para HTML5
- Exportar conteúdo para HTML (legado)
- Exportar para Adobe PDF
- Exportar para o formato JPEG ou PNG
- Importar arquivos SVG
- Formatos de arquivo com suporte
- Exportar e importar configurações do usuário
- Impressão
- Imprimir livretos
- Marcas da impressora e sangrias
- Imprimir documentos
- Tintas, separação e frequência de tela
- Superimposição
- Criar arquivos PostScript e EPS
- Comprovar arquivos antes da entrega
- Imprimir miniaturas e documentos superdimensionados
- Preparar PDFs para prestadores de serviços
- Preparar para impressão de separações
- Inserir, exportar e publicar
- Estender InDesign
- Solução de problemas
Linguagem inclusiva: estamos substituindo a linguagem não inclusiva partir do InDesign 2022 (versão 17.0) para refletir os principais valores inclusivos da Adobe. Todas as referências à Página mestra foram substituídas por Página principal em nossos artigos de Ajuda para as localidades em inglês, dinamarquês, húngaro, espanhol, italiano, português do Brasil e europeu, e japonês .
Você pode inserir texto em contorno ao redor de qualquer objeto, como quadros de texto, imagens importadas e objetos desenhados no InDesign. Quando você aplica um texto em contorno a um objeto, o InDesign cria ao redor do objeto um limite que repele o texto. O objeto com o texto em contorno é denominado objeto em contorno. Texto em contorno também é chamado de texto ao redor.
Lembre-se de que as opções de texto em contorno são aplicadas ao objeto que está sendo contornado e não ao texto. Qualquer alteração no limite do contorno permanecerá se você mover o objeto em contorno para perto de outro quadro de texto.
Aplicar texto em contorno ao redor de objetos simples
-
Para exibir o painel Texto em contorno, escolha Janela > Texto em contorno.
-
Usando a ferramenta Seleção
 ou Seleção direta
ou Seleção direta  , selecione o objeto que deseja contornar com texto.
, selecione o objeto que deseja contornar com texto.
-
No painel Texto em contorno, clique no botão da forma de contorno desejada:
Quebra de texto em torno da caixa delimitadora

Cria um contorno retangular cuja largura e altura são determinadas pela caixa delimitadora do objeto selecionado, incluindo qualquer distância de deslocamento especificada.
Quebra de texto em torno do objeto

Também conhecida como contorno da quebra, cria um limite de texto em contorno com a forma do quadro selecionado (mais ou menos a distância de deslocamento especificada).
Configuração Quebra de texto em torno da caixa (à esquerda) comparada à configuração Quebra de texto em torno do objeto (à direita) Configuração Quebra de texto em torno da caixa (à esquerda) comparada à configuração Quebra de texto em torno do objeto (à direita) Saltar objeto

Impede que o texto apareça em qualquer espaço disponível à direita ou à esquerda do quadro.
Saltar para a próxima coluna

Força o parágrafo adjacente para a parte superior da próxima coluna de texto ou quadro de texto.
-
No menu Ajustar a, especifique se o contorno é aplicado a um lado específico (como o lado direito ou a maior área) ou na direção da lombada ou na direção oposta à lombada. (Se o menu Ajustar a não for exibido, escolha Mostrar opções no menu do painel Texto em contorno.)
Esta opção só estará disponível se você selecionou Quebra de texto em torno da caixa ou Quebra de texto em torno do objeto.
Opções de Ajustar a A. Lado direito e lado esquerdo B. Lado na direção da lombada C. Lado contrário à lombada
Opções de Ajustar a -
Especifique valores de deslocamento. Os valores positivos movem a quebra para longe do quadro; os valores negativos movem a quebra dentro do quadro.
Se não conseguir contornar o texto ao redor de uma imagem, certifique-se de que a opção Ignorar texto em contorno não esteja selecionada para o quadro de texto. Além disso, caso selecione a opção Texto em contorno afeta apenas texto abaixo nas preferências de composição, certifique-se de que o quadro de texto esteja abaixo do objeto em contorno.
Os quadros de texto dentro de um grupo não são afetados por qualquer texto em contorno aplicado ao grupo.
Para definir opções padrão de texto em contorno para todos os novos objetos, desmarque todos os objetos e especifique a configuração de texto em contorno.
Quebrar texto com detecção inteligente de objeto
Você pode quebrar o texto ao redor dos contornos de um objeto diretamente no InDesign, sem ter que usar canais alfa ou caminhos do Photoshop. O InDesign permite que você identifique um objeto destacado de forma inteligente, com o Adobe Sensei, dentro de uma imagem e quebre o texto em torno desse objeto.
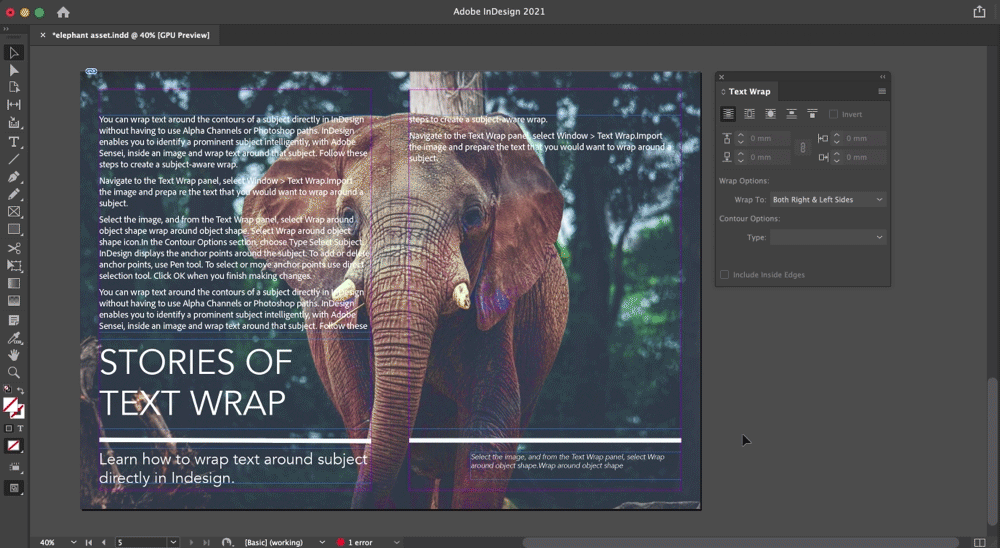
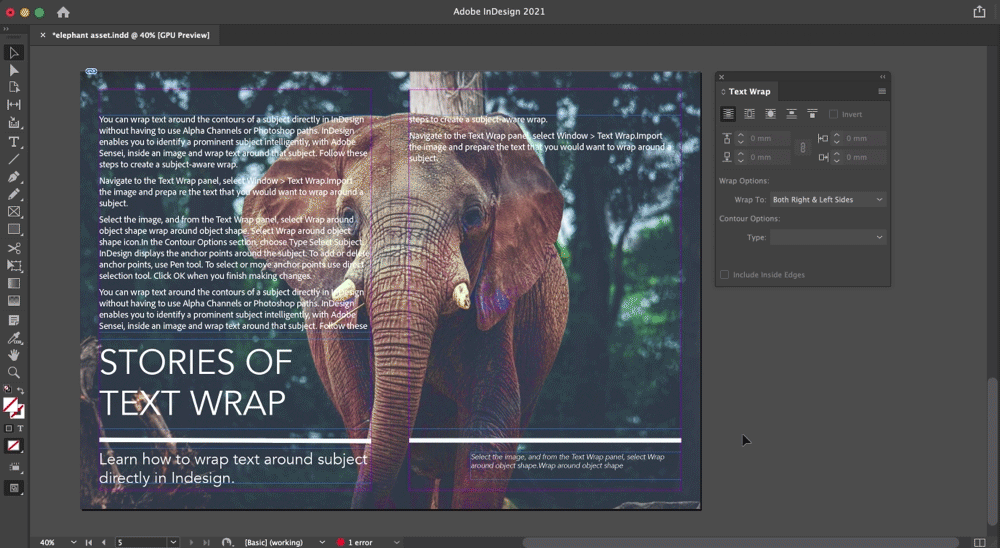
Siga estas etapas para criar uma quebra sensível ao objeto.
-
Navegue até o painel Quebra de texto, selecione Janela > Quebra de texto.
-
Importe a imagem e prepare o texto que você deseja quebrar em torno de um objeto.
-
Selecione a imagem e, no painel Quebra de texto, selecione Quebra de texto em torno do objeto
 .
.
Selecione o ícone Quebra de texto em torno do objeto. Selecione o ícone Quebra de texto em torno do objeto. -
Na seção Opções de contorno, escolha Texto > Selecionar objeto. O InDesign exibe os pontos de ancoragem ao redor do objeto.
-
Para adicionar ou excluir pontos de ancoragem, use a ferramenta Caneta. Para selecionar ou mover os pontos de ancoragem, use a ferramenta Seleção direta. Clique em OK quando você terminar de fazer alterações.
Use as ferramentas Seleção direta e Caneta para selecionar, mover ou excluir pontos de ancoragem. Use as ferramentas Seleção direta e Caneta para selecionar, mover ou excluir pontos de ancoragem.
Aplicar texto em contorno ao redor de imagens importadas
Para aplicar o texto em contorno ao redor de uma imagem importada, salve o traçado de recorte no aplicativo em que a imagem foi criada, se possível. Quando inserir a imagem no InDesign, selecione a opção Aplicar traçado de recorte do Photoshop, na caixa de diálogo Opções de importação de imagem.
-
Para exibir o painel Texto em contorno, escolha Janela > Texto em contorno.
-
Selecione uma imagem importada e, no painel Texto em contorno, clique em Quebra de texto em torno do objeto
 .
.
-
Especifique valores de deslocamento. Os valores positivos movem a quebra para longe do quadro; os valores negativos movem a quebra dentro do quadro.
-
Escolha Mostrar opções no menu do painel Texto em contorno para exibir opções adicionais.
-
No menu Tipo, escolha uma opção de contorno:
Caixa delimitadora
Contornar com texto um retângulo formado pela altura e largura da imagem.
Detectar bordas
Gera o limite usando a detecção automática de borda. (Para ajustar a detecção de bordas, selecione o objeto e escolha Objeto > Traçado de recorte > Opções.)
Canal alfa
Gera o limite a partir de um canal alfa salvo com a imagem. Se essa opção não estiver disponível, nenhum canal alfa foi salvo com a imagem. O InDesign reconhece a transparência padrão do Adobe Photoshop (o padrão xadrez) como um canal alfa. Caso contrário, é necessário usar o Photoshop para excluir o fundo ou criar e salvar um ou mais canais alfa com a imagem.
Caminho do Photoshop
Gera o limite a partir de um caminho salvo com a imagem. Escolha Caminho do Photoshop e depois escolha um caminho no menu Caminho. Se a opção Caminho do Photoshop não estiver disponível, nenhum traçado foi salvo com a imagem.
Quadro de gráfico
Gera o limite a partir do quadro container.
Igual ao recorte
Gera o limite a partir do traçado de recorte da imagem importada.
-
Para exibir o texto dentro de “furos” em uma imagem, como a parte interna de um pneu, selecione Incluir bordas internas.


Criar um texto em contorno invertido
-
Use a ferramenta Seleção
 ou Seleção direta
ou Seleção direta  para selecionar um objeto, como um traçado composto, a ser contornado por texto internamente.
para selecionar um objeto, como um traçado composto, a ser contornado por texto internamente.
-
Para exibir o painel Texto em contorno, escolha Janela > Texto em contorno.
-
Aplique um texto em contorno a um objeto e selecione a opção Inverter. A opção Inverter é normalmente usada com a opção de texto em contorno Em torno de objeto.


Alterar a forma de um texto em contorno
-
Usando a ferramenta Seleção direta
 , selecione um objeto com texto em contorno. Se o limite do texto em contorno tiver a mesma forma do objeto, o limite será sobreposto no objeto.
, selecione um objeto com texto em contorno. Se o limite do texto em contorno tiver a mesma forma do objeto, o limite será sobreposto no objeto.
-
Siga um destes procedimentos:
- Para alterar uniformemente a distância entre o texto e o objeto em contorno, especifique valores de deslocamento no painel Texto em contorno.
- Para editar o limite do texto em contorno, use a ferramenta 'Caneta'
 e 'Seleção direta'.
e 'Seleção direta'.


Se você alterar manualmente a forma de um texto em contorno, a opção Traçado modificado pelo usuário é selecionada no menu Tipo e permanece esmaecida no menu. Isso indica que o traçado da forma mudou.
Se você quiser usar o traçado de recorte original em vez do limite do texto em contorno editado, selecione Igual ao recorte no menu Tipo no painel Texto em contorno.
Se a opção Aplicar apenas na página principal estiver selecionada, você deve substituir um item de página principal em uma página de documento para quebrar o texto ao redor dele. Se essa opção estiver desmarcada, o texto nas páginas principais e nas páginas do documento poderá contornar os itens de página principal sem substituí-los.
-
Selecione o objeto na página principal.
-
No painel Texto em contorno, selecione ou desmarque Aplicar apenas na página principal.
Essa opção só está disponível quando um objeto em uma página principal é selecionado e um texto em contorno foi aplicado.
Quebrar texto ao redor de objetos ancorados
Se você aplicar um texto em contorno a um objeto ancorado, o contorno afetará as linhas de texto da matéria que estiverem após o marcador de âncora. Entretanto, o contorno não afeta a linha de texto que inclui o marcador de âncora ou as linhas antes dele.
Quando você cola um objeto como um objeto incorporado, os limites do texto em contorno são preservados.
Suprimir texto em contorno em camadas ocultas
Ao ser ocultada uma camada que contém um objeto em contorno, os quadros de texto em outras camadas contornam o objeto, exceto se Suprimir texto em contorno em camadas ocultas for selecionado na caixa de diálogo Opções de camadas. Nesse caso, ocultar uma camada pode fazer com que o texto em outras camadas seja recomposto.
-
No painel Camadas, clique duas vezes na camada com o objeto em contorno.
-
Selecione Suprimir texto em contorno em camadas ocultas.
Justificar texto próximo a objetos em contorno
Quando você especifica como o texto deve ser justificado próximo a objetos em contorno, a alteração se aplica ao documento inteiro.
-
Escolha Editar > Preferências > Composição (Windows) ou InDesign > Preferências > Composição (Mac OS).
-
Selecione uma das opções a seguir e clique em 'OK':
'Justificar texto próximo de um objeto'
Justifica o texto próximo a objetos em contorno que separam uma coluna de texto. Essa configuração só tem efeito quando o texto em contorno interrompe completamente linhas de texto de modo que cada linha seja dividida em duas ou mais partes.
Observação:O texto adjacente a um objeto é alinhado à esquerda ou à parte superior do objeto quando definido como Alinhar à esquerda, à direita ou à parte inferior do objeto quando definido como Alinhar à direita ou exatamente alinhado a ambas as bordas quando definido como Totalmente justificado.
Justificar texto próximo de um objeto Justificar texto próximo de um objeto 'Alinhar com entrelinha'
Move o texto em contorno para o próximo incremento de entrelinha disponível abaixo do objeto com texto em contorno. Se essa opção não for selecionada, as linhas de texto poderão se deslocar para baixo de um objeto, impedindo que o texto seja alinhado com o texto nas colunas ou quadros de texto adjacentes. A seleção dessa opção é útil principalmente quando você deseja ter certeza de que o texto será alinhado à grade da linha de base.
'Texto em contorno afeta apenas texto abaixo'
O texto empilhado acima do objeto em contorno não é afetado pelo texto em contorno. A ordem de empilhamento é determinada pela posição da camada no painel Camadas e pela ordem de empilhamento dos objetos em uma camada.
Ignorar texto em contorno em um quadro de texto
Em alguns casos, talvez você queira desativar texto em contorno de um quadro de texto. Por exemplo, você pode querer que um quadro de texto contorne uma imagem, mas que outro quadro de texto apareça dentro da imagem.
-
Selecione o quadro de texto e escolha Objeto > Opções do quadro de texto.
-
Selecione Ignorar texto em contorno e clique em OK.




