Vorbereitung
Wir entwickeln ein neues, intuitiveres Produkterlebnis. Wenn der hier abgebildete Bildschirm nicht mit deiner Produktoberfläche übereinstimmt, wähle Hilfe für deine aktuelle Oberfläche.
Vorbereitung
Wir entwickeln ein neues, intuitiveres Produkterlebnis. Wenn der hier abgebildete Bildschirm nicht mit deiner Produktoberfläche übereinstimmt, wähle Hilfe für deine aktuelle Oberfläche.


Während du auf deinem Desktop in Acrobat arbeitest, kannst du einfach auf Dateien in deinem Google Drive-Dateispeicher zugreifen und Dateien dort speichern.
Wähle oben links „Startseite“aus. Wähle dann unter Anderer Dateispeicher die Option Dateispeicher hinzufügen und danach unter Google Drive die Option Hinzufügen aus.


Dein Standardbrowser wird geöffnet und zeigt das Anmeldefenster an.
a.) Gib deine Google-E-Mail-Adresse ein und klicke auf Weiter.
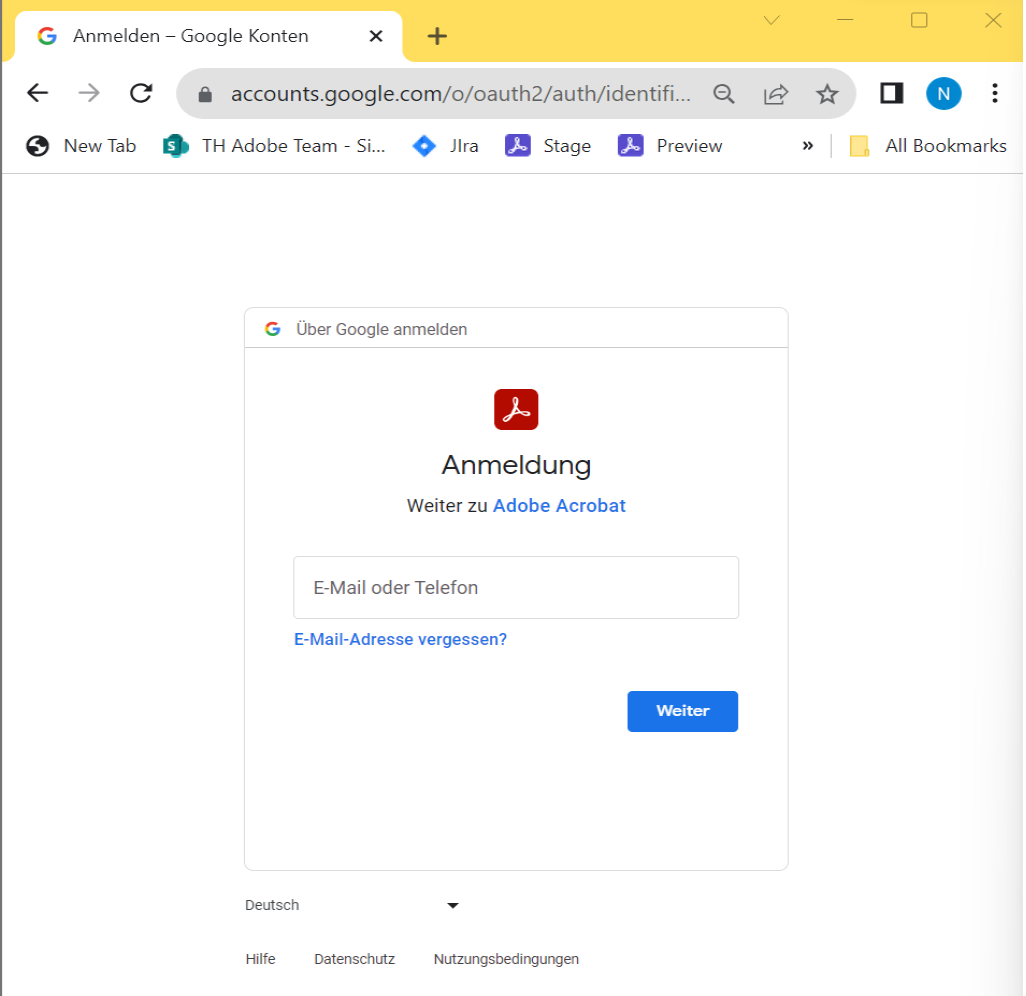
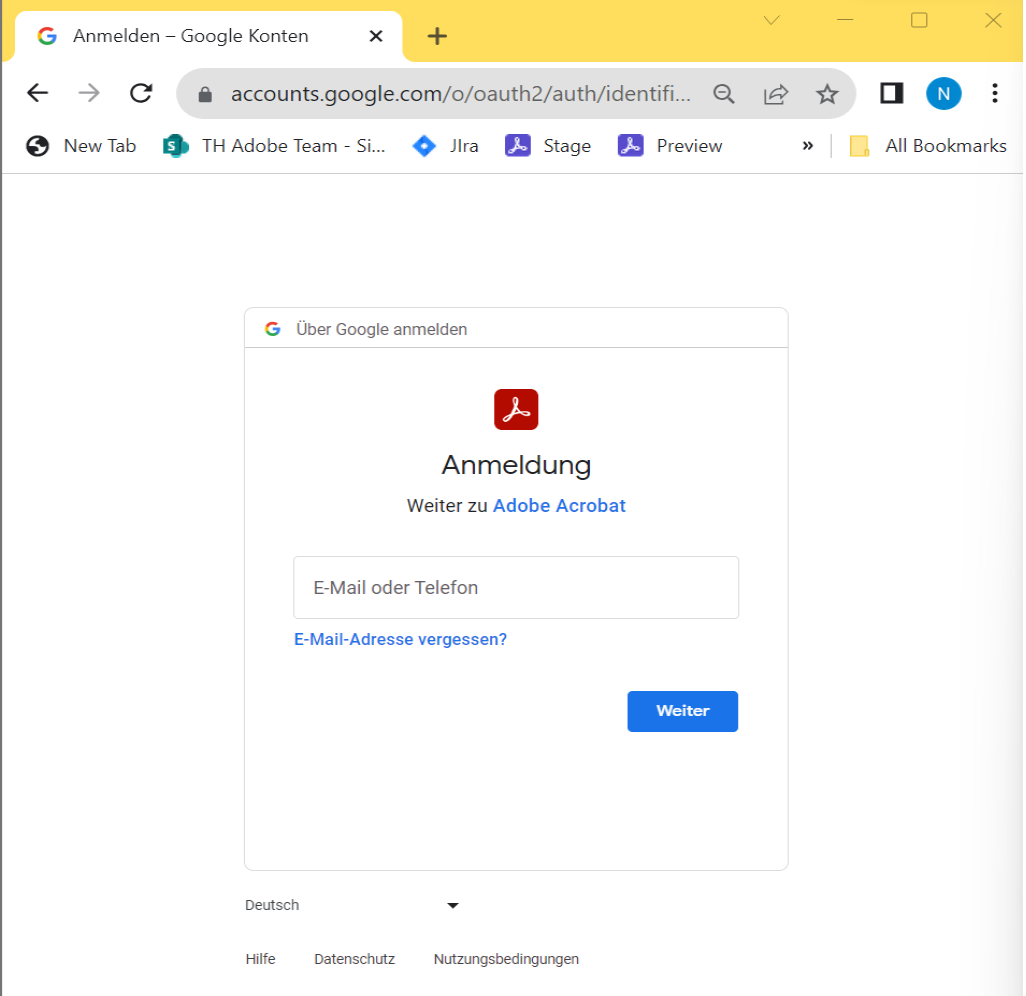
b.) Gib das Kennwort für dein Konto an und klicke auf Anmelden.


Acrobat fordert deine Erlaubnis zum Zugriff auf und zur Verwaltung deiner Google Drive-Dateien im Browser-Fenster an. Aktiviere das Kontrollkästchen neben Google Drive-Dateien anzeigen, bearbeiten, erstellen und löschen. Wähle dann Weiter.


Dein Browser fordert dich auf, zu Acrobat oder Acrobat Reader zurückzukehren, um das Hinzufügen deines Google Drive-Kontos abzuschließen. Wähle Adobe Acrobat öffnen.
Das Konto wird im linken Bereich unterhalb des Abschnitts Anderer Dateispeicher hinzugefügt. Die Dateien/Ordner werden rechts angezeigt. Hier sind nun alle Aktionen für den ausgewählten Dateityp verfügbar.
Wähle in der Startansicht neben das Symbol zum Bearbeiten aus.
Wähle das Symbol für „Konto entfernen“ neben dem Konto aus, das du entfernen möchtest, und wähle dann im Bestätigungsdialogfeld die Option Entfernen aus.
Arbeiten Sie intelligenter mit Acrobat auf Ihrem Desktop
PDFs mit leistungsstarken Tools anlegen, bearbeiten und organisieren, mit denen Sie überall produktiv bleiben können.