Wählen Sie eine Ebene in Ihrer Komposition aus.
- Benutzerhandbuch –After Effects
- Beta-Versionen
- Erste Schritte
- Erste Schritte mit After Effects
- Neue Funktionen in After Effects
- Versionshinweise | After Effects
- Systemanforderungen für After Effects
- Tastaturbefehle in After Effects
- Unterstützte Dateiformate | After Effects
- Hardware-Empfehlungen
- After Effects für Apple-Chip
- Planung und Einrichtung
- Tipp des Tages
- Arbeitsbereiche
- Projekte und Kompositionen
- Importieren von Footage
- Vorbereiten und Importieren von Standbildern
- Importieren aus After Effects und Adobe Premiere Pro
- Importieren und Interpretieren von Video und Audio
- Vorbereiten und Importieren von 3D-Bilddateien
- Importieren und Interpretieren von Footage-Elementen
- Arbeiten mit Footage-Elementen
- Erkennen von Bearbeitungspunkten mithilfe der Szenenbearbeitungs-Erkennung
- XMP-Metadaten
- Text und Grafiken
- Text
- Animationen
- Arbeiten mit Animationsvorlagen in After Effects
- Verwenden von Expressions zum Erstellen von Dropdown-Listen in Animationsvorlagen
- Verwenden von erforderlichen Eigenschaften zum Erstellen von Animationsvorlagen
- Ersetzen von Bildern und Videos in Animationsvorlagen und erforderlichen Eigenschaften
- Schneller und einfacher animieren mithilfe des Bedienfelds „Eigenschaften“
- Zeichnen, Malen und Pfade
- Überblick über Formebenen, Pfade und Vektorgrafiken
- Malwerkzeuge: Pinsel, Kopierstempel und Radiergummi
- Verjüngen von Formenkonturen
- Formenattribute, Malvorgänge und Pfadvorgänge bei Formebenen
- Verwenden des Formeneffekts „Offset-Pfade“ zum Ändern von Formen
- Erstellen von Formen
- Erstellen von Masken
- Entfernen von Objekten aus Videos mit dem Bedienfeld „Inhaltsbasierte Füllung“
- „Roto-Pinsel“ und „Maske verbessern“
- Erstellen von Nullebenen für Positionseigenschaften und Pfade
- Ebenen, Marken und Kamera
- Animation, Keyframes, Motion-Tracking und Keying
- Animation
- Keyframe
- Bewegungs-Tracking
- Keying
- Transparenz und Komposition
- Anpassen der Farbe
- Effekte und Animationsvorgaben
- Überblick über Effekte und Animationsvorgaben
- Effektliste
- Effekt-Manager
- Effekte unter „Simulation“
- Effekte unter „Stilisieren“
- Effekte unter „Audio“
- Effekte unter „Verzerren“
- Effekte unter „Perspektive“
- Effekte unter „Kanäle“
- Effekte unter „Generieren“
- Effekte unter „Zeit“
- Effekte unter „Überblenden“
- Der Effekt „Rolling-Shutter-Reparatur“
- Effekte „Weich- und Scharfzeichnen“
- Effekte unter „3D-Kanal“
- Effekte unter „Dienstprogramm“
- Effekte unter „Matt“
- Effekte unter „Störung und Körnung“
- Effekt „Details erhalten (Vergrößerung)“
- Veraltete Effekte
- Cycore-Plug-ins
- Ausdrücke und Automatisierung
- Expressions
- Expressions – Grundlagen
- Verstehen der Sprache für Expressions
- Verwenden von Einstellungen für Expressions
- Syntaxunterschiede zwischen den Expression-Engines für JavaScript und das veraltete ExtendScript
- Bearbeiten von Expressions
- Fehler bei Expressions
- Verwenden des Expressions-Editors
- Verwenden von Expressions zum Bearbeiten und Zugreifen auf Texteigenschaften
- Sprachreferenz für Expressions
- Beispiele für Expressions
- Automatisierung
- Expressions
- Immersives Video, VR und 3D
- Erstellen von VR-Umgebungen in After Effects
- Anwenden von immersiven Videoeffekten
- Kompositionswerkzeuge für VR/360-Grad-Videos
- Erweiterter 3D-Renderer
- Importieren und Hinzufügen von 3D-Modellen zu Ihrer Komposition
- Importieren von 3D-Modellen aus Creative Cloud Libraries
- Bildbasierte Beleuchtung
- Animierte Umgebungslichter
- Aktivieren des Schattenwurfs für Lichter
- Extrahieren und Animieren von Lichtern und Kameras aus 3D-Modellen
- Tracking von 3D-Kamerabewegungen
- Werfen und Akzeptieren von Schatten
- Eingebettete 3D-Modell-Animationen
- Schattenfänger
- Extraktion von 3D-Tiefendaten
- Ändern der Materialeigenschaften einer 3D-Ebene
- Arbeiten im 3D-Designraum
- 3D-Transformations-Gizmos
- Machen Sie mehr mit 3D-Animation
- Vorschau von Änderungen an 3D-Designs in Echtzeit mit der Mercury 3D-Engine
- Hinzufügen von responsiven Designs zu Grafiken
- Ansichten und Vorschau
- Rendern und Exportieren
- Grundlagen zum Rendern und Exportieren
- H.264-Codierung in After Effects
- Exportieren eines After Effects-Projekts als Adobe Premiere Pro-Projekt
- Konvertieren von Filmen
- Multi-Frame-Rendering
- Automatisches Rendern und Netzwerk-Rendern
- Rendern und Exportieren von Standbildern und Standbildsequenzen
- Verwenden des GoPro CineForm-Codecs in After Effects
- Arbeiten mit anderen Programmen
- Zusammenarbeit: Frame.io und Team Projects
- Arbeitsspeicher, Speicherung und Leistung
- Wissensdatenbank


Beispielprojekt herunterladen
Herunterladen
Verwackeln nach dem Zufallsprinzip
Der Ausdruck „Verwackeln“ ist einer der häufigsten After Effects-Ausdrücke. Damit wird ein Objekt mithilfe zufälliger Werte verwackelt. Sie können diese Expression verwenden, um Ihre Szene natürlicher erscheinen zu lassen. Fügen Sie diesen Ausdruck zur Positionseigenschaft der Ebene hinzu.
-
-
Drücken Sie P, um die Eigenschaft Position im Schnittfenster anzuzeigen.
-
Halten Sie Alt (Windows) oder die Wahltaste (macOS) gedrückt und klicken Sie mit der rechten Maustaste auf die Stoppuhr links neben dem Namen der Eigenschaft.
-
Geben Sie den folgenden Code-Ausschnitt in das Ausdrucks-Feld ein:
wiggle(2,30)
In diesem Beispiel ist es wiggle (Frequenz, Stärke), wobei die erste Zahl die Anzahl der Wackler pro Sekunde und die zweite Zahl die Stärke des Verwackelns angibt. Wenn Sie also wiggle(2,30) verwenden, wird die Ebene zwei Mal pro Sekunde um bis zu 30 Pixel in eine Richtung verwackelt.
Steuern des Verwackelns über Schieberegler
Ausdrücke können mit Keyframes versehen werden, indem Werte durch Verknüpfungen mit Einstellungen für Ausdrücke ersetzt werden, z. B. mit Einstellungen für Schieberegler. Indem Sie das zweite Argument des wiggle()-Ausdrucks durch eine Verknüpfung mit Einstellungen für Schieberegler ersetzen, können Sie das Verhalten mit einem Keyframe so definieren, dass es zu bestimmten Zeiten gestartet und beendet wird.
-
Füge zu einer beliebigen Ebene einen Effekt Einstellungen für Schieberegler hinzu und gib ihm den Namen Verwackeln-Betrag.
-
Wenden Sie auf die Positionseigenschaft derselben Ebene den folgenden Ausdruck an:
// Verwendung des Auswahlwerkzeugs, um die Verknüpfung von „effect(...)“ mit dem Regler herzustellen: var wiggleAmount = effect(“Verwackeln-Betrag”)(“Slider” // 4 Mal pro Sekunde um den vom Regler festgelegten Wert verwackeln: wiggle( 4, wiggleAmount
Ebene dreht sich im Kreis
Sie können Expressions erstellen, ohne dazu die Eigenschaften aus anderen Ebenen verwenden zu müssen. Sie können beispielsweise festlegen, dass sich eine Ebene um den Mittelpunkt der Komposition dreht.
-
Wählen Sie eine Ebene in Ihrer Komposition aus.
-
Drücken Sie P, um die Eigenschaft Position im Schnittfenster anzuzeigen.
-
Halten Sie Alt (Windows) oder die Wahltaste (macOS) gedrückt und klicken Sie mit der rechten Maustaste auf die Stoppuhr links neben dem Namen der Eigenschaft.
-
Geben Sie den folgenden Code-Ausschnitt in das Ausdruck-Feld ein:
var centerOfComp = [ ( thisComp.width / 2 ), ( thisComp.height / 2) ]; var circleOverTime = [ Math.sin( time ) * 50, -Math.cos( time ) * 50 ]; centerOfComp + circleOverTime;
Overshoot
Dieser Ausdruck, der allgemein als Trägheitsversatz bekannt ist, verwendet die Animation der Keyframes einer Ebene, um ein natürliches Overshoot zu erzeugen. Sie erzeugt eine Sprungbewegung eines beliebigen Parameters von einem Keyframe zum nächsten, die auf seiner Geschwindigkeit basiert. Der Sprung findet in jede Richtung statt, in die sich das Objekt bewegt. So führen Sie diese Animation aus:
-
Erstellen oder importieren Sie Ihre Grafiken in After Effects.
-
Fügen Sie Keyframes zu der Eigenschaft Position der Ebene hinzu, die Sie animieren möchten.
-
Fügen Sie den folgenden Ausdruck zur Positionseigenschaft der Ebene hinzu:
// Festlegen von Werten für die Steuerung des Overshoot. // Verknüpfen Sie diese mit dem Regler-Ausdruck, um schnell eine Vorschau verschiedener Einstellungen anzuzeigen. var amp = 40; var freq = 30; var decay = 50; // Findet den aktuellsten Keyframe: var nK = nearestKey(time); var n = (nK.time <= time) ? nK.index : --nK.index; var t = (n === 0) ? 0 : time - key(n).time; // Berechne das Überschießen, wenn die aktuelle Zeit nach einem Keyframe liegt. // Wenn nicht, verwende den Originalwert. if ( n > 0 && t < 1 ) { var v = velocityAtTime( key( n ).time - thisComp.frameDuration /10 ); value + v * amp * .001 * Math.sin(freq * .1 * t * 2 * Math.PI) / Math.exp(decay * .1 * t); } else { value; }
Mit der Zeit drehen
Sie können das Auswahlwerkzeug verwenden, um Drehungswerte zwischen Ebenen zu verknüpfen, um Objekte zu animieren. Dies funktioniert wie eine Uhr. Betrachte diese drei Kreise als drei Zeiger der Uhr – der Stundenzeiger bewegt sich von Stunde zu Stunde, der Minutenzeiger dreht sich einmal komplett um das Zifferblatt.
-
Importiere oder erstelle drei Kreise als Farbflächenebenen. Nehmen wir an, einer davon arbeitet wie ein Stundenzeiger, der andere wie ein Minutenzeiger und der dritte wie ein Sekundenzeiger.
-
Lege die Ankerpunkte an den Enden der Ebenen fest.
-
Verschiebe die Ebenen so, dass die Ankerpunkte sich in der Mitte der Komposition befinden.
-
Richte Keyframes für die Eigenschaft „Drehung“ der Stundenzeigerebene ein. Wähle für den Minutenzeiger die Eigenschaft Drehung aus und klicke dann auf Animation > Expression hinzufügen.
-
Ziehen Sie das Auswahlwerkzeug für den größten Kreis auf die Eigenschaft Drehung. Daraufhin erscheint der folgende Ausdruck:
thisCompayer(“circle”)otation
-
Damit sich der zweite Kreis zwölf Mal so schnell dreht wie der erste, fügen Sie am Ende des Ausdrucks *12 hinzu:
thisCompayer(“circle”)otation*12
-
Wiederholen Sie dasselbe mit dem dritten Kreis und fügen Sie am Ende des Ausdrucks *24 hinzu:
thisCompayer(“circle”)otation*24
Schleife
Ausdrücke können verwendet werden, um Animationen in einer Schleife zu wiederholen oder zu erweitern, ohne zusätzliche Keyframes hinzuzufügen. So können beispielsweise mehrere Formen dazu gebracht werden, dass sie sich bis zum Ende einer Komposition drehen. Fügen Sie hierzu einen Keyframe zur Eigenschaft Drehung für die Anfangsdrehung und dann einen weiteren für die Enddrehung hinzu. Die Anwendung der loopOut()-Methode auf die Eigenschaft Drehung mit Keyframe ermöglicht dann, dass sich die Ebene nach dem letzten Keyframe weiterdreht.
Die verwendeten Argumente im loopOut()-Beispiel unten setzen den Schleifentyp und die Anzahl der Keyframes fest, die in die Schleife aufgenommen werden sollen.
//loopOut für das Durchlaufen aller Keyframes festgelegt: loopOut(“cycle”, 0
Das erste Argument ist cycle, einer von vier verfügbaren Schleifenmodi für die loopOut-Methode. Die anderen drei sind continue, offset und ping-pong. cycle beginnt die Schleife am letzten Keyframe und beginnt erneut mit den Werten des ersten Keyframes in dem Bereich, der durch das zweite Argument definiert wird.
Das zweite Argument ist die rückwärts vom letzten Keyframe gezählte Anzahl der Keyframes, die in der Schleife enthalten sein sollen. Wenn das zweite Argument nicht angegeben oder auf 0 gesetzt ist, werden alle Keyframe-Animationen für die Eigenschaft nach dem letzten Keyframe in einer Schleife abgespielt. Wenn das Argument 1 ist, wird die Animation zwischen dem letzten und dem vorherigen Keyframe in einer Schleife abgespielt. Wenn das Argument 2 ist, umfasst die Animationsschleife den letzten und die beiden vorherigen Keyframes usw.
Abrufen der wahren Position einer übergeordneten Ebene
Wenn eine Ebene eine übergeordnete Ebene besitzt, gibt der in ihrer Positionseigenschaft angezeigte Wert nicht ihre „wahre“ Position in der Komposition wieder, sondern ihre Position im Verhältnis zur Position der übergeordneten Ebene. Um die wahre Position der übergeordneten Ebene zu ermitteln, muss ein Ausdruck genutzt werden, um den Koordinatenraum der übergeordneten Ebene in den Koordinatenraum der Komposition zu konvertieren. Wenden Sie den folgenden Ausdruck auf die Position einer Ebene ohne übergeordnete Ebene an, um sie mit der Position einer übergeordneten Ebene zu verknüpfen:
// Definieren der übergeordneten Ebene: var targetLayer = thisCompayer(“Untergeordnete Ebene” // Suchen des Ankerpunkts der übergeordneten Ebene in der Komposition: targetLayeroComp( targetLayernchorPoint
Verzögerung der Position einer Ebene in Bezug auf die ihr übergeordnete Ebene
Verzögerung und Versatz bieten tolle Möglichkeiten, Animationen dynamischer und natürlicher zu gestalten. Diese Versatzarten können Sie erstellen und steuern, indem Sie einer übergeordneten Ebene viele Ebenen unterordnen und dann einen Ausdruck auf die Position jeder untergeordneten Ebene anwenden, um die von der übergeordneten Ebene übernommene Bewegung zu verzögern.
Hinweis: Dies funktioniert nur mit übergeordneten Ebenen.
// Festlegen einer Verzögerung in Frames: var delay = 5; // Verschieben der Position der Ebene in der Zeit basierend auf der Verzögerung: parent.fromComp( toComp( anchorPoint, time - framesToTime( delay ) ) );
Sie können den Umfang der Verzögerung auch basierend auf dem Index der untergeordneten Ebene relativ zur übergeordneten Ebene steuern. Damit können Sie die Animation der untergeordneten Ebenen auf einfache Weise neu anordnen, indem Sie sie im Schnittfenster unter der übergeordneten Ebene (oder darüber, falls die Animation vor der übergeordneten Ebene erfolgen soll) neu anordnen:
// Festlegen des Umfangs der Verzögerung in Frames: var delay = 5; // Multiplizieren der Verzögerung basierend auf dem Index dieser Ebene relativ zur übergeordneten Ebene: var multiplyDelay = delay * ( index - parent.index ) // Verschieben der Position der Ebene auf der Zeitleiste basierend auf der Verzögerung: parent.fromComp( toComp( anchorPoint, time - framesToTime( multiplyDelay ) ) );
Ausdrucksbeispiel: Verwackeln zu einer bestimmten Zeit beginnen oder beenden
Fügen Sie den folgenden Ausdruck zur Positionseigenschaft eines Elements hinzu, um einen Verwackeln-Effekt auszulösen, der 2 Sekunden nach Beginn der Animation beginnt:
var timeToStart = 2;
if (time > timeToStart) {
wiggle(3,25);
} else {
value;
}
Fügen Sie den folgenden Ausdruck zur Positionseigenschaft eines Elements hinzu, um einen Verwackeln-Effekt zu Beginn der Animation auszulösen und nach 4 Sekunden anzuhalten:
var timeToStop = 4;
if ( time > timeToStop ) {
value;
} else {
wiggle( 3, 25 );
}
Fügen Sie den folgenden Ausdruck zur Positionseigenschaft eines Elements hinzu, um einen Verwackeln-Effekt zu Beginn, 2 Sekunden nach Beginn der Animation, auszulösen und nach 4 Sekunden zu stoppen:
var timeToStart = 2;
var timeToStop = 4;
if ( time > timeToStart ) && ( time < timeToStop ) {
wiggle(3,25);
} else {
value;
}
Ausdrucksbeispiel: Eine Ebene zwischen zwei anderen positionieren
Mit diesem Beispiel-Ausdruck wird eine Ebene erstellt und in gleichem Abstand zwischen den beiden anderen Ebenen positioniert und dort gehalten.
-
Beginne, indem du drei Ebenen erstellst.
-
Animiere die Positionen der ersten beiden Ebenen im Bedienfeld Zeitleiste.
Tipp:Erfahre mehr über das Arbeiten mit Bewegungspfaden.
-
Geben Sie Folgendes in das Ausdrucks-Feld ein:
( thisComp.layer(1).position + thisComp.layer(2).position ) / 2
Erstellen eines Bilderpfades
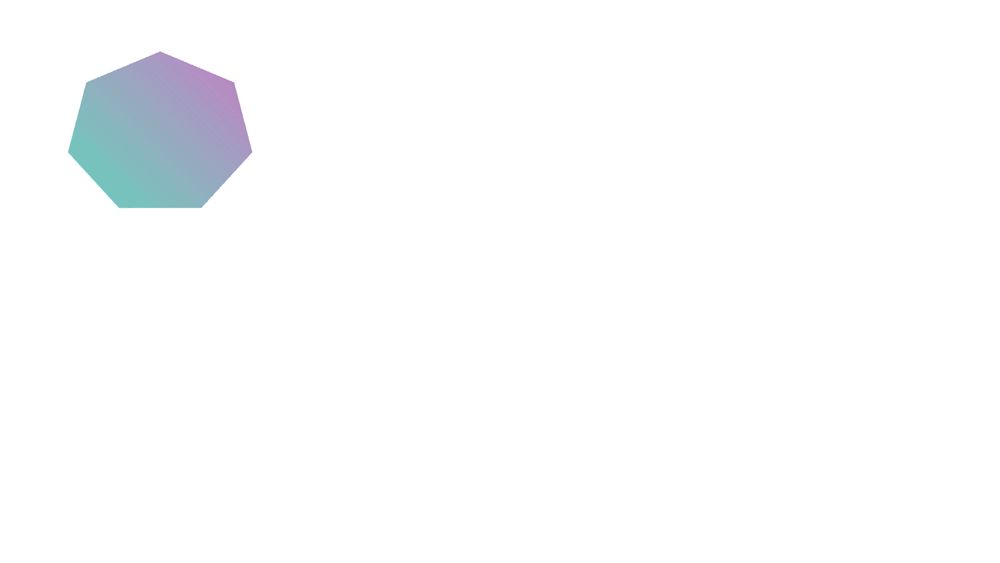
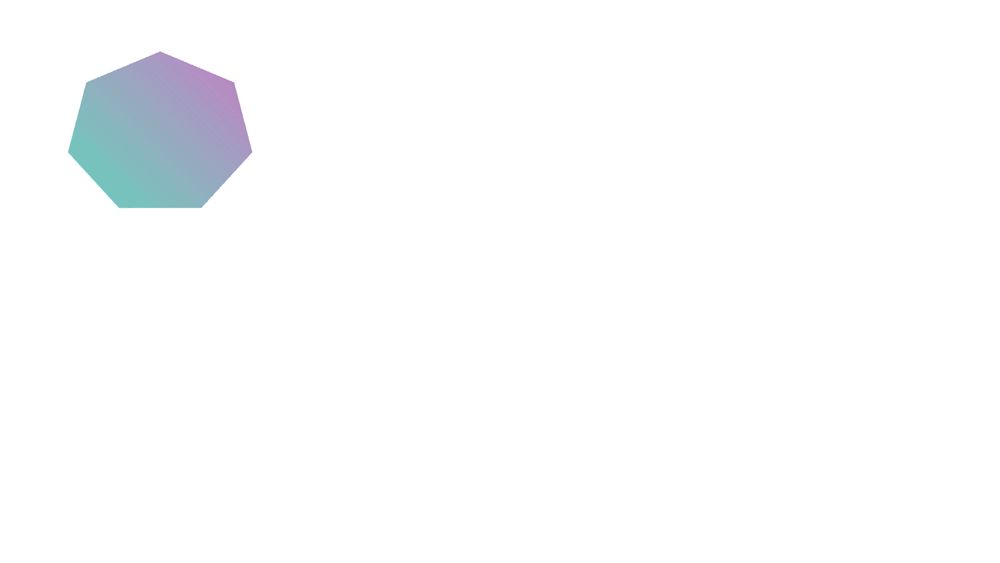
Mit dieser Beispiel-Expression weisen Sie eine Ebene an, dieselbe Position wie die nächsthöhere Ebene im Bedienfeld „Zeitleiste“ einzunehmen, dabei aber eine genau festgelegte Verzögerung einzuhalten (in diesem Fall 0,5 Sekunden). Auch für die anderen geometrischen Eigenschaften kannst du gleichartige Expressions einrichten.
-
Beginne mit einer auf etwa 30 % der Kompositionsgröße skalierten Formebene.
-
Öffne die Eigenschaft Position und füge Keyframes hinzu. Wählen Sie die Ebene aus. Drücken Sie P, um die Positionseigenschaft anzuzeigen. Klicke bei gedrückter Alt-Taste (Windows) oder Wahltaste (macOS) auf die Stoppuhr-Schaltfläche links neben dem Namen der Eigenschaft.
-
Geben Sie Folgendes in das Expression-Feld ein:
thisComp.layer(thisLayer, -1).position.valueAtTime(time - .5)
-
Duplizieren Sie die letzte Ebene fünfmal, indem Sie diese markieren und Strg+D (Windows) bzw. die Befehlstaste+D (macOS) fünfmal drücken. Alle Ebenen folgen demselben Pfad, wobei zwischen den Ebenen eine Verzögerung von jeweils 0,5 Sekunden auftritt.
Ausdrucksbeispiel: Komplexes Wölben zwischen zwei Ebenen erstellen
Mit diesem Beispielausdruck können Sie das Argument Wölbungszentrum des Effekts Wölbung in einer Ebene mit der Position einer anderen Ebene synchronisieren. So lässt sich z. B. ein Effekt erstellen, der aussieht, als würden Sie eine Lupe über eine Ebene führen, wobei sich der Inhalt, der direkt unter der Lupe liegt, beim Bewegen der Lupe (also der oben liegenden Ebene) wölbt. Bei dieser Expression kommt die Methode fromWorld zum Einsatz, die dafür sorgt, dass die Expression auch dann funktioniert, wenn Sie nicht die oben liegende Lupenebene, sondern die unten liegende Ebene bewegen. Sie können die unten liegende Ebene drehen oder skalieren, ohne dass sich dies negativ auf die Expression auswirken würde.
Dieser Ausdruck kann auch mit anderen Effekten, z. B. Kräuseln, verwendet werden.
-
Beginne, indem du zwei Ebenen erstellst. Erstelle auf der einen Ebene eine Lupe oder ein ähnliches Objekt mit einem Loch in der Mitte und nenne es Lupe.
-
Animiere die Position der Lupenebene.
-
Weise der anderen Ebene den Effekt Komplexes Wölben zu.
-
Wählen Sie den standardmäßigen Expression-Text aus und geben Sie Folgendes ein:
fromWorld(thisCompayer(“Magnifier”)osition)
Ausdrucksbeispiel: Deckkraft einer 3D-Ebene entsprechend der Entfernung zur Kamera ausblenden
Wenden Sie den folgenden Ausdruck auf die Eigenschaft Deckkraft einer 3D-Ebene an:
var startFade = 500; // Ausblendestart 500 Pixel von der Kamera.
var endFade = 1500; // Ausblendeende 1500 Pixel von der Kamera.
try {
// Überprüfen, ob eine Kamera vorhanden ist
var C = thisComp.activeCamera.toWorld([0,0,0]);
} catch ( err ) {
// Keine Kamera, also wird 50 mm angenommen
var w = thisComp.width * thisComp.pixelAspect;
var z = (w/2)/Math.tan(degreesToRadians(19.799));
var C = [0,0,-z];
}
var P = toWorld( anchorPoint );
var d = length( C, P );
linear( d, startFade, endFade, 100, 0 );
Das Ausblenden beginnt bei einer Entfernung zur Kamera von 500 Pixeln und endet bei einer Entfernung zur Kamera von 1500 Pixeln. Die lineare Interpolationsmethode wird zur Verknüpfung von Distanzwerten mit Deckkraftwerten verwendet.
Ausdrucks-Beispiel: 3D-Ebene unsichtbar machen, wenn sie von der Kamera abgewendet ist
Wenden Sie den folgenden Ausdruck auf die Eigenschaft Deckkraft einer 3D-Ebene an:
if ( toCompVec([0, 0, 1])[2] > 0 ) { value; } else { 0;
}
Ausdrucks-Beispiel: Ebene horizontal drehen, wenn sie von der Kamera abgewendet ist
Wenden Sie den folgenden Ausdruck auf die Eigenschaft Skalierung einer 3D-Ebene an:
if ( toCompVec([0, 0, 1])[2] > 0 ) {
value;
} else {
[ -value[0], value[1], value[2] ];
}
Ausdrucks-Beispiel: Skalierung an jeder Ebenenmarke animieren
Wenden Sie folgenden Ausdruck auf eine Skalierungseigenschaft an, damit eine Ebene bei jeder Marke wackelt:
var n = 0;
var t = 0;
if (marker.numKeys > 0){
n = marker.nearestKey(time).index;
if (marker.key(n).time > time) n—;
}
if (n > 0) t = time - marker.key(n).time;
var amp = 15;
var freq = 5;
var decay = 3,0;
var angle = freq * 2 * Math.PI * t;
var scaleFact = (100 + amp * Math.sin(angle) / Math.exp(decay * t)) / 100;
[value[0] * scaleFact, value[1] / scaleFact]
Um eine Marke hinzuzufügen, wählen Sie Ebene > Marken > Neue Marke.
Sie können anstelle des hier verwendeten Ausdrucks wiggle jeden anderen Ausdruck verwenden, um den Einfluss eines Ausdrucks zu einer bestimmten Zeit zu beginnen oder zu beenden.
Ausdrucks-Beispiel: Fokalebene der Kamera an eine andere Ebene anpassen
Wenden Sie folgenden Ausdruck auf die Eigenschaft Fokusabstand einer Kameraebene an, damit deren Fokusabstand dem Abstand zum Ankerpunkt einer Ebene mit der Bezeichnung Ziel entspricht:
var target = thisCompayer(“target” var V1 = targetoWorld( targetnchorPoint ) - toWorld( [ 0, 0, 0 ] var V2 = toWorldVec( [ 0, 0, 1 ] dot( V1, V2
Weitere Ressourcen zu Expressions


Da du jetzt einige der Konzepte im Zusammenhang mit Expressions verstanden hast, kannst du der Community beitreten, um echte Anwendungsbeispiele zu erhalten und deine Arbeit zu teilen.