Prima di iniziare
Stiamo implementando una nuova esperienza del prodotto più intuitiva. Se questa schermata non corrisponde all’interfaccia che stai utilizzando, seleziona la guida per la tua esperienza attuale.
Prima di iniziare
Stiamo implementando una nuova esperienza del prodotto più intuitiva. Se questa schermata non corrisponde all’interfaccia che stai utilizzando, seleziona la guida per la tua esperienza attuale.


Per convertire un PDF in diversi formati di file, seleziona Converti dalla barra globale. Ogni formato di file include impostazioni di conversione univoche. In alternativa è possibile utilizzare lo strumento Esporta un PDF dal menu Tutti gli strumenti.
È possibile salvare di nuovo i file PDF come PDF ottimizzati utilizzando le impostazioni della finestra di dialogo Ottimizzatore PDF. Ottimizzatore PDF consente di modificare la versione di compatibilità dei PDF in modo che possano essere visualizzati con versioni precedenti di Acrobat o Acrobat Reader. Quando viene modificata l’impostazione della compatibilità, è possibile che le funzioni più recenti non siano disponibili nel PDF. Per una spiegazione di ogni impostazione di compatibilità, consulta Livelli di compatibilità PDF.
Per utilizzare le stesse impostazioni a ogni conversione dei PDF in un formato particolare, specificare tali impostazioni nella finestra di dialogo Preferenze. Nel pannello Converti da PDF, selezionare un formato di file dall’elenco, quindi selezionare Modifica impostazioni. È possibile selezionare Valori predefiniti nella parte superiore della finestra di dialogo Salva come impostazioni per ripristinare le impostazioni predefinite.
In Acrobat, seleziona Tutti gli strumenti > Esporta un PDF e seleziona Formato immagine. Dal menu a discesa accanto a Formato immagine, seleziona il formato desiderato per l’immagine. Sono disponibili le opzioni JPEG e JPEG 2000. Seleziona l’icona Impostazioni ![]() per modificare le preferenze di esportazione.
per modificare le preferenze di esportazione.
RGB/CMYK/Scala di grigi
Consentono di specificare il tipo di gestione del colore da applicare al file di output e se eseguire l’incorporazione di un profilo ICC.
Se si utilizza il comando Esporta PDF o Esporta tutte le immagini per un PDF contenente immagini JPEG e JPEG 2000 e si esporta il contenuto nel formato JPEG o JPEG 2000, l’immagine ottenuta potrebbe risultare diversa quando viene aperta in Acrobat. La differenza di aspetto può dipendere dal fatto che le immagini presentano un profilo colore incluso a livello di pagina, ma non all’interno dei dati dell’immagine. In questo caso, Acrobat non è in grado di trasferire il profilo colore a livello di pagina nell’immagine salvata ottenuta.
Spazio colore/Risoluzione
Consentono di specificare uno spazio colore e una risoluzione per il file di output. Acrobat è in grado di determinare queste impostazioni automaticamente. Per passare da immagini del file a colori a immagini con sfumature di grigio, scegliere Scala di grigi.
Risoluzioni più elevate, ad esempio 2400 pixel per pollice (ppi), sono adatte solo per dimensioni di pagina ridotte (fino a 173,380 millimetri o 6,826 pollici).
In Acrobat, seleziona Tutti gli strumenti >Esporta un PDF e seleziona Formato immagine. Seleziona il menu a discesa accanto a Formato immagine, poi seleziona PNG. Seleziona l’icona Impostazioni ![]() per modificare le preferenze di esportazione.
per modificare le preferenze di esportazione.
Il formato PNG è utile per le immagini da utilizzare sul Web.
Interlacciato
Consente di specificare se l’immagine viene interlacciata. Nessuno consente di creare un’immagine visualizzata in un browser Web solo dopo il completamento del download. Adam7 consente di creare un’immagine visualizzata all’interno di un browser in versione a bassa risoluzione, in attesa del completamento del download del file di immagine. Adam7 può dare la sensazione che il tempo di download sia più breve e assicura l’utente che tale processo è in corso, tuttavia, comporta un aumento delle dimensioni del file.
Filtro: consente di selezionare un algoritmo di filtraggio.
RGB/Scala di grigi
Consente di specificare il tipo di gestione colore per il file di output e se eseguire l’incorporazione di un profilo ICC.
Spazio colore/Risoluzione
Consentono di specificare uno spazio colore e una risoluzione per il file di output. Acrobat è in grado di determinare queste impostazioni automaticamente. Per passare da immagini del file a colori a immagini con sfumature di grigio, scegliere Scala di grigi.
Risoluzioni più elevate, ad esempio 2400 ppi, sono adatte solo per dimensioni di pagina ridotte (fino a 173,380 millimetri o 6,826 pollici).
In Acrobat, seleziona Tutti gli strumenti >Esporta un PDF e seleziona Formato immagine. Dal menu a discesa accanto a Formato immagine, seleziona TIFF. Seleziona l’icona Impostazioni ![]() per modificare le preferenze di esportazione.
per modificare le preferenze di esportazione.
TIFF è un formato immagine bitmap flessibile supportato praticamente da tutte le applicazioni di pittura, modifica delle immagini e layout di pagina. La risoluzione viene determinata automaticamente.
Monocromatico
Consente di specificare un formato di compressione. CCITTG4 è il formato predefinito e generalmente produce le dimensioni più contenute. Anche la compressione ZIP produce un file di dimensioni ridotte.
Alcune applicazioni non consentono di aprire i file TIFF salvati con compressione JPEG o ZIP. In questi casi, è consigliabile utilizzare la compressione LZW.
RGB/CMYK/Scala di grigi/Altro
Consente di specificare il tipo di gestione del colore per il file di output.
Spazio colore/Risoluzione
Consentono di specificare uno spazio colore e una risoluzione per il file di output. Acrobat è in grado di determinare queste impostazioni automaticamente. Per passare da immagini del file a colori a immagini con sfumature di grigio, scegliere Scala di grigi.
Risoluzioni più elevate, ad esempio 2400 ppi, sono adatte solo per dimensioni di pagina ridotte (fino a 173,380 millimetri o 6,826 pollici).
In Acrobat, seleziona Tutti gli strumenti > Esporta un PDF e seleziona Microsoft Word. Dal menu a discesa accanto a Microsoft Word, seleziona il formato desiderato per il documento in.Sono disponibili le opzioni DOC e DOCX. Seleziona l’icona Impostazioni ![]() per modificare le preferenze di esportazione.
per modificare le preferenze di esportazione.
Impostazioni layout
Impostazioni commenti
Impostazioni immagine
Impostazioni riconoscimento testo
Apri il file PDF in Acrobat.
Nella barra globale, seleziona Converti.
In Esporta PDF in, seleziona il menu a discesa accanto ad Altri formati. Quindi seleziona RTF.


Seleziona Converti in RTF.
Nella finestra di dialogo Salva con nome, seleziona una posizione in cui salvare il file, quindi seleziona Salva.
In Acrobat, seleziona Tutti gli strumenti > Esporta un PDF e seleziona Altro formato. Dal menu a discesa accanto a Altri formati, seleziona RTF. Seleziona l’icona Impostazioni ![]() per modificare le preferenze di esportazione.
per modificare le preferenze di esportazione.
Impostazioni layout
Impostazioni commenti
Impostazioni immagine
Impostazioni riconoscimento testo
Apri il file PDF in Acrobat.
Nella barra globale, seleziona Converti.
Seleziona il menu a discesa accanto ad Altri formati, poi seleziona HTML.


Seleziona Converti in HTML.
Nella finestra di dialogo Salva con nome, seleziona una posizione in cui salvare il file, quindi seleziona Salva.
In Acrobat, seleziona Tutti gli strumenti > Esporta un PDF e seleziona Altri formati. Dal menu a discesa accanto a Altri formati, seleziona HTML. Seleziona l’icona Impostazioni ![]() per modificare le preferenze di esportazione.
per modificare le preferenze di esportazione.
Pagina HTML singola
Specifica che quando si esporta in formato HTML verrà creato un singolo file HTML. Per aggiungere un pannello di navigazione, attivare le seguenti opzioni:
Aggiungi frame di navigazione in base a titoli
Aggiungi frame di navigazione in base a segnalibri
Pagine HTML multiple
Specifica che quando si esporta in formato HTML verranno creati più file HTML. Scegliere un criterio in base al quale suddividere il documento in più file HTML.
Dividi in base a titoli del documento
Dividi in base a segnalibri del documento
Includi immagini
Specifica se con l’esportazione del PDF in formato HTML vengono incluse le immagini.
Rileva e rimuovi intestazioni e piè di pagina
Specifica se il contenuto dell’intestazione e del piè di pagina nel PDF deve essere eliminato e rimosso dai file HTML.
Riconosci testo se necessario
Riconosce il testo, se il PDF comprende immagini con testo.
Imposta lingua
Specifica l’impostazione di lingua per l’OCR.
Apri il file PDF in Acrobat.
Nella barra globale, seleziona Converti.
Da Microsoft Excel nel menu a discesa, seleziona XLSX.


Seleziona Converti in XLSX.
Nella finestra di dialogo Salva con nome, seleziona una posizione in cui salvare il file, quindi seleziona Salva.
Apri il file PDF in Acrobat.
Nella barra globale, seleziona Converti.
Da Microsoft Excel nel menu a discesa, seleziona XML.


Seleziona Converti in XML.
Nella finestra di dialogo Salva con nome, seleziona una posizione in cui salvare il file, quindi seleziona Salva.
In Acrobat, seleziona Tutti gli strumenti > Esporta un PDF e seleziona Microsoft Excel. Dal menu a discesa accanto a Microsoft Excel, seleziona il formato desiderato per il file Excel. Sono disponibili le opzioni XLSX e XML. Seleziona l’icona Impostazioni ![]() per modificare le preferenze di esportazione.
per modificare le preferenze di esportazione.
Impostazioni cartella di lavoro Excel
Specifica se creare un foglio di calcolo per ogni tabella o pagina, oppure per l’intero documento.
Impostazioni numeriche
Specifica i separatori delle migliaia e dei decimali per i dati numerici. Selezionare una delle seguenti opzioni:
Rileva separatori per decimali e migliaia in base alle impostazioni internazionali
Tratta i simboli seguenti come separatori per decimali e migliaia. Quindi immettere o scegliere i separatori nei rispettivi campi.
Riconosci testo se necessario
Riconosce il testo, se il PDF comprende immagini con testo.
Imposta lingua
Specifica l’impostazione di lingua per l’OCR.
È possibile esportare un PDF in PostScript® da utilizzare per le applicazioni di stampa e di prestampa. Il file PostScript include tutti i commenti DSC (Document Structuring Conventions) e altre informazioni avanzate conservate da Adobe Acrobat Distiller. È anche possibile creare un file EPS da un PDF per consentirne il posizionamento o l’apertura in altre applicazioni. Le opzioni disponibili dipendono dal tipo di conversione di un documento, in formato PostScript o EPS. Per convertire un PDF in formato PS o EPS:
Apri il file PDF in Acrobat.
Nella barra globale, selezionare Converti.
Selezionare il menu a discesa accanto ad Altri formati, in base alle necessità, selezionare EPS o PS.




Selezionare Converti in EPS o Converti in PS. Le opzioni verranno visualizzate in base alla scelta effettuata nel passaggio precedente.
Nella finestra di dialogo Salva con nome, selezionare una posizione in cui salvare il file, quindi selezionare Salva.
Se si creano file EPS per le separazioni in Acrobat Pro, tutti gli spazi colore delle immagini devono essere di tipo CMYK.
In Acrobat, seleziona Tutti gli strumenti > Esporta un PDF e seleziona Altri formati. Dal menu a discesa accanto a Altri formati, seleziona PS o EPS. Seleziona l’icona Impostazioni ![]() per modificare le preferenze di esportazione.
per modificare le preferenze di esportazione.
Printer Description File (PDF)
PostScript Il file Printer Description (PPD) fornisce le informazioni necessarie a formattare un file PostScript in modo corretto per una periferica di output specifica. L’opzione Indipendente dal dispositivo consente di creare solo file PostScript o EPS compositi (senza la separazione dei colori). L’opzione Impostazione predefinita Acrobat fornisce un punto di partenza e un riferimento per creare tutti i tipi di PostScript e ripristina le impostazioni predefinite per la conversione. Adobe PDF 7.0 è compatibile con la maggior parte dei dipositivi. Questa opzione è disponibile solo per il formato PostScript (PS).
ASCII o Binario
Consente di specificare il formato di output dei dati delle immagini. Con un output binario si ottengono file più piccoli, ma non tutti i flussi di lavoro possono utilizzare un output binario.
PostScript
Specifica il livello di compatibilità PostScript. Utilizzare un linguaggio di livello 3 solo se viene supportato dalla periferica di output di destinazione. Il linguaggio di livello 2 è adatto per i file EPS che verranno inseriti in un altro documento e con separazione dei colori come parte di tale documento. Utilizzare il linguaggio di livello 2 per i file EPS che vengono importati in applicazioni Microsoft.
Inclusione font
Specifica i font da includere nel file PostScript. I font incorporati vengono acquisiti dal PDF; i font di riferimento vengono acquisiti dal computer.
Includi commenti
Mantiene l’aspetto dei commenti nel file PostScript risultante.
Converti TrueType in Type 1
Converte i font TrueType in font Type 1 nel file PostScript risultante.
Includi anteprima
Specifica se viene creata un’anteprima TIFF per il file EPS risultante. Questa opzione non è disponibile quando si salva in formato PostScript.
Intervallo pagine
Consente di specificare le pagine da esportare. Se si esportano file un output in formato EPS, ogni pagina dell’intervallo viene salvata come file EPS separato.
Per esportare un file in formato XML, passare a Tutti gli strumenti > Esportare un PDF. Seleziona Altri formati, quindi il menu a discesa accanto, poi seleziona XML 1.0.
Per esportare un file in formato testo, passare a Tutti gli strumenti > Esporta un PDF. Selezionare altro formato, quindi il menu a discesa accanto ad altro formato e quindi selezionare TXT.
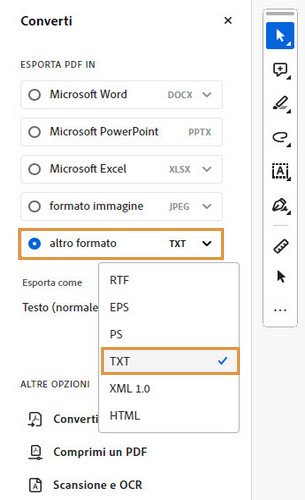
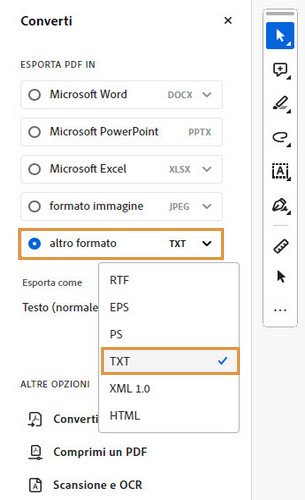
In Acrobat, seleziona Tutti gli strumenti > Esporta un PDF e seleziona Altri formati. Dal menu a discesa accanto a Altri formati, seleziona TXT o XML 1.0. Seleziona l’icona Impostazioni ![]() per modificare le preferenze di esportazione.
per modificare le preferenze di esportazione.
Codifica
Fa riferimento ai valori binari, basati su standard internazionali, utilizzati per rappresentare i caratteri di testo. UTF-8 è una rappresentazione Unicode di caratteri che utilizza uno o più byte a 8 bit per carattere. UTF-16 rappresenta i caratteri utilizzando byte a 16 bit. ISO-Latin-1 è una rappresentazione a 8 bit dei caratteri che rappresenta un superset di ASCII. UCS-4 è un Universal Character Set codificato in 4 ottetti. HTML/ASCII è una rappresentazione a 7 bit dei caratteri sviluppata da ANSI.
Usa tabella mappatura predefinita utilizza la codifica dei caratteri predefinita specificata nelle tabelle di mappatura, contenute nella cartella Plug-ins/SaveAsXML/MappingTable. Queste tabelle di mappature specificano diverse caratteristiche del metodo di output dei dati, comprese le codifiche dei caratteri seguenti: UTF-8 (Salva come XML o HTML 4.0.1) e HTML/ASCII (Salva come HTML 3.2).
Genera segnalibri
Consente di generare link segnalibro al contenuto per documenti HTML o XML. I link vengono inseriti all’inizio del documento HTML o XML ottenuto.
Genera tag per file senza tag
Consente di generare tag per file che non ne contengono, quali PDF creati utilizzando Acrobat 4.0 o versioni precedenti. Se questa opzione non è selezionata, i file senza tag non vengono convertiti.
I tag vengono applicati solo come parte del processo di conversione e vengono eliminati dopo la conversione. Questo metodo non consente di creare PDF con tag da file di versioni precedenti
Genera immagini
Controlla la modalità di conversione delle immagini. Ai file di immagine convertiti viene fatto riferimento dall’interno di documenti XML e HTML.
Usa sottocartella
Consente di specificare la cartella in cui memorizzare le immagini generate. L’impostazione predefinita è Immagini.
Usa prefisso
Consente di specificare il prefisso aggiunto ai nomi dei file immagine se si dispone di svariate versioni dello stesso file immagine. I nomi dei file assegnati alle immagini presentano il formato nomefile_img_#.
Formato output
Specifica il formato finale delle immagini. Il formato predefinito è JPG.
Downsampling a
Esegue il downsampling dei file di immagine in base alla risoluzione specificata. Se non si seleziona questa opzione, i file di immagine presenteranno la stessa risoluzione del file di origine. Non viene mai eseguito l’upsampling dei file di immagine.
Lavora in modo più intelligente con Acrobat sul tuo desktop
Crea, modifica e organizza i PDF con potenti strumenti che ti aiutano a rimanere produttivo ovunque.