Prima di iniziare
Stiamo implementando una nuova esperienza del prodotto più intuitiva. Se questa schermata non corrisponde all’interfaccia che stai utilizzando, seleziona la guida per la tua esperienza attuale.
Prima di iniziare
Stiamo implementando una nuova esperienza del prodotto più intuitiva. Se questa schermata non corrisponde all’interfaccia che stai utilizzando, seleziona la guida per la tua esperienza attuale.


La modifica di un PDF acquisito può essere complicata se comprende testo o immagini di bassa qualità, testo non modificabile, interruzioni di riga o formattazione complessa. Altri fattori inibitori includono problemi di compatibilità, restrizioni di sicurezza e file di grandi dimensioni, in particolare per i PDF creati da immagini scansionate.
Per semplificare il processo, prendi in considerazione le seguenti best practice e linee guida prima di modificare un documento acquisito da scanner:
Verifica la correttezza dell’output di riconoscimento ottico dei caratteri (OCR). Quando apri un documento acquisito da scanner, Acrobat esegue automaticamente l’OCR in background per rendere il documento modificabile. Prima di effettuare modifiche, rivedi il documento per assicurarti che il contenuto sia accurato e completo. Se necessario, riesegui la scansione del documento utilizzando lo strumento Scansione e OCR >Riconosci testo per migliorare l’output.
Migliorare la qualità dell’immagine. Se il PDF acquisito da scanner contiene immagini di bassa qualità, utilizza la funzione Ottimizza file acquisito da scanner o Ottimizza immagine acquisita da scanner per migliorare la qualità delle immagini prima di tentare di modificare il documento. Per ulteriori informazioni, consulta Acquisire documenti in PDF.
Utilizzare il font e la formattazione corretti. Quando modifichi il documento, assicurati che il font e la formattazione del testo modificato corrispondano al documento originale il più fedelmente possibile. Se sul computer non sono disponibili i font desiderati, consulta Aggiungere font sul tuo computer.
Rimuovere le restrizioni di sicurezza. Se il PDF analizzato dispone di restrizioni di protezione che impediscono la modifica, rimuovi queste restrizioni prima di tentare di modificare il documento. Per sapere come rimuovere la sicurezza da un PDF, consulta Sbloccare un PDF.
Evitare di modificare elementi complessi. Se il PDF acquisito da scanner contiene tabelle, grafici o immagini, evita le modifiche non necessarie che potrebbero alterare il layout o la formattazione di questi elementi.
Controllare problemi di compatibilità. Assicurati che la versione di Adobe Acrobat che stai utilizzando sia compatibile con il PDF acquisito. Se si verificano problemi di compatibilità, prova ad aggiornare Adobe Acrobat. Per ulteriori informazioni, consulta Requisiti di sistema.
Salvare una copia di backup. Prima di apportare le modifiche, salva sempre una copia di backup del PDF originale acquisito da scanner. Se si verificano problemi durante il processo di modifica, ripristina il documento originale.
Puoi utilizzare lo strumento Scansione e OCR per riconoscere il testo, cambiare la lingua dell’OCR e rendere tutte le pagine modificabili in una volta sola. Per farlo:
Provalo nell’app
Rendi modificabile il tuo documento acquisito da scanner in pochi semplici passaggi.
Apri il file acquisito da scanner, quindi dal banner superiore visualizzato seleziona Inizia.
Nel pannello a sinistra, vengono visualizzate le opzioni dello strumento Scansione e OCR
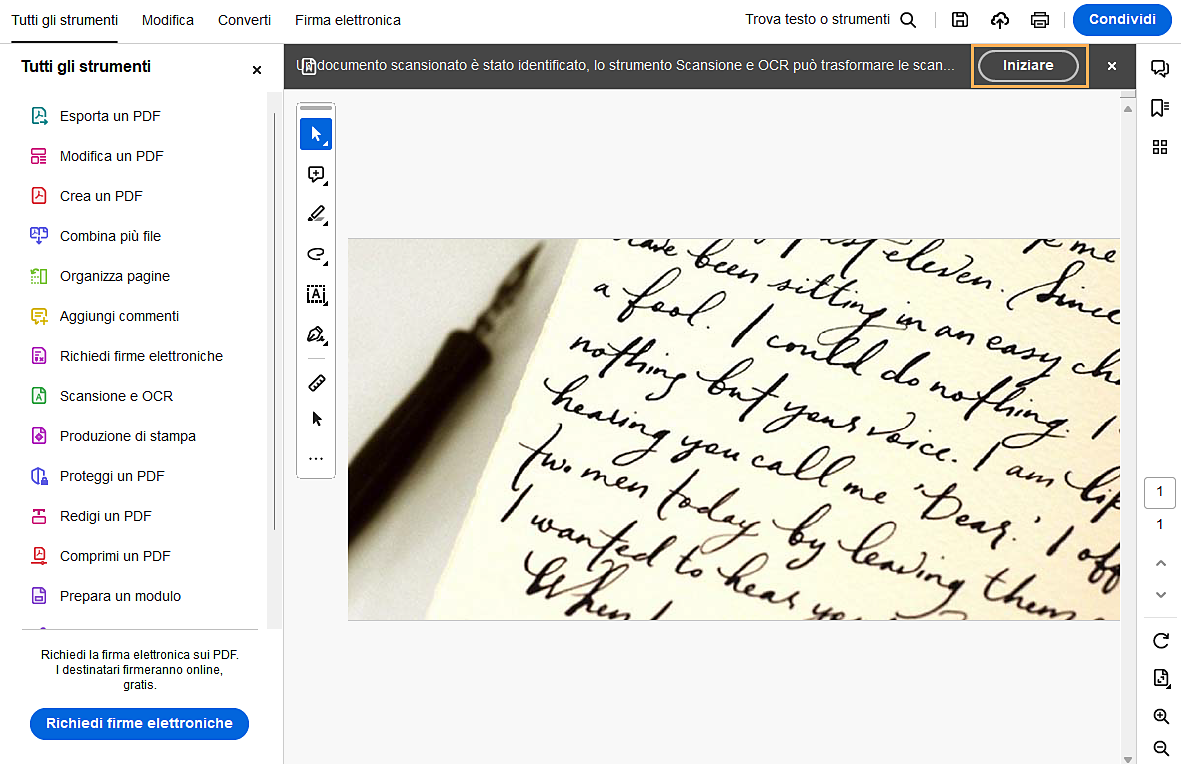
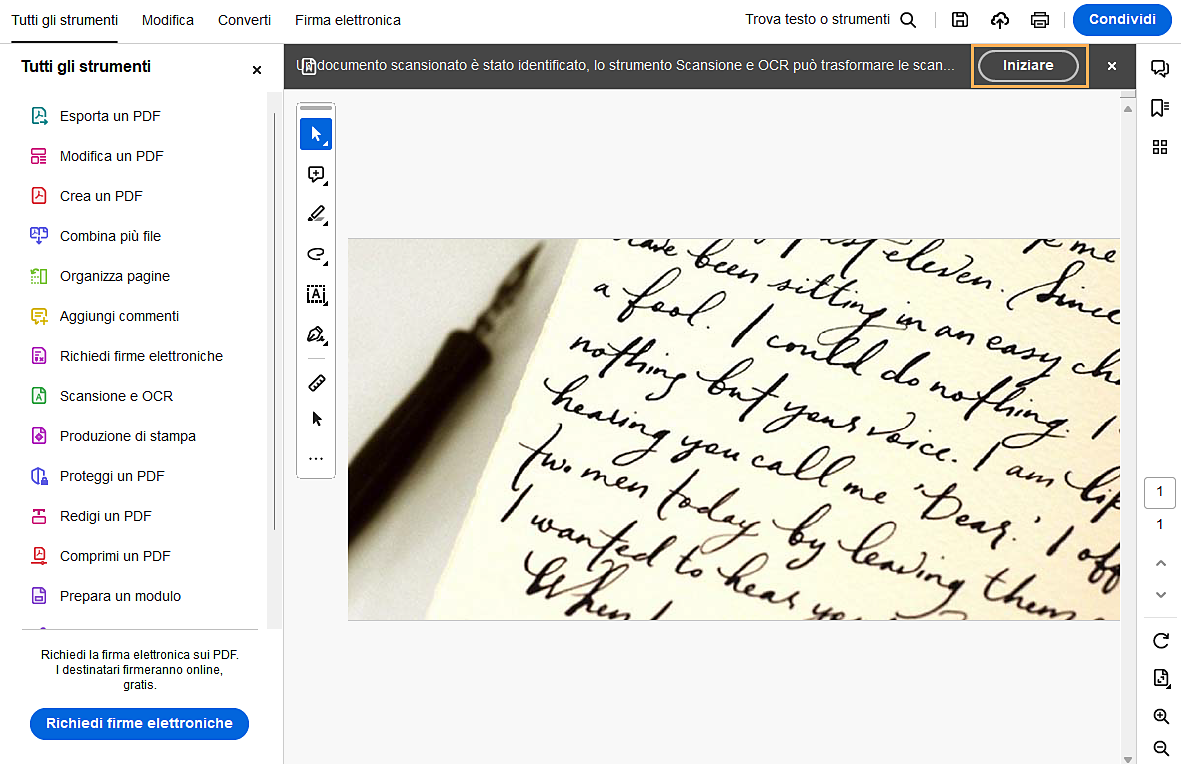
Dal pannello di sinistra, in Riconosci testo, seleziona In questo file.
Nella finestra di dialogo che viene aperta, seleziona le pagine a cui vuoi applicare il riconoscimento del testo e la lingua.
Seleziona Riconosci testo.
Apri il file PDF acquisito da scanner in Acrobat.
Dalla barra globale in alto a sinistra, seleziona Modifica.
Seleziona l’elemento di testo da modificare e inizia a digitare. Il nuovo testo corrisponde al font originale nel PDF acquisito da scanner.
Dall’angolo in alto a sinistra, seleziona il menu hamburger ![]() (Windows) o File (macOS), scegli Salva con nome e immetti un nuovo nome per il documento.
(Windows) o File (macOS), scegli Salva con nome e immetti un nuovo nome per il documento.
Inizialmente, la lingua è impostata sull’impostazione predefinita locale e le altre opzioni sono disattivate. Le modifiche apportate a tali impostazioni vengono mantenute e applicate durante la modifica del documento.
Adobe apprezza il tuo feedback. Raccontaci la tua esperienza con le modifiche su file PDF
![]() Fornisci un feedback.
Fornisci un feedback.
Lavora in modo più intelligente con Acrobat sul tuo desktop
Crea, modifica e organizza i PDF con potenti strumenti che ti aiutano a rimanere produttivo ovunque.