Prima di iniziare
Stiamo implementando una nuova esperienza del prodotto più intuitiva. Se questa schermata non corrisponde all’interfaccia che stai utilizzando, passa alla guida per la tua esperienza attuale.
Prima di iniziare
Stiamo implementando una nuova esperienza del prodotto più intuitiva. Se questa schermata non corrisponde all’interfaccia che stai utilizzando, passa alla guida per la tua esperienza attuale.
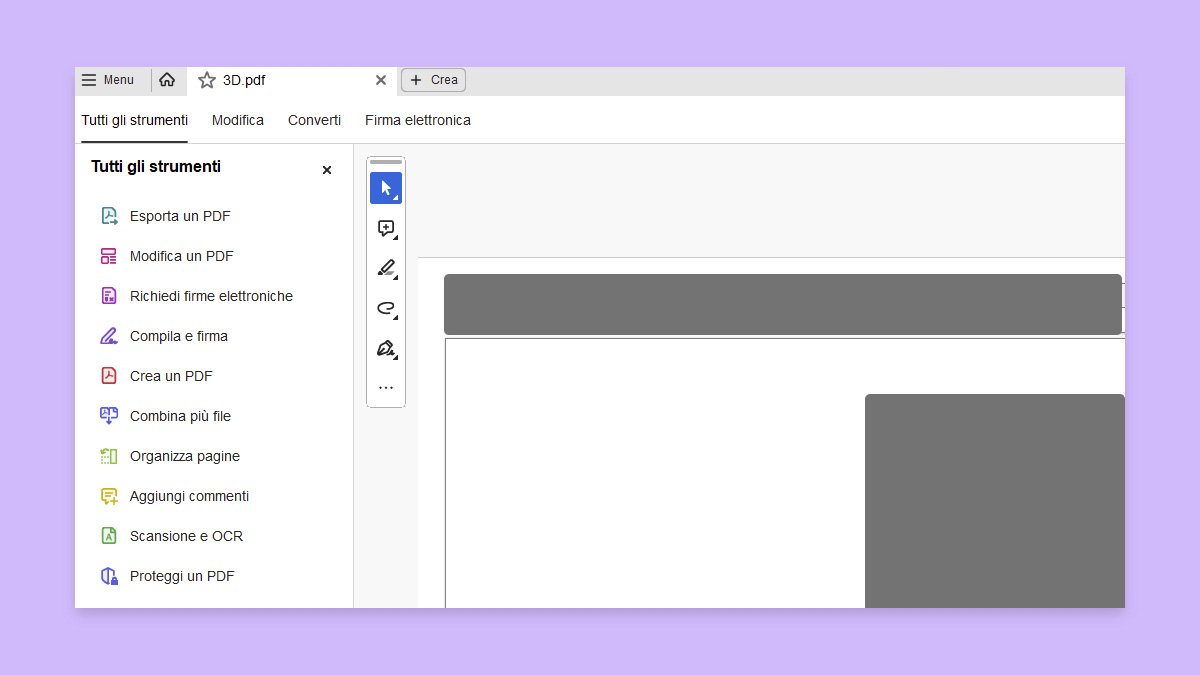
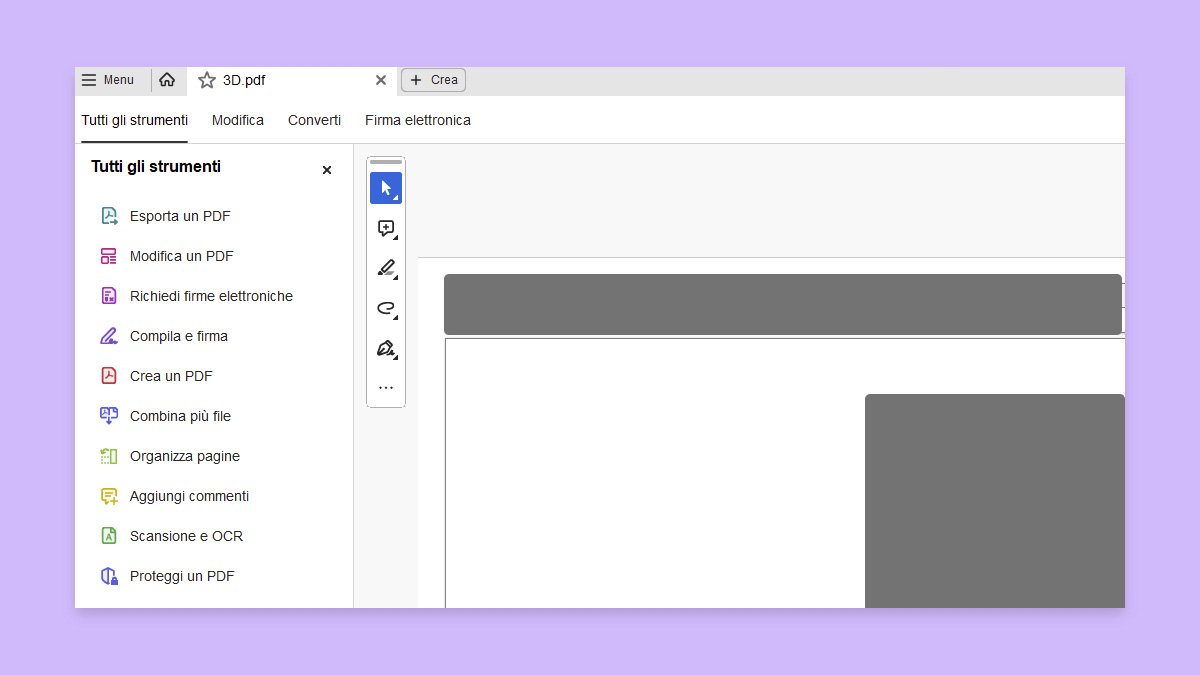
Nella stampa offset, quando si utilizzano più inchiostri sulla stessa pagina, l’allineamento preciso è fondamentale per evitare spazi nelle aree in cui gli inchiostri si toccano. Tuttavia, è difficile ottenere un allineamento perfetto su ogni foglio, con conseguenti imprecisioni di messa a registro e spazi vuoti indesiderati tra gli inchiostri.
Per compensare le imprecisioni di messa a registro, è possibile ricorrere al trapping, che consiste nel espandere leggermente un oggetto fino a sovrapporlo a un oggetto colorato diverso. Per impostazione predefinita, un inchiostro neutralizza tutti gli inchiostri sottostanti per evitare la miscelazione dei colori. Il trapping richiede la sovrastampa degli inchiostri, consentendo una sovrapposizione almeno parziale e un migliore allineamento.


In linea generale, il trapping comporta la diffusione: un oggetto chiaro si espande in uno scuro. In questo modo il bordo visibile dell’oggetto o del testo viene definito dal colore più scuro. Estendendo leggermente il colore più chiaro al colore più scuro, il bordo visivo rimane intatto.
Acrobat offre il trapping automatico per i documenti a colori mediante il motore di trapping Adobe In-RIP, disponibile sui dispositivi di output Adobe PostScript che lo supportano.
Il motore I-RIP Trapping calcola e applica con precisione le regolazioni ai bordi del testo e della grafica nell’intero documento. È in grado di applicare il trapping a parti diverse di un oggetto, anche se si sovrappone a più colori di sfondo. Le regolazioni di trapping sono automatiche ed è possibile creare predefiniti di trapping per intervalli di pagine specifici. Gli effetti di trapping sono visibili solo nelle selezioni colore generate dal modulo di trapping e non sullo schermo del programma.
Il sistema di trapping rileva bordi di colore contrastanti e applica trapping basati su densità neutre (luminosità o oscurità) di colori adiacenti, spesso estendendo i colori più chiari in colori più scuri. È possibile modificare i risultati del modulo di gestione del trapping mediante le impostazioni della palette Predefiniti di trapping.
Per utilizzare Adobe In-RIP Trapping, è necessario:
Il trapping è un processo complesso, influenzato da diversi fattori di colore, inchiostro e stampa. Le impostazioni corrette dipendono dalle condizioni di stampa specifiche. È consigliabile non modificare le impostazioni di trapping predefinite senza aver consultato il fornitore di servizi.
Se necessario, effettuare le seguenti operazioni per creare un predefinito di trapping con impostazioni personalizzate per il documento e le condizioni di stampa:
Dal menu Tutti gli strumenti, selezionare Usa produzione di stampa > Predefiniti di trapping.
Creare il predefinito di trapping e assegnarlo a un intervallo di pagine.
Quindi, selezionare ![]() per aprire la finestra di dialogo Stampa ed eseguire le seguenti operazioni:
per aprire la finestra di dialogo Stampa ed eseguire le seguenti operazioni:
Nella sezione Output, selezionare Gestione inchiostri.
Se il fornitore di servizi lo consiglia, è possibile regolare le seguenti opzioni per inchiostri specifici:
Continuare a specificare altre opzioni di stampa, quindi selezionare OK per stampare il documento.
Nota: la precisione delle impostazioni di trapping assicura risultati di stampa migliori, pertanto consultare sempre il fornitore di servizi di stampa prima di apportare modifiche.
Un predefinito di trapping consiste in una raccolta di impostazioni di trapping applicabili alle pagine di un PDF. Utilizzare la finestra di dialogo Predefiniti di trapping per specificare le impostazioni di trapping e salvare una raccolta di impostazioni come predefinito di trapping. Se non si applica un predefinito di trapping a un intervallo di pagine di trapping, tale intervallo utilizza il predefinito di trapping [Predefinito], ovvero una raccolta di impostazioni di trapping standard che vengono applicate a tutte le pagine di un nuovo documento.
in Acrobat, i predefiniti di trapping e le relative assegnazioni sono validi per il documento solo finché rimane aperto. Le impostazioni di trapping non vengono salvate nel PDF, diversamente da InDesign, in cui tali impostazioni e le relative assegnazioni vengono salvate unitamente al documento.
Dal menu Tutti gli strumenti, selezionare Usa produzione di stampa > Predefiniti di trapping.
Selezionare un predefinito esistente, quindi selezionare Crea.
Nella finestra di dialogo Nuovo predefinito di trapping, specificare i seguenti dettagli e selezionare OK:
Per eliminare un predefinito di trapping, selezionarlo dalla finestra di dialogo Predefiniti di trapping, quindi selezionare Elimina.
Nota: non è possibile eliminare i due predefiniti preimpostati: [Nessun predefinito di trapping] e [Predefinito].
È possibile assegnare un predefinito di trapping a un documento o a un intervallo di pagine di un documento. Se si disattiva il trapping per le pagine che non contengono colori adiacenti, la stampa risulterà più rapida. Il trapping non viene eseguito finché non si stampa il documento.


Nella finestra di dialogo Predefiniti di trapping, selezionare Assegna.
Nella finestra di dialogo Assegna predefiniti di trapping, selezionare il predefinito di trapping da applicare.
Selezionare Assegna.
Se si fa clic su OK senza scegliere Assegna, la finestra di dialogo si chiude senza apportare modifiche alle assegnazioni di trapping. Le assegnazioni di trapping eseguite in precedenza mediante il pulsante Assegna vengono conservate.
Dopo aver assegnato i predefiniti di trapping, selezionare OK.
Nella finestra di dialogo Predefiniti di trapping, selezionare Assegna.
Selezionare le pagine per le quali desideri disabilitare il trapping, quindi dal menu Predefinito di trapping selezionare [Nessun predefinito di trapping].
Selezionare Assegna, quindi selezionare OK.
È possibile modificare le opzioni dei predefiniti di trapping durante la creazione o la modifica di un predefinito di trapping. Le medesime opzioni dei predefiniti di trapping sono disponibili in Acrobat e InDesign.
In Acrobat, è possibile visualizzare i predefiniti di trapping accedendo al menu Tutti gli strumenti > Usa produzione di stampa > Predefiniti di trapping.
In InDesign, selezionare Finestra > Output > Predefiniti di trapping.
La larghezza del trapping si riferisce alla quantità di sovrapposizione per ogni trapping e varia in base alle caratteristiche della carta, alle retinature e alle condizioni di stampa. Il servizio di stampa esterno può contribuire a determinare le larghezze di trapping corrette per il lavoro.
Di seguito sono riportate le impostazioni predefinite:
In InDesign, il valore impostato per Colore nero determina la larghezza del trapping per il nero pieno o il nero intenso. Il nero intenso è una combinazione di inchiostro nero in quadricromia (K) con inchiostri colorati che consente di ottenere un colore più intenso e con una maggiore opacità.
Consultare il proprio servizio di stampa esterno per assicurarsi di utilizzare le larghezze di trapping corrette per risultati di stampa ottimali.
In InDesign, se è attiva l’opzione Abbondanza incorporata, uno spessore di trapping predefinito o uno spessore nero maggiore di 4 punti verrà comunque limitato a 4 punti. Tuttavia l’opzione manterrà il valore specificato: se in seguito viene attivato Adobe In-Rip Trapping, gli spessori maggiori di 4 punti vengono applicati nel modo specificato.
Nel trapping, un vertice si riferisce al punto finale comune in cui si incontrano due bordi di trapping. È possibile definire la forma del vertice esterno di due segmenti di trapping e l’intersezione di tre trapping.


È possibile utilizzare queste impostazioni per ottenere i risultati di trapping desiderati. Per ulteriori informazioni, rivolgersi al fornitore di servizi di stampa.


Passo
La creazione di un predefinito di trapping consente di controllare i trapping tra immagini bitmap (ad esempio, foto e PDF raster) e oggetti vettoriali (ad esempio, disegni e PDF vettoriali). Ogni motore di trapping gestisce gli elementi grafici importati in modo diverso, quindi è importante comprendere queste differenze al momento di impostare le opzioni di trapping.
Posizionamento trapping
Trapping di oggetti su immagini
Trapping di immagini su immagini
Trapping all’interno delle immagini
Trapping di immagini a 1 bit
Durante la creazione o la modifica di un predefinito, il valore “Colore nero” determina i colori considerati come nero pieno e nero intenso. Un nero intenso è composto da nero con un letto di supporto, ovvero percentuali aggiuntive di uno o più inchiostri di quadricromia per intensificarne il risultato.
Questa impostazione è utile per controbilanciare l’ingrossamento dei punti causato da carta di bassa qualità. In questi casi, percentuali di nero inferiori al 100% vengono stampate come aree piene. Per ovviare a questo problema, è possibile utilizzare tinte di nero pieno (nero opaco o nero intenso) e diminuire l’impostazione “Colore nero” rispetto al valore predefinito 100%. Questa regolazione compensa l’ingrossamento dei punti e garantisce che il motore di trapping applichi agli oggetti neri spessori e posizioni di trapping corretti.
Quando un colore raggiunge il valore di “Colore nero”, il valore “Larghezza trapping nero” viene applicato a tutti i colori adiacenti, mentre le aree di nero intenso usano tale valore come trapping con effetto “keepaway”.
Se i letti di supporto si estendono fino al bordo di un’area nera, eventuali errori di registrazione possono creare aloni indesiderati o distorcere i bordi. Per evitare questo inconveniente, il sistema di trapping utilizza i blocchi (holdback) per i neri intensi. Mantiene i letti di supporto a una distanza specificata dai bordi di elementi in primo piano chiari o invertiti, preservando la nitidezza. È possibile controllare la distanza impostando il valore “Larghezza di trapping del nero”.
Se si sta applicando il trapping ad un elemento sottile, quale una cornice nera attorno alla grafica, il sistema di trapping ignora tale impostazione e genera abbondanze pari alla metà dello spessore dell’elemento.
Regolando i valori di densità neutra degli inchiostri che verranno utilizzati, è possibile stabilire la posizione esatta dei trapping. I valori di densità neutra predefiniti per gli inchiostri di quadricromia si basano sui valori di densità neutra dei campioni di inchiostri di quadricromia conformi agli standard vigenti nelle varie aree geografiche. La versione della lingua determina lo standard a cui è conforme. Ad esempio, le versioni inglese U.S. e canadese si basano su valori di densità neutra conformi ai valori per inchiostri a tinta unita delle specifiche SWOP (Specifications for Web Offset Publications), pubblicate dalla Graphic Arts Technical Foundation of North America. È possibile regolare le densità neutre degli inchiostri in quadricromia in base agli standard tipografici adottati in altre parti del mondo.
I valori di densità dei colori tinta piatta sono ricavati dall’equivalente CMYK e sono in genere sufficientemente precisi per consentire un trapping corretto. Le tinte piatte non facili da simulare con la quadricromia (quali inchiostri metallizzati e vernici) possono richiedere la regolazione della densità neutra per l’esecuzione di un trapping corretto. Digitando nuovi valori è possibile garantire che un inchiostro più chiaro o più scuro venga trattato come tale anche dal modulo di trapping: il trapping verrà quindi posizionato automaticamente.
Per ottenere il valore di densità neutra corretto per un inchiostro, contattare il fornitore di servizi di stampa. Il modo più corretto per determinare il valore ND di un inchiostro consiste nel misurare un campione dell’inchiostro con un densitometro commerciale. Leggere il valore “V” o densità visiva dell’inchiostro (non usare filtri di quadricromia). Se il valore è diverso da quello predefinito, digitare il nuovo valore in Densità neutra.
La modifica della densità neutra di una tinta piatta ha effetto solo sull’abbondanza generata e non modifica l’aspetto del colore nel documento.
Per regolare i valori ND (densità neutra), attenersi alle seguenti indicazioni:
Se non vi sono altri inchiostri con densità neutra superiore, è possibile impedire che un inchiostro opaco si estenda sull’inchiostro adiacente specificando Opaco o Opaco (ignora) nel menu Tipo di Gestione inchiostri.
Quando si utilizzano determinati inchiostri, è necessario considerare alcune opzioni di trapping speciali. Ad esempio, se si utilizza la vernice, si desidera evitare di influire sul trapping. Se invece si dispone di un inchiostro completamente opaco che sovrastampa aree specifiche, i trapping degli elementi sottostanti potrebbero non essere necessari. Per gestire queste situazioni, sono disponibili opzioni relative agli inchiostri. In genere è preferibile attenersi alle impostazioni predefinite, a meno che il fornitore di servizi di prestampa non suggerisca modifiche.
Ecco cosa fare:
Gli inchiostri e le vernici speciali del documento possono essere stati creati mescolando due inchiostri tinta piatta o un inchiostro tinta piatta con uno o più inchiostri di quadricromia.
La sequenza di trapping, anche nota come ordine di trapping, riflette l’ordine di stampa degli inchiostri nella macchina da stampa, ma non le selezioni colore.
Per la stampa con più colori opachi, come gli inchiostri metallizzati, la sequenza di trapping è fondamentale. Agli inchiostri opachi con numeri di sequenza più bassi viene applicata l’abbondanza positiva, e vengono quindi estesi sotto gli inchiostri opachi con numeri di sequenza più alti. In questo modo si evita che l’ultimo inchiostro applicato si diffonda durante la creazione di trapping effettivi.
Per regolare la sequenza di trapping:
Prima di modificare la sequenza degli inchiostri predefinita, consultare il fornitore di servizi di prestampa.
Lavora in modo più intelligente con Acrobat sul tuo desktop
Crea, modifica e organizza i PDF con potenti strumenti che ti aiutano a rimanere produttivo ovunque.