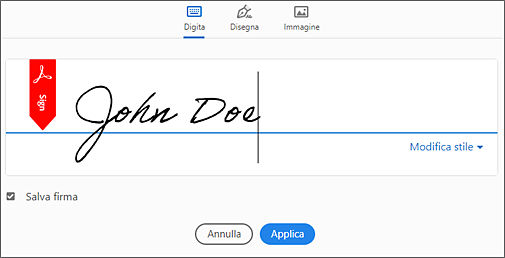Apri il documento PDF. Seleziona Firma elettronica dalla barra globale.
- Guida utente di Acrobat
- Introduzione ad Acrobat
- Accesso ad Acrobat da desktop, dispositivi mobili, Web
- Presentazione della nuova esperienza di Acrobat
- Novità in Acrobat
- Scelte rapide da tastiera
- Requisiti di sistema
- Scaricare Adobe Acrobat
- Scaricare Acrobat | Licenza Enterprise Term o VIP
- Scaricare Acrobat a 64 bit per Windows
- Installare Adobe Acrobat Reader | Windows
- Installare Adobe Acrobat Reader | Mac OS
- Installare gli aggiornamenti per Acrobat e Reader
- Aggiornare Acrobat alla versione più recente
- Scaricare Acrobat 2020
- Note sulla versione | Acrobat, Reader
- Area di lavoro
- Nozioni di base sull’area di lavoro
- Apertura e visualizzazione di documenti PDF
- Operazioni con gli account di archiviazione online
- Acrobat e macOS
- Notifiche di Acrobat
- Griglie, guide e misure nei PDF
- Testo asiatico, cirillico e da destra a sinistra nei PDF
- Adobe Acrobat per Outlook
- Impostare Acrobat come visualizzatore PDF predefinito
- Esplorare gli strumenti Acrobat
- Nozioni di base sull’area di lavoro
- Creare PDF
- Modifica dei file PDF
- Modificare il testo nei file PDF
- Modificare immagini o oggetti in un file PDF
- Ruotare, spostare, eliminare e rinumerare le pagine dei PDF
- Modificare le scansioni PDF
- Migliorare le foto di documenti acquisiti con la fotocamera del dispositivo mobile
- Ottimizzazione dei file PDF
- Metadati e proprietà del PDF
- Link e allegati nei PDF
- Livelli PDF
- Miniature di pagine e segnalibri nei file PDF
- File PDF convertiti in pagine Web
- Impostazione dei file PDF per una presentazione
- Articoli PDF
- PDF geospaziali
- Applicazione di azioni e script ai file PDF
- Cambiare il font predefinito per l’aggiunta di testo
- Eliminare delle pagine da un file PDF
- Modificare un PDF firmato | Domande frequenti
- Scansione e riconoscimento dei caratteri (OCR)
- Moduli
- Nozioni di base sui moduli PDF
- Creare un modulo da zero in Acrobat
- Creare e distribuire moduli PDF
- Compilare i moduli PDF
- Proprietà dei campi modulo PDF
- Compilare e firmare moduli PDF
- Impostazione dei pulsanti di azione nei moduli PDF
- Pubblicazione di moduli PDF per Web interattivi
- Nozioni di base sui campi modulo PDF
- Campi modulo PDF per codici a barre
- Raccogliere e gestire i dati dei moduli PDF
- La funzione Tracker moduli
- Aiuto per i moduli PDF
- Inviare moduli PDF ai destinatari tramite e-mail o server interno
- Combinazione di file
- Combinare o unire i file in un singolo PDF
- Ruotare, spostare, eliminare e rinumerare le pagine dei PDF
- Aggiungere intestazioni, piè di pagina e numerazione Bates ai file PDF
- Ritagliare le pagine PDF
- Aggiungere filigrane ai file PDF
- Aggiungere sfondi ai file PDF
- Utilizzare i file contenuti in un portfolio PDF
- Pubblicare e condividere i portfolio PDF
- Panoramica sui portfolio PDF
- Creare e personalizzare i portfolio PDF
- Condivisione, revisioni e aggiunta di commenti
- Condividere e tenere traccia dei file PDF online
- Annotare il testo da modificare
- Preparare la revisione di un PDF
- Avvio di una revisione PDF
- Hosting di revisioni condivise sui siti SharePoint o Office 365
- Partecipazione alla revisione di un PDF
- Aggiungere commenti ai file PDF
- Aggiunta di un timbro a un PDF
- Flussi di lavoro di approvazione
- Gestione dei commenti | Visualizzare, rispondere, stampare
- Importazione ed esportazione dei commenti
- Tracciamento e gestione delle revisioni PDF
- Salvataggio ed esportazione di PDF
- Salvataggio di un PDF
- Convertire un PDF in Word
- Convertire un PDF in PPTX
- Convertire un PDF in XLSX o XML
- Convertire un PDF in Excel
- Convertire un PDF in TIFF
- Convertire un PDF in PNG
- Convertire o esportare i file PDF in altri formati
- Opzioni per i formati file per l’esportazione PDF
- Riutilizzo dei contenuti dei file PDF
- Sicurezza
- Impostazione di protezione avanzata per i PDF
- Protezione dei documenti PDF tramite password
- Gestire gli ID digitali
- Protezione dei documenti PDF tramite certificati
- Apertura di PDF protetti
- Rimozione di contenuti riservati dai file PDF
- Impostazione delle policy di protezione per file PDF
- Scelta di un metodo di protezione per i PDF
- Avvisi di protezione all’apertura di un PDF
- Protezione dei PDF con Adobe Experience Manager
- Funzione Vista protetta per PDF
- Panoramica sulle funzioni di protezione in Acrobat e nei PDF
- JavaScript nei PDF come rischio alla sicurezza
- Allegati come rischi per la sicurezza
- Consentire o bloccare i link nei PDF
- Modificare i PDF protetti
- Firme elettroniche
- Firmare documenti PDF
- Acquisire la firma sui dispositivi mobili per utilizzarla da qualsiasi posizione
- Inviare documenti per richiedere firme elettroniche
- Creare un modulo Web
- Richiedere firme elettroniche in modalità collettiva
- Raccogliere pagamenti online
- Aggiungere un brand all’account
- Informazioni sulle firme certificate
- Firme basate su certificato
- Convalida delle firme digitali
- Elenco certificati affidabili approvati da Adobe
- Gestire le identità affidabili
- Stampa
- Accessibilità, tag e ridisposizione
- Creare e verificare l’accessibilità PDF
- Funzioni di accessibilità nei file PDF
- Strumento Ordine di lettura per file PDF
- Leggere i file PDF con funzioni di ridisposizione e accessibilità
- Modificare la struttura del documento mediante i pannelli Contenuto e Tag
- Creazione di file PDF accessibili
- Assegnazione automatica dei tag basata sul cloud
- Ricerca e indicizzazione
- Contenuti multimediali e modelli 3D
- Aggiungere audio, video e oggetti interattivi ai PDF
- Aggiunta di modelli 3D ai file PDF (Acrobat Pro)
- Visualizzazione di modelli 3D nei file PDF
- Interazione con i modelli 3D
- Misurazione di oggetti 3D nei file PDF
- Impostazione delle visualizzazioni 3D nei file PDF
- Abilitare i contenuti 3D nei PDF
- Aggiunta di contenuti multimediali ai file PDF
- Inserimento di commenti sulla grafica 3D nei file PDF
- Riproduzione di video, audio e formati multimediali nei file PDF
- Aggiungere commenti ai video
- Strumenti per la produzione di stampe (Acrobat Pro)
- Verifica preliminare (Acrobat Pro)
- File compatibili con PDF/X-, PDF/A- e PDF/E-
- Profili di verifica preliminare
- Verifiche preliminari avanzate
- Rapporti di verifica preliminare
- Visualizzare i risultati della verifica preliminare, gli oggetti e le risorse
- Intenti di output nei file PDF
- Correzione delle aree problematiche con lo strumento Verifica preliminare
- Automazione dell’analisi dei documenti con droplet o azioni di verifica preliminare
- Analisi dei documenti con lo strumento Verifica preliminare
- Controlli aggiuntivi con lo strumento Verifica preliminare
- Librerie di verifica preliminare
- Variabili di verifica preliminare
- Gestione del colore
- Risoluzione dei problemi
- Risolvere problemi di stampa di PDF in Acrobat e Acrobat Reader
- La licenza Adobe Acrobat è scaduta o non è stata attivata
- Modificare i moduli PDF creati in LiveCycle Designer
- Dati non sufficienti per un errore di immagine in Adobe Acrobat
- Correzione degli errori relativi ai processi AcroCEF/RdrCEF di Acrobat o Acrobat Reader
È possibile firmare un documento per approvarlo o attestarne i contenuti. Questo documento spiega come firmare un documento o un accordo utilizzando l’applicazione desktop Acrobat o Reader.
Per firmare un modulo o documento PDF, è possibile digitare del testo, disegnare o inserire un’immagine della firma a mano. È inoltre possibile aggiungere un testo, ad esempio nome, azienda, titolo o data. Una volta salvato il documento, la firma e il testo diventano parte del PDF.
Provalo anche tu
Compila e firma i tuoi documenti in pochi semplici passaggi.
Puoi anche acquisire una fotografia della tua firma utilizzando l’app Adobe Acrobat Reader per dispositivi mobili e salvarla nell’archiviazione cloud Adobe per sincronizzarla e renderla disponibile per l’uso sul computer desktop e altri dispositivi mobili. Per ulteriori informazioni, consulta Acquisire la firma con il telefono cellulare e utilizzarla ovunque.
-
-
Se non lo hai ancora fatto, crea la tua firma e le tue iniziali. Per farlo:
- Per aggiungere una firma, seleziona Aggiungi firma. Nella finestra di dialogo visualizzata, digita, disegna o aggiungi un’immagine della firma, quindi seleziona Fine.
- Per aggiungere le iniziali, seleziona Aggiungi iniziali. Nella finestra di dialogo visualizzata, digita, disegna o aggiungi un’immagine delle iniziali, quindi seleziona Fine.
-
Selezionare la firma.
-
I campi modulo vengono rilevati automaticamente. Passare il cursore del mouse su un campo per visualizzare un riquadro blu. Fare clic ovunque nel riquadro blu; il cursore viene inserito automaticamente nella posizione giusta. Digitare il testo nel campo.
Passa il cursore del mouse per visualizzare il campo modulo rilevato Passa il cursore del mouse per visualizzare il campo modulo rilevato Per compilare il modulo PDF con il colore desiderato, dalla barra degli strumenti delle azioni rapide seleziona l’icona Colore e fai clic su un colore.
Per impostazione predefinita, il colore della firma è nero. Per mantenere il colore predefinito della firma, assicurati che l’opzione Mantieni firme nere non sia selezionata.
Nota:Per informazioni, consulta Compilare un modulo PDF.
-
Se la firma o le iniziali sono già state aggiunte, è possibile selezionarle dalle opzioni Firma e fare clic nel PDF nel punto in cui si desidera aggiungere la firma. Continua con il passaggio successivo.
Se si firma per la prima volta, viene visualizzato il pannello Firma o Iniziali. Di seguito è riportato un esempio del pannello Firma.
È possibile scegliere se digitare, disegnare o importare un’immagine della firma. Le firme e le iniziali aggiunte vengono salvate per uso futuro. È possibile scegliere se digitare, disegnare o importare un’immagine della firma. Le firme e le iniziali aggiunte vengono salvate per uso futuro. Seleziona Applica, quindi fai clic nel punto del file PDF in cui desideri inserire la firma o le iniziali.
-
Per spostare la firma o le iniziali, seleziona il campo per evidenziarlo e usa i tasti freccia. Per ridimensionare o eliminare il campo, usa le opzioni disponibili nella barra degli strumenti del campo.
Per utilizzare un’immagine come firma:
- Firmare con inchiostro nero su un foglio di carta bianco e pulito. Firmare al centro del foglio in modo da non includere i bordi nelle foto o nelle acquisizioni mediante scansione.
- Fotografa o acquisisci la firma mediante scansione. Nel caso di una fotografia, accertati che la pagina sia ben illuminata e senza ombre.
- Trasferisci la foto o la scansione nel computer. Acrobat/Reader accetta file JPG, JPEG, PNG, GIF, TIFF, TIF e BMP. Non è necessario ritagliare l’immagine. Se la foto o l’immagine acquisita da scanner è pulita, Acrobat/Reader importa solo la firma.
Se qualcuno che utilizza Adobe Acrobat Sign ti invia per e-mail la richiesta per firmare un documento, puoi accedere all’accordo dal link presente nell’e-mail oppure tramite l’applicazione desktop Acrobat o Acrobat Reader. Verrà visualizzata una notifica che ti informa che un accordo è stato condiviso con te per essere firmato.
Puoi firmare l’accordo utilizzando uno dei due modi seguenti:
-
Passa alla vista Home di Acrobat o Acrobat Reader e nella sezione Accordi, seleziona Adobe Acrobat Sign.
Verrai indirizzato alla pagina Tutti gliaccordi in cui sono mostrati tutti gli accordi condivisi o ricevuti per la firma.
-
Seleziona l’accordo e fai clic su Firma nel pannello a destra. L’accordo si apre.
-
Seleziona i campi e immetti le informazioni richieste.
-
Seleziona il campo firma, quindi fai clic su Applica.
Nota: se firmi per la prima volta, viene visualizzato il pannello Firma o Iniziali come mostrato qui sotto.
- Digita: digita il tuo nome nel campo. Sono disponibili alcuni stili di firma tra cui scegliere. Per visualizzare un altro stile, fai clic su Cambia stile.
- Disegna: disegnare la firma nel campo.
- Immagine: cercare e selezionare un’immagine della firma.
- Móvil: selezionare questa opzione per creare la firma su un dispositivo mobile. Immettere il numero del dispositivo mobile e fare clic su Invia. Viene inviato un link al dispositivo mobile. Quando si fa clic sul link, viene aperto il browser Web del dispositivo mobile ed è quindi possibile disegnare o selezionare un’immagine della propria firma.
- Salva: se questa casella di controllo è selezionata e hai eseguito l’accesso ad Acrobat Reader o Acrobat, la firma aggiunta viene salvata in sicurezza nell’archiviazione cloud di Adobe, pronta per essere nuovamente utilizzata.
-
Una volta che hai completato tutti i campi e firmato, seleziona Invio.
-
Seleziona il link dell’accordo ricevuto per e-mail per apporre la firma. L’accordo si apre in un browser Web.
-
Seleziona i campi e immetti le informazioni richieste.
-
Seleziona il campo firma, quindi fai clic su Applica.
Nota: se stai firmando per la prima volta, viene visualizzato il pannello Firma o Iniziali come mostrato qui sotto.
È possibile scegliere se digitare, disegnare o importare un’immagine della firma. Le firme e le iniziali aggiunte vengono salvate per uso futuro. È possibile scegliere se digitare, disegnare o importare un’immagine della firma. Le firme e le iniziali aggiunte vengono salvate per uso futuro. - Digita: digita il tuo nome nel campo. Sono disponibili alcuni stili di firma tra cui scegliere. Per visualizzare un altro stile, fai clic su Cambia stile.
- Disegna: disegna la firma nel campo.
- Immagine: cercare e selezionare un’immagine della firma.
- Móvil: selezionare questa opzione per creare la firma su un dispositivo mobile. Immettere il numero del dispositivo mobile e fare clic su Invia. Viene inviato un link al dispositivo mobile. Quando si fa clic sul link, viene aperto il browser Web del dispositivo mobile ed è quindi possibile disegnare o selezionare un’immagine della propria firma.
- Salva: se questa casella di controllo è selezionata e hai eseguito l’accesso ad Acrobat Reader o Acrobat, la firma aggiunta viene salvata in sicurezza nell’archiviazione cloud di Adobe, pronta per essere nuovamente utilizzata.
-
Seleziona Invia.
Una volta che hai firmato il modulo, puoi condividerlo con altri. Scopri come Inviare i documenti PDF per la firma.
Rimuovere la firma o le iniziali
Puoi rimuovere la firma o le iniziali salvate da Acrobat:
-
Apri un PDF in Acrobat.
-
Seleziona la tua firma presente sulla pagina.
-
Dalla barra degli strumenti mobile, seleziona Elimina .