Prima di iniziare
Stiamo implementando una nuova esperienza del prodotto più intuitiva. Se questa schermata non corrisponde all’interfaccia che stai utilizzando, seleziona la guida per la tua esperienza attuale.
Prima di iniziare
Stiamo implementando una nuova esperienza del prodotto più intuitiva. Se questa schermata non corrisponde all’interfaccia che stai utilizzando, seleziona la guida per la tua esperienza attuale.


È possibile aprire un file PDF in diversi modi: da Acrobat, dall’applicazione e-mail, dal file system oppure in rete da un browser Web.
Avviare Acrobat ed effettuare una delle seguenti operazioni:
Aprire un file dalla vista Home > Recenti.
Selezionare Apri dal menu hamburger (Windows) o File (macOS). Nella finestra di dialogo Apri, selezionare uno o più nomi di file e selezionare Apri. I documenti PDF hanno di norma l’estensione .pdf.
Se sono aperti più documenti, è possibile passare da un documento all’altro scegliendone il nome dal menu Finestra.
Per aprire un file PDF allegato a un messaggio e-mail, aprire il messaggio e fare doppio clic sull’icona del PDF.
Per aprire un documento PDF collegato a una pagina Web aperta, fare clic sul link del file PDF. Solitamente il documento PDF viene aperto nel browser Web.
Nel file system, fare doppio clic sull’icona del file PDF.
in Mac OS, talvolta non è possibile aprire un PDF creato in Windows facendo doppio clic sulla sua icona. Al contrario, scegliere File > Apri con > Acrobat.
Quando i documenti PDF vengono aperti in una pagina Web, si aprono in modalità di lettura. Nella modalità di lettura non sono visibili menu, riquadri o barre degli strumenti. In prossimità della parte inferiore della finestra, una barra degli strumenti mobile contiene le funzionalità di base per la visualizzazione del documento.
se nel computer è presente più di un’applicazione Adobe PDF, è possibile specificare quale di queste utilizzare per aprire i PDF. Vedere Selezionare il gestore PDF predefinito in Preferenze di Generali.
Le opzioni del browser Web controllano se i documenti PDF vengono visualizzati nel browser oppure direttamente in Acrobat o Reader. Per modificare il comportamento di visualizzazione, consultare la documentazione del browser sulla gestione di moduli aggiuntivi o plug-in. Se si aprono i file PDF in Acrobat fuori dal browser, non è possibile utilizzare la preferenza Abilita visualizzazione Web veloce in un browser.
Poiché è possibile mappare i comandi della tastiera sul browser Web, alcune scelte rapide di Acrobat possono risultare non disponibili. Allo stesso modo, potrebbe essere necessario utilizzare gli strumenti e i comandi disponibili sulla barra degli strumenti di Acrobat, anziché la barra degli strumenti o la barra dei menu del browser. Ad esempio, per stampare un documento PDF è necessario utilizzare il pulsante Stampa nella barra degli strumenti di Acrobat, anziché il comando Stampa del browser. In Microsoft Internet Explorer è possibile utilizzare i comandi File > Stampa, Modifica > Copia e Modifica > Trova nella pagina nella barra degli strumenti di Internet Explorer.
si consiglia di non tenere installate nel computer più versioni di Acrobat o Adobe Reader. La presenza di diverse versioni nel sistema può impedire che i documenti PDF vengano visualizzati in un browser Web. Alcuni esempi di tali situazioni sono Acrobat XI con Adobe Reader X oppure Acrobat 9 con Reader XI e così via. Per ulteriori informazioni sulle installazioni coesistenti, consultare la nota tecnica.
Visualizza in modalità di lettura per impostazione predefinita
Selezionare questa opzione per visualizzare i PDF nel browser senza menu, riquadri né barre degli strumenti.
Abilita visualizzazione Web veloce
Selezionare questa opzione per consentire lo scaricamento di una pagina alla volta per i PDF salvati con la visualizzazione Web veloce attivata. Quando la visualizzazione Web veloce è attivata, un server Web può inviare solo la pagina richiesta, anziché l’intero PDF.
Consenti scaricamento speculativo in background
Selezionare questa opzione per autorizzare il browser a continuare a scaricare le pagine PDF dal Web, anche dopo la visualizzazione della prima pagina.
Velocità di connessione
Scegliere una velocità di connessione dal menu. La velocità di connessione consente ad Acrobat o ad altri supporti di ottimizzare la visualizzazione quando il contenuto viene letto su Internet.
Impostazioni Internet [o Impostazioni di rete]
Selezionare questa opzione per aprire la finestra di dialogo o il pannello della connessione Internet o di rete per il computer in uso. Per ulteriori informazioni, consultare la Guida del sistema operativo, il fornitore di servizi Internet o l’amministratore di rete locale.
Acrobat può riaprire automaticamente i file PDF utilizzati nell’ultima sessione all’avvio. Per impostare questa preferenza, effettuare le seguenti operazioni:
Selezionare Preferenze dal menu hamburger (Windows) o Acrobat/Acrobat Reader(macOS) in alto a sinistra.
Nel riquadro a sinistra della finestra di dialogo Preferenze, selezionare Generale, quindi selezionare Apri PDF dall’ultima sessione all’avvio di Acrobat.
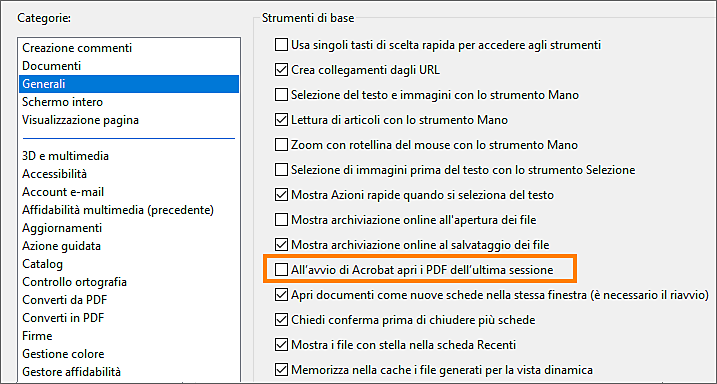
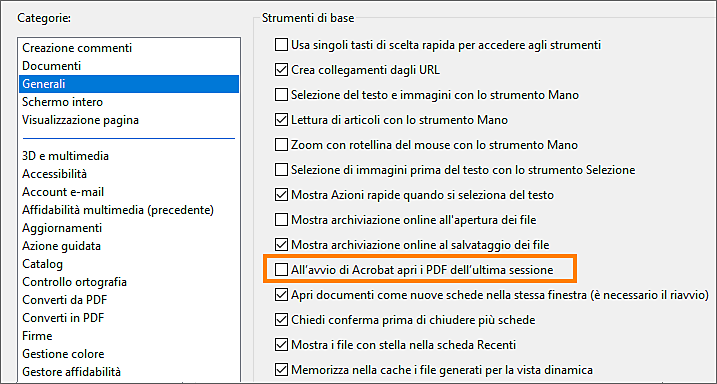
Selezionare OK.
È possibile contrassegnare un file con una stella per evidenziarlo come preferito e aprire i file contrassegnati separatamente:
Passa alla vista Home di Acrobat selezionando Home in alto a sinistra.
Passa il puntatore sul file che vuoi contrassegnare con una stella. Viene visualizzata un’opzione con una stella. Seleziona contrassegna questo file con una stella .
Lavora in modo più intelligente con Acrobat sul tuo desktop
Crea, modifica e organizza i PDF con potenti strumenti che ti aiutano a rimanere produttivo ovunque.