Prima di iniziare
Stiamo implementando una nuova esperienza del prodotto più intuitiva. Se questa schermata non corrisponde all’interfaccia che stai utilizzando, passa alla guida per la tua esperienza attuale.
Prima di iniziare
Stiamo implementando una nuova esperienza del prodotto più intuitiva. Se questa schermata non corrisponde all’interfaccia che stai utilizzando, passa alla guida per la tua esperienza attuale.
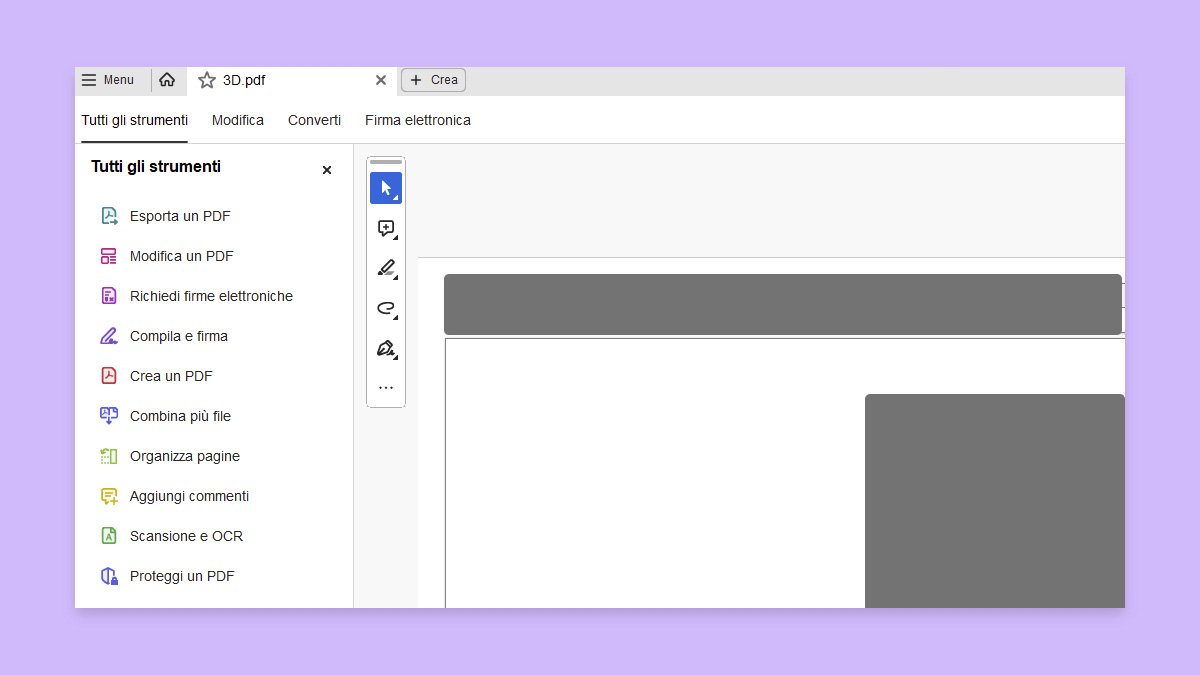
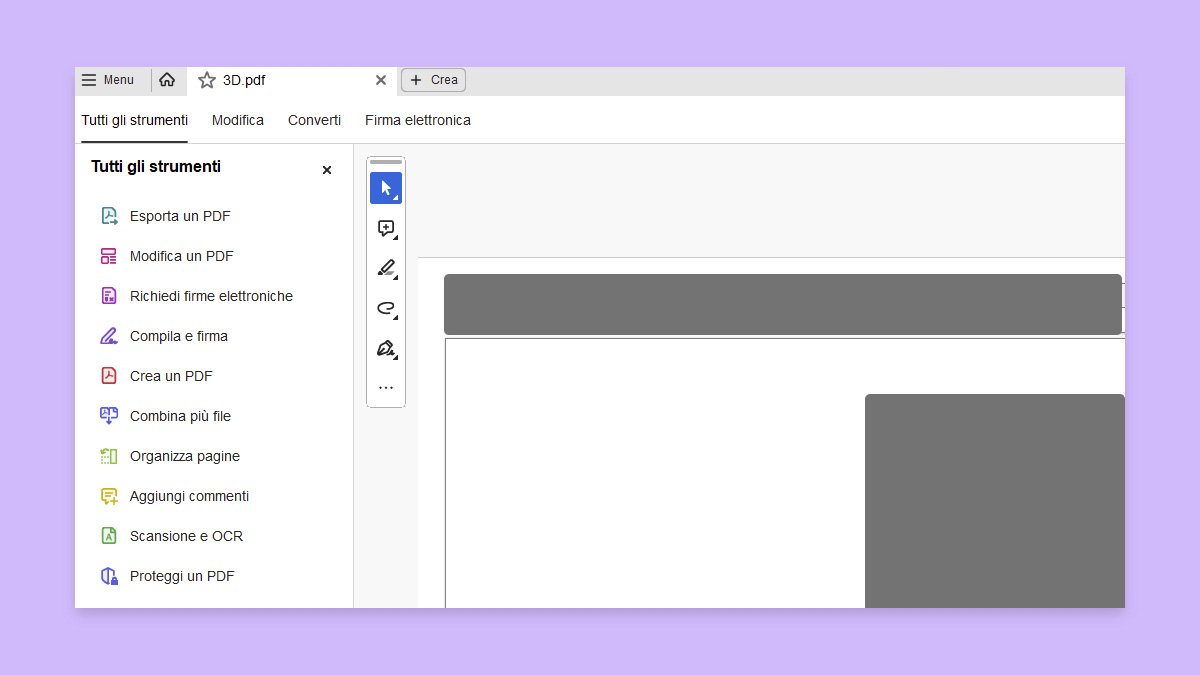
Molti documenti di tipo tradizionale, quali riviste e quotidiani, dispongono il testo su più colonne. La narrazione di un argomento prosegue quindi da una colonna all’altra e spesso si protrae per più pagine. Pur essendo efficace per i documenti stampati, questo formato è difficile da seguire sullo schermo in quanto richiede numerose operazioni di scorrimento e ingrandimento per la visualizzazione delle colonne.
La funzione articolo agevola la lettura del materiale che occupa diverse colonne su più pagine.


Per creare un articolo è necessario definire una serie di riquadri intorno alle sezioni desiderate seguendo l’ordine in cui dovranno essere lette. La sequenza definita per un articolo viene chiamata thread di articolo. Un thread si crea collegando i vari riquadri, unendoli in un flusso di testo continuo.
La maggior parte delle applicazioni di desktop publishing consente di generare thread di articolo automaticamente quando si convertono i file in Adobe PDF. Se il file che si sta leggendo contiene articoli, è possibile visualizzarne i nomi nell’apposita scheda e spostarsi agevolmente al loro interno.
Aprire un PDF o un documento vuoto. Dalla barra globale in alto a sinistra, selezionare Tutti gli strumenti, quindi Modifica un PDF.
Dal pannello a sinistra, in AGGIUNGI CONTENUTO, selezionare Altro > Riquadro dell’articolo. Quando viene posizionato nel riquadro del documento, il puntatore assume la forma di un mirino.
Tracciare un rettangolo per definire il primo riquadro dell’articolo. Un riquadro appare intorno al testo selezionato e il mirino si trasforma nel puntatore dello strumento Articolo.
Ogni riquadro dell’articolo che viene creato presenta un’etichetta che consiste in un numero di articolo e della sequenza corrispondente all’interno dell’articolo. Ad esempio, il primo riquadro per il primo articolo è etichettato con 1-1, il secondo riquadro con 1-2 e così via. Se nello stesso documento viene definito un secondo articolo, i riquadri presenteranno le etichette “2-1”, “2-2”, “2-3” e così via.
Per ridimensionare o spostare un riquadro di un articolo, è necessario prima terminare l’articolo.
Premere Invio e quindi nella finestra di dialogo visualizzata Proprietà articolo, inserire il titolo dell’articolo, l’oggetto, l’autore e le parole chiave che descrivono l’articolo. Quindi selezionare OK.
Aprire un PDF in Acrobat. Dalla barra globale in alto a sinistra, selezionare Tutti gli strumenti. Quindi selezionare Modifica un PDF.
Dal pannello a sinistra, in AGGIUNGI CONTENUTO, selezionare Altro > Riquadro dell’articolo. Quando viene posizionato nel riquadro del documento, il puntatore assume la forma di un mirino.
Aprire il PDF di cui si desidera visualizzare gli articoli.
(Windows) Dal menu hamburger in alto a sinistra, selezionare Visualizza > Mostra/Nascondi > Pannelli laterali > Articoli.
(macOS) Da in alto a sinistra, selezionare Visualizza > Mostra/Nascondi > Pannelli laterali > Articoli.
Viene visualizzato un pannello a destra con l’elenco degli articoli nella pagina.
Aprire il PDF di cui si desidera visualizzare gli articoli.
(Windows) Dal menu hamburger in alto a sinistra, selezionare Visualizza > Mostra/Nascondi > Pannelli laterali > Articoli.
(macOS) Dall’angolo in alto a sinistra, selezionare Visualizza > Mostra/Nascondi > Pannelli laterali > Articoli.
Nel pannello Articoli, selezionare l’articolo da leggere, quindi selezionare Opzioni > Leggi articolo.
Per nascondere il pannello Articoli dopo aver aperto l’articolo, selezionare Opzioni > Nascondi dopo l’uso.
Aprire il PDF dal quale si desidera eliminare un articolo o un riquadro di un articolo.
(Windows) Dal menu hamburger in alto a sinistra, selezionare Visualizza > Mostra/Nascondi > Pannelli laterali > Articoli.
(macOS) Dall’angolo in alto a sinistra, selezionare Visualizza > Mostra/Nascondi > Pannelli laterali > Articoli.
Per eliminare tutto l’articolo, selezionarlo nel pannello Articoli e premere Canc.
Per eliminare solo un riquadro di un articolo, fare clic con il pulsante destro del mouse, quindi selezionare Elimina. Quindi, nel messaggio di avviso selezionare Riquadro.
Se si seleziona Articolo, viene eliminato tutto l’articolo.
Dopo aver eliminato un articolo o dei riquadri di un articolo, gli articoli o i riquadri di articoli rimanenti vengono rinumerati automaticamente.
Selezionare il segno più (+) nella parte inferiore della casella selezionata. Quando viene richiesto di trascinare e creare un nuovo riquadro di articolo, selezionare OK.


Aprire un PDF in Acrobat. Dalla barra globale in alto a sinistra, selezionare Tutti gli strumenti. Quindi selezionare Modifica un PDF.
Dal pannello a sinistra, in AGGIUNGI CONTENUTO, selezionare Altro > Riquadro per articolo. Quando viene posizionato nella finestra del documento, il puntatore assume la forma di un mirino.
Selezionare i numeri scritti nel riquadro dell’articolo e trascinarli nella nuova posizione.
Aprire un PDF in Acrobat. Dalla barra globale in alto a sinistra, selezionare Tutti gli strumenti. Quindi selezionare Modifica un PDF.
Dal pannello a sinistra, in AGGIUNGI CONTENUTO, selezionare Altro > Riquadro per articolo. Quando viene posizionato nella finestra del documento, il puntatore assume la forma di un mirino.
Per ridimensionare il riquadro, trascinare una maniglia centrale per modificare solo l’altezza o la larghezza; trascinare una maniglia d’angolo per cambiare entrambe le dimensioni.


Aprire un PDF in Acrobat. Dalla barra globale in alto a sinistra, selezionare Tutti gli strumenti. Quindi selezionare Modifica un PDF.
Dal pannello a sinistra, sotto AGGIUNGI CONTENUTO selezionare Altro > Riquadro dell’articolo. Quando viene posizionato nel riquadro del documento, il puntatore assume la forma di un mirino.
Fare clic con il pulsante destro del mouse sulla casella e selezionare Proprietà.
Modificare le informazioni nella finestra di dialogo Proprietà articolo e selezionare OK.
Aprire un PDF in Acrobat. Dalla barra globale in alto a sinistra, selezionare Tutti gli strumenti. Quindi selezionare Modifica un PDF.
Dal pannello a sinistra, sotto AGGIUNGI CONTENUTO selezionare Altro > Riquadro dell’articolo. Quando viene posizionato nel riquadro del documento, il puntatore assume la forma di un mirino.
Selezionare il segno più (+) nella parte inferiore della casella dell’articolo, quindi nella finestra di dialogo visualizzata, selezionare OK.
Lavora in modo più intelligente con Acrobat sul tuo desktop
Crea, modifica e organizza i PDF con potenti strumenti che ti aiutano a rimanere produttivo ovunque.