Prima di iniziare
Stiamo implementando una nuova esperienza del prodotto più intuitiva. Se questa schermata non corrisponde all’interfaccia che stai utilizzando, seleziona la guida per la tua esperienza attuale.
Prima di iniziare
Stiamo implementando una nuova esperienza del prodotto più intuitiva. Se questa schermata non corrisponde all’interfaccia che stai utilizzando, seleziona la guida per la tua esperienza attuale.


Acrobat consente di esportare selezioni di immagini e testo di un PDF in formati file diversi. Quando si esportano selezioni di testo o immagini, ogni formato utilizza impostazioni di conversione univoche.
Provalo nell’app
Converti i tuoi file PDF in altri formai in pochi semplici passaggi.
Oltre a esportare l’intero documento oppure ogni pagina in un formato diverso, è possibile esportare ogni immagine in un PDF in un file di immagine separato.
È possibile esportare immagini raster, ma non oggetti vettoriali.
Aprire il PDF in Acrobat e selezionare Converti dalla barra degli strumenti superiore. In alternativa, dal menu Tutti gli strumenti, selezionare Esporta un PDF.
Vengono visualizzati i diversi formati in cui è possibile esportare il file PDF.
Dal pannello Converti, selezionare Formato immagine, quindi dal menu a discesa, selezionare il formato di file dell’immagine desiderato.
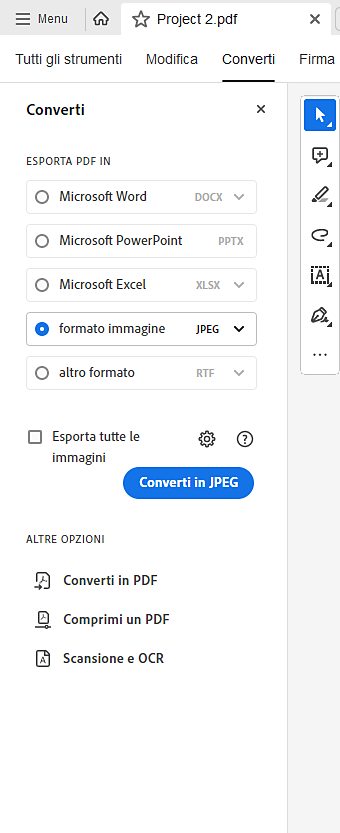
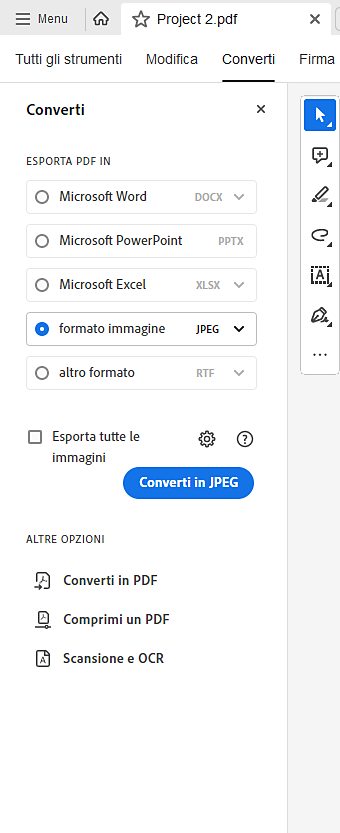
(Facoltativo) Per configurare le impostazioni di conversione, selezionare Impostazioni ![]() e modificare le impostazioni in base alle esigenze. Al termine, selezionare OK.
e modificare le impostazioni in base alle esigenze. Al termine, selezionare OK.
(Facoltativo) Per configurare le impostazioni dell’immagine:


Se non si seleziona Esporta tutte le immagini, nel formato file selezionato vengono invece salvate tutte le pagine del PDF.
Selezionare Converti in JPEG.
(Windows) Nella finestra di dialogo Salva con nome, seleziona la cartella in cui desideri salvare l’immagine e, se necessario, modifica il nome del file.
(macOS) Nella finestra di dialogo Salva con nome, seleziona la cartella in cui desideri salvare l’immagine.
Selezionare Salva.
Vengono esportate solo le immagini dal PDF al formato di file immagine selezionato. Per impostazione predefinita, il nome del file di origine viene utilizzato con la nuova estensione e il file esportato viene salvato nella stessa cartella del file di origine.
(macOS) Abilita la funzionalità per rinominare i file: per abilitare la ridenominazione dei file durante la conversione, devi disattivare la protezione sandbox.
Disabilita la protezione sandbox solo se necessario per alcuni flussi di lavoro, poiché fornisce misure di sicurezza essenziali su macOS.
Se occorre esportare solo una parte del file PDF in un altro formato, non è necessario convertire l’intero file e successivamente estrarre il contenuto pertinente. È possibile selezionare del testo di un file PDF e salvarlo in uno dei formati supportati: DOCX, DOC, XLSX, RTF, XML, HTML o CSV.
Fare clic con il pulsante destro del mouse sul testo selezionato e scegliere Esporta selezione come.


Selezionare un formato dall’elenco Salva come, quindi selezionare Salva.
Prova questi strumenti PDF online: Convertitore PDF, Converti da Word a PDF, Converti da Excel a PDF, Converti da PowerPoint a PDF, Converti da JPG a PDF
Lavora in modo più intelligente con Acrobat sul tuo desktop
Crea, modifica e organizza i PDF con potenti strumenti che ti aiutano a rimanere produttivo ovunque.