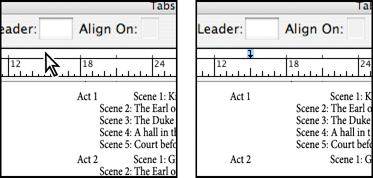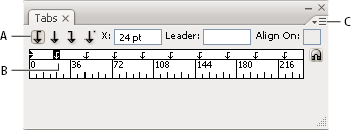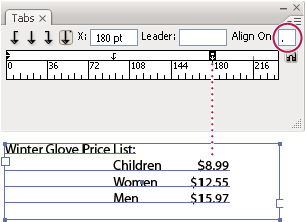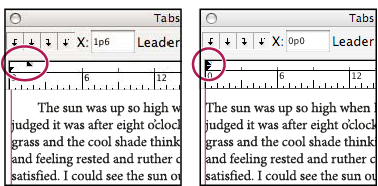- Guida utente di InDesign
- Informazioni su InDesign
- Introduzione a InDesign
- Area di lavoro
- Nozioni di base sull’area di lavoro
- Barra delle attività contestuale
- Personalizzare l'area di lavoro in InDesign
- Toolbox
- Impostare le preferenze
- Pannello Proprietà
- Area di lavoro Tocco
- Scelte rapide da tastiera predefinite
- Annullare le modifiche e gestire il pannello Cronologia
- Ripristino e annullamento dei documenti
- Nozioni di base sull’area di lavoro
- IA generativa (non disponibile nella Cina continentale)
- Introduzione a InDesign
- Creare e disporre i documenti
- Documenti e pagine
- Creare documenti
- Utilizzo delle pagine principali
- Utilizzo delle pagine dei documenti
- Impostazione delle dimensioni della pagina, dei margini e della pagina al vivo
- Lavorare con file e modelli
- Convertire i PDF in documenti InDesign (beta)
- Creare file libro
- Aggiungere la numerazione di base alle pagine
- Numerazione di pagine, capitoli e sezioni
- Convertire documenti di QuarkXPress e PageMaker
- Condividere contenuti
- Comprendere un flusso di lavoro di base per i file gestiti
- Salvare i documenti
- Griglie
- Riferimenti layout
- Documenti e pagine
- Aggiungi contenuto
- Testo
- Aggiungere testo alle cornici
- Concatenamento del testo
- Script per il Sud-est asiatico
- Funzioni per l’arabo e l’ebraico in InDesign
- Creare testo su un tracciato
- Elenchi puntati e numerati
- Creare espressioni matematiche
- Glifi e caratteri speciali
- Composizione del testo
- Composing CJK characters
- Variabili di testo
- Generare i codici QR
- Modificare il testo
- Allineare il testo
- Contornare gli oggetti con il testo
- Oggetti ancorati
- Contenuti collegati
- Formattare i paragrafi
- Formattare i caratteri
- Composizione tipografica
- Formattare il testo
- Esaminare il testo
- Controllo ortografico e dizionari
- Aggiungere riferimenti
- Gli stili
- Tabelle
- Interattività
- Grafica
- Comprendere tracciati e forme
- Disegnare con lo strumento matita
- Disegnare con lo strumento penna
- Applicare le impostazioni delle linee (tracce)
- Tracciati e forme composte
- Modificare i tracciati
- Tracciati di ritaglio
- Modificare l’aspetto degli angoli
- Cornici e oggetti
- Allineare e distribuire gli oggetti
- Grafica collegata e incorporata
- Integrare le risorse AEM
- Colore e trasparenza
- Testo
- Trova e sostituisci
- Condividi
- Salvataggio e accesso ai documenti cloud
- Organizzazione, gestione e condivisione di documenti cloud
- Visualizzazione e gestione di versioni in documenti cloud
- Domande comuni sui documenti cloud di InDesign
- InCopy sul Web (Beta)
- Condividere e collaborare
- Condividi per revisione
- Revisione di un documento di InDesign condiviso
- Gestione del feedback
- Invito alla modifica
- Esportare, importare e pubblicare
- Inserire, esportare e pubblicare
- Publish Online
- Dashboard di Publish Online
- Copiare, inserire grafica
- Esportare in Adobe Express
- Esportare contenuti per EPUB
- Opzioni Adobe PDF
- Esportare in formato HTML5
- Esportare il contenuto in formato HTML (precedente)
- Esportare in Adobe PDF
- Esportare in formato JPEG o PNG
- Importare file SVG
- Formati di file supportati
- Esportare e importare le impostazioni utente
- Stampa
- Stampare opuscoli
- Indicatori e pagine al vivo della stampante
- Stampare documenti
- Inchiostri, separazione colore e frequenza dei retini
- Sovrastampa
- Creare file PostScript ed EPS
- Eseguire la verifica preliminare dei file prima della consegna
- Stampa di miniature e documenti di grandi dimensioni
- Preparare file PDF per i service di stampa
- Preparazione delle selezioni colore per la stampa
- Inserire, esportare e pubblicare
- Estendere InDesign
- Automazione
- Risoluzione dei problemi
Panoramica del pannello Tabulazioni
Le tabulazioni consentono di posizionare orizzontalmente il testo in punti specifici all'interno di una cornice. Le impostazioni predefinite delle tabulazioni dipendono dalle unità di misura del righello orizzontale selezionate nella finestra Preferenze > Unità e incrementi.
Le tabulazioni hanno effetto su un intero paragrafo. La prima tabulazione impostata elimina tutti i punti di tabulazione predefiniti alla sua sinistra. Le tabulazioni successive eliminano tutti i punti di tabulazione predefiniti tra le tabulazioni impostate. Potete impostare tabulazioni a sinistra, a destra, al centro e decimali o basate su caratteri speciali.
Per impostare le tabulazioni, servitevi del pannello Tabulazioni.

A. Pulsanti per l’allineamento delle tabulazioni B. Posizione della tabulazione C. Casella Carattere di riempimento D. Casella Allinea a E. Righello delle tabulazioni F. Blocca sopra cornice di testo

Quando eseguite questa operazione in una cornice di testo verticale, anche il pannello Tabulazioni diventa verticale. Quando la direzione del pannello Tabulazioni non è coerente con la direzione della cornice di testo, fate clic sull'icona calamita ![]() per allineare i righelli alla cornice corrente.
per allineare i righelli alla cornice corrente.


Aprire il pannello Tabulazioni
-
Con lo strumento testo, fate clic nella cornice di testo.
-
Scegliete Testo > Tabulazioni.
Se la parte superiore della cornice è visibile, il pannello Tabulazioni si allinea sulla cornice di testo corrente e la larghezza si adatta alla colonna corrente.
Quando la parte superiore di una cornice orizzontale viene visualizzata, il pannello Tabulazioni viene spostato nella parte superiore della cornice di testo corrente e la larghezza cambia per adattarlo alla larghezza della colonna corrente. Quando è presente un cursore testo in una cornice verticale, il pannello Tabulazioni verrà allineato al lato destro della cornice di testo e la lunghezza visualizzata si adatterà alla lunghezza della colonna corrente.
Allineare al testo il righello del pannello Tabulazioni
-
In modalità Layout, scorrete nel documento fino a visualizzare la parte superiore del contenuto.
-
Scorrete nel documento fino a visualizzare la parte superiore della cornice di testo.
-
Fate clic sull'icona calamita
 nel pannello Tabulazioni. Il pannello Tabulazioni si blocca sulla parte superiore della colonna in cui si trova la selezione o il cursore testo.
nel pannello Tabulazioni. Il pannello Tabulazioni si blocca sulla parte superiore della colonna in cui si trova la selezione o il cursore testo.
Impostare le tabulazioni
Potete impostare tabulazioni a sinistra, a destra, al centro e decimali o basate su caratteri speciali. Quando usate il carattere di tabulazione speciale, potete allineare la tabulazione a qualsiasi carattere, ad esempio i due punti o il simbolo dell’Euro.
-
Per controllare l’effetto della modifica delle tabulazioni, scegliete Visualizza > Vista layout.
-
Con lo strumento testo
 , fate clic per posizionare il cursore testo nel paragrafo.
, fate clic per posizionare il cursore testo nel paragrafo.
-
Premete il tasto Tab. Aggiungete le tabulazioni nei paragrafi in corrispondenza dei punti in cui desiderate aggiungere spazio orizzontale. Potete inserire tabulazioni anche dopo aver creato delle impostazioni di tabulazione personalizzate.
Usare le tabulazioni per allineare il testo Usare le tabulazioni per allineare il testo -
Scegliete Testo > Tabulazioni per visualizzare il pannello Tabulazioni.
-
Per specificare i paragrafi sui quali avrà effetto la tabulazione, selezionate un paragrafo o un gruppo di paragrafi.Nota:
Nelle viste Bozza o Brano, aggiungendo una tabulazione all'inizio del paragrafo il testo rientra della stessa distanza, indipendentemente dalla posizione della tabulazione. La vista Layout mostra la distanza effettiva della tabulazione.
-
Per impostare la prima tabulazione, fate clic sul pulsante di tabulazione allineata (sinistra, destra, centro o decimale) nel pannello Tabulazioni per impostare l'allineamento del testo rispetto alla posizione della tabulazione.
-
Effettuate una delle seguenti operazioni:
- Fate clic nel righello di tabulazione per posizionare una nuova tabulazione.

Aggiungere una nuova impostazione di tabulazione 
Aggiungere una nuova impostazione di tabulazione Digitate una posizione nella casella X e premete Invio. Se la casella X è selezionata, premete i tasti Freccia su o Freccia giù per aumentare o diminuire il valore della tabulazione di 1 punto.
-
Per impostare le tabulazioni successive con allineamenti diversi, ripetete i passaggi 3 e 4.


Per inserire un carattere tabulazione in una tabella, scegliete Testo > Inserisci carattere speciale > Altro > Tabulazione.
Ripetere le tabulazioni
Il comando Ripeti tabulazione crea più tabulazioni basate sulla distanza tra la tabulazione e il rientro sinistro o la tabulazione precedente.
-
Con lo strumento testo fate clic in un paragrafo.
-
Nel pannello Tabulazioni selezionate una tabulazione sul righello.
-
Scegliete Ripeti tabulazione nel menu del pannello.

Tabulazioni ripetute A. Pulsanti tabulazione B. Tabulazione sul righello C. Menu del pannello

Tabulazioni ripetute
Spostare, eliminare e modificare le impostazioni di tabulazione
Per spostare, eliminare e modificare le impostazioni di tabulazione, usate il pannello Tabulazioni.
Spostare una tabulazione
-
Con lo strumento testo
 , fate clic per posizionare il cursore testo nel paragrafo.
, fate clic per posizionare il cursore testo nel paragrafo.
-
Nel pannello Tabulazioni, selezionate una tabulazione sul righello.
-
Effettuate una delle seguenti operazioni:
Digitate una nuova posizione X e premete Invio.
Trascinate la tabulazione in una nuova posizione.
Eliminare una tabulazione
-
Con lo strumento testo fate clic in un paragrafo.
-
Effettuate una delle seguenti operazioni:
Trascinate la tabulazione fuori dal righello.
Selezionate la tabulazione e scegliete Elimina tabulazione nel menu del pannello.
Per ripristinare le tabulazioni predefinite, scegliete Cancella tutto nel menu del pannello.
Modificare l'allineamento di una tabulazione
-
Nel pannello Tabulazioni, selezionate una tabulazione sul righello.
-
Fate clic sul pulsante di tabulazione allineata.Nota:
In alternativa, per passare da una delle quattro tabulazioni all'altra, fate clic sull'indicatore di tabulazione tenendo premuto Alt (Windows) o Opzione (Mac OS).
Specificare i caratteri per le tabulazioni decimali
Potete usare le tabulazioni decimali per allineare il testo con il carattere specificato, ad esempio una virgola o un simbolo di dollaro.
-
Nel pannello Tabulazioni create o selezionate una tabulazione decimale
 sul righello.
sul righello.
-
Nella casella Allinea a digitate il carattere da usare per l'allineamento. Potete digitare o incollare qualsiasi carattere. Assicuratevi che i paragrafi che state allineando contengano il carattere specifico.

Testo allineato con tabulazione decimale 
Testo allineato con tabulazione decimale
Aggiungere caratteri di riempimento
I caratteri di riempimento sono una combinazione di caratteri ripetuti in serie, ad esempio una sequenza di punti o trattini, e vengono visualizzati tra una tabulazione e il testo seguente.
-
Nel pannello Tabulazioni selezionate una tabulazione sul righello.
-
Digitate una combinazione di massimo otto caratteri nella casella Carattere di riempimento, quindi premete Invio o A capo. I caratteri immessi si ripetono lungo tutta la larghezza della tabulazione.
-
Per cambiare il font o altre caratteristiche di formattazione del carattere di riempimento, selezionate il carattere della tabulazione nella casella di testo e usate il pannello Carattere o il menu Testo per applicare la formattazione.
Inserire tabulazioni di rientro a destra
In un solo passaggio, potete aggiungere una tabulazione allineata a destra sul rientro di destra, facilitando la preparazione di testo tabellare su un'intera colonna. Le tabulazioni di rientro a destra sono leggermente diverse dalle tabulazioni normali. Una tabulazione di rientro a destra ha le seguenti caratteristiche:
Allinea tutto il testo successivo al margine destro della cornice di testo. Se lo stesso paragrafo include tabulazioni dopo la tabulazione di rientro a destra, queste tabulazioni e il relativo testo vengono spinti sulla riga successiva.
È un carattere speciale che si trova nel testo, non nel pannello Tabulazioni. La tabulazione di rientro a destra viene inserita con un menu di scelta rapida, non mediante il pannello Tabulazioni. Di conseguenza, una tabulazione di rientro a destra non può far parte di uno stile paragrafo.
Attenzione a non confonderla con il valore Rientro a destra del pannello Paragrafo. Il valore Rientro a destra allontana tutto il bordo destro del paragrafo dal bordo destro della cornice di testo.
Può essere usata con un carattere di riempimento. Le tabulazioni di rientro a destra usano il carattere di riempimento del primo punto di tabulazione oltre il margine destro o, se presente, l'ultimo punto di tabulazione prima del margine destro.
-
Con lo strumento testo
 , fate clic sulla riga in cui desiderate aggiungere la tabulazione di rientro a destra.
, fate clic sulla riga in cui desiderate aggiungere la tabulazione di rientro a destra.
-
Scegliete Testo > Inserisci carattere speciale > Altro > Tabulazione rientro a destra.
Impostare i rientri
I rientri spostano il testo verso l’interno dai bordi sinistro e destro della cornice. In generale, per far rientrare la prima riga di un paragrafo, è consigliabile applicare il rientro alla prima riga, anziché usare spazi e tabulazioni.
Il rientro della prima riga è in relazione al rientro sinistro. Ad esempio, se il bordo destro di un paragrafo è rientrato di 4 mm, impostando il rientro della prima riga su 4 mm, la prima riga del paragrafo risulterà rientrata di 8 mm rispetto al bordo sinistro della cornice o del margine.
Potete impostare i rientri mediante i pannelli Tabulazioni, Paragrafo e Controllo. Potete inoltre impostare i rientri quando create elenchi puntati o numerati.
Quando impostate i caratteri CJK, potete utilizzare l'impostazione mojikumi per specificare il rientro della prima riga. Tuttavia, per il testo in cui il rientro della prima riga è stato specificato nel pannello Paragrafo, specificando i rientri nelle impostazioni mojikumi, potete fare in modo che il rientro del testo abbia il valore della somma dei due rientri.
Impostare un rientro mediante il pannello Tabulazioni
-
Con lo strumento testo
 , fate clic nel paragrafo da far rientrare.
, fate clic nel paragrafo da far rientrare.
-
Scegliete Testo > Tabulazioni per visualizzare il pannello Tabulazioni.
-
Effettuate una delle seguenti operazioni con gli indicatori di rientro
 del pannello Tabulazioni:
del pannello Tabulazioni:
- Trascinate l’indicatore superiore per far rientrare la prima riga di testo. Trascinate l’indicatore inferiore per spostare entrambi gli indicatori e far rientrare l’intero paragrafo.

Rientro della prima riga (a sinistra) e nessun rientro (a destra) 
Rientro della prima riga (a sinistra) e nessun rientro (a destra) Selezionate l’indicatore superiore e specificate un valore X per far rientrare la prima riga di testo. Selezionate l’indicatore inferiore e immettete un valore X per spostare entrambi gli indicatori e far rientrare l’intero paragrafo.
Per ulteriori informazioni sull'uso della finestra di dialogo Tabulazioni, consultate Panoramica della finestra di dialogo Tabulazioni.
Impostare i rientri mediante il pannello Paragrafo o Controllo
-
Con lo strumento testo
 , fate clic nel paragrafo da far rientrare.
, fate clic nel paragrafo da far rientrare.
-
Impostate i valori di rientro appropriati nel pannello Paragrafo o Controllo. Ad esempio, effettuate una delle seguenti operazioni:
Per far rientrare l'intero paragrafo di 4 millimetri, digitate 4 mm nella casella Rientro sinistro
 .
.Per far rientrare solo la prima riga di un paragrafo di 4 millimetri, digitate 4 mm nella casella Rientro sinistro prima riga
 .
.Per creare un rientro sporgente di 4 millimetri, digitate il valore positivo 4 mm nella casella Rientro sinistro e il valore negativo -4 mm nella casella Rientro sinistro prima riga. Consultate Impostare i rientri.
Reimpostare i rientri
-
Fate clic sul paragrafo in cui intendete ripristinare i rientri a zero.
-
Scegliete Ripristina rientri dal menu del pannello Tabulazioni.
Creare un rientro sporgente
In un rientro sporgente, tutte le righe di un paragrafo sono rientrate ad eccezione della prima. I rientri sporgenti sono utili soprattutto quando intendete aggiungere grafica agganciata all'inizio del paragrafo.


-
Con lo strumento testo
 , fate clic nel paragrafo da far rientrare.
, fate clic nel paragrafo da far rientrare.
-
Nel pannello Tabulazioni o Controllo, specificate un valore superiore allo zero per il rientro sinistro.
-
Per specificare un valore negativo per il rientro sinistro della prima riga, effettuate una delle seguenti operazioni:
Nel pannello Controllo, digitate un valore negativo per il rientro sinistro della prima riga
 .
.Nel pannello Tabulazioni, trascinate l'indicatore superiore a sinistra o selezionate l'indicatore e specificate un valore negativo per X.
Nella maggior parte dei casi occorre specificare l'equivalente negativo del valore immesso al punto 2; se ad esempio avete specificato un rientro sinistro di 8 mm, il rientro della prima riga sarà -8 mm.
Applicare un rientro destro all'ultima riga di un paragrafo
Con l'opzione Rientro destro ultima riga potete aggiungere un rientro sporgente sulla destra dell'ultima riga di un paragrafo. Questa opzione risulta utile ad esempio per allineare a destra i prezzi nelle pagine di un catalogo di prodotti.


-
Digitate i paragrafi di testo. Nell'ultima riga di ogni paragrafo, posizionate il cursore testo prima del testo a cui deve essere applicato il rientro e scegliete Testo > Inserisci carattere speciale > Altro > Tabulazione rientro a destra.
-
Selezionate i paragrafi.
-
Per applicare ai paragrafi un rientro destro, specificate un valore (ad esempio 8 mm) nel campo Rientro destro del pannello Paragrafo o Controllo.
-
Per spostare il valore di rientro destro per il testo che viene dopo la tabulazione, digitate un valore negativo (ad esempio -8 mm) nel campo Rientro destro ultima riga del pannello Paragrafo e Controllo.
Usare il carattere Rientra fin qui
Si può usare il carattere speciale Rientra fin qui per far rientrare le righe di un paragrafo indipendentemente dal valore del rientro a sinistra del paragrafo. Il carattere speciale Rientra fin qui si distingue dal rientro a sinistra del paragrafo nei seguenti modi:
Rientra fin qui fa parte del testo, come se fosse un carattere visibile. Se la disposizione del testo cambia, il rientro si sposta con il testo.
Tale carattere speciale agisce su tutte le righe del paragrafo successive alla riga in cui è stato applicato, utile quindi per far rientrare solo alcune righe di un paragrafo.
Quando scegliete Testo > Mostra caratteri nascosti, il carattere Rientra fin qui
 diventa visibile.
diventa visibile.


-
Con lo strumento testo
 , fate clic per posizionare il cursore testo dove desiderate eseguire il rientro.
, fate clic per posizionare il cursore testo dove desiderate eseguire il rientro.
-
Scegliete Testo > Inserisci carattere speciale > Altro > Rientra fin qui.