- Guida utente di InDesign
- Informazioni su InDesign
- Introduzione a InDesign
- Area di lavoro
- Nozioni di base sull’area di lavoro
- Barra delle attività contestuale
- Personalizzare l'area di lavoro in InDesign
- Toolbox
- Impostare le preferenze
- Pannello Proprietà
- Area di lavoro Tocco
- Scelte rapide da tastiera predefinite
- Annullare le modifiche e gestire il pannello Cronologia
- Ripristino e annullamento dei documenti
- Nozioni di base sull’area di lavoro
- IA generativa (non disponibile nella Cina continentale)
- Introduzione a InDesign
- Creare e disporre i documenti
- Documenti e pagine
- Creare documenti
- Utilizzo delle pagine principali
- Utilizzo delle pagine dei documenti
- Impostazione delle dimensioni della pagina, dei margini e della pagina al vivo
- Lavorare con file e modelli
- Convertire i PDF in documenti InDesign (beta)
- Creare file libro
- Aggiungere la numerazione di base alle pagine
- Numerazione di pagine, capitoli e sezioni
- Convertire documenti di QuarkXPress e PageMaker
- Condividere contenuti
- Comprendere un flusso di lavoro di base per i file gestiti
- Salvare i documenti
- Griglie
- Riferimenti layout
- Documenti e pagine
- Aggiungi contenuto
- Testo
- Aggiungere testo alle cornici
- Concatenamento del testo
- Script per il Sud-est asiatico
- Funzioni per l’arabo e l’ebraico in InDesign
- Creare testo su un tracciato
- Elenchi puntati e numerati
- Creare espressioni matematiche
- Glifi e caratteri speciali
- Composizione del testo
- Composing CJK characters
- Variabili di testo
- Generare i codici QR
- Modificare il testo
- Allineare il testo
- Contornare gli oggetti con il testo
- Oggetti ancorati
- Contenuti collegati
- Formattare i paragrafi
- Formattare i caratteri
- Composizione tipografica
- Formattare il testo
- Esaminare il testo
- Controllo ortografico e dizionari
- Aggiungere riferimenti
- Gli stili
- Tabelle
- Interattività
- Grafica
- Comprendere tracciati e forme
- Disegnare con lo strumento matita
- Disegnare con lo strumento penna
- Applicare le impostazioni delle linee (tracce)
- Tracciati e forme composte
- Modificare i tracciati
- Tracciati di ritaglio
- Modificare l’aspetto degli angoli
- Cornici e oggetti
- Allineare e distribuire gli oggetti
- Grafica collegata e incorporata
- Integrare le risorse AEM
- Colore e trasparenza
- Testo
- Trova e sostituisci
- Condividi
- Salvataggio e accesso ai documenti cloud
- Organizzazione, gestione e condivisione di documenti cloud
- Visualizzazione e gestione di versioni in documenti cloud
- Domande comuni sui documenti cloud di InDesign
- InCopy sul Web (Beta)
- Condividere e collaborare
- Condividi per revisione
- Revisione di un documento di InDesign condiviso
- Gestione del feedback
- Invito alla modifica
- Esportare, importare e pubblicare
- Inserire, esportare e pubblicare
- Publish Online
- Dashboard di Publish Online
- Copiare, inserire grafica
- Esportare in Adobe Express
- Esportare contenuti per EPUB
- Opzioni Adobe PDF
- Esportare in formato HTML5
- Esportare il contenuto in formato HTML (precedente)
- Esportare in Adobe PDF
- Esportare in formato JPEG o PNG
- Importare file SVG
- Formati di file supportati
- Esportare e importare le impostazioni utente
- Stampa
- Stampare opuscoli
- Indicatori e pagine al vivo della stampante
- Stampare documenti
- Inchiostri, separazione colore e frequenza dei retini
- Sovrastampa
- Creare file PostScript ed EPS
- Eseguire la verifica preliminare dei file prima della consegna
- Stampa di miniature e documenti di grandi dimensioni
- Preparare file PDF per i service di stampa
- Preparazione delle selezioni colore per la stampa
- Inserire, esportare e pubblicare
- Estendere InDesign
- Automazione
- Risoluzione dei problemi
Linguaggio equo: stiamo sostituendo il linguaggio non inclusivo da InDesign 2022 (versione 17.0) in poi, per riflettere i valori fondamentali di inclusività di Adobe. Qualsiasi riferimento a Pagina mastro viene sostituito con Pagina principale nei nostri articoli della Guida per le lingue inglese, danese, ungherese, spagnolo, italiano, brasiliano, portoghese e giapponese.
Potete disporre il testo intorno a qualsiasi oggetto: cornici di testo, immagini importate e oggetti disegnati in InDesign. Quando disponete testo intorno a un oggetto, InDesign crea un bordo attorno all’oggetto per distanziarlo dal testo. L’oggetto intorno al quale viene disposto il testo è detto oggetto contornato. Il testo disposto attorno agli oggetti è anche detto testo di scontorno.
Tenete a mente che le opzioni Contorna con testo sono applicate all’oggetto contornato e non al testo. Eventuali modifiche apportate al bordo di contornamento verranno conservate anche se l’oggetto viene spostato vicino a un’altra cornice di testo.
Contornare con testo oggetti semplici
-
Per visualizzare il pannello Contorna con testo, scegliete Finestra > Contorna con testo.
-
Utilizzando lo strumento Selezione
 o Selezione diretta
o Selezione diretta  , selezionate l’oggetto da contornare con il testo.
, selezionate l’oggetto da contornare con il testo.
-
Nel pannello Contorna con testo, fate clic sulla forma desiderata per il contornamento:
Contorna il rettangolo di selezione

Crea un’area di contorno rettangolare, con altezza e larghezza pari al rettangolo di selezione dell’oggetto selezionato ed eventuali distanze di scostamento specificate.
Contorna la forma dell’oggetto

Con questa opzione, detta anche disposizione contorno, viene creato un bordo con la stessa forma della cornice selezionata (più o meno le distanze di scostamento specificate).
Confronto tra le impostazioni Contorna il rettangolo di selezione (a sinistra) e Contorna la forma dell’oggetto (a destra) Confronto tra le impostazioni Contorna il rettangolo di selezione (a sinistra) e Contorna la forma dell’oggetto (a destra) Testo sopra e sotto

Impedisce che il testo scorra nello spazio a destra o a sinistra della cornice.
Passa alla colonna successiva

Forza il paragrafo circostante all’inizio della colonna o della cornice di testo successiva.
-
Nel menu Contorna con testo, specificate se il contornamento deve essere applicato a un lato specifico (ad esempio il lato destro o l’area più grande), oppure al dorso o al lato opposto al dorso. Se il menu Contorna con testo non è disponibile, scegliere Mostra opzioni nel menu del pannello Contorna con testo.
Questa opzione è disponibile solo se avete selezionato Contorna il rettangolo di selezione o Contorna la forma dell’oggetto.
Opzioni Contorna con testo A. Lati destro e sinistro B. Lato verso il dorso C. Lato opposto al dorso
Opzioni Contorna con testo -
Specificate i valori di scostamento. I valori positivi allontanano il contorno dalla cornice; i valori negativi avvicinano il contorno alla cornice.
Se non riuscite a contornare un’immagine con il testo, accertatevi che non sia selezionata l’opzione Ignora Contorna con testo per la cornice di testo in questione. Se inoltre nelle preferenze Composizione è selezionata l’opzione Contorna con testo agisce solo su testo sotto, controllate che la cornice si trovi sotto l’oggetto contornato.
Le cornici di testo in un gruppo non sono interessate dal contornamento applicato al gruppo.
Per impostare le opzioni predefinite di Contorna con testo per tutti i nuovi oggetti, deselezionate tutti gli oggetti, quindi specificate le impostazioni.
Disposizione del testo con rilevamento intelligente del soggetto
Potete contornare con il testo la forma dell’oggetto direttamente in InDesign senza dover usare i canali alfa o i tracciati di Photoshop. InDesign consente di individuare in modo intelligente un soggetto di spicco all’interno di un’immagine e di contornarlo con testo grazie ad Adobe Sensei.
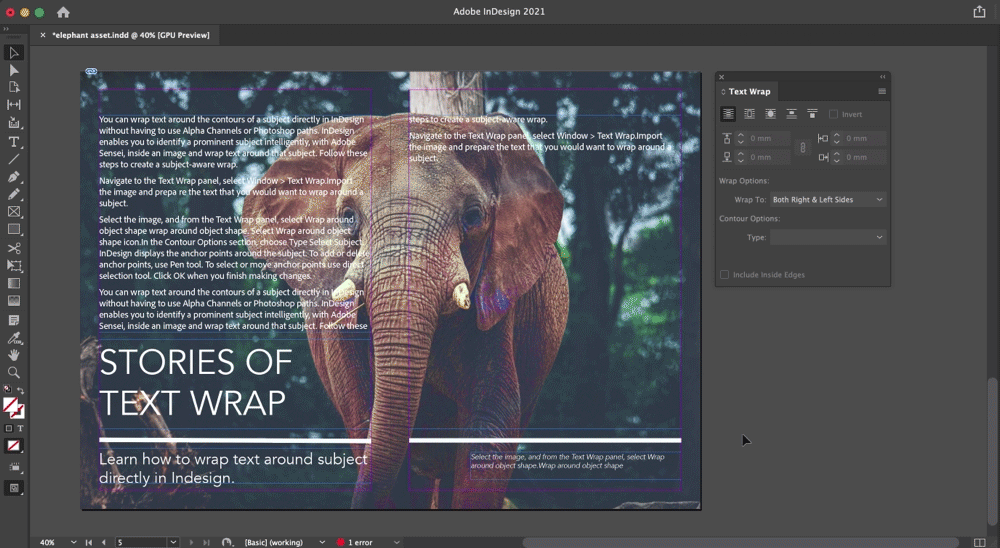
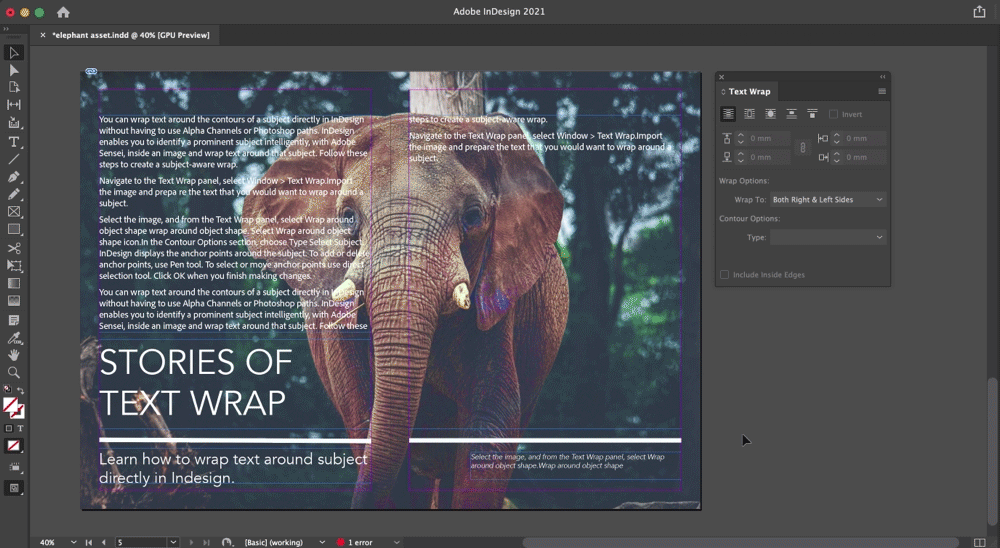
Seguite questa procedura per creare una disposizione testo sensibile al soggetto.
-
Accedete al pannello Contorna con testo selezionando Finestra > Contorna con testo.
-
Importate l’immagine e preparate il testo con cui vorreste avvolgere il soggetto.
-
Selezionate l’immagine e, dal pannello Contorna con testo, selezionate Contorna la forma dell’oggetto
 .
.
Selezionate l’icona Contorna la forma dell’oggetto. Selezionate l’icona Contorna la forma dell’oggetto. -
Nella sezione Opzioni contorno, scegliete Tipo > Seleziona soggetto. InDesign visualizza i punti di ancoraggio intorno al soggetto.
-
Per aggiungere o eliminare i punti di ancoraggio, usate lo strumento Penna. Per selezionare o spostare i punti di ancoraggio usate lo strumento Selezione diretta. Fate clic su OK al termine delle modifiche.
Usate gli strumenti Penna e Selezione diretta per selezionare, spostare o eliminare i punti di ancoraggio. Usate gli strumenti Penna e Selezione diretta per selezionare, spostare o eliminare i punti di ancoraggio.
Contornare con testo le immagini importate
Per contornare un’immagine importata con il testo, salvate il tracciato di ritaglio nell’applicazione in cui è stata creata l’immagine, se possibile. Quando importate l’immagine in InDesign, selezionate Applica tracciato di ritaglio di Photoshop nella finestra Opzioni importazione immagine.
-
Per visualizzare il pannello Contorna con testo, scegliete Finestra > Contorna con testo.
-
Selezionate un’immagine importata e fate clic su Contorna la forma dell’oggetto
 nel pannello Contorna con testo.
nel pannello Contorna con testo.
-
Specificate i valori di scostamento. I valori positivi allontanano il contorno dalla cornice; i valori negativi avvicinano il contorno alla cornice.
-
Scegliete Mostra opzioni nel menu del pannello Contorna con testo per visualizzare le opzioni aggiuntive.
-
Nel menu Tipo, scegliete un’opzione per il contorno:
Rettangolo di selezione
Contorna con il testo il rettangolo formato dall’altezza e la larghezza dell’immagine.
Rileva bordi
Genera il contorno usando la funzione di rilevamento automatico dei bordi. (Per impostare il rilevamento dei bordi, selezionate l’oggetto e scegliete Oggetto >Tracciato di ritaglio > Opzioni.)
Canale Alfa
Genera il contorno di un canale alfa salvato con l’immagine. Se l’opzione non è disponibile, nell’immagine non è stato salvato alcun canale alfa. InDesign riconosce la trasparenza predefinita di Adobe Photoshop (il motivo a scacchi) come canale alfa; in caso contrario usate Photoshop per eliminare lo sfondo o creare e salvare uno o più canali alfa nell’immagine.
Tracciato di Photoshop
Genera il contorno a partire da un tracciato salvato nell’immagine. Scegliete Tracciato di Photoshop, quindi selezionate un tracciato dal menu Tracciato. Se Tracciato di Photoshop non è disponibile, nell’immagine non è stato salvato alcun tracciato con un nome.
Cornice grafica
Genera il contorno a partire dalla cornice contenitore.
Come ritaglio
Genera il contorno a partire dal tracciato di ritaglio dell’immagine importata.
-
Per fare apparire il testo dentro le “forature” di un’immagine, ad esempio nella parte interna dell’immagine di una ruota, selezionate Includi bordi interni.


Creare un contorno di testo rovesciato
-
Con lo strumento Selezione
 o Selezione diretta
o Selezione diretta  , selezionate un oggetto, come un tracciato composto, all’interno del quale sia possibile disporre il testo.
, selezionate un oggetto, come un tracciato composto, all’interno del quale sia possibile disporre il testo.
-
Per visualizzare il pannello Contorna con testo, scegliete Finestra > Contorna con testo.
-
Applicate all’oggetto un contorno di testo e selezionate l’opzione Inverti. L’opzione Inverti è generalmente usata con Contorna la forma dell’oggetto.


Modificare la forma di un contornamento
-
Con lo strumento Selezione diretta
 , selezionate un oggetto contornato da testo. Se il bordo lungo cui scorre il testo ha la stessa forma dell’oggetto, il bordo è sovrapposto all’oggetto.
, selezionate un oggetto contornato da testo. Se il bordo lungo cui scorre il testo ha la stessa forma dell’oggetto, il bordo è sovrapposto all’oggetto.
-
Effettuate una delle seguenti operazioni:
- Per modificare in modo uniforme la distanza tra il testo e l’oggetto contornato, specificate i valori di scostamento nel pannello Contorna con testo.
- Per modificare il bordo lungo cui scorre il testo, usate gli strumenti penna
 e Selezione diretta.
e Selezione diretta.


Se modificate manualmente la forma del tracciato lungo cui scorre il testo, l’opzione Tracciato modificato dall’utente è selezionata nel menu Tipo e rimane oscurata nel menu. Questo indica che il tracciato della forma è cambiato.
Se desiderate utilizzare il tracciato di ritaglio originale invece del contorno modificato, scegliete Come ritaglio nel menu Tipo del pannello Contorna con testo.
Se è selezionata l’opzione Applica solo a pagina principale, è necessario modificare localmente l’elemento della pagina principale sulla pagina del documento per poterlo contornare con il testo. Se l’opzione è deselezionata, è possibile contornare gli elementi della pagina principale con il testo presente sia sulle pagine principali che sulle pagine del documento, senza necessità di modifiche locali.
-
Selezionate l’oggetto sulla pagina principale.
-
Nel menu del pannello Contorna con testo, selezionate o deselezionate Applica solo a pagina principale.
Questa opzione è disponibile solo quando è selezionato un oggetto su una pagina principale a cui è associato un contornamento di testo.
Contornare gli oggetti ancorati con il testo
Se applicate la funzione Contorna con testo a un oggetto ancorato, il contornamento agisce sulle righe di testo nel brano che segue l’indicatore di ancoraggio. Tuttavia, il contornamento non agisce sulle righe di testo in cui è inserito l’indicatore di ancoraggio né sulle righe che lo precedono.
Quando incollate un oggetto come oggetto ancorato alla riga, i contorni lungo cui scorre il testo sono conservati.
Eliminare il contornamento di un testo sui livelli nascosti
Quando nascondete un livello che contiene un oggetto contornato, le cornici di testo sugli altri livelli continuano a disporsi intorno all’oggetto se nella finestra di dialogo Opzioni livello non è selezionata l’opzione Elimina Contorna con testo se il livello è nascosto. Se questa opzione è selezionata, quando nascondete un livello il testo degli altri livelli potrebbe venire ricomposto.
-
Nel pannello Livelli, fate doppio clic sul livello che contiene l’oggetto contornato.
-
Selezionate Elimina Contorna con testo se il livello è nascosto.
Giustificare il testo disposto intorno a oggetti
Quando specificate il tipo di giustificazione del testo adiacente agli oggetti contornati, la modifica è applicata all’intero documento.
-
Scegliete Modifica > Preferenze > Composizione (Windows) o InDesign > Preferenze > Composizione (Mac OS).
-
Selezionate una delle seguenti opzioni e fate clic su OK:
Giustifica il testo accanto a un oggetto
Giustifica il testo accanto agli oggetti contornati che separano la colonna di testo. Questa impostazione è effettiva solo quando vengono completamente interrotte righe di testo in modo ogni riga risulti divisa in due o più parti.
Nota:Se è impostato su Allinea a sinistra, il testo adiacente a un oggetto è allineato al bordo sinistro o superiore dell’oggetto; se è impostato su Allinea a destra, al bordo destro o inferiore dell’oggetto; se è impostato su Giustificazione piena, è allineato uniformemente a entrambi i bordi.
Giustificare il testo accanto a un oggetto Giustificare il testo accanto a un oggetto Allinea con interlinea
Sposta il testo di contorno al successivo incremento di interlinea sotto un oggetto contornato dal testo. Se questa opzione non è selezionata, le righe di testo possono finire sotto un oggetto e non essere più allineate con il testo delle colonne o cornici di testo adiacenti. Selezionate questa opzione affinché il testo resti allineato alla griglia linea di base.
Contorna con testo agisce solo su testo sotto
Il testo sovrapposto all’oggetto contornato non è influenzato dall’opzione Contorna con testo. L’ordine di sovrapposizione è determinato dalla posizione dei livelli nel pannello Livelli e dall’ordine di sovrapposizione degli oggetti sullo stesso livello.
Ignorare il contornamento in una cornice di testo
In alcuni casi può essere utile disattivare Contorna con testo in una cornice di testo: ad esempio, se volete che il testo di una cornice scorra intorno a un’immagine, mentre quello di un’altra cornice scorra all’interno dell’immagine.
-
Selezionate la cornice di testo, quindi scegliete Oggetto > Opzioni cornici di testo.
-
Selezionate Ignora Contorna con testo e fate clic su OK.




