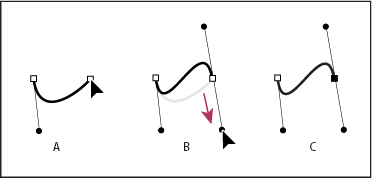- Guida utente di InDesign
- Informazioni su InDesign
- Introduzione a InDesign
- Area di lavoro
- Nozioni di base sull’area di lavoro
- Barra delle attività contestuale
- Personalizzare l'area di lavoro in InDesign
- Toolbox
- Impostare le preferenze
- Pannello Proprietà
- Area di lavoro Tocco
- Scelte rapide da tastiera predefinite
- Annullare le modifiche e gestire il pannello Cronologia
- Ripristino e annullamento dei documenti
- Nozioni di base sull’area di lavoro
- IA generativa (non disponibile nella Cina continentale)
- Introduzione a InDesign
- Creare e disporre i documenti
- Documenti e pagine
- Creare documenti
- Utilizzo delle pagine principali
- Utilizzo delle pagine dei documenti
- Impostazione delle dimensioni della pagina, dei margini e della pagina al vivo
- Lavorare con file e modelli
- Convertire i PDF in documenti InDesign (beta)
- Creare file libro
- Aggiungere la numerazione di base alle pagine
- Numerazione di pagine, capitoli e sezioni
- Convertire documenti di QuarkXPress e PageMaker
- Condividere contenuti
- Comprendere un flusso di lavoro di base per i file gestiti
- Salvare i documenti
- Griglie
- Riferimenti layout
- Documenti e pagine
- Aggiungi contenuto
- Testo
- Aggiungere testo alle cornici
- Concatenamento del testo
- Script per il Sud-est asiatico
- Funzioni per l’arabo e l’ebraico in InDesign
- Creare testo su un tracciato
- Elenchi puntati e numerati
- Creare espressioni matematiche
- Glifi e caratteri speciali
- Composizione del testo
- Composing CJK characters
- Variabili di testo
- Generare i codici QR
- Modificare il testo
- Allineare il testo
- Contornare gli oggetti con il testo
- Oggetti ancorati
- Contenuti collegati
- Formattare i paragrafi
- Formattare i caratteri
- Composizione tipografica
- Formattare il testo
- Esaminare il testo
- Controllo ortografico e dizionari
- Aggiungere riferimenti
- Gli stili
- Tabelle
- Interattività
- Grafica
- Comprendere tracciati e forme
- Disegnare con lo strumento matita
- Disegnare con lo strumento penna
- Applicare le impostazioni delle linee (tracce)
- Tracciati e forme composte
- Modificare i tracciati
- Tracciati di ritaglio
- Modificare l’aspetto degli angoli
- Cornici e oggetti
- Allineare e distribuire gli oggetti
- Grafica collegata e incorporata
- Integrare le risorse AEM
- Colore e trasparenza
- Testo
- Trova e sostituisci
- Condividi
- Salvataggio e accesso ai documenti cloud
- Organizzazione, gestione e condivisione di documenti cloud
- Visualizzazione e gestione di versioni in documenti cloud
- Domande comuni sui documenti cloud di InDesign
- InCopy sul Web (Beta)
- Condividere e collaborare
- Condividi per revisione
- Revisione di un documento di InDesign condiviso
- Gestione del feedback
- Invito alla modifica
- Esportare, importare e pubblicare
- Inserire, esportare e pubblicare
- Publish Online
- Dashboard di Publish Online
- Copiare, inserire grafica
- Esportare in Adobe Express
- Esportare contenuti per EPUB
- Opzioni Adobe PDF
- Esportare in formato HTML5
- Esportare il contenuto in formato HTML (precedente)
- Esportare in Adobe PDF
- Esportare in formato JPEG o PNG
- Importare file SVG
- Formati di file supportati
- Esportare e importare le impostazioni utente
- Stampa
- Stampare opuscoli
- Indicatori e pagine al vivo della stampante
- Stampare documenti
- Inchiostri, separazione colore e frequenza dei retini
- Sovrastampa
- Creare file PostScript ed EPS
- Eseguire la verifica preliminare dei file prima della consegna
- Stampa di miniature e documenti di grandi dimensioni
- Preparare file PDF per i service di stampa
- Preparazione delle selezioni colore per la stampa
- Inserire, esportare e pubblicare
- Estendere InDesign
- Automazione
- Risoluzione dei problemi
Disegnare segmenti retti con lo strumento penna
Il tracciato più semplice da disegnare con lo strumento penna è una linea retta, facendo clic due volte per creare i due punti di ancoraggio. Continuando a fare clic, potete creare un tracciato formato da segmenti retti collegati da punti angolo.


-
Selezionate lo strumento penna.
-
Posizionate la penna nel punto in cui deve iniziare il segmento retto e fate clic per definire il primo punto di ancoraggio (senza trascinare).Nota:
il primo segmento disegnato sarà visibile solo dopo che avrete fatto clic per creare il secondo punto di ancoraggio (selezionate l’opzione Banda elastica in Photoshop per visualizzare in anteprima i segmenti del tracciato). Se appaiono le linee di direzione, avete trascinato lo strumento penna per errore: scegliete Modifica > Annulla e fate di nuovo clic.
-
Fate nuovamente clic nel punto in cui deve terminare il segmento (premete Maiusc e fate clic per limitare l’angolo del segmento a un multiplo di 45°).
-
Continuate a fare clic per impostare i punti di ancoraggio per gli altri segmenti retti.
L’ultimo punto di ancoraggio aggiunto appare sempre come un quadratino pieno, a indicare che il punto è selezionato. Mentre aggiungete nuovi punti di ancoraggio, quelli definiti precedentemente diventano vuoti e vengono deselezionati.
-
Completate il tracciato effettuando una delle seguenti operazioni:
Per chiudere il tracciato, posizionate lo strumento penna sul primo punto di ancoraggio (vuoto). Quando il puntatore è posizionato correttamente, appare un cerchietto accanto allo strumento penna
 . Fate clic o trascinate per chiudere il tracciato.
. Fate clic o trascinate per chiudere il tracciato.
Nota:per chiudere un tracciato in InDesign, potete anche selezionare l’oggetto e scegliere Oggetto> Tracciati> Chiudi tracciato.
Per lasciare il tracciato aperto, premete Ctrl (Windows) o Comando (Mac OS) e fate clic in una qualsiasi area senza oggetti.
Per lasciare il tracciato aperto, potete inoltre selezionare uno strumento diverso oppure scegliere Seleziona > Deseleziona in Illustrator o Modifica >Deseleziona tutto in InDesign. In InDesign o Illustrator, potete anche premere semplicemente Invio o A capo per lasciare il tracciato aperto.
Disegnare segmenti curvi con lo strumento penna
Potete creare una curva aggiungendo un punto di ancoraggio nella posizione in cui la curva cambia direzione e trascinando le linee di direzione che definiscono la forma della curva. La lunghezza e l’inclinazione delle linee di direzione determinano la forma del segmento.
Le curve risultano più facili da modificare e più veloci da visualizzare e stampare se sono disegnate con il minor numero possibile di punti di ancoraggio. Troppi punti di ancoraggio possono inoltre provocare irregolarità indesiderate in una curva. Disegnate punti di ancoraggio ben distanziati tra loro e provate a cambiare la forma delle curve regolando lunghezza e angolazione delle linee di direzione.
-
Selezionate lo strumento penna.
-
Posizionate lo strumento penna sul punto in cui deve iniziare la curva e tenete premuto il pulsante del mouse.
Viene visualizzato il primo punto di ancoraggio e il puntatore della penna assume la forma di una freccia (in Photoshop il puntatore cambia solo dopo l’inizio del trascinamento).
-
Trascinate per impostare l’inclinazione della curva che state creando, quindi rilasciate il pulsante del mouse.
In generale, prolungate la linea di direzione di circa un terzo della distanza che la separa dal prossimo punto di ancoraggio. In seguito potrete regolare una o entrambe le linee di direzione.
Tenete premuto Maiusc per misurare in multipli di 45°.
Disegnare il primo punto di una curva A. Posizionate lo strumento penna. B. Iniziate a trascinare (con il pulsante del mouse premuto). C. Trascinate per estendere le linee di direzione.
Disegnare il primo punto di una curva -
Posizionate lo strumento penna nel punto in cui deve terminare il segmento curvo, quindi effettuate una delle seguenti operazioni:
Per creare una curva a C, trascinate nella direzione opposta alla linea di direzione precedente. Rilasciate quindi il pulsante del mouse.
Disegnare il secondo punto in una curva Disegnare il secondo punto in una curva A.Inizio trascinamento secondo punto morbidoB.Trascinamento in direzione opposta alla linea di direzione precedente, creazione di una curva CC.Risultato dopo il rilascio del tasto del mouse
Per creare una curva a S, trascinate nella direzione della linea di direzione precedente. Rilasciate quindi il pulsante del mouse.

Disegnare una curva a S 
Disegnare una curva a S A.Inizio trascinamento nuovo punto morbidoB.Trascinamento nella stessa direzione della linea di direzione precedente, creazione di una curva SC.Risultato dopo il rilascio del tasto del mouse
Nota:(Solo Photoshop) Per fare cambiare direzione alla curva in modo netto, rilasciate il pulsante del mouse, quindi tenete premuto Alt (Windows) o Opzione (Mac OS) e trascinate il punto di direzione nel senso della curva. Per completare il segmento curvo, rilasciate Alt (Windows) o Opzione (Mac OS) e il pulsante del mouse, riposizionate il puntatore nel punto in cui deve terminare il segmento e trascinate nella direzione opposta.
-
Continuate a trascinare lo strumento penna da posizioni diverse per creare una serie di curve morbide. Notate che state posizionando punti di ancoraggio all’inizio e alla fine di ciascuna curva e non al picco della curva.Nota:
Premete Alt (Windows) oppure Opzione (Mac OS) e trascinate le linee di direzione per liberare le linee di direzione di un punto di ancoraggio.
-
Completate il tracciato effettuando una delle seguenti operazioni:
Per chiudere il tracciato, posizionate lo strumento penna sul primo punto di ancoraggio (vuoto). Quando il puntatore è posizionato correttamente, appare un cerchietto accanto allo strumento penna
 . Fate clic o trascinate per chiudere il tracciato.
. Fate clic o trascinate per chiudere il tracciato.
Nota:per chiudere un tracciato in InDesign, potete anche selezionare l’oggetto e scegliere Oggetto> Tracciati> Chiudi tracciato.
Per lasciare il tracciato aperto, premete Ctrl (Windows) o Comando (Mac OS) e fate clic in una qualsiasi area senza oggetti.
Per lasciare il tracciato aperto, potete inoltre selezionare uno strumento diverso oppure scegliere Seleziona > Deseleziona in Illustrator o Modifica >Deseleziona tutto in InDesign.
Riposizionare punti di ancoraggio durante il disegno
-
Dopo avere fatto clic per creare un punto di ancoraggio, tenete premuto il pulsante del mouse, tenete premuta la barra spaziatrice e trascinate per riposizionare il punto di ancoraggio.
Completare il disegno di un tracciato
Completate un tracciato in uno dei due modi seguenti:
-
Per chiudere un tracciato, posizionate lo strumento penna sul primo punto di ancoraggio (vuoto). Quando il puntatore è posizionato correttamente, appare un cerchietto accanto allo strumento penna
 . Fate clic o trascinate per chiudere il tracciato.Nota:
. Fate clic o trascinate per chiudere il tracciato.Nota:per chiudere un tracciato in InDesign, potete anche selezionare l’oggetto e scegliere Oggetto> Tracciati> Chiudi tracciato.
-
Per lasciare un tracciato aperto, premete Ctrl (Windows) o Comando (Mac OS) e fate clic in una qualsiasi area senza oggetti.
Per lasciare il tracciato aperto, potete inoltre selezionare uno strumento diverso oppure scegliere Seleziona > Deseleziona in Illustrator o Modifica > Deseleziona tutto in InDesign. In InDesign, potete anche premere semplicemente Invio o A capo per lasciare il tracciato aperto.
Disegnare linee rette seguite da curve
-
Con lo strumento penna, fate clic una prima e una seconda volta per definire due punti angolo e creare un segmento retto.
-
Posizionate lo strumento penna sull’estremo selezionato. In Illustrator e InDesign quando lo strumento penna è posizionato correttamente, viene affiancato da un’icona di conversione punto (In Photoshop accanto allo strumento penna appare una barra diagonale). Per impostare l’inclinazione del segmento curvo successivo, fate clic sul punto di ancoraggio e trascinate la linea di direzione visualizzata.
Disegnare un segmento retto seguito da un segmento curvo (parte 1) A. Segmento retto completato. B. Posizionate lo strumento penna sull’estremo (l’icona di conversione punto appare solo in Illustrator e InDesign). C. Trascinate il punto di direzione.
Disegnare un segmento retto seguito da un segmento curvo (parte 1) -
Posizionate lo strumento penna nel punto in cui volete inserire il punto di ancoraggio successivo, quindi fate clic (e trascinate, se necessario) il nuovo punto di ancoraggio per completare la curva.
Disegnare un segmento retto seguito da un segmento curvo (parte 2) A. Posizionate lo strumento penna. B. Trascinate la linea di direzione. C. Nuovo segmento curvo completato
Disegnare un segmento retto seguito da un segmento curvo (parte 2)
Disegnare curve seguite da linee rette
-
Con lo strumento penna, trascinate per creare il primo punto morbido del segmento curvo, quindi rilasciate il pulsante del mouse.
-
Riposizionate lo strumento penna nel punto in cui deve terminare il segmento curvo, trascinate per completare la curva e rilasciate il pulsante del mouse.
Disegnare un segmento curvo seguito da un segmento retto (parte 1) A. Primo punto morbido del segmento curvo completato e strumento penna posizionato sull’estremo B. Trascinate per completare la curva.
Disegnare un segmento curvo seguito da un segmento retto (parte 1) -
Posizionate lo strumento penna sull’estremo selezionato. Quando lo strumento penna è posizionato correttamente, viene affiancato da un’icona di conversione punto. Fate clic sul punto di ancoraggio per convertire il punto morbido in un punto angolo.
-
Riposizionate lo strumento penna nel punto in cui deve terminare il segmento retto e fate clic per completarlo.
Disegnare un segmento curvo seguito da un segmento retto (parte 2) A. Posizionate lo strumento penna sull’estremo esistente. B. Fate clic sull’estremo. C. Fate clic sul punto angolo successivo.
Disegnare un segmento curvo seguito da un segmento retto (parte 2)
Disegnare due segmenti curvi collegati da un angolo
-
Con lo strumento penna, trascinate per creare il primo punto morbido di un segmento curvo.
-
Riposizionate lo strumento penna e trascinate per creare una curva con un secondo punto morbido, quindi, tenete premuto Alt (Windows) oppure Opzione (Mac OS) e trascinate la linea di direzione verso l’estremo opposto per impostare l’inclinazione della curva successiva. Rilasciate il tasto e il pulsante del mouse.
Il punto morbido viene così convertito in un punto angolo tramite la suddivisione delle linee di direzione.
-
Riposizionate lo strumento penna nel punto in cui deve terminare il secondo segmento curvo, quindi trascinate un nuovo punto morbido per completare il secondo segmento curvo.

A. Trascinate il nuovo punto morbido. B. Premete Alt/Opzione per dividere le linee di direzione mentre trascinate, e ruotate la linea di direzione verso l’alto. C. Risultato dopo aver riposizionato e trascinato una terza volta