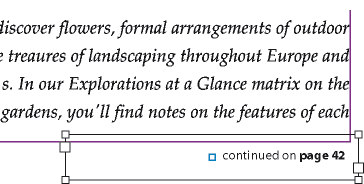- Guida utente di InDesign
- Informazioni su InDesign
- Introduzione a InDesign
- Area di lavoro
- Nozioni di base sull’area di lavoro
- Barra delle attività contestuale
- Personalizzare l'area di lavoro in InDesign
- Toolbox
- Impostare le preferenze
- Pannello Proprietà
- Area di lavoro Tocco
- Scelte rapide da tastiera predefinite
- Annullare le modifiche e gestire il pannello Cronologia
- Ripristino e annullamento dei documenti
- Nozioni di base sull’area di lavoro
- IA generativa (non disponibile nella Cina continentale)
- Introduzione a InDesign
- Creare e disporre i documenti
- Documenti e pagine
- Creare documenti
- Utilizzo delle pagine principali
- Utilizzo delle pagine dei documenti
- Impostazione delle dimensioni della pagina, dei margini e della pagina al vivo
- Lavorare con file e modelli
- Convertire i PDF in documenti InDesign (beta)
- Creare file libro
- Aggiungere la numerazione di base alle pagine
- Numerazione di pagine, capitoli e sezioni
- Convertire documenti di QuarkXPress e PageMaker
- Condividere contenuti
- Comprendere un flusso di lavoro di base per i file gestiti
- Salvare i documenti
- Griglie
- Riferimenti layout
- Documenti e pagine
- Aggiungi contenuto
- Testo
- Aggiungere testo alle cornici
- Concatenamento del testo
- Script per il Sud-est asiatico
- Funzioni per l’arabo e l’ebraico in InDesign
- Creare testo su un tracciato
- Elenchi puntati e numerati
- Creare espressioni matematiche
- Glifi e caratteri speciali
- Composizione del testo
- Composing CJK characters
- Variabili di testo
- Generare i codici QR
- Modificare il testo
- Allineare il testo
- Contornare gli oggetti con il testo
- Oggetti ancorati
- Contenuti collegati
- Formattare i paragrafi
- Formattare i caratteri
- Composizione tipografica
- Formattare il testo
- Esaminare il testo
- Controllo ortografico e dizionari
- Aggiungere riferimenti
- Gli stili
- Tabelle
- Interattività
- Grafica
- Comprendere tracciati e forme
- Disegnare con lo strumento matita
- Disegnare con lo strumento penna
- Applicare le impostazioni delle linee (tracce)
- Tracciati e forme composte
- Modificare i tracciati
- Tracciati di ritaglio
- Modificare l’aspetto degli angoli
- Cornici e oggetti
- Allineare e distribuire gli oggetti
- Grafica collegata e incorporata
- Integrare le risorse AEM
- Colore e trasparenza
- Testo
- Trova e sostituisci
- Condividi
- Salvataggio e accesso ai documenti cloud
- Organizzazione, gestione e condivisione di documenti cloud
- Visualizzazione e gestione di versioni in documenti cloud
- Domande comuni sui documenti cloud di InDesign
- InCopy sul Web (Beta)
- Condividere e collaborare
- Condividi per revisione
- Revisione di un documento di InDesign condiviso
- Gestione del feedback
- Invito alla modifica
- Esportare, importare e pubblicare
- Inserire, esportare e pubblicare
- Publish Online
- Dashboard di Publish Online
- Copiare, inserire grafica
- Esportare in Adobe Express
- Esportare contenuti per EPUB
- Opzioni Adobe PDF
- Esportare in formato HTML5
- Esportare il contenuto in formato HTML (precedente)
- Esportare in Adobe PDF
- Esportare in formato JPEG o PNG
- Importare file SVG
- Formati di file supportati
- Esportare e importare le impostazioni utente
- Stampa
- Stampare opuscoli
- Indicatori e pagine al vivo della stampante
- Stampare documenti
- Inchiostri, separazione colore e frequenza dei retini
- Sovrastampa
- Creare file PostScript ed EPS
- Eseguire la verifica preliminare dei file prima della consegna
- Stampa di miniature e documenti di grandi dimensioni
- Preparare file PDF per i service di stampa
- Preparazione delle selezioni colore per la stampa
- Inserire, esportare e pubblicare
- Estendere InDesign
- Automazione
- Risoluzione dei problemi
Linguaggio equo: stiamo sostituendo il linguaggio non inclusivo da InDesign 2022 (versione 17.0) in poi, per riflettere i valori fondamentali di inclusività di Adobe. Qualsiasi riferimento a Pagina mastro viene sostituito con Pagina principale nei nostri articoli della Guida per le lingue inglese, danese, ungherese, spagnolo, italiano, brasiliano, portoghese e giapponese.
Aggiungere la numerazione di sezioni e capitoli
Determinate il tipo di numerazione da usare per il documento o libro. Per documenti lunghi, potete assegnare anche la numerazione dei capitoli. A ogni documento è possibile assegnare un solo numero di capitolo. Per usare diverse numerazioni all’interno di un singolo documento, potete definire specifici intervalli di pagine come sezioni, che potranno poi essere numerate in modo diverso. Ad esempio, le prime dieci pagine di un documento (la prefazione) possono essere numerate con numeri romani mentre il resto del documento usa numeri arabi.
Un singolo documento InDesign può contenere fino a 9.999 pagine, ma i numeri di pagina possono arrivare fino a 999,999. Ad esempio, potete impostare un documento di 100 pagine in modo che inizi dalla pagina numero 9.949. Per impostazione predefinita, la prima pagina di un documento è una pagina fronte (destra) con numero di pagina 1. Le pagine dispari appaiono sempre a destra; se usate il comando Opzioni sezione per modificare il primo numero di pagina in un numero pari, la prima pagina diventa una pagina sinistra (retro).
Per informazioni sulla creazione della numerazione di base delle pagine di un documento, consultate Aggiungere la numerazione di base delle pagine.
Aggiungere un numero di capitolo aggiornato automaticamente
È inoltre possibile aggiungere a un documento una variabile per numero di capitolo. Come i numeri di pagina, i numeri di capitolo possono essere aggiornati automaticamente e formattati come un qualsiasi altro elemento di testo. Una variabile per numero di capitolo risulta utile per i documenti che compongono un libro. A ogni documento è possibile assegnare un solo numero di capitolo; per dividere un singolo documento in più capitoli, potete ricorrere invece all’uso di sezioni.
I numeri di capitolo non possono essere inclusi come prefisso (ad esempio, 1-3, 1-4 e così via) in un indice o un sommario generato. Se desiderate che i numeri dei capitoli vengano inclusi come prefisso, usate i prefissi di sezione anziché i numeri di capitolo.
-
Se necessario, create una cornice di testo in cui inserire il numero di capitolo. Se il numero di capitolo dovrà essere inserito su alcune pagine, create la cornice di testo sulla pagina principale stessa, quindi applicate la pagina principale alle pagine del documento.
-
Nella cornice di testo per il numero di capitolo, aggiungete eventuale testo che dovrà precedere o seguire il numero di capitolo.
-
Posizionate il cursore di testo sulla pagina, laddove dovrà comparire il numero di pagina, quindi scegliete Testo > Variabili di testo > Inserisci variabile di testo > Numero capitolo.
Potete aggiornare il numero iniziale e il formato della numerazione di capitolo scegliendo Layout > Opzioni numerazione e sezione.
Aggiungere un numero di sezione aggiornato automaticamente
-
Nel documento, definite le sezioni. Consultate Definire la numerazione di sezioni.
-
Su una pagina o pagina principale di una sezione, trascinate lo strumento testo per creare una cornice di dimensioni sufficienti per contenere il testo dell’indicatore di sezione, o fate clic in una cornice già esistente.
-
Scegliete Testo > Inserisci carattere speciale > Indicatori > Indicatore di sezione.


Cambiare il formato di numeri di pagina e di capitolo
-
Scegliete Layout > Opzioni numerazione e sezione.
-
Nella sezione Numerazione pagine o Numerazione capitolo documento, selezionate un nuovo formato numeri da Stile. Consultate Opzioni di numerazione documento.
-
Fate clic su OK.
Definire la numerazione delle sezioni
Per impostazione predefinita, i numeri di pagina e capitolo in un libro sono consecutivi. Con Opzioni numerazione e sezione, potete riavviare la numerazione delle pagine a partire da una determinata pagina, aggiungere prefissi ai numeri di pagina e modificare lo stile della numerazione di pagine e capitoli.
Potete definire un prefisso di sezione per etichettare le pagine di sezione automaticamente. Ad esempio, se specificate “A–” come Prefisso di sezione a pagina 16 di un documento e includete il prefisso di sezione, nel sommario e nell’indice quella pagina sarà identificata come “A–16”. Il testo digitato per un indicatore di sezione compare quando scegliete Testo > Inserisci carattere speciale > Indicatori > Indicatore di sezione.

A. L’icona indicatore di sezione mostra l’inizio della sezione. B. Il numero di pagina cambia nella nuova sezione. C. La barra di stato mostra la lunghezza del documento.

Definire le sezioni di un documento
-
Nel pannello Pagine, selezionate la prima pagina appartenente alla sezione da definire.
-
Scegliete Layout > Opzioni numerazione e sezione oppure scegliete Opzioni numerazione e sezione nel pannello Pagine.
-
Per modificare le opzioni di numerazione per qualsiasi pagina del documento eccetto la prima, accertatevi che sia selezionata l’opzione Inizia sezione. Tale opzione definisce la pagina selezionata come inizio di una nuova sezione.
-
Se necessario, specificate le opzioni di numerazione e sezioni (consultate Opzioni di numerazione dei documenti), quindi fate clic su OK.
Nel pannello Pagine, sull’icona pagina, viene visualizzata un’icona indicatore di sezione
 indicante l’inizio di una nuova sezione.
indicante l’inizio di una nuova sezione. -
Per terminare una sezione, ripetete la procedura per la numerazione della sezione sulla prima pagina successiva a questa sezione.
Modificare o rimuovere la numerazione di sezione
-
Nel pannello Pagine, fate doppio clic sull’icona indicatore di sezione
 visibile sopra l’icona della pagina. In alternativa, selezionate una pagina con un indicatore di sezione e scegliete Opzioni numerazione e sezione dal menu del pannello Pagine.
visibile sopra l’icona della pagina. In alternativa, selezionate una pagina con un indicatore di sezione e scegliete Opzioni numerazione e sezione dal menu del pannello Pagine.
-
Effettuate una o più operazioni fra quelle riportate di seguito, quindi fate clic su OK:
Per cambiare lo stile o riavviare la numerazione, cambiate le opzioni di sezione e numerazione.
Per rimuovere una sezione, deselezionate l’opzione Inizia sezione.
Per identificare rapidamente una sezione nel pannello Pagine, posizionate il puntatore esattamente sull’icona indicatore di sezione ![]() . Una descrizione indica il numero di pagina iniziale o il prefisso della sezione.
. Una descrizione indica il numero di pagina iniziale o il prefisso della sezione.
Visualizzare la numerazione assoluta o di sezione nel pannello Pagine
Nel pannello Pagine potete visualizzare la numerazione assoluta (tutte le pagine del documento con numeri consecutivi ad iniziare dalla prima) o per sezione (pagine etichettate per sezione, come specificato nella finestra di dialogo Opzioni sezione).
Modificando lo stile di numerazione si altera la numerazione del documento InDesign come riportata nel pannello Pagine e nella casella del numero di pagina sul fondo della finestra di un documento. La visualizzazione della numerazione influisce anche su come avete specificato gli intervalli di pagine quando stampate o esportate il documento. Ciò non cambia tuttavia l’aspetto dei numeri di pagina sulle singole pagine del documento.
-
Scegliete Modifica > Preferenze > Generali (Windows) o InDesign > Preferenze > Generali (Mac OS).
-
In Numerazione pagine, scegliete un metodo di numerazione dal menu Visualizza.
Pannello Pagine con numerazione assoluta (a sinistra) e per sezione (a destra) Pannello Pagine con numerazione assoluta (a sinistra) e per sezione (a destra)
Opzioni per la numerazione dei documenti
Per modificare le opzioni di numerazione di un documento, selezionate una pagina del documento (non una pagina principale) e scegliete Layout > Opzioni numerazione e sezione. Oppure, scegliete Opzioni numerazione documento dal menu del pannello Libro.
Autonumerazione pagine
Selezionate questa opzione affinché i numeri di pagina della sezione corrente seguano la numerazione della sezione precedente. Con questa opzione, i numeri di pagina di questa sezione vengono aggiornati automaticamente quando aggiungete pagine nelle sezioni precedenti.
Inizia numerazione pagine con
Digitate il numero iniziale del documento o della sezione corrente. Ad esempio, per riavviare la numerazione di una sezione, digitate 1. Le altre pagine della sezione verranno rinumerate di conseguenza.
Anche se scegliete uno stile di numerazione con numeri non arabi per l’opzione Stile (ad esempio, numeri romani), digitate un numero arabo in questa casella.
Prefisso di sezione
Digitate un’etichetta per la sezione. Includete eventuali spazi o punteggiatura necessari tra prefisso e numero di pagine (per ottenere, ad esempio, A–16 oppure A 16). Il prefisso può avere un massimo di otto caratteri.
Non può contenere spazi vuoti inseriti con la barra spaziatrice; potete tuttavia copiare e incollare un carattere speciale per spazio a larghezza fissa dalla finestra del documento. I caratteri più (+) e virgola (,) non possono essere usati nei prefissi di sezione. Consultate Inserire spazi vuoti.
Stile (numerazione pagina)
Scegliete uno stile di numerazione delle pagine dal menu. Lo stile viene applicato solo a tutte le pagine di questa sezione.
Indicatore di sezione
Digitate un’etichetta che verrà inserita sulla pagina nella posizione del carattere indicatore di sezione, quando scegliete Testo > Inserisci carattere speciale > Indicatori > Indicatore di sezione.
Includi prefisso per numerazione pagine
Selezionate questa opzione se volete che il prefisso di sezione compaia quando generate un sommario o indice oppure quando stampate pagine che contengono numeri automatici. Deselezionate questa opzione per visualizzare il prefisso di sezione in InDesign ma nasconderlo nel documento stampato, nell’indice e nel sommario.

A. Prefisso di sezione nella casella del numero di pagina in fondo alla finestra del documento B. Indicatore e prefisso di sezione sulla pagina

Stile (numerazione capitolo documento)
Scegliete uno stile di numerazione dei capitoli dal menu. Questo stile verrà utilizzato in tutto il documento.
Numerazione capitolo automatica
Selezionate questa opzione per ottenere numeri sequenziali per i capitoli del libro.
Inizia numerazione capitolo da
Specifica il numero da cui iniziare la numerazione dei capitoli. Questa opzione è utile se non desiderate numerare in sequenza i capitoli del libro.
Come il precedente documento del libro
Viene usato lo stesso numero di capitolo del precedente documento del libro. Selezionate questa opzione se il documento corrente appartiene allo stesso capitolo del precedente documento del libro.
Creare intestazioni e piè di pagina
Intestazioni e piè di pagina sono elementi di testo che compaiono nel margine superiore o inferiore delle pagine del documento, contenenti informazioni di riferimento. Per creare una semplice riga di intestazione o piè di pagina con numerazione delle pagine, consultate Aggiungere la numerazione di base delle pagine.
Le intestazioni e i piè di pagina possono contenere ad esempio un numero di pagina, sezione o capitolo; un titolo; il nome dell’autore; il nome del file e la data di creazione o modifica.
Molti di questi elementi possono essere aggiunti mediante variabili di testo. InDesign offre diverse variabili predefinite, come Data di creazione e Nome file. Potete inoltre modificare queste variabili o crearne di nuove. Ad esempio, potete creare una variabile che inserisca nell’intestazione o nel piè di pagina la prima occorrenza di testo a cui sia stato assegnato lo stile di paragrafo Titolo. Dopo aver creato o modificato le variabili desiderate, riunitele in una pagina principale per creare un’intestazione o un piè di pagina, quindi applicate la pagina principale alle pagine del documento appropriato.

A. Variabili di piè di pagina inserite su una pagina principale B. Variabile di testo su una pagina di documento che trae il testo dal primo titolo sulla pagina

Creare un’intestazione o un piè di pagina su una pagina principale
-
Se necessario, create o modificate le variabili da usare nell’intestazione o piè di pagina. Consultate Creare variabili per intestazioni e piè di pagina.
-
Passate alla pagina principale a cui desiderate aggiungere l’intestazione o il piè di pagina.
L’intestazione o il piè di pagina comparirà su tutte le pagine a cui verrà applicata tale pagina principale.
-
Create una cornice di testo di dimensione sufficiente a contenere il testo di intestazione o piè di pagina. Posizionate la cornice di testo al di sopra o al di sotto dello spazio che verrà occupato dai contenuti della pagina.
-
Aggiungete testo, numeri di pagina e variabili in base alle esigenze.
-
Applicate la pagina principale alle pagine documento in cui dovrà comparire l’intestazione o il piè di pagina.
-
Se necessario, create intestazioni e piè di pagina per altre pagine principali.
Creare variabili per intestazioni e piè di pagina
Per impostazione predefinita, le variabili Intestazione continua inseriscono la prima occorrenza (di ogni pagina) del testo a cui è applicato un determinato stile. Le variabili Intestazione continua sono utili per riportare il titolo corrente nell’intestazione o nel piè di pagina.
-
Se il testo sulle pagine non è ancora formattato, create e applicate lo stile di paragrafo o carattere con cui identificare il testo da inserire nell’intestazione (ad esempio, uno stile Titolo o Sottotitolo).
-
Scegliete Testo > Variabili di testo > Definisci.
-
Fate clic su Nuovo e digitate un nome per la variabile.
-
Dal menu Testo, scegliete Intestazione continua (stile di paragrafo) o Intestazione continua (stile di carattere).
-
Specificate le seguenti opzioni:
Stile
Scegliete lo stile con cui identificare il testo da inserire nell’intestazione o piè di pagina.
Uso
Specificate se interessa riprendere la prima o l’ultima occorrenza di quello stile sulla pagina. Prima della pagina corrisponde al primo paragrafo (o carattere) all’inizio della pagina. Se la pagina non contiene alcuna occorrenza dello stile specificato, verrà usata la precedente occorrenza. Se nel documento non è presente alcuna precedente occorrenza dello stile specificato, la variabile resterà vuota.
Elimina punteggiatura finale
Se selezionata, questa opzione rimuove dal testo della variabile eventuale punteggiatura (punto, due punti, punto esclamativo e punto interrogativo) presente nel testo corrispondente sulla pagina).
Modifica maiuscole/minuscole
Selezionate questa opzione per cambiare l’uso di maiuscole e minuscole del testo riportato nell’intestazione o piè di pagina. Ad esempio, anche se il testo del titolo sulla pagina è tutto maiuscolo, nell’intestazione potreste voler riportare lo stesso testo ma con la maiuscola solo per la lettera iniziale.
-
Fate clic su OK, quindi su Fine nella finestra di dialogo Variabili di testo.
Potete ora inserire la variabile in un'intestazione o un piè di pagina creato sulla pagina principale.
Se una cornice di testo per intestazione o piè di pagina è stata creata su una pagina principale di un documento InDesign, potete inserire la variabile in tale cornice. Consultate Modificare il testo su una pagina principale.
Aggiungere numeri di pagina automaticamente nei richiami
Potete gestire facilmente i richiami dei brani che scorrono su più pagine, cioè le righe di tipo “Continua a pagina 42”. Usate un numero di pagina di richiamo per aggiornare automaticamente il numero della pagina che contiene la cornice di testo concatenata successiva o precedente del brano quando spostate o ridisponete le cornici.
In genere, il numero di pagina di richiamo si trova in una cornice di testo a parte rispetto al brano a cui si riferisce. In questo modo, il numero di pagina di richiamo rimane al suo posto anche se il testo del brano scorre altrove.
Se inserite un carattere speciale per numero di pagina corrente nella finestra Trova/Sostituisci, potete trovare anche i numeri di pagina di richiamo.
-
Con lo strumento testo, trascinate per creare una nuova cornice di testo nel punto in cui deve comparire il richiamo.
-
Con lo strumento Selezione
 , posizionate la nuova cornice di testo in modo che tocchi o si sovrapponga a quella che contiene il brano desiderato.
, posizionate la nuova cornice di testo in modo che tocchi o si sovrapponga a quella che contiene il brano desiderato.

Assicuratevi che la cornice di testo tocchi o si sovrapponga al brano a cui deve riferirsi il richiamo. 
Assicuratevi che la cornice di testo tocchi o si sovrapponga al brano a cui deve riferirsi il richiamo. -
Selezionate lo strumento testo e fate clic per inserire il cursore nella nuova cornice di testo, quindi digitate il testo che dovrà comparire prima del numero di pagina, ad esempio “Continua a pagina” o “Continua da pagina”.
-
Scegliete Testo > Inserisci carattere > Indicatore e una delle seguenti opzioni:
Numero di pagina successivo
Inserisce il numero della pagina che contiene la cornice successiva del brano. Usate questo carattere per creare un richiamo di tipo “Continua a pagina...”.
Numero di pagina precedente
Inserisce il numero della pagina che contiene la cornice precedente del brano. Usate questo carattere per creare un richiamo di tipo “Continua da pagina...”.
Il numero di pagina viene aggiornato automaticamente in base alla posizione corrente della cornice successiva o precedente del brano.
-
(Facoltativo) Per evitare che il brano venga spostato senza il riferimento, selezionate le cornici con lo strumento Selezione tenendo premuto Maiusc e scegliete Oggetto > Raggruppa.
-
Se necessario, ripetete questa procedura per aggiungere altri richiami.
Se un carattere indesiderato appare prima del numero di pagina (ad esempio, se il richiamo è “Continua a pagina A16” anziché “Continua a pagina 16”), probabilmente avete incluso un prefisso di sezione nella finestra di dialogo Opzioni numerazione e sezione. Disattivate o modificate il prefisso.